| CATEGORII DOCUMENTE |
Un master document reprezinta un container de documente separate. El contine legaturile catre mai multe documente de acelasi tip.
Master documentul se poate folosi pentru a organiza si utiliza documente mari, care pot fi divizate in documente mai mici, mai usor manevrabile.
De exemplu, un document poate contine o carte cu mai multe capitole intinse pe sute de pagini. In acest caz, se poate opta si pentru introducerea intregii carti intr-un singur document.
Avantajele ar putea fi urmatoarele:
documentul se poate formata unitar;
documentul este integral la dispozitie pentru diferite moduri de vizualizare;
se pot numerota automat figurile, tabelele, imaginile si alte entitati din document;
cuprinsul se realizeaza foarte usor;
se pot genera tabele de indexi, tabele de figuri etc.
Dar, aceste avantaje aparente sunt serios puse in umbra de dezavantaje precum:
manevrarea unui fisier de mari dimensiuni (sute de pagini) este greoaie, adesea imposibila;
timpul pentru operatiuni simple (deschideri, inchideri, salvari etc.) este foarte mare;
intr-un document mai mare este inevitabila aparitia mai multor sectiuni, ceea ce este de natura sa creasca complexitatea procesarii documentului respectiv.
Situatia devine critica daca documentul contine multe obiecte.
Aceste dezavantaje pot fi eliminate, mentinand evident avantajele anterior amintite, daca se lucreaza, pentru documentele mari, cu master document.
Pentru a crea un master document nou va trebui sa parcurgeti urmatoarele etape:
Deschideti un document nou, blank; este de preferat ca acest lucru sa il faceti intr-un director nou, creat special in acest sens; acest fisier va fi master document.
Alegeti, din meniul View, modul de vizualizare Outline; apare bara de instrumente Outlining;
Scrieti pe cate o linie numele subdocumentelor, care vor deveni fisiere separate.
Va pozitionati pe fiecare linie
scrisa si apasati, din bara de instrumente Outlining,
butonul Create Subdocument ![]() .
.
Salvati documentul. Veti observa ca in directorul in care se afla documentul (fisierul) principal au aparut noi fisiere care au numele dat subdocumentelor la pasul 3.
Apoi, fiecare subdocument va fi editat separat, in mod obisnuit.
Exemplu:
In directorul D:UserInfoECS5CristinaMasterDocNou creati fisierul Tot.doc, care va deveni master document. Este de preferat ca acum, inainte de a crea subdocumente, sa formatati stilurile principale in functie de cum vreti sa fie documentul pe care il creati. Aceasta cel putin la nivel de capitol, subcapitol, text normal (pentru aceasta puteti folosi stilurile implicit create intr-un document Word nou - Heading 1, Heading 2, Heading 3 si Normal - sau puteti crea propriile stiluri - de exemplu: Capitol, SubCapitol, SubSubCapitol si Comun).
Alegeti, din meniul View, modul de vizualizare Outline.
Scrieti pe cate o linie numele fisierelor care vor deveni subdocumente, respectiv:
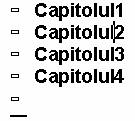
Va pozitionati pe fiecare linie
scrisa si apasati, din bara de instrumente Outlining,
butonul Create Subdocument ![]() .
.
Veti obtine:
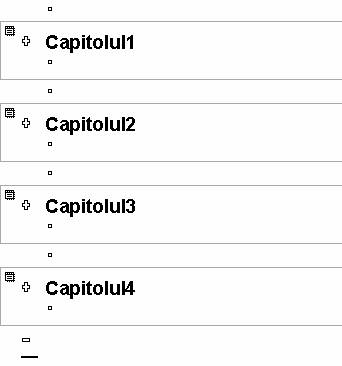
Figura 4.23 - Proiectarea unui Master Document nou
Salvati si inchideti documentul. Veti vedea ca in directorul de lucru, D:UserInfoECS5CristinaMasterDocNou au aparut inca patru fisiere, respectiv Capitolul1.doc, Capitolul2.doc, Capitolul3.doc si Capitolul4.doc, care sunt subdocumente pentru master documentul Tot.doc.
Acum puteti edita individual fiecare din cele patru documente Capitolul1.doc, Capitolul2.doc, Capitolul3.doc si Capitolul4.doc.
Daca deschideti documentul Tot.doc, veti vedea ca el apare acum ca in Figura 4.24.
Aplicarea unei comenzi care actioneaza asupra intregului document, Print Preview de exemplu, va conduce la aparitia ferestrei din Figura 4.25, in care utilizatorul este intrebat daca doreste deschiderea subdocumentelor inainte de a continua cu aceasta comanda. Selectarea butonului No va conduce, in cazul nostru, doar la previzualizarea imprimarii paginii asa cum apare ea in Figura 4.24 (deci vor fi previzualizate doar legaturile catre subdocumente). Selectarea butonului Yes va conduce la deschiderea tuturor subdocumentelor si va fi previzualizat continutul tuturor subdocumentelor create in master document
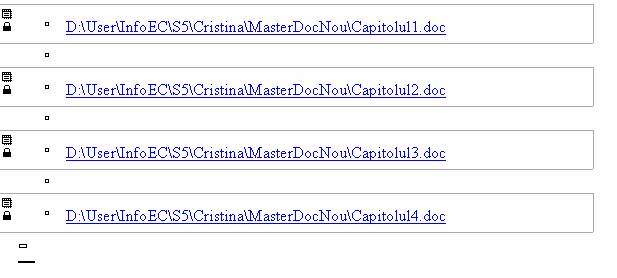
Figura 4.24 - Crearea subdocumentelor intr-un Master Document nou
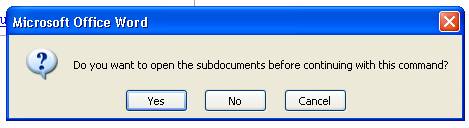
Figura 4.25 - Deschiderea subdocumentelor intr-un Master Document nou
De fapt, in cadrul
unui master document, comutarea intre forma restransa, cand nu sunt vizibile
decat legaturile catre subdocumente, si forma expandata, cand avem la
dispozitie continutul tuturor subdocumentelor, se poate face apeland de pe bara
de instrumente Outlining butonul ![]() . Acest buton
functioneaza astfel:
. Acest buton
functioneaza astfel:
cand master documentul este in forma restransa, el are functia de expandare, Screen Tips-ul atasat fiind Expand Subdocuments;
cand master documentul este in forma expandata el are functia de restrangere, Screen Tips-ul atasat fiind Collapse Subdocuments;
Atentie! Daca expandati un master document, efectuati modificari in continutul unui subdocument si salvati modificarile facute, automat aceste modificari vor fi salvate si in fisierul care contine subdocumentul respectiv. Aceasta facilitate ne arata, o data in plus, avantajele lucrului cu master document.
Modificarile se pot face si individual in fiecare fisier care contine un subdocument.
Important este ca toate fisierele pot fi vazute impreuna in master document si pot fi utilizate ca atare:
se pot formata impreuna;
se pot lista impreuna;
poate fi generat automat cuprinsul etc.
Un master document se poate crea si prin reuniunea unor fisiere deja existente. Se recomanda ca fisierele care vor servi la crearea subdocumentelor in noul master document sa se gaseasca intr-un director separat, unde de altfel va fi plasat si master documentul.
De exemplu, in directorul D:UserInfoECS5CristinaMasterDocVechi, se afla fisierele A11.doc, A12.doc, A13.doc, A14.doc si A15.doc pe care dorim sa le reunim in master documentul AM.doc. Parcurgem urmatorii pasi:
Creati subdirectorul D:UserInfoECS5CristinaMasterDocVechi si copiem sau mutam fisierele A11.doc, A12.doc, A13.doc, A14.doc si A15.doc in acest director.
Deschideti un document nou, blank, pe care il salvati cu numele de AM.doc in acelasi director (folder sau dosar). Se recomanda sa formatati stilurile principale in functie de cum vreti sa fie documentul pe care il creati. Aceasta cel putin la nivel de capitol, subcapitol, text normal, liste marcate si liste numerotate.
Alegeti, din meniul View, modul de vizualizare Outline; apare bara de instrumente Outlining.
Din bara de instrumente Outlining, apelati butonul Insert Subdocument.
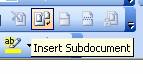
Apare fereastra de dialog Insert Subdocument din care selectam fisierul pe care vrem sa il inseram ca subdocument, A11.doc de exemplu.
Repetam acest pas pentru toate fisierele care vrem sa devina subdocumente in cadrul master documentului ce va fi creat.
Salvam si inchidem fisierul AM.doc, care este master document pentru fisierele A11.doc, A12.doc, A13.doc, A14.doc si A15.doc si se poate utiliza ca atare.
|
Politica de confidentialitate | Termeni si conditii de utilizare |

Vizualizari: 1485
Importanta: ![]()
Termeni si conditii de utilizare | Contact
© SCRIGROUP 2025 . All rights reserved