| CATEGORII DOCUMENTE |
Utilizarea aplicatiei Word
Deschiderea aplicatiei
Prin utilizarea meniului Start - Programs - Microsoft Word.
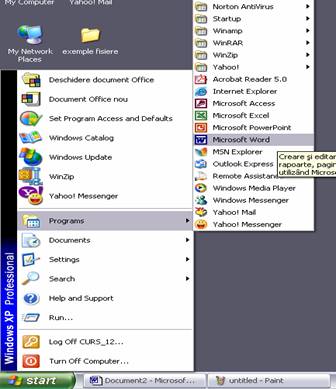
Daca pe desktop exista o pictograma sub care scrie Microsfot Word aplicatia poate fi pornita prin executarea unui dublu click pe pictograma respectiva.

Deschiderea unui document nou si salvarea acestuia
Un document nou poate fi deschis fie prin accesarea optiunii Nou (New) din meniul Fisier (File) , fie prin efectuarea unui click stanga pe simbolul corespunzator optiunii mai sus
mentionate de pe bara de instrumente.


Alta posibilitate de creare a unui document nou ,daca este deschisa o fereastra de Windows explorer, o reprezina efectuarea unui click dreapta in directorul in care se doreste crearea noului document si alegerea
optiunii Document Microsoft Word (New Word Document).
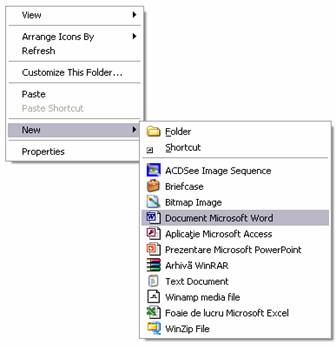
Salvarea documentului se face prin apelarea optiunii Salvare (Save) din meniul Fisier (File) si introducerea caii si numelui noului document.
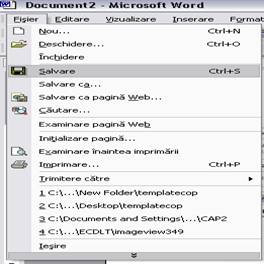
Deschiderea unui document existent si salvarea acestuia
Daca se doreste deschiderea unui document existent se poate alege una din urmatoarele posibilitati :
a) Daca aplicatia Microsoft Word este deschisa se va apela optiunea Deschidere (Open) din meniul Fisier (File) .
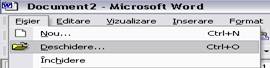
Prin apelarea optiunii mai sus mentionate utilizatorul va ajunge la o fereastra de dialog unde trebuie sa specifice locul si numele fisierului care doreste sa il deschida.

b) Daca aveti deschisa fereastra de Windows explorer un document poate fi deschis printr-un dublu click pe documentul dorit.
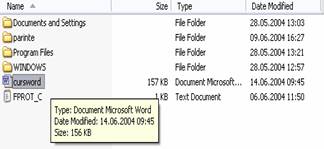
c) Prin apelarea meniului Start - Documents vom regasi cele mai recent accesate documente de pe calculatorul respectiv.
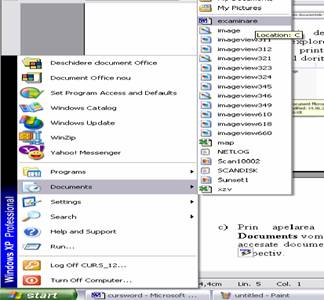
d) Din meniul Fisier (File) al aplicatiei Microsoft Word se pot deschide documente deja existente.
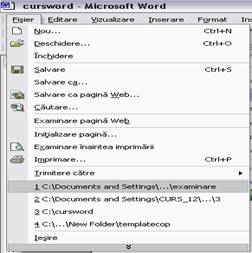
Salvarea unui document se face prin apelarea optiunii Salvare (Save) din meniul Fisier (File) sau prin efectuarea unui click stanga pe pictograma corespunzatoare de pe bara de instrumente.

Deschiderea mai multor documente
Microsoft Word ofera utilizatorului posibilitatea de a deschide mai multe documente simultan. Procedeul de deschidere este similar, cu cel din subcapitolul anterior. Documentele vor fi suprapuse pe ecran si semnalate in bara de jos (Taskbar) sau in meniul Fereastra (Window).
![]()
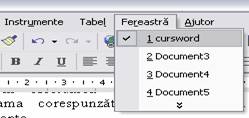
Salvarea documentelor sub alt nume sau alt format
Pentru aceasta se apeleaza optiunea Salvare Ca (Save As) din meniul Fisier (File).
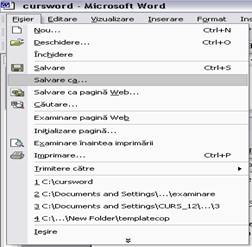
Pe ecran va aparea o fereastra de dialog in care utilizatorul va trebui sa specifice calea unde doreste sa salveze documentul, eventual o noua denumire si un nou tip de document.
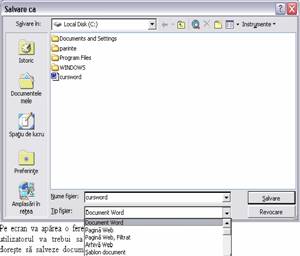
Salvarea in format web
Se poate realiza prin:
a) Apelarea functiei Salvare Ca (Save As) si apoi se alege tipul Pagina Web (Web Page), cu extensia *.htm sau *.html.
b) Se utilizeaza optiunea Salvare ca pagina Web (Save as Web Page) din meiul Fisier (File) .
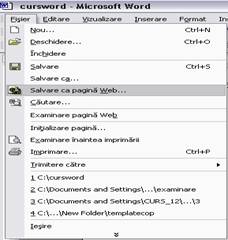
Inchiderea documentului
Pentru a inchide un document lasand aplicatia Word deschisa se utilizeaza : Fisier (File) - Inchidere (Close)
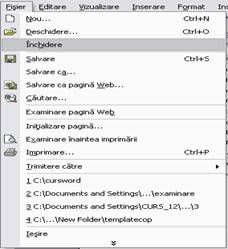
Functia Help
Daca asistentul nu apare pe ecran el se poate activa prin apasarea butonului corespunzator de pe bara de instrumente.
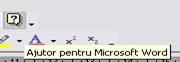

Asistentul se mai poate afisa si prin apasarea tastei F1.
Pentru inchiderea asistentului se va da click dreapta pe acesta si se va alege optiunea Ascundere (Hide) .

Inchiderea aplicatiei
Pentru a inchide aplicatia se va alege optiunea Iesire (Exit) din meniul Fisier (File) sau se apasa click stanga pe butonul din dreapta sus al ferestrei.

![]()
Modul de vizualizare al paginii
Prin intermediul meniului Vizualizare (View) puteti vizualiza in diferite moduri pagina cu care lucrati. Cel mai sugestiv mod de vizualizare este Aspect pagina imprimata (Print Layout) ,unde sunt vizualizate marginile formatului ales. Vizualizarea Normal prezinta textul sub forma mai mare deoarece nu prezinta marginile proprii.
Vizualizarea Aspect pagina web (Web Layout) este folosita pentru a crea pagini simple de Internet.

Modul de vizualizare poate fi schimbat si prin accesarea butoanelor din stanga jos.
![]()
Functia de modificare a dimensiunii paginii
Modificarea dimensiunii paginii e realizeaza prin comanda Vizualizare (View) - Panoramare (Zoom).
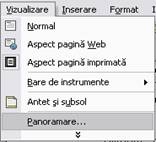
Va aparea urmatoare fereastra de dialog:

Vizualizarea mai multor pagini se realizeaza prin selectarea cu mouse-ul a numarului de pagini dorit. In exemplu de mai jos sunt selectate 6 pagini.
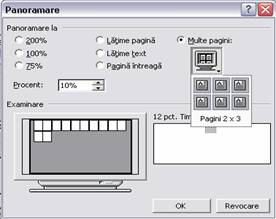
ATENTIE!!! MODIFICARILE ASUPRA DIMENSIUNII DE VIZUALIZARE NU AU NICI UN EFECT ASUPRA MARIMII REALE A PAGINII SI A CARACTERELOR.
Modificarea barei de instrumente
Microsoft Word ofera mult mai multe instrumente decat sun prezentate initial. Pictogramele din bara de instrumente pot fi adaugate sau sterse dupa preferinta fiecarui utilizator.
Adaugarea sau stergerea barelor se obtine prin accesare meniului Vizualizare (View) - Bare de instrumente (Toolbars) .
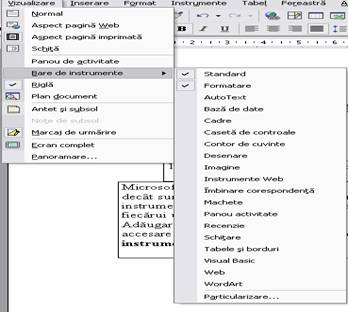
Uneori in document pot exista cuvinte sau paragrafe ascunse, acestea pot fi vizualizate prin apasarea butonului Afisare/Ascundere (Show/Hide)
![]()
Pentru a modifica anumite optiuni predefinite ale aplicatiei Word, ca de exemplu numele utilizatorului, directorul
implicit unde vor fi salvate documentele etc., sa va apela Instrumente (Tools) - Optiuni (Options) .

Va aparea urmatoarea fereastra de dialog:

|
Politica de confidentialitate | Termeni si conditii de utilizare |

Vizualizari: 1761
Importanta: ![]()
Termeni si conditii de utilizare | Contact
© SCRIGROUP 2025 . All rights reserved