| CATEGORII DOCUMENTE |
Campurile sunt instrumente care permit utilizatorului sa insereze in mod automat informatii intr-un document. Indiferent daca stiti sau nu acest lucru, ati folosit deja campuri daca ati creat anteturi sau subsoluri, daca ati efectuat calcule in tabele sau daca ati creat dpcumente prin compunerea mesajelor postale. Campurile faciliteaza insa personalizarea documentelor si va scutesc de introducerea reaetata a datelor in multe alte moduri. Exista multe campuri disponibile in Microsoft Word, iar in acest capitol veti invata sa le folositi.
In esenta un camp este un set de instructiuni. Acest set de instructiuni este inserat in documentul dumnevoastra sub forma unui cod de camp, dar documentul afiseaza de regula rezultatul instructiunilor, si nu instructiunile propriu-zise.
Exista 3 feluri de campuri care sunt cele mai des intalnite:
Campuri rezultat calculeaza sau regasesc o informatie ( EX de campuri : Formula, Date and Time, Hyperlink, Auto Text si campuri care preiau informatii referitoare la document, precum titlul sau numele autorului. La inserarea unui camp rezultat, Word va afisa imediat rezultatul.
Campuri de actiune necesita o actiune din partea celui care citeste documentul pentru a genera un rezultat. De exemplu, campurile Ask sau Fill-In invita cititorul sa introduca text, iar campul MacroButon ruleaza o macrocomanda atunci cand se efectueaza dublu-clic.
Campurile marker pur si simplu indica textul care urmeaza a fi introdus intr-un text, intr-un cuprins, intr-un table de figure, intr-o nota de subsol sau intr-un articol de referinte din document.
Un camp indica prgramului Word sa execute o anumita actiune intr-un anumit loc din document, dar, in majoritatea cazurilor, Word are nevoie de mai multa informatie. Dupa selectarea numelui unui camp, trebuie sa completati codul campului prin introducerea de instructiuni suplimenatre. De exemplu, un camp Formula trebuie sa incuda numere sau expsresie de calculate, iar un camp Include Text are nevoie sa "stie" ce trebuie sa includa, iar in cazul in care codul unui camp este un text acesta trebuie incadrat de markere speciale pentru ca Word sa-l recunoasca cod de camp.
Elementele ce alcatuiesc definitia unui camp:
Caractere de camp, acestea sunt acoladele care delimiteaza un cod de camp;
Numele campului - numele propriu-zis;
Instructiuni de camp - ca exemple, putem enumera: un text, un numar sau o expresie numerica ori numele unui semn de carte pe care doriti sa il inserati;
Comutator - instrucsiuni optionale cu privire la modul de prezentare a datelor
Figura de mai jos prezinta o definitie de camp care include toate aceste elemente. Acest camp insereaza continutul unu semn de carte denumit Sales ( vanzari ) si scrie cu majuscula prima litera a intrarii respective.
Numele Instructiune
![]() Campului de camp Comutator
Campului de camp Comutator
![]()
![]()
![]()
![]() Un cod de camp
Un cod de camp
Caractere de camp
Puteti insera un camp in orice loc din textul de baza al unui document, dar si in antetul sau subusolul acestuia. Puteti include campuri chiar si in casete de text, daca doriti. Exista numeroase modalitati de a insera campuri intr-un document, ca de exemplu:
folositi butoanele din bara de instrumente Header and Footer sau meniul Auto Text pentru a insera campurii rezultat care indica data curenta, numarul de pagina, ora, numarul total de pagini din document, autorul documentului sau alte informatii
alegeti comanda Auto Text din meniul Insertion pentru a insera informatii despre document, precum numele autorului, titlul documentului, subiectul acestuia sau numarul total de randuri.
alegeti comanda Formula din meniul Table pentru a insera o formula intr-un tabel sau in orice alt loc din documentul dumneavoastra.
alegeti comanda Field din meniul Insertion
introduceti coduri de camp de la tastatura
Comanda Field din meniul Insertion este cea mai simpla modalitate de a explora toate campurile puse la dispozitie de programul Word, deoarece veti folosi o caseta de dialog unde puteti vedea o descriere a fiecarui camp si a fiecarei optiuni de camp. Pentru a adauga un camp cu aceasta comanda, parcurgeti urmatoarele etape:
Configurati optiunile de camp sau
comutatoarele, daca
este necesar


![]()
![]()
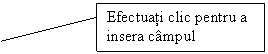
![]()
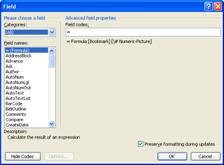
|
|
Caseta Field Code

![]()

![]()
![]()

Instructiunile aferente acestui camp trebuie sa includa numele campului(care este inserat automat in caseta Field Code) si numele fisierului (incadrat de ghilimele) al carui text doriti sa-l inserati. Instructiunile incluse intre paranteze patrate sunt optionale: puteti semnifica un semn de carte (bookmark) in fisierul pe care l-ati mentionat pentru a selecta un anumit text din cadrul acestuia, sau puteti include unul sau mai multe comutatoare (swiches) pentru a modifica stilul de afisare a rezultatului in Word.
Obs.: cand instructiunile din zona Field Codes includ articole optionale intre paranteze patrate, precum [Bookmark] sau [Switches], puteti selecta aceste optiuni prin efectuarea unui clic pe butonul Options situat in parte interioara a casetei de dialog.
Daca stiti cu exactitate numele campului, instructiunile, caracterele de comutare si alte optiuni necesare, puteti introduce toate aceste informatii direct de la tastatura, fara a mai folosi caseta de dialog Field. Iata cum procedati:
Deplasati punctul de inserare in locul unde doriti sa apara rezultatul campului
Apasati Ctrl F9. Word va insera o pereche de acolade de camp in documentul dumneavoastra si va plasa punctul de inserare intre acestea, dupa cum se arata mai jos:
![]()
Introduceti numele campului si apasati bara de spatiu.
Introduceti instructiunile campului, daca exista, si apasati bara de spatiu.
Introduceti comutatoarele de camp si alte optiuni, daca exista.
Efectuati clic in afara codului de camp, pentru a finaliza definitia acestuia.
Cand inserati un camp de la tastatura, Word va afisa in document codul campului, in loc de rezultatul acestuia. Pentru a afisa rezultatul campului, efectuati clic in interiorul campului si apasati Shift+F9.
Cand inserati un camp rezultat, Word va afisa un text, un numar, o data, o ora sau o imagine. Pentru anumite campuri rezultat, Word poate determina rezultatul pe baza starii documentului sau folosind informatii din calculator (data si/sau ora curenta sau numarul de pagina, de exemplu), deci nu trebuie sa introduceti instructiuni.
Daca folositi campurile Ref, puteti fi sigur ca sumarul pe care-l introduceti la inceputul unui document va contine versiunea curenta a fiecarui paragraph de fiecare data cand deschideti documentul. Iata cum puteti folosi campurile Ref in aceasta situatie:
Selectati feiecare paragraph care doriti sa fie inclus in sumar si inserati un semn de carte unic pentru fiecare.
Plasati punctu de inserare la inceputul textului din sumar.
Selectati optiunea Field din meniul Insertion pentru a deschide caseta de dialog Field.
Selectati categoria Links and References.
Selectati numele campului Ref din lista Field Names. Numele campului este adaugat in caseta Field Codes, iar instructiunile pentru camp apar deasupra acestuia, ca in figura urmatoare:

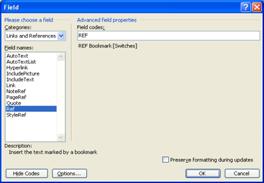
![]()
![]()
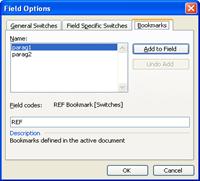 Efectuati clic pe butonul Options pentru a deschide caseta de
dialog Options si Efectuati clic pe eticheta Bookmarks pentru a afisa optiunile prezentate in figura
de mai jos:
Efectuati clic pe butonul Options pentru a deschide caseta de
dialog Options si Efectuati clic pe eticheta Bookmarks pentru a afisa optiunile prezentate in figura
de mai jos:
![]() 7.
Efectuati dublu-clic pe numele semnului de carte
7.
Efectuati dublu-clic pe numele semnului de carte
al carui paragraph doriti sa apara primul in sumar sau
![]() selectati numele semnului de carte si
efectuati clic pe
selectati numele semnului de carte si
efectuati clic pe
butonul Add to Field (adauga la camp).
8. Efectuati clic pe butonul OK pentru a reveni la caseta de
dialog Field. Acum, caseta Field Codes include numele
semnului de carte.
9. Efectuati clic pe butonul OK pentru a insera campul.
10. Repetati etapele 2-10 pentru a adaug un camp Ref
la primu paragraf din fiecare sectiune care va face parte din
sumar.
Un camp de actiune necesita o operatie suplimentara executata de utilizatorul documentului pentru a putea afisa un rezultat. In Word exista patru campuri de actiune: Ask, Fill-In, Go To Button si MacroButton.
v Campurile Ask si Fill-In permit afisarea unei casete de dialog prin care i se solicita utilizatorului sa introduca text. In ambele situatii, caseta de dialog apare imediat dupa inserarea campului sau la fiecare actualizare a acestuia. Caseta de dialog contine un text care ii explica utilizatorului ce are de facut, precum si un spatiu pentru datele de intrare. Dupa completarea casetei de dialog, textul este atasat la un semn de carte sau este afisat in document.
v Un camp Go ToButton conduce cititorul intro alta parte a documentului atunci cand efectueaza dublu-clic pe textul asociat acestuia. Puteti crea un camp GoToButton introducand textul care doriti sa apara in documentul dumneavoastra si apoi definind un semn de carte sau o alta locatie din document la care se poate ajunge prin efectuarea unui dublu-clic pe textul respeciv.
v Un camp MacroButton ruleaza o macrocomanda atunci cand se efectueaza dublu-clic pe textul din document asociat acesteia. Pentru a defini un camp MacroButton, introduceti textul care doriti sa apara in documentul dumneavoastra si apoi introduceti numele macrocomenzii pe care o va rula Word la efectuarea unui dublu-clic pe textul respectiv.
Pentru a crea un camp MacroButton, parcurgeti urmatoarele etape:
Deplasati punctual de inserare acolo unde doriti sa apara textul pe care se poate efectua clic.
Selectati optiunea Field din meniul Insertion pentru a deschide caseta de dialog Field.
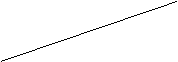 Selectati
categoria Document Automation.
Selectati
categoria Document Automation.
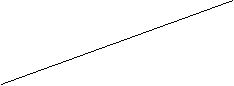 Selectati
numele de camp MacroButton.
Selectati
numele de camp MacroButton.
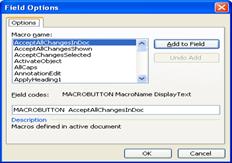
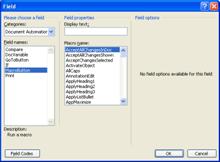
Efectuati clic pe butonul Options pentru a deschide caseta de dialog Field Options. Aceasta va prezenta o lista cu toate macrocomenzile stocate in momentul respective in sablonul documentului (fereastra Field Optins).
Selectati comanda PrintInvoice din lista si efectuati clic pe butonul Add To Field.
Efectuati clic pe butonul OK pentru a reveni la caseta de dialog Field.
Efectuati clic in caseta Field Codes din partea dreapta a numelui macrocomenzii si tastati . Caseta Field Codes trebuie sa arate ca in figura urmatoare:
![]()
Efectuati cic pe butonul OK.Word va adauga cimpul in document,sub forma:
DOUBLE CLICK HERE TO PRINT
Campurile marker se folosesc pentr a identifica intrarile de index si de cuprins sau alte referinte din documentul dumneavoastra. Puteti insera campuri marker fie folosind caseta de dialog Index and Tables, fie prin introducerea directa de la tastatura. Utilizarea tastaturii se recomanda atunci cand doriti sa adaugati o noua intrare la un cuprins sau la un index existent.
Daca ati creat deja un cuprins folosind comanda Index and Tables si doriti sa adaugati o noua intrare in cuprins, parcurgeti urmtoarele etape:
Selectati titlul pe care doriti sa-l marcati si apasati Ctrl+C pentru al copia.
Efectuati la una din extremitatile titlului pentru a deplasa punctul de inserare in locul respective.
Selectati optiunea Field din meniul Insertion pentru a deschide caseta de dialog Field.
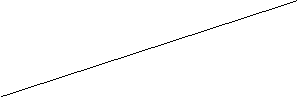
 Selectati categoria Index and Tables
si apoi selectati numele TC pentru al adauga la caseta
Field Codes.
Selectati categoria Index and Tables
si apoi selectati numele TC pentru al adauga la caseta
Field Codes.
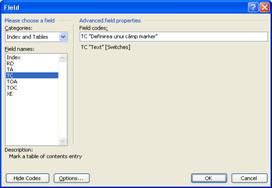
Obs.: nu inserati din greseala
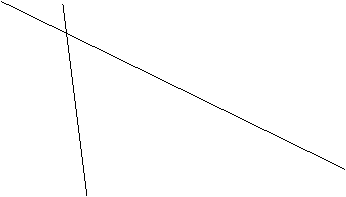
numele de cod TOC(cuprins),
deoarece, in acest caz, Word va
insera un cuprins in pozitia punctului de inserare. Pt. a verifica daca ati ales campul corect, inainte de a adauga campul cititi descrierea acestuia, afisata in partea inferioara a casetei de dialog Field.
Efectuati clic in caseta Field Codes si introduceti semnul ghilimele deschise (").
Apasati Ctrl + V pentru a lipi textul titlului pe care l-ati copiat in etapa 1.
Introduceti semnul ghilimele inchise (
Efectuati clic pe butonul OK. Word va adauga in documentul dumneavoastra un camp marker. Pt. a schimba modul de vizualizarea a campului, se efectueaza clic oriunde in interiorul campului si apasati Shift+F9.
Efectuati clic cu butonul drept al mouse-ului in cuprinsul (Table of Contents) documentului si selectati comanda Update Field (actualizare camp) din meniul rapid.
Optati pentru actualizarea intregului cuprins. Titlul pe care l-ati marcat va aparea acum in cuprins.
Cand un camp foloseste comutatoare, in zona Field Codes a casetei de dialog Fields va aparea optiunea Switches
Fiecare nume de comutator incepe cu caracterul backslash () urmat de un simbol, o litera sau un cuvant-cheie care simbolizeaza tipul de comuitator. Simbolurile de comutator descriu patru tipuri de optiuni de camp:
v Format (*), pentru configurarea majusculelor si a altor optiuni de formatare a textului.
v Numeric (#), pentru configurarea formatelor numerice.
v Data-Time (@), pentru configurarea formatelor de data si ora.
v Lock Result (!), pentru prevenirea actualizarii campurilor incluse intr-o referinta folosita in campul Bookmark, Include Text sau Ref. De exemplu, daca un camp IncludeText face referire la un document denumit "Sales Report" (raport de vanzari), care, la randul sau, contine campurile Date si Time, utilizarea comutatorului Lock Result permite actualizatrea informatiei de data si de ora numai daca aceste campuri sunt modificate in fisierul Sales Report.
Alte comutatoare sunt identificate pur si simplu printr-un backslash si o litera. Pentru a folosi un comutator, acesta se include de regula in instructiunile de camp specificate la definirea campului. Iata cum se procedeaza:
Alegeti comanda Field din meniul Insertion.
Selectati un camp care are comutatoare.
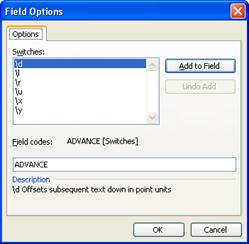 Efectuati
clic pe butonul Options. Word va afisa o lista de
comutatoare, ca in figura alaturata.
Efectuati
clic pe butonul Options. Word va afisa o lista de
comutatoare, ca in figura alaturata.
Selectati un comutator. Word va explica efectul fiecarui comutator in zona Description din partea inferioara a casetei de dialog.
Efectuati clic pe butonul Add To Field si apoi pe butonul OK pentru a reveni la caseta de dialog Field
Efectuati clic pe butonul OK petru a inchide caseta de dialog Fied si insera campul.
Dupa ce ati inserat un camp, acessta poate fi selectat, deplasat, deccupat, lipit sau formatat, dar este posibila si editarea codului de camp sau a rezultatului campului.
Puteti sa selectati textul din interiorul unui camp pentru a edita sau formata anumite caractere, sau sa selectati campul in totalitate atunci cand doriti sa-l decupati sau sa-l mutati intro noua locatie.
Pentru a selecta text in interiorul unui camp, efectuati dublu clic oriunde in interiorul campului sau trageti indicatorul in forma de I peste o portiune de text din camp.
Pentru a selecta textul in totalitate, trageti indicatorul in forma de I peste acesta.
Daca scopurile dumneavoastra se modifica, puteti edita codurile campului pentru a modifica rezultatele acestuia. De asemenea, puteti edita un rezultat in mod direct. Pentru a edita textul dintr-un camp, verificati daca Word foloseste modul de vizualizare corect) afiseaza codurilwe de camp sau rezultatul campului), dupan care selectati textul din interiorul campului si modificati-l.
Puteti formata unele aspecte ale campului prin utilizarea comutatoarelor, dar pentru modificarea aspectului general al codurilor sau al rezultatelor campului veti folosi instrumentele de formatare ale programului Word. De exemplu, trebuie sa folositi un comutator pentru a schimba formatul unui numar, al datei sau al orei, precum si pentru utilizarea majusculelor sau a literelor mici, dar pentru a schimba fontul, dimensiunea sau stilul acestuia este necesar sa selectati campul in document si sa stabiliti apoi optiunile de formatare.
Cand tipariti un document care contine campuri, Word va tipari, de obicei, rezultatele campurilor, si nu codurile acestora.
Pentru a tiparii un document folosind codurile campurilor, parcurgeti urmatoarele etape:
Apasati Ctrl+P sau selectati comanda Print din meniul File pentru a afisa caseta de dialog Print.
Efectuati clic pe butonul Options pentru a afisa optiunile de tiparire.
Selectati caseta de validare Field Codes din zona Include With Document(include in document) si apoi efectuati clic pe butonul OK.
Efectuati clic pe butonul OK in caseta de dialog Print principala pentru a tipari documentul.
Obs.: dupa ce ati selectat optiunea Field Codes pentru tiparirea unui document, aceasta va ramane activa pana la anularea sa. Nu uitati sa reveniti in caseta de dialog Print si sa deselectati caseta de validare Field Codes inainte de a tiparii documentul pentru utilizatorii acestuia.
Campurile rezultat genereaza text intr-un document prin "citirea" starii curente a informatiilor la care se refera ( cum ar fi textul unui semn de carte, data si ora din ceasul calculatorului dumneavoasra sau din calendra ori continutul unui fisier ), si prin afisarea acestora.
Campurile sunt intotdeauna actualizate la deschiderea unui document, dar Word permite actualizarea unuia sau a tuturor campurilor dintr-u documnet in orice moment, precum si actualizarea automata a campurilor la tiparirea unui document.
Daca un camp din documnetul dumneavoastra contine un rezultat pe care nu mai doriti sa-l modificati, puteti bloca acel camp pentru a preveni actualizarea acestuia.
Pentru a actualiza un camp prin metoda manuala, efectuati clic pe acesta si apasati F9, sau efectuati clic cu butonul drept al mouse-lui si selectati comanda Update Field din meniul rapid.
Pentru a actualiza toate campurile dintr-un document, apasati Ctrl si A pentru a selecta intregul document si apasati F9.
Pentru a determina prgramul Word sa actualizeze toate campurile dintr-un document inainte de tiparire, parcurgeti urmatoarele etape:
- Apasati Ctrl+P pentrua afisa caseta de dialog Print
- Efectuati clic pe butonul Options
- Selectati caseta de validare Update Fields (actualizare campuri) din zona Printing Options (optiuni de tiparire), dupa care efectuati clic pe butonul OK pentru a reveni la caseta de dialog Print.
- Efectuati clic pe butonul OK pentru a actualiza toate campurile si a tipari documentul.
Cand doriti sa impiedicati temporar actualizarea unui anumit camp, puteti sa blocati campul respectiv. Aceasta optiune are caracter temporar, deoarece puteti la fel de usor sa deblocati campul mai tarziu.
Pentru a bloca un camp , selectati campul si apasati Ctrl+3 sau Ctrl+F11.
Pentru a debloca un camp , selectati-l si apasati Ctrl+Shift+F11
Daca nu mai folositi un anumit camp , il puteti transforma in textul rezultatului sau, prin anularea legaturii. De exemplu, daca data unei scrisori tip este furnizata de un camp Date, puteti sa selectati acest camp si sa anulati legatura, astfel incat campul sa nu se mai modifice pentru a reflecta data curenta la fiecare deschidere a scrisorii tip. Pentru a anula legatura unui camp, selectati campul si apasati Ctrl+6 sau Ctrl+F9
Puteti folosi tastele de comanda rapida pentru a insera 3 dintre cele mai uzuale campuri sau pentru a efectua alte operatii cu campuri. Este bine sa selectati campuri sau sa plasati punctul de inserare acolo unde urmeaza sa apara campul, inainte de a folosi tastele de comanda rapida. In tabelul de mai jos este prezentata o lista de taste de comanda rapida pe care le puteti folosi.
|
Taste de comanda rapida |
Descriere |
|
Alt+Shift+D |
Insereaza un camp Date |
|
Alt+Shift+P |
Insereaza un camp Page |
|
Alt+Shift+T |
Insereaza un camp Time |
|
Ctrl+F9 |
Actualizeaza campul sau campurile selectate |
|
F9 |
Actualizeaza campul sau campurile selectate |
|
Shift+F9 |
Comuta intre afisarea codurilor si a rezultatelor campurilor |
|
F11 |
Trece la urmatorul camp |
|
Shift+F11 |
Trece la campul anterior |
|
Ctrl+F11 |
Blocheaza campul sau campurile selectate |
|
Ctrl+Shift+F11 |
Deblocheza campul sau campurile selectate |
|
Politica de confidentialitate | Termeni si conditii de utilizare |

Vizualizari: 2007
Importanta: ![]()
Termeni si conditii de utilizare | Contact
© SCRIGROUP 2025 . All rights reserved