| CATEGORII DOCUMENTE |
O macrocomanda este un set de instructiuni pe care Word le executa la comanda dumneavoastra. Instructiunile pot include orice operatie executabila in Word.
Macrocomenzile va ajuta sa economisiti timp si efort, prin executia unui grup de comenzi fara interventia dumneavoastra si mult mai rapid decat le-ati putea executa pe cont propriu.
Pentru a examina desfasurarea procesului de inregistrare, sa incercam sa inregistram o macrocomanda simpla. Sa presupunem ca folosim in mod frecvent tabele pe patru coloane si cinci randuri, formatate cu stilul Classic4 AutoFormat. Doriti sa realizati o macrocomanda denumita "tab4x5" (tabel cu 4 coloane si 5 randuri), care va insera in mod automat acest tabel la fiecare apasare a unei anumite combinatii de taste.
Activarea utilitarului de inregistrare
1. Deschideti documentul unde doriti sa pastrati macrocomanda.
2. Selectati comanda Record New Macro (inregistrare macrocomanda noua) din submeniul Macro al meniului Tools, si va aparea fereastra de mai jos:
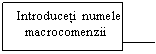
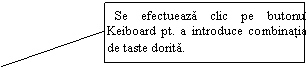

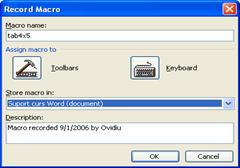
![]() 3. Apasand
pe butonul OK Word va activa utilitarul de inregistare a macrocomenzilor
si va afisa bara de instrumente Stop Recording ca in fig.
urmatoare:
3. Apasand
pe butonul OK Word va activa utilitarul de inregistare a macrocomenzilor
si va afisa bara de instrumente Stop Recording ca in fig.
urmatoare:
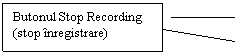


In acest moment aplicatia de inregistrare este activa asteptand ca utilizatorul sa inceapa inregistrare comenzilor. Pentru a opri temporar aplicatia de inregistrare, efectuati clic pe butonul Pause Recording (pauza inregistrare) de pe bara de instrumente, apoi efectuati din nou clic pe acesta pentru a reactiva aplicatia. Pentru a opri inregistrarea, efectuati clic pe butonul Stop Recording (oprirea inregistrarii) sau selectati optiunea Stop Recording din submeniul Macro al meniului Tools.
Inregistrarea etapelor macrocomenzilor
Cand inregistrati etapele unei macrocomenzi Word intregistreaza comenzile, nu si intervale de timp dintre acestea; in continuarea exemplului nostru de creeare a unui tabel, se activeaza butonul Stop Recording de pe bara de instrumente Stop Recording si se parcurg urmatoarele etape:
1. Selectati optiunea Table din submeniul Insertion al meniului Table pentru a afisa caseta de dialog Insertion Table.
2. Introduceti 4 in caseta de dialog Number of Columns.
3. Introduceti 5 in caseta de dialog Number of Rows.
4. Efectuati clic pe butonul AutoFormat pentru a afisa caseta de dialog Table AutoFormat.
5. Selectati formatul Classic4 din lista Format.
6. Efectuati clic pe butonul OK pentru a reveni la caseta de dialog Insertion Table
7. Efectuati clic pe butonul OK pentru a insera tabelul de mai jos
Apasati butonul Stop Recording, si pozitionati cursorul in locul unde doriti sa apara tabelul in documentul dumneavoastra.
Pentru a efectua aceasta operatie se foloseste combinatia de taste inregistrata in caseta Record Macro.
1. Deschideti caseta de dialog Record Macro, introduceti un nume si o descriere a macrocomenzii si selectati un sablon in care va fi stocata macrocomanda, asa cum s- explicat in etapele anterioare.
2. Efectuati clic pe butonul Toolbars si veti vedea caseta de Dialog Customize prezentata mai jos:
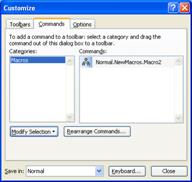
3. Selectati o locatie de salvare o comanda sau pentru butonul din meniul Save In
4. Trageti cu mouse-ul macrocomanda catre o bara de instrumente sau in meniu pentru a crea butonul, respectiv comanda de meniu aferenta acestuia.Numele comenzii sau a butonului va fi identic cu cel din lista Commandss
5 Efectuati clic pe butonul Close pentru a inchide caseta de dialog Customize.
Puteti rula o macrocomanda folosind caseta de dialog Macros sau prin selectarea butonului, a comenzii sau a tastelor de comnada rapida pe care le-ati atriibuit macrocomenzii.
Rularea unei macrocomenzi folosind caseta de dialog Macros.
Pt. aceasta se parcurge urmatoarele etape:
1. Apasati Alt+F8 sau selectati menuil Macros din submeniul Macro al meniului Tools. Word va deschide caseta de dialog Macros asa cum se vede in fig de mai jos:
Efectuati clic pt a rula macrocomanda
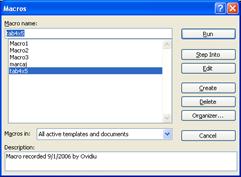
Selectati o macrocomanda
![]()
Efectuati dublu-clic pe numele macrocomenzii pe care doriti sa o rulati sau selectati numele acesteia si efectuati clic pe butonul Run. Macrocomanda este lansata in executie si caseta de dialog Macros va disparea de pe ecran.
Cand creati o macrocomanda, aceasta este stocata in document sau in sablon sub forma unui proiect Visual Basic denumit New Macros. Daca macrocomenzile d-voastra se dovedesc utile intr-un sablon, acestea pot fi copiate in totalitate intr-un alt sablon sau document, unde pot fi deasemenea utile.
Stergerea sau redenumirea unei macrocomenzi.
Pentru a sterge o macrocomanda , deschideti caseta de dialog Macros, selectati numele macrocomenzii si efectuati clic pe butonul Delete.
Pentru a redenumi o macrocomanda va trebuie sa editati cu Visual Basic Editor, apoi sa o salvati sub un alt nume.
Din moment ce unica modalitate de a activa un virus este deschiderea unui fisier sau rularea unei macrocomenzi care contine virusul espectiv, exista doua modalitati de a va proteja impotriva virusilor de macrocomanda in Word:
- Instalati un program de detectare si eliminare a virusilor, pentru ca fiecare fisier de pe discul d-voastra sa fie scanat la fiecare pornire a calculatorului si toti virusii sa fie eliminati in mod automat. Aceasta este cea mai buna protectie imptriva virusilor de toate felurile.
Pentru Web. Daca vreti sa descarcati o copie d evaluare a progarmului VirusScan, navigati la locatia https://www.nai.com/download/default.asp.
- Prevenirea incarcarii de catre Word a colectiior de macrocomenzi din documnetele pe care le deschideti, pentru ca virusii de macrocomanda inclusi in acestea sa nu aiba ocazia de a rula.
Semnaatuirle digitale sunt coduei unice si imposibil de descifrat, care identifica utilizatorii individuali. Puteti folosi fie o semnatura digitala autentificata(https://www.versign.com) emisa si garantata de un tert furnizor, fie o semnatura digitala neautentificata pentru uzul d-voastra personal.
Dupa ce v-ati procurat o semnatura digitala, puteti folosi aplicatia Visual Basic pentru a "semna" toate macrocomenzile cu aceasta semnatura. Ulterior semnatura devine un mijloc sigur de identificare a dumneavoastra ca autor al macrocomenzii.
In functie de prezenta sau absenta semnaturilor digitale Word va pemite sa stabiliti trei niveluri de securitate:
- High (inalt) permite numai rularea macrocomenzilor cu semnatura digitala. Puteti adauga a semnatura digitala macrocomenzilor pe care le creati folosind Visual Basic Editor. Toate celelalte macrocomenzi sunt dezactivate.
- Medium (mediu) identifica prezenta macrocomenzilor in orice document si va permite sa alegeti intre activarea acestora
- Low (redus) permite rularea tuturor macrocomenzilor. Aceasta optiune este recomnadata numai daca aveti instalat pe calculatorul dumnevaostra un program de scanare si protejare impotriva virusilor.
Pentru a stabili nivelul de securiate al macrocomenzii, parcurgeti urmatoarele etape:
1. Selectati optiunea Security din submeniul Macro al meniului Tools. Word va deschde caseta de dialog Security prezentata in figura de mai jos:
Caseta de dialog Security indica existenta sau inexistenta unui program de detectare a virusilor pe sistemul dumneavoastra astfel incat sa puteti decide daca veti folosi nivelul de securitate Low.
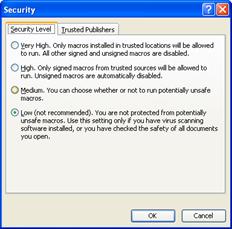
2. Efectuati clic pe eticheta Security level (nivel de securitate) daca este necesar
3. Selectati una din optiunile de securitate High, Medium sau Low
4. Efectuati clic pe butonul OK
Obs.
Word detecteaza numai prezenta programelor de scanare antivirus care au fost special programate pentru a fi identificate de Word
|
Politica de confidentialitate | Termeni si conditii de utilizare |

Vizualizari: 1173
Importanta: ![]()
Termeni si conditii de utilizare | Contact
© SCRIGROUP 2025 . All rights reserved