| CATEGORII DOCUMENTE |
Deoarece multe proiecte sunt rezultatul unei activitati in achipa, in cadrul careia mai multe persoane lucreaza la acelasi document, Word are facilitati incorporate care va permit urmarirea modificarilor efectuate intr-un document. Aceste facilitati permit lucrul in grup cu un document si determinarea precisa a persoanei care a efectuat o anumita modificare.
Urmarirea modificarilor, inserarea comentariilor si compararea versiunilor reprezinta trei modalitati diferite de colectare si incorporare a contributiei fiecarui membru al unei echipe in cadrul unui proiect de colaborare. Puteti folosi oricare dintre aceste facilitati sau chiar pe toate.
■Functia de urmarire a modificarilor permite urmarirea si identificarea modificarilor operate de fiecare autor intr-un document.
■Comentariile reprezinta note atasate la textul unui document. Nu trebuie sa activati facilitatea de urmarire a modificarilor pentru a putea insera comentariile
■Versiunile pastreaza modificarile operate intr-un document in timpul unei anumite sesiuni de editare.
Word identifica autorul unei modificari, al unui comentariu sau al unei versiuni, prin citirea casetelor Name si Initials din pagina User Information a casetei de dialog Options.Pentru a examina sau a modifica informatiile de utilizator, se parcurg urmatoarele etape:
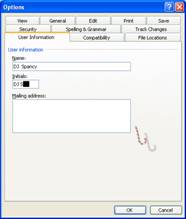
Fig. 5
Urmarirea modificarilor este, de obicei, dezactivata in documentele Word. Pentru activarea acestei facilitati, se procedeaza astfel:
din meniul Tools se selecteaza optiunea Track Changes
sau
se executa click pe butonul Track Changes de pe bara Reviewing.
Fig. 6
![]()
![]()
![]()
![]()
![]()


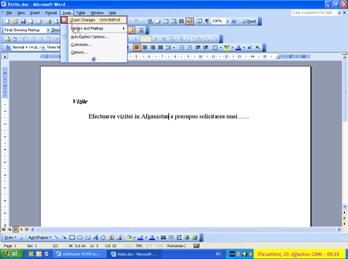
Fig. 7
![]()
![]()
![]()
![]()
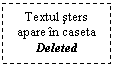

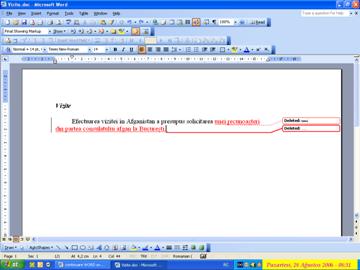
Odata activata facilitatea de urmarire a modificarilor, toate modificarile de editare care se vor opera in viitor vor aparea intr-o culoare diferita de cea a textului original. In mod prestabilit, textul adaugat este subliniat, iar textul sters este evidentiat in caseta Deleted.
La operarea unui set de modificari de catre un membru al echipei, Word va atribui o noua culoare modificarilor efectuate de acesta, folosind in acest scop o paleta cu peste 12 culori si nuante.
Word dispune de o bara de instrumente Reviewing, care simplifica revizuirea unui document si lucrul cu modificari sau comentarii. Bara Reviewing nu apare in mod automat la urmarirea modificarilor sau la inserarea comentariilor, dar o puteti afisa prin efectuarea unui click dreapta pe orice bara de instrumente si selectarea optiunii Reviewing din meniul rapid.




Fig. 8
![]()
![]()
![]()
![]()
![]()
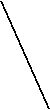
![]()
![]()
![]()
![]()
![]()
![]()


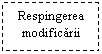



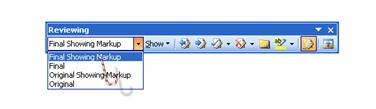
Bara Reviewing prezinta urmatoarele butoane:
display for review (afisare pentru trecerea in revista) ne permite alegerea modului de vizualizare:
▬final showing markup
▬final
▬original showing markup
▬original
show, cu ajutorul caruia alegem ceeace vom urmari: modificari, comentarii, autori ai modificarilor, etc.
previous care ne afiseaza comentariul anterior
next care ne afiseaza comentariul urmator
accept change care ne ofera trei posibilitati:
►accept change - acceptarea modificarii curente
►accept all changes shown - acceptarea tuturor modificarilor vizualizate
►accept all changes in document - acceptarea tuturor modificarilor din document
reject change / delete comment, de unde putem alege:
►reject change / delete comment - respingerea modificarii/stergerea comentariului curent
►reject all changes shown - respingerea tuturor modificarilor vizualizate
►reject all changes in document - respingerea tuturor modificarilor din document
►delete all comments shown - stergerea tuturor comentariilor vizualizate
►delete all comments in document - stergerea tuturor comentariilor din document
►delete all ink annotations in document - stergerea tuturor notelor, insemnarilor din document
Fig. 9

Pentru a insera un comentariu, se va proceda astfel:
Word evidentiaza cu o culoare cuvantul plasat la stanga punctului de inserare, iar in partea dreapta apare un marcaj de comentariu cu initialele utilizatorului
Fig. 10 Vizualizarea unui comentariu
![]()
![]()
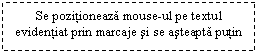
![]()
Puteti tine evidenta modificarilor efectuate intr-un document prin stocarea diferitelor variante ale acestuia ca fisiere separate, prin salvarea versiunilor unui document. O versiune de document este stocata ca parte a documentului si contine informatii despre modificarile efectuate de la salvarea ultimei versiuni, alaturi de numele autorului versiunii, data si ora salvarii versiunii si toate comentariile incluse de autor in versiunea respectiva. La deschiderea unei versiuni, aceasta va contine intregul text din document in forma salvata de autorul versiunii. Puteti deschide o versiune mai veche a unui document ori doua sau mai multe versiuni simultan, pentru a le compara.
Pentru a salva o versiune cu ajutorul comenzii Versions, se procedeaza astfel:
Fig. 11 Salvarea versiunilor unui document
![]()
![]()
![]()
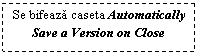
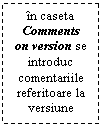
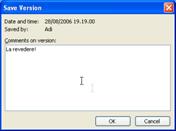
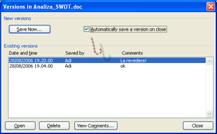
Pentru a salva in mod automat o noua versiune la fiecare inchidere a documentului, se parcurg urmatoarele etape:
se selecteaza optiunea Versions din meniul File
se bifeaza caseta de validare Automatically Save a Version on Close
se salveaza versiunea curenta cu ajutorul butonului Save Now, daca se doreste
se executa click pe butonul Close.
Fig. 12
![]()
![]()
![]()

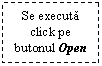
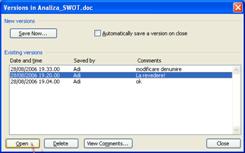
Pentru a compara textul diferitelor versiuni ale unui document, se va proceda astfel:
Fig. 13 Vizualizarea diferentelor dintre versiunile unui document
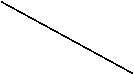
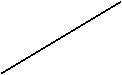

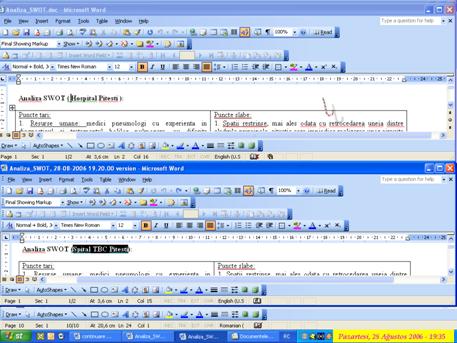
Pentru a sterge una sau mai multe versiuni ale unui document, se va proceda astfel:
se selecteaza una sau mai multe versiuni din lista Existing versions
se executa click pe butonul Delete
se executa click pe butonul Yes pentru a confirma stergerea
se executa click pe butonul Close pentru a inchide caseta de dialog Versions.
Fig. 14 Confirmarea stergerii unei versiuni
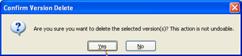
Daca ati distribuit mai multe copii ale aceluiasi document altor utilizatori ai programului Word, este de dorit sa reuniti modificarile si comentariile intr-o singura varianta a documentului, in vederea editarii. Se pot combina sau compara numai doua documente la un moment dat.
Pentru simplificarea discutiei privind compunerea documentelor, vom denumi copia dvs. a documentului copie master, iar pe celelalte le vom numi pur si simplu copii. Word va compune intotdeauna modificarile in documentul activ, deci va trebui sa aveti deschisa pe ecran copia master a documentului inainte de a efectua comparatii sau compuneri.
Fig. 15
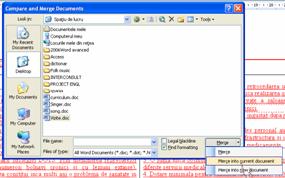
Fig. 16
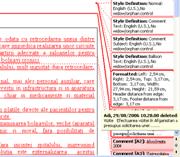
Modificarile dintr-un alt document pot fi preluate in copia master, astfel:
se deschide copia master a documentului
din meniul Tools se alege comanda Compare and Merge Documents
se selecteaza fisierul din care vor fi preluate modificarile si comentariile
se bifeaza caseta Find formatting
se executa click pe sageata butonului Merge si se alege optiunea Merge into current document
Word va prelua modificarile si comentariile din fisier in copia master si le va identifica dupa autorul acestora. Textul apare, acum, cu rosu.
Fig. 17
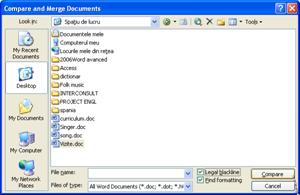
Pentru a compara doua documente, se va proceda astfel:
se deschide copia master a documentului
din meniul Tools se alege comanda Compare and Merge Documents
se selecteaza fisierul de comparat
se bifeaza casetele Find formatting si Legal blackline
se executa click butonul Compare.
In mod automat, se creeaza un alt document, in care textul apare, acum, cu albastru.
|
Politica de confidentialitate | Termeni si conditii de utilizare |

Vizualizari: 2766
Importanta: ![]()
Termeni si conditii de utilizare | Contact
© SCRIGROUP 2025 . All rights reserved