| CATEGORII DOCUMENTE |
Programul Microsoft Word XP este un procesor de texte.
1. clic pe butonul Start èPrograms ►Microsoft Word; sau 2. dublu clic pe pictograma (shortcut) sub care scrie Word.
Pe ecranul monitorului va aparea imaginea specifica acestui program, ce contine:
![]()
![]() bara de titlu bara de
meniuri
bara de titlu bara de
meniuri
![]()
![]() bara de instrumente standard bara
de formatare
bara de instrumente standard bara
de formatare
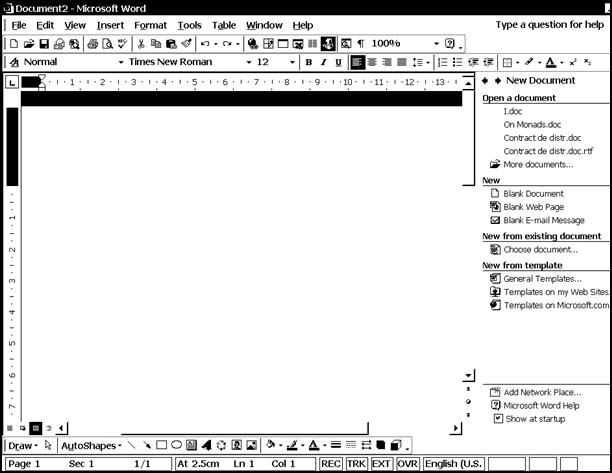
![]()
![]()
![]()
![]()
![]()
![]()
![]()
![]()
Task Pane
Suprafata de lucru
![]() riglele
riglele
 cursorul
text
cursorul
text
![]() bara de derulare pe verticala
bara de derulare pe verticala
![]() bara de derulare pe orizontala
bara de derulare pe orizontala
![]() butoane pentru tipuri de vizualizare
butoane pentru tipuri de vizualizare
![]()
![]()
![]()
![]()
![]()
bara de desenare (este afisata numai daca este apasat butonul Drawing de pe bara de instrumente standard
bara de stare
Panoul de activitate (Task Pane) se poate inchide, daca dati un clic pe X din dreapta textului New Document.
Introduceti urmatorul text:
GRADINA BOTANICA DIN
Gradina Botanica din
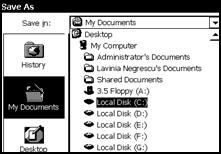
![]() 1. clic pe meniul File si clic pe comanda
Save As (sau Save) sau
clic pe al treilea
1. clic pe meniul File si clic pe comanda
Save As (sau Save) sau
clic pe al treilea
buton de pe bara de instrumente standard Save ; deoarece fisierul nu are
Introduceti urmatoarea fraza:
accidentat si variat, care se preteaza cu succes la
cultivarea unor colectii de plante extrem de diversificate.
![]() Deoarece fisierul are deja un nume pe bara de
titlu (Exemplul 1.doc) nu se mai
salveaza cu comanda Save As din
meniul File ci cu clic pe butonul (Save) sau clic pe File si
clic pe Save.
Deoarece fisierul are deja un nume pe bara de
titlu (Exemplul 1.doc) nu se mai
salveaza cu comanda Save As din
meniul File ci cu clic pe butonul (Save) sau clic pe File si
clic pe Save.
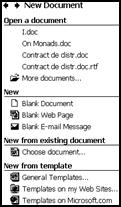 Deschiderea unui document nou
Deschiderea unui document nou1. clic pe meniul File;
2. clic pe New; se deschide Task Pane-ul;
3. clic pe Blank Document; (ajungeti in documentul 2);
![]() Daca nu vrem sa se deschida Task Pane-ul:
Daca nu vrem sa se deschida Task Pane-ul:
clic pe primul buton de pe bara de instrumente (New Blank Document);
Inchiderea unui document
Inchideti documentul 3 cu un clic pe x de pe bara de meniuri sau clic pe meniul
File si clic pe Close;
In documentul 2 (pe bara de titlu aveti Document 2-Microsoft Word) introduceti
urmatorul text:
"Este bine ca foarte multi romani sa se pregateasca de pe acum pentru a sti sa se foloseasca de un calculator. In curand, asemenea cunostinte vor fi obligatorii la angajare, inclusiv pentru functionarii publici."
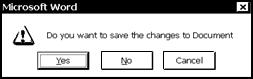 Dan Nica, Ministrul Comunicatiilor si
Tehnologia Informatiei.
Dan Nica, Ministrul Comunicatiilor si
Tehnologia Informatiei.
Incercati sa inchideti documentul cu un clic pe x de pe bara de meniuri
va apare o fereastra in care va intreaba daca nu vreti sa salvati:
- clic pe No, se pierde documentul daca se inchide calculatorul;
- clic pe Cancel (anulare) se revine in fereastra Word-ului;
- clic pe Yes, se deschide fereastra Save As.
![]() Dati un clic pe Cancel si salvati (clic
pe ) pe discul C, in folderul cu
numele vostru si cu numele Exemplul 2.
Dati un clic pe Cancel si salvati (clic
pe ) pe discul C, in folderul cu
numele vostru si cu numele Exemplul 2.
![]() Comutarea intre documente deschise
Comutarea intre documente deschise
1. se da un clic pe numele documentului de pe bara de programe sau
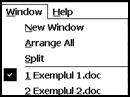 2. clic pe meniul Window si clic pe
numele documentului;
2. clic pe meniul Window si clic pe
numele documentului;
![]() ( in Exemplul 1)
( in Exemplul 1)
1. clic pe bara de titlu pe butonul x sau 2. clic pe meniul File si clic pe comanda Exit.
(deschideti din nou programul Word cu dublu clic pe shortcut-ul Word de pe desktop)
I. in Task Pane, sub textul Open apare numele ultimelor 4 fisiere cu care s-a lucrat, clic pe numele fisierului;
II. clic pe meniul File, in partea de jos a meniului, aveti din nou numele ultimelor 4 fisiere cu care s-a lucrat,
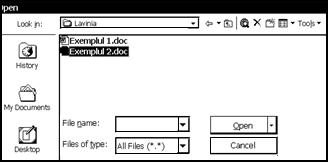 clic pe numele fisierului;
clic pe numele fisierului;
Daca numele fisierului nu este afisat in lista ultimelor 4 fisiere:
![]() III. clic pe al doilea buton de pe bara de instrumente Open
III. clic pe al doilea buton de pe bara de instrumente Open
IV. clic pe meniul File si clic pe comanda Open;
In cazul metodelor III si IV se afiseaza fereastra Open
asemanatoare cu fereastra Save As.
Repetati si deschideti si Exemplul 1.doc.
Exista mai multe posibilitati de a selecta text (in carte sunt la pagina 120). Cele mai folosite sunt:
1. se muta cursorul mouse-ului la inceputul paragrafului si se da un clic;
 2. se tine butonul stang al mouse-ului apasat
si
2. se tine butonul stang al mouse-ului apasat
si
se deplaseaza pana la sfarsitul paragrafului
(adica pana la punct).
Deselectare - clic in afara textului selectat
 Selectare o singura linie de text
Selectare o singura linie de text1. mutati cursorul mouse-ului in partea
stanga a titlului, in apropierea riglei din stanga;
![]() 2. cand se schimba forma cursorului intr-o
2. cand se schimba forma cursorului intr-o
sageata alba se da un clic;
Puteti continua pe margine, langa rigla, cu butonul stang al mouse-ului apasat, pana selectati tot textul;
 Deselectati cu un clic in afara textului selectat.
Deselectati cu un clic in afara textului selectat.
Mutati cursorul mouse-ului pe cuvantul
respectiv (Alexandru) si dublu clic;
Un document poate avea mai multe pagini si pentru a selecta automat intregul text al unui document:
1. clic pe meniul Edit; 2. clic pe comanda Select All.
Stergerea - apasati tasta Delete;
![]()
![]()
Anulare ultima comanda: clic pe butonul (Undo). Revenire la ultima comanda: (Redo)
 Dati inca un clic pe butonul Undo.
Dati inca un clic pe butonul Undo.
- clic pe butonul (Show/Hide) de pe bara
de instrumente:
![]() - unde ati apasat pe tasta Tab se afiseaza
- unde ati apasat pe tasta Tab se afiseaza
- unde ati apasat pe tasta Spatiu se afiseaza un punct
 - unde ati apasat pe tasta Enter se afiseaza
- unde ati apasat pe tasta Enter se afiseaza
Codurile ascunse servesc la pozitionarea
intr-un document si la selectarea textului:
De exemplu:
1. mutati cursorul mouse-ului in fata la ultimul
si dati un clic;
2. apasati inca o data pe tasta Enter;
3. selectati tot textul (clic pe Edit si clic pe Select All);

Copiere
4. clic pe meniul Edit si clic pe Copy sau clic pe
![]() butonul Copy de
pe bara de instrumente;
butonul Copy de
pe bara de instrumente;
5. mutati cursorul pe cel de al doilea si clic;
![]() 6. clic pe meniul Edit si clic pe Paste sau clic pe
6. clic pe meniul Edit si clic pe Paste sau clic pe
butonul Paste de pe bara de instrumente;
7. mutati cursorul mouse-ului (la sfarsitul textului
al doilea) si clic pe al doilea ;
![]() 8. clic pe butonul Paste
de pe bara de instrumente.
8. clic pe butonul Paste
de pe bara de instrumente.
Puteti sterge un Enter daca apasati pe tasta Delete. Repetati inca de 4 ori pasii 7 si 8. (sa aveti 4 copii ale textului).
![]()
Salvati cu clic pe butonul Save de pe bara de instrumente (sau File si Save)
![]()
Deschideti un document nou: clic pe primul buton (New Blank Document) de pe bara de instrumente si clic pe
![]() butonul Paste de
pe bara de instrumente.
butonul Paste de
pe bara de instrumente.
![]() Salvati cu clic pe butonul Save de pe bara de instrumente (sau File si Save)
Salvati cu clic pe butonul Save de pe bara de instrumente (sau File si Save)
![]() (salvati cu clic pe butonul Save, si deschideti un document
nou cu un clic pe butonul (New
Blank Document);
(salvati cu clic pe butonul Save, si deschideti un document
nou cu un clic pe butonul (New
Blank Document);
2. apasati tasta Prn Scrn de pe tastatura (in partea de sus a tastaturii, in dreapta tastei F12); imaginea de pe ecran (adica
desktop-ul) va fi copiata in memoria Clipboard
3. pe bara de programe, clic pe Desene.doc; clic pe al doilea de sub ultima imagine
![]() 5.
clic pe butonul Paste; (imaginea va fi adusa
din memorie)
5.
clic pe butonul Paste; (imaginea va fi adusa
din memorie)
|
Politica de confidentialitate | Termeni si conditii de utilizare |

Vizualizari: 1686
Importanta: ![]()
Termeni si conditii de utilizare | Contact
© SCRIGROUP 2025 . All rights reserved