| CATEGORII DOCUMENTE |
| Animale | Arta cultura | Divertisment | Film | Jurnalism | Muzica | Pescuit |
| Pictura | Versuri |
Realizarea de prezentari multimedia cu ajutorul programului Microsoft PowerPoint
Programul de prezentare grafica Microsoft PowerPoint ajuta la sustinerea unor puncte de vedere, atunci cand se prezinta idei altor persoane, cand se tin cuvantari sau se explica alte concepte, prin crearea unor informatii care pot fi prezentate pe un monitor (sau mai multe - in cazul folosirii unui spliter VGA) de calculator, pe un ecran de proiectie cu ajutorul unui videoproiector multimedia sau pe un sitee Web.
Chiar daca utilizatorul nu este specialist in multimedia sau expert in pagini Web, PowerPoint il ajuta sa creeze expuneri atractive de diapozitive (slide-uri), sa organizeze prezentari captivante si neasistate si sa proiecteze sitee-uri Web impresionante. Practic PowerPoint ii ghideaza pe utilizatori si le ofera sugestii referitoare la aspectul, forma si formatul diapozitivelor (slide-urilor).
Prezentarile se pot imbunatatii cu imagini si cu efecte sonore, iar punctele de vedere pot fi ilustrate prin intemediul tablelelor si diagramelor.
PowerPoint poate ajuta, de asemenea, la plasarea pe Web a ideilor. Se pot crea nu numai pagini Web atractive, dar este posibila colaborarea pe Internet cu alte persoane si crearea impreuna cu acestea a prezentarilor de diapozitive (slide-uri). Diapozitivele se pot transmite prin Internet, astfel incat sute de oameni pot vedea prezentarea in acelasi timp. Cu PowerPoint, fie ca se lucreaza la birou sau in timpul calatoriei, ideile pot prinde viata mai mult ca niciodata.
Mai devreme sau mai tarziu, este posibil sa apara necesitatea ca cinevea sa tina un discurs in fata unui public. Chiar pentru un mare orator este dificil sa capteze atentia auditoriului si sa transmita toate informatiile in asa fel incat sa fie retinute de cei ce il asculta. PowerPoint poate contribui la asigurarea succesului unui discurs.
Sa presupunem ca aveti o afacere in domeniul inchirierii de autocare si ca intr-o zi sunteti contactat de un agent de turism. Peste cateva saptamani este programata o actiune de promovare a agentiilor de turism si comitetul de organizare doreste sa faceti o prezentare a activitatii pe care o desfasurati.
Ideea pare excelenta, deoarce desfasurati o mare parte de activitate in serviciul turistilor care vor sa priveasca orasul din autocarele de care dispuneti, Daca ati putea face ca, dupa conferinta, agentii sa se intoarca acasa cu informatii despre toate serviciile pe care le oferiti, atunci activitatea de inchiriere va cunoaste un salt spectaculos.
Porniti PowerPoint. Alegeti o prezentare necompletata si incepeti prin introducerea de la tastatura a unei schite care sa acopere informatiile principale de prezentat. Fiecare titlu de nivel superior va fi titlul unui diapozotiv (slide). Creati titluri pentru fiecare tip de autocar pe care il inchiriati, iar sub titlu listati o serie de informatii utile, cum ar fi tarifele, utilitatile si numarul de pasageri permis. Strangeti fotografii ale fiecarui autocar si faceti conversia acestora din imagini pe computer. La anumite diapozitive (slide-uri) adaugati sunete, cum ar fi un claxon, muzica de ambient coresounzatoare calatoriilor sau sunetul altor autovehicule care circula pe sosea.
Dupa crearea dispozitivelor pentru fiecare autocar de inchiriat, alegeti un aspect pentru diapozitive. Alegeti un sablon de design care creeaza pe fiecare diapozitiv substituenti de text si imagini. Deoarece textul a fost introdus deja, PowerPoint muta corespunzator textul pentru a face loc de imagini. Inserati imaginile autocarelor si alegeti un design care sa adauge tuse de culoare intregii prezentari. Creati apoi un diapozitiv titlul cu numele si sigla companiei si cu o imagine spectaculoasa a orasului vazut din autocar. Adaugati cateva diapozitive cu locurile reprezentative de pe traseele de vizitat si includeti un diapozitiv rezumat pentru a reaminti tuturor ceea ce au vazut si cum au posibilitatea sa va contacteze.
Treceti in revista diapozitivele si repetati discursul. In panoul de note, scrieti ceea ce urmeaza sa spuneti, astfel incat sa vedeti continutul prezentarii in timp ce vorbiti. Cateva modificari de ultim moment si prezentarea este perfecta. Aveti posibilitatea sa faceti si exemplare imprimate ale prezentarii de diapozitive poentru participantii care vor sa aiba un material detaliat.
Astfel totul este pregatit. Ajungeti la centrul de conferinte si conectati laptop-ul la proiector. Incepeti expunerea de diapozitive, intretinand participantii la adunare, informandu-i prin cuvinte, imagini si sunete. La incheierea prezentarii raspundeti la intrebari, pe care le scrieti in caseta de dialog Speaker Notes si de care veti tine seama la discursul urmator.
Acest capitol ofera o privire generala asupra modului in care PowerPoint face ca acest lucru cu prezentarile sa fie comod. Capitolul trateaza toate caracteristicile majore care ajuta la introducerea si la editarea diapozitivelor, la inserarea de text, de reprezentari grafice si de obiecte, la adaugare de aspecte si de forme creative, la colaborarea cu alte persoane, precum si la afisarea prezentarilor pe ecranul computerului, la imprimarea aestora si la publicarea lor pe Web.
Atunci se utilizeaza PowerPoint pentru a lucra cu prezentari de diapozitive, se pot face urmatoarele activitati:
Crearea prezentarilor reprezinta primul lucru care trebuie invatat despre PowerPoint. Prezentarile contin toate cuvintele, imginile si orice alt material ajutator.
Generarea diapozitivelor reprezinta baza intregului lucru cu Power Point. Ideile pot fi transmise prin intermediul unei serii de diapozitive. Se face un dispozitiv, se adauga text si imagini, se face un alt diapozitiv, se mai adauga text, imagini - si totul este gata.
Adaugarea de text ajuta la treanspunerea ideilor in cuvinte. Se pot scrie cuvintele intr-o schita, se poate insera text in casetele text, pentru a se evidentia, se poate formata textul. PowerPiunt verifica chiar si ortografia si asigura consistenta stillui de la un diapozitiv la altul.
Includerea de elemente multimedia face ca diapozitivele sa fie deosebite, Se pot adauga miniaturi, efecte sonore, muzica, videoclipuri si orice elemente pe care le poate fisa un computer.
Pregatirea unei prezentari se face usor. Diapozitivele sunt deja pregatite si puse in ordine. Acum PowerPoiunt ajuta la cronometrarea expunerii diapozitivelor. La terminare, se poate alege unul din cazurile urmatoare: auditoriul va vedea prezentarea dre diapozitive in direct sau in mod neasistat - pe un calculator sau pe un Web.
Prezentarea in fata unui auditoriu se desfasoara cu asistenta permanenta din partea PowerPoint. Se poat utiliza cursorul mausului pentru a face desene pe diapozitive si a pune ceva in evidenta; se poate scrie note pentru uz personal in panoul de note; pe masura ce se prezinta expunerea, se pot introduce minute despre o intalnire.
Transmisia printr-un intranet face posibila afisarea diapozitivelor printr-un intranet in fata unui public larg, in timp ce prezentarea audio este transmisa utilizand Windows Media Streaming Technologis. Oamenii asculta acordati pe frecventa de transmisie si vad prezentarea in direct sau mai tarziu. Topt ceea ce le trebuie este un browser.
Particularizarea PowerPoint permite configurarea PowerPoint exact in modul dorit. Se pot alege mai multe optiuni, se pot extinde posibilitatile cu componentele incluse la cerere si se poate lucra mai repede cu ajutorul macrocomenzilor.
PowrPoint 2000 are tot ce este necesar pentru toate aceste activitati si pentru multe inca altele. Pentru a afla mai multe despre modul in care este posibila transmiterea ideilor utilizand prezentarile PowerPoint, cititi cele ce urmeaza.
Cum se lucreaza cu PowerPoint - scurta prezentare generala
Vizualizarea normala simplifica editarea si navigarea. Asistentul (Wizard) ofera sugestii ajutatoare, iar Formatarea automata si Numerotarea automata ajuta la formatare si la liste. Diapozitivele se vor infrumuseta cu tabele native, cu marcatori grafici si cu fisiere animate cu extensie .gif.
Vizualizarea Normal combina Vizualizarile Slide, Outline si Notes intr-una singura facand mult mai comoda editarea in context a diapozitivelor si a notelor. Analizarea, navigarea si editarea se fac fara sa se modifice vizualizarea.
Tabelele native permit crearea de tabele pentru prezentari, fara a le importa din procesorul de texte Microsoft Word sau din programul de calcul tabelar Microsoft Excel. Tabelele pot fi formatate cu borduri particularizate, cu stiluri de text si culori de umplere.
AutoFit text redimensioneaza automat textul pentru a-l incadra in spatiul alocat. Textul se va afisa intotdeauna, chiar si atunci cand se redimensioneaza spatiul alocat.
Marcatorii grafici adauga un plus de rafinament diapozitivelor. In locul marcatorilor rotunzi standard, se pot utiliza mostrele de imagini puse la dispozitie sau oricare alta imagine dorita.
AutoFormat as you type asigura o formatare corecta. PowerPoint formateaza corect fractiile, liniutele si ghilimelele, pe masura ce sunt create.
Monitoarele multiple sunt acum acceptate, atata vreme cat se dispune de suportul corespunzator pentru sistemul de operare. Expunerea de diapozitive se poate vizualiza pe un monitor, in timp ce este editata pe celalat.
Fisierele GIF animate pot fi inserate direct si afisate pe diapozitive.
Projector Wizard seteaza si restaureaza automat rezolutia corecta a ecranului pentru sistemul de proeictie utilizat
Naratiunea vocala sincronizata permite potrivirea prezentarii cu discursul. Se pot sincroniza tranzitiile intre diapozitive si animatii. Este posibila si potrivirea naratiunii cu fiecare diapozitiv.
Presentation Broadcast permite expunerea de diapozitive pe un intranet Web. Diapozitivele pot fi receptionate de oricine poseda browser-ul Web Microsoft Internet Explorer.
Inregistrarea unei Presentation Broadcast permite inregistrarea intr-un fisier a prezentarilor transmise. Dupa inregistrare, oamenii pot vedea oricand expunerea de diapozitive.
Broadcast Schedule utilizeaza clientul de mesaje si colaborare.
Pagina Lobby ofera altora posiblitatea de a obtine informatii despre transmisiile prezentarii. Ei pot afla cand va incepe transmisia, cand sa se instaleze pentru a o urmari sau, daca au sosit cu intarziere, cand pot vizualiza o inregistrare.
Programarea si conducerea unei intalniri interacticve sunt operatii destinate colaborarii pe Web cu mai multi utilizatori. O intalnire se poate programa direct din PowerPoint sau utilizandu-se Outlook.
Discutiile Web permit mai multor utilizatori sa adauge comentarii in urma unei prezentari. Toate comantariile utilizatoriilor sunt stocate pe un server Web si fiecare utilizator poate vedea comentariile facute de ceilalti utilizatori.Participantii pot face modificari prezentarii, pot vedea modificarile facurte de ceilalti si pot schimba informasii, totul in timp real. Este chiar posibil setarea PowerPoint5 pentru a jotifica automat atunci cand au fost adaugate comentarii
PowerPoint pune la dispozitie mai multe liste AutoCorrect, cate una pentru fiecare limba, cat si noi caracteristici pentru utilizatorii din Extremul Orient.
AutoCorrect este multilingv si permite existenta unei liste AutoCorrect pentru fiecare limba utilizata. PowerPoint detecteaza automat in ce limba se tasteaza si furnizeaza corectiile corespunzatoare.
Suportul pentru Extremul Orient inclside acum formate suplimentare pentru date calendaristice, o despartire imbunatatita a cuvintelor si recunoasterea etchetelor HTML pentru Extremul Orient.
Formatul de fisier HTML asociat permite salvarea si incarcarea in format HTML a fisierelor PowerPoint 2000. Deoarece HTML este un standard deschis, este posibila salvarea unei prezentari in format HTML si vizualizarea in browser pe orice platforma. Acest format de fisier "dus-intors" permite crearea unei prezentari in PowerPoint salvarea ei ca HTML si revenirea ulterioara in PowerPoint, fara pierdere de date.
Publish as Web Page permite salvarea in format HTML a unei prezentari PowerPoint direct pe un server Web
Adjust to fit actioneaza atunci cand diapozitivele prezentarii se salveaza pe Web, ajustandu-le automat pentru a permite adaptarea acestora la rezolutia ecranului privitorului. De asemenea, este prevazuta o bara de instrumente de navigare care permite controlul expunerii de diapozitive
Optimizarea reprezentarilor grafice face ca prezentarile grafice sa se afiseze pe Web mai rapid si mai bine. Atunci cand ese utilizeaza reprezentari grafice vectoriale, PowerPoint asigura conversia intr-un format care se descarca rapid.
Formatul de iesire dual HTML optimizeaza prezentarile bazate pe Web pentru utilizarea in browser-ele din versiunea 4, cu pastrarea compatibilitatii ci browser-ele din versiunea 3.
Optiunile de iesire HTML permit alegerea celor mai bune optiuni de conversie pentru o pagina Web. Se pot optimiza rezolutia formatului, stilul cadrului, culoarea, notele, schitele, elementele audio si scalarea.
Navigarea prin cadre permite includerea unei bare cadru de navigare, facand astfel mai usoara mutarea de la un diapozitiv la altul atunci cand prezentarea este pe Web.
Fisierale GIF animate se utilizeaza pentru a adauga miscare la prezentarile PowerPoint.
3. Crearea unei prezentari simple
Sa presupunem ca sunteti directorul unei agentii de turism. Este necesar sa expuneti conducerii un nou traseu turistic si doriti sa creati o prezentare care nu numai ca va explica desfasurarea traseului, dar va si incanta auditoriul. Folositi programul PowerPoint pentru prima data si doriti sa beneficiati de cat mai mult sprijin. Pentru aceasta prima prezentare veti apela la rutina AutoContent Wizard ca sa va ghideze. AutoContent Wizard va pune cateva intrebari ca sa urneasca lucrul si apoi va ofera spre selectare, drept puncte de plecare, una din numeroasele sale prezentari predefinite. De indata ce ati ales un tip de prezentare puteti personaliza prezentarea adaugand, inlaturand sau modificand diverse elemente. Pentru utilizarea rutinei AutoContent Wizard urmati pasii de mai jos:
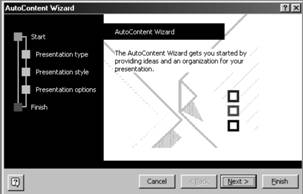
La deschiderea casetei de dialog PowerPoint selectati optiunea AutoContent Wizard si apasati OK ca sa afisati prima din cele cinci casete de dialog ale rutinei AutoContent Wizard. (Daca reapare asistentul de birou, selectati cea de-a doua optiune ca sa il dezactivati).
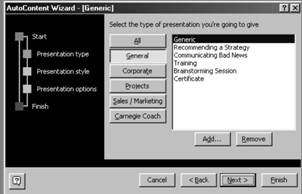 Cititi informatiile din caseta
de dialog, alegti una dintre acestea si apoi apasati
butonul Next ca sa va deplasati la urmatoarea caseta
de doalog, in care veti selecta tipul de prezentare pe care doriti
sa o creati.
Cititi informatiile din caseta
de dialog, alegti una dintre acestea si apoi apasati
butonul Next ca sa va deplasati la urmatoarea caseta
de doalog, in care veti selecta tipul de prezentare pe care doriti
sa o creati.
Traseul afisat in stanga va cere sa specificati tipul de prezentare. Toate tipurile sunt enumerate in partea dreapta a ferestrei, iar butoanele din coloana cerebrala va permit sa afisati tipurile grupate pe categorii.
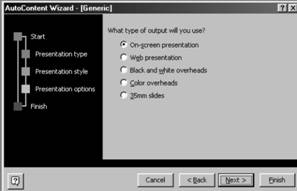
Apasati butoanele din coloana din mijloc a casetei de dialog ca sa aflati care e gruparea tipurilor de prezentari pe categorii. Dupa ce ati terminat, apasati butonul Next ca sa afisati aceasta caseta de dialog.
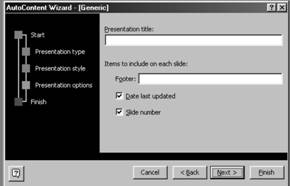
Verificati daca este selectata optiunea On-Screen Presentation pentru modul de derulare a prezentarii, iar daca nu este, selectati-o, apoi executati clic pe Next pentru a afisa urmatoarea caseta de dialog. Informatiile pe care le introduceti in aceasta caseta de dialog vor fi incluse in primul diapozitiv de prezentare, numit diapozitivul de titlu.
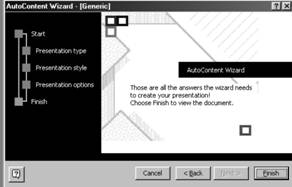
In caseta de dialog Presentation Title, scrieti Paranormalul Tours, iar in caseta de editare Footer, scrieti numele firmei pentru care doriti sa realizati prezentarea. Executati clic pe Next pentru a afisa ultima caseta de dialog din AutoContent Wizard.
Executati clic pe Finish si PowerPoint va deschide o fereastra de prezentare ca in figura de mai jos. (Nu trebuie sa va speriati daca in prezentarea dumneavoastra apare alta denumire).
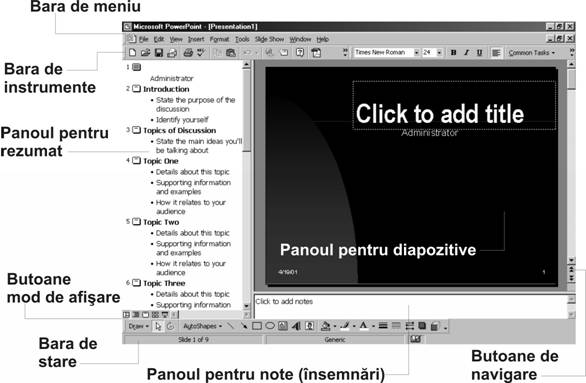
Cea mai mare parte a ferestrei este ocupata de noua prezentare pe care PowerPoint o afiseaza in modul de afisare normal in zona de lucru din fereastra. In panoul din stanga se gaseste un rezumat al prezentarii. Primul subiect din rezumat prezinta informatii despre diapozitivul de titlu pe care l-ati introdus in a patra caseta de dialog din AutoContent Wizard. Celelalte subiecte sunt sugestiile facute de program pentru articolele pe care le-ati putea include intr-un plan de marketing. In panoul din dreapta-sus se gaseste un diapozitiv care corespunde primului subiect din rezumat, afisat in sablonul de machetare pentru planul de marketing. In partea de jos a barei de derulare verticale din panoul pentru diapozitive se gasesc butoanele Previous Slide si Next Slide, pe care puteti sa executati clic pentru a va deplasa inapoi, respectiv inainte printre diapozitivele prezentarii. In panoul din dreapta-jos se afla o zona in care puteti introduce insemnari.
Ca la majoritatea aplicatiilor pentru Windows, si ferestra programului Microsoft PowerPoint contine bara de titlu in partea superioara si in partea inferioara bara de stare. De asemenea, se pot vedea si bara de meniu si barele de instrumente. Desi bara de meniuri si barele de instrumente arata la fel ca acelea din toate aplicatiile sub Windows, ele functioneaza ceva mai diferit, asa ca in continuare le vom prezenta pe fiecare.
 Bara cu meniuri se modifica pentru a reflecta meniurile
si comenzile pentru componenta din prezentare cu care lucrati,
puteti folosi toate tehnicile standard din Windows pentru a alege o
comanda dintr-un meniu sau un submeniu si pentru a lucra cu casetele
de dialog. Insa, programul PowerPoint este mai avansat fata de
procedura obisnuita din Windows pentru alegerea comenzilor, avand
capacitatea de stabili comenzile pe care le-ati putea folosi cu cea mai
mare probabilitate si afisand comenzile in fiecare meniu in functie de modul in
care lucrati dumneavoastra. Pentru o scurta
exemplificare, sa vedem cum lucreaza meniul View :
Bara cu meniuri se modifica pentru a reflecta meniurile
si comenzile pentru componenta din prezentare cu care lucrati,
puteti folosi toate tehnicile standard din Windows pentru a alege o
comanda dintr-un meniu sau un submeniu si pentru a lucra cu casetele
de dialog. Insa, programul PowerPoint este mai avansat fata de
procedura obisnuita din Windows pentru alegerea comenzilor, avand
capacitatea de stabili comenzile pe care le-ati putea folosi cu cea mai
mare probabilitate si afisand comenzile in fiecare meniu in functie de modul in
care lucrati dumneavoastra. Pentru o scurta
exemplificare, sa vedem cum lucreaza meniul View :
Executati clic pe View pe bara de meniuri pentru a deschide meniul View. Cele doua sageti din partea de jos a meniului indica faptul ca exista una sau mai multe comenzi ascunse, pentru ca intra in categoria comenzilor care nu sunt folosite frecvent de majoritatea utilitzatorilor.
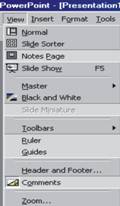
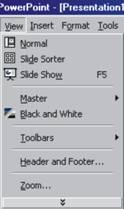 Tineti
in continuare indicatorul nouse-ului pe cuvantul View. Cele doua
sageti vor disparea, iar in meniu vor fi afisate mai multe
comenzi. (Sau, pentru a determina afisarea comenzilor ascunse, puteti
sa executati clic pe cele doua sageti). Starea unei comenzi folosite mai rar este
indicata printr-o nuanta mai deschisa de gri. Daca
alegeti una din comenzile afisate cu gri-deschis, pe viitor ea va fi
afisata cu aceeasi culoare ca si celelalte comenzi si
nu va mai fi ascunsa.
Tineti
in continuare indicatorul nouse-ului pe cuvantul View. Cele doua
sageti vor disparea, iar in meniu vor fi afisate mai multe
comenzi. (Sau, pentru a determina afisarea comenzilor ascunse, puteti
sa executati clic pe cele doua sageti). Starea unei comenzi folosite mai rar este
indicata printr-o nuanta mai deschisa de gri. Daca
alegeti una din comenzile afisate cu gri-deschis, pe viitor ea va fi
afisata cu aceeasi culoare ca si celelalte comenzi si
nu va mai fi ascunsa.
Indepartati indicatorul mouse-ului de pe bara de meniuri si din meniu, apoi apasati de doua ori tasta Esc pentru a le dezactiva pe amandoua.
Oalta posibilitate de a transmite programului o instructiune este prin executarea de clic pe un buton de pe o bara cu instrumente.
 Aceasta operatie este
echivalenta cu alegerea comenzii respective dintr-un meniu si,
daca este cazul, urmata de executarea unui clic pe OK pentru a
accepta parametrii prestabiliti din caseta de dialog a comenzii respective.
Programul PowerPoint este dotat cu mai multe bare cu instrumente, pe care se gasesc butoane cu ajutorul
carora puteti realiza diferite operatii. Unele bare cu
instrumente le veti folosi frecvent, iar pe altele nu le veti folosi
niciodata. In configuratia prestabilita, PowerPoint
afiseaza doua din cele mai utile bare cu instrumente - bara cu instrumente standard
si bara cu instrumente de formatare - plasate amandoua pe un singur
rand sub bara de meniuri. Programul
suprapune partial cele doua bare cu instrumente si, la fel ca in
cazul meniurilor, afiseaza initial numai butoanele folosite cel
mai frecvent de pe fiecare bara in parte. Dupa cum veti vedea in
continuare, fiecare bara cu instrumente are un selector de deplasare
(move handle) in capatul din stanga si butonul More Buttons
(Mai multe butoane) in capatul din dreapta, care va permit sa
afisati butoanele ascunse de pe bara respectiva.
Aceasta operatie este
echivalenta cu alegerea comenzii respective dintr-un meniu si,
daca este cazul, urmata de executarea unui clic pe OK pentru a
accepta parametrii prestabiliti din caseta de dialog a comenzii respective.
Programul PowerPoint este dotat cu mai multe bare cu instrumente, pe care se gasesc butoane cu ajutorul
carora puteti realiza diferite operatii. Unele bare cu
instrumente le veti folosi frecvent, iar pe altele nu le veti folosi
niciodata. In configuratia prestabilita, PowerPoint
afiseaza doua din cele mai utile bare cu instrumente - bara cu instrumente standard
si bara cu instrumente de formatare - plasate amandoua pe un singur
rand sub bara de meniuri. Programul
suprapune partial cele doua bare cu instrumente si, la fel ca in
cazul meniurilor, afiseaza initial numai butoanele folosite cel
mai frecvent de pe fiecare bara in parte. Dupa cum veti vedea in
continuare, fiecare bara cu instrumente are un selector de deplasare
(move handle) in capatul din stanga si butonul More Buttons
(Mai multe butoane) in capatul din dreapta, care va permit sa
afisati butoanele ascunse de pe bara respectiva.
Sa vedem cum functioneaza aceste bare cu instrumente :
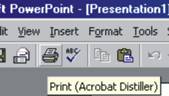 Plasati pe rand indicatorul
mouse-ului pe butoanele de pe barele cu instrumente. Rutina ScreenTips
din PowerPoint va afisa o caseta in care va aparea denumirea
butonului.
Plasati pe rand indicatorul
mouse-ului pe butoanele de pe barele cu instrumente. Rutina ScreenTips
din PowerPoint va afisa o caseta in care va aparea denumirea
butonului.
Plasati indicatorul mouse-ului pe selectorul de deplasare de pe bara cu instrumente de formatare si, cand indicatorul ia forma unei sageti cu patru varfuri, trageti-o spre dreapta pana cand nu mai ramane vizibil decat butonul CommonTasks.
 Acum, executati clic pe butonul More
Buttons de pe bara cu instrumente de formatare pentru a afisa o
paleta cu toate butoanele ascunse de pe aceasta bara cu instrumente,
ca in figura urmatoare :
Acum, executati clic pe butonul More
Buttons de pe bara cu instrumente de formatare pentru a afisa o
paleta cu toate butoanele ascunse de pe aceasta bara cu instrumente,
ca in figura urmatoare :
Veti lucra foarte mult cu toate aceste butoane atat de pe aceste bare cu instrumente, precum si de pe altele. Deocamdata, sa salvam prezentarea afisata pe ecran.
Salvarea unei prezentari
Pentru a salva o noua prezentare, puteti sa alegeti Save As din meniul File sau sa executati clic pe butonul Save. Efectuati pasii urmatori:
Alegeti Save As din meniul File. Va fi afisata urmatoarea caseta de dialog, in care puteti da o denumire prezentarii.
PowerPoint va sugereaza sa folositi pentru denumire primele cateva cuvinte din prezentare, afitandu-le in caseta de editare File Name. In acest caz, denumirea va fi Paranormal Tours.
3. Verificati in caseta Save In sa apara dosarul My Documents, lasati celelalte optiuni din caseta de dialog nemodificate si executati clic pe Save. Cand reveniti in prezentare, observati ca pe bara de titlu a aparut Paranormal Tours in locul denumirii anterioare, Presentation1.
De acum incolo, puteti sa executati clic pe butonul Save sau sa alegeti comanda Save din meniul File de fiecare data cand vreti sa salvati modificarile operate in aceasta prezentare. Deoarece PowerPoint cunoaste denumirea atribuita prezentarii, va subscrie noua versiune peste versiunea anterioara. Daca vreti sa salvati modificarile pentru a pastra versiunea anterioara, puteti sa ii atribuiti alta denumire noii versiuni, alegand comanda Save As din meniul File, scriind noua denumire in caseta de editare File Name, apoi executand clic pe Save.
Schimbarea modului de afisare
In coltul stanga-jos al spatiului de lucru se gaseste un rand de butoane pe care le puteti folosi pentru a trece o prezentare dintr-un mod de afisare intr-altul.
![]()
Butonul Slide View
Executati clic pe butonul Slide View din coltul din stanga-jos a spatiului de lucru sau alegeti Slide din meniul View. Ecranul dumneavoastra va arata astfel:
Panoul pentru rezumat s-a micsorat, pentru a afisa acum numai pictogramele si numerele diapozitivelor, avand selectat primul diapozitiv - Slide 1, diapozitivul de titlu. Panoul pentru insemnari a disparut, iar panoul pentru diapozitive ocupa acum cea mai mare parte din spatiul de lucru, in care este afisat diapozitivul Slide 1.
Editarea diapozitivelor
Acum sunteti pregatit pentru a personaliza textul din diapozitivele create de AutoContent Wizard, lucru pe care il puteti face fie in diapozitiv, fie in rezumat. Intr-o prezentare bine realizata, fiecare diapozitiv trebuie sa fie definit individual, dar sa contribuie totodata si la mesajul general pe care doriti sa il transmiteti, astfel ca, atunci cand incepeti sa realizati prezentari, ar fi bine sa lucrati in modul de afisare diapozitiv pentru a vedea cum arata fiecare diapozitiv pe care il creati. Dupa ce veti fi creat prezentari, veti putea lucra mai rapid in modul de afisare rezumat si sa reveniti apoi in modul de afisare diapozitiv pentru a vedea rezultatele muncii dumneavoastra. In ambele variante, puteti sa reveniti si sa operati modificari oricand doriti, asa ca nu trebuie sa va faceti probleme daca nu reusiti de la inceput sa obtineti o prezentare perfecta. De fapt, adesea este mai bine sa lasati operatiile de finisare la sfarsitul procesului de creatie. Prea multa periere poate sa afecteze chiar si un proiect de mai mica anvergura.
Editarea textului
Sa editam acum diapozitivele existente in asa fel incat sa ne furnizeze detalii despre noul serviciu Paranormal Tours. Vom incepe prin a schimba denumirea diapozitivului de titlu. Cand PowerPoint a creat acest diapozitiv, programul a presupus ca prezentarea a fost creata de persoana a carui nume a fost inregistrat ca proprietar al calculatorului, si a introdus numele respectiv sub titlul prezentarii. Pentru a schimba numele respectiv, efectuati pasii urmatori:
Executati clic pe numele existent pentru a selecta zona in care apare in diapozitiv sau executati clic sub titlu, daca nu este afisat nici un nume.
Folosind una din tehnicile standard de selectare in Windows, selectati numele, apoi introduceti textul corespunzator pentru titluri.
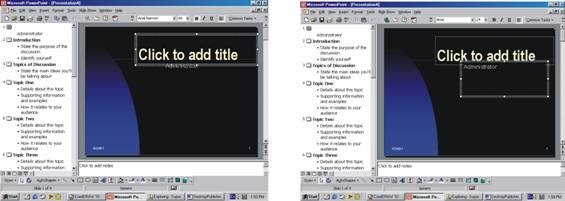 Acum, sa editam articolele cu
marcaje si subordonate din alte diapozitive. Efectuati pasii
urmatori:
Acum, sa editam articolele cu
marcaje si subordonate din alte diapozitive. Efectuati pasii
urmatori:
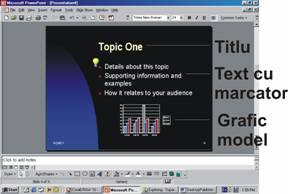 Executati clic pe butonul Next Slide din
capatul inferior al barei de derulare verticale pentru a intra in al
doilea diapozitiv. Dupa cum puteti vedea din figura urmatoare,
diapozitivul are un titlu (subiectul), un articol cu marcaj, un articol
subordonat si un grafic-model.
Executati clic pe butonul Next Slide din
capatul inferior al barei de derulare verticale pentru a intra in al
doilea diapozitiv. Dupa cum puteti vedea din figura urmatoare,
diapozitivul are un titlu (subiectul), un articol cu marcaj, un articol
subordonat si un grafic-model.
Zona pentru titlu - Selectati textul titlului. (Zona pentru titlu va fi inconjurata de un chenar cu un fond de alta nuanta).
Zona pentru obiecte - Selectati textul articolului cu marcaj. (Zona pentru obiecte va fi inconjurata de un chenar cu un fond de alta nuanta).
Adaugarea altor articole - Apasati tasta Enter pentru a crea un alt marcaj. In timp ce scrieti, PowerPoint mareste zona pentru obiecte ca sa permita afisarea mai multor articole. Cand nu mai poate mari zona respectiva, PowerPoint micsoreaza fontul pentru a permite afisarea intregului text.
Eliminarea unor articole - Selectati textul articolului subordonat si apasati tasta Backspace pana cand punctul de inserare ajunge la sfarsitul articolului marcat anterior.
Executati clic pe fiecare obiect din graficul-model si apasati tasta Delete pentru a elimina obiectul. (Pentru casetele de text, executati clic o data, apoi, inainte de a executa clic pe Delete, executati clic pe cadrul ce le inconjoara.)
Salvati modificarile operate. (Nu uitati ca, in timp ce lucrati, sa salvati la intervale de timp regulate. O regula simpla este sa salvati tot ce nu vreti sa fiti nevoit sa refaceti.)
Urmatorul diapozitiv arata destul de bine, asa ca vom trece la diapozitivul urmator si vom continua operatiile de editare.
Promovarea si retrogradarea articolelor
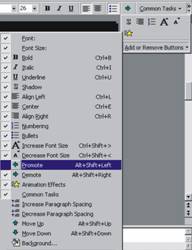 Uneori trebuie sa transformati un articol cu marcaj intr-unul subordonat sau
invers. Pentru a vedea cum puteti promova si retrograda articole,
efectuati pasii urmatori:
Uneori trebuie sa transformati un articol cu marcaj intr-unul subordonat sau
invers. Pentru a vedea cum puteti promova si retrograda articole,
efectuati pasii urmatori:
Pentru a converti articolul subordonat fara text dintr-un diapozitiv intr-un articol cu marcaj, plasati punctul de inserare pe articolul subordonat, executati clic pe butonul More Buttons din extrema dreapta a barei cu instrumente de formatare.
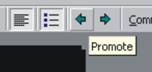 Butonul Promote - Executati clic pe
butonul Promote de pe paleta More Buttons. PowerPoint va schimba caracterul
marcajului si va deplasa textul spre margine.
Butonul Promote - Executati clic pe
butonul Promote de pe paleta More Buttons. PowerPoint va schimba caracterul
marcajului si va deplasa textul spre margine.
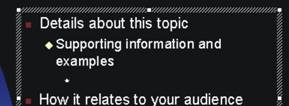 Apasati tasta Enter pentru a crea
alt articol cu marcaj, apoi scrieti textul pe care il doriti.
Apasati tasta Enter pentru a crea
alt articol cu marcaj, apoi scrieti textul pe care il doriti.
Sa presupunem ca vreti sa adaugati un alt articol secundar dupa primul articol cu marcaj. Plasati punctul de inserare in dreapta ultimei litere si apasati tasta Enter pentru a crea alt articol cu marcaj. Apoi, executati clic pe butonul Demote de pe paleta More Buttons din bara cu instrumente de formatare. Se editeaza textul dorit.
Am selectat un sablon de machetare care sa dea prezentarii noastre un aspect personal. In continuare putem formata textul, ca sa obtinem efecte speciale. De exemplu, putetiu folosi stilul Bold (aldin) si un font de o dimensiune mai mare ca sa atrageti atentia asupra ideilor principale si un font de o dimensiune mai mica si stilul italic (cursiv) ca sa reduceti impactul punctelor secundare:
Mutati bara cu instrumente de formatare spre stanga tragand de marcajul de selectare pentru a vedea toate butoanele pe care le contin. Privind bara cu instrumente de formatare puteti stabili ce tipuri de atribute de formatare au fost aplicate fragmentului selecatat. In caseta Font apare Times New Roman, iar in casa Font Size apare valoare 3 In plus butoanele Left Aliegment si Bullets sunt "apasate", indicand astfel ca paragraful care contine selectia curenta este aliniat la stanga si are marcate ideile principale prin buline.
Executati clic pe butonul italic din bara cu instrumemnte de formatare ca sa transformati textul intr-unul scris cursiv.
Executati clic pe sageata din dreptul casetei Font Size din bara cu instrumente de formtare ca sa afisati lista derulanta cu dimensiunile fonturilor.
Executati un clic oriunde in diapozitiv ca sa deselactati textul.
Folosirea formatarii ici si colo cu siguranta amelioreaza aspectul prezentarii.
La fel ca majoritatea celorlalte aplicatii pentru Windows, PowerPoint ofera doua metode pentru mutarea textului. Prima implica decuparea si lipirea, care este utila apentru mutarea textului dintr-un diapozitiv intr-altul. A doua metoda implica tragerea si fixarea, care este utila pentru mutarea textului intr-o alta pozitie din acelasi diapozitiv. Pentru copierea textului se folosesc doua metode similare.
Pentru demonstrarea acestor proceduri, vor experimenta cu textul din prezentatrea Paranormal Tours. Efectuati pasii urmatori:
1. Treceti la modul de afisare diapozitiv (Slide) si intrati in diapozitivul sursa.
Selectati textul ultimului articol cu marcaj din diapozitiv. Apoi, executati clic pe butonul Cut de pa bara de instrumente standard sau executati clic pe butonul din dreapta pe textul selectat si alegeti Cut din meniul contextual. Textul va fi eliminat din diapozitiv si va fi plasat temporar in memoria Clipboard. Daca vreti sa copiati acest text in loc sa il mutati, executati clic pe butonul Copy sau alegeti comanda Copy.
3. Afisati diapozitivul destinatie, plasati punctul de inserare dupa al doilea articol cu marcaj si apasati tasta Enter pentru a adauga un al treilea marcaj.
4. Executati clic pe butonul Paste de pe bara cu instrumente standard sau executati clic cu butonul din dreapta pe al teilea marcaj, apoi alegeti comanda Paste din meniul contextual.
Acum, incercati metoda tragere si fixare:
1. Reveniti in diapozitivul sursa si in primul articol cu marcaj, executati dublu clic pe cuvantul dorit pentru a-l selecta.
Plasati indicatorul mouse-ului si trageti-l pana la sfarsitul primului aticol, eliberand butonul mouse-ului cand punctul de inserare estompat ajunge in dreapta ultimei litere. PowerPoint va muta textul selectat la sfarsitul randului, modificand spatiile in mod corespunzator.
Folosirea programului WordArt pentru introducerea unor efecte deosebite
Prezentarea este destul de "prezentabila" asa cum este acum, dar diapozitivul de titlu are nevoie de unele detalii care sa atraga atentia asupra sa. In capitolele anterioare ati invatat sa obtineti un impact maxim prin modificarea fontului si a marimii acestuia pentru textul din diapozitiv. In aceasta sectiune va vom porezenta programul WordArt, pe care il puteti folosi pentru a turna txtul in diferite forme in functie de tonul prezentarii sau de modul de curgere in jurul altor elemente din diapozitiv.
Efectuati pasii urmatori pentru a modifica aspectul diapozitivului de titlu din prezentare:
Afisati diapozitivul de titlu al prezentarii, executati clic pe zona pentru titlu, apoi apasati tasta F2 pentru a selecta zona titlului, nu titlul propriu-zis.
Apasati tasta Delete de doua ori pentru a elimina titlul si zona acestuia.
Executati pe butonul Insert WordArt de pe bara cu instrumente de desenat pentru a afisa urmatoarea caseta de dialog:
Executati clic pe adoua optiunea din ultimul rind si executati clic pe OK pentru a afisa urmatoarea caseta de dialog:
Scrieti textul dorit si executati clic pe OK. Un obiect WordArt cu forma aleasa de dumnmeavoastra va fi inglobat in diapozitiv, iar pe ecran va fi afisata bara cu instrumnete WordArt.
Aceaste caracteristica va permite sa corectati greselile in timp ce lucrati.
Executati clic pe butonul Speling de pa bara de instrumente standard. In partea de sus a meniului contextual, PowerPoint afiseaza cuvintele din dictionarul propriu si din dictionarele siuplimentare care seamana cu cel scris gresit. Puteti sa selectati unul din aceste cuvinte, sa ignorati selectarea greselii, sa adaugati cuvantul in dictionarul suplimentar pentru ca programul sa-l recunoasca pe viitor sau sa deschideti caseta pe dialog Spelling pentru mai multe optiuni. In lista Suggestions apar variante sugerate pentru inlocuirea cuvantului gresit cea mai apropiata forma pentru cuvantul necunoscut fiind afisata in caseta de editare Change To.
Editarea elementelor vizuale
Cuvintele sunt bune, car ele singure nu pot transmite intotdeauna mesajul dorit. Din fericire, puteti sa adaugati foarte usor elementele vizuale in diapozitive pentru a ilustra o idee sau a face prezentarea mai atractiva vizual. Dupa cum vedeti, puteti sa folositi ilustratii din Clip Gallery pentru a imbogati diapozitivele, iar gratie sunetelor de ilustratii din care puteti alege, in Clip Gallery veti gasi cu siguranta o ilustratie care sa va satisfaca cerintele. Sau, daca trebuie sa prezentati date sau cifre in tr-un format vizual care sa permita o sesizare rapida a tendintelor si relatiilor, puteti sa includeti un grafic in care sa reprezentati modificarile semnificative ale datelor.
Mai intai veti invata cum puteti imbunatati calitatea prezentarilor prin introducerea de ilustratii artistice in diapozitive. Veti invata sa modificati dimensiunile si sa manevrati alte surse si sa animati ilustratiile. Apoi, va vom arata cum puteti adauga si finisa o ilustratie.
Deschideti PowerPoint alegandu-l din submeniul Programs al meniului Start. PowerPoint va afisa caseta de dialog.
Executati clic pe optiunea Open An Existing Presentation. PowerPoint va afisa lista asociata, care contine prezentarea.
Executati dublu clic pe fisierul creat pentru a deschide prezentarea in fereastra.
Cand PowerPoint deschide o prezentare existenta, afiseaza primul diapozitiv al acesteia in modul de afisare diapozitiv.
Puteti sa introduceti ilustratii artistice intr-un diapozitiv existent sau sa creati un nou diapozitiv cu o caseta de rezervare pentru o ilustratie.
Cand a fost instalat programul PowerPoint in calculatorul dumneavoastra, aproape sigur ca nu au fost copiate pe hard-disc toate ilustratiile artistice. Multe alte fisiere pot fi afisate si importate intr-o prezentare de pe discul CD-ROM de pe care ati instalat programul PowerPoint. In exemplele prezentate vom folosi ilustratiile care ar trebui sa existe pe CD-ROM. Daca nu le puteti accesa, inlocuiti-le cu alte ilustratii la care aveti acces. Sa incepem:
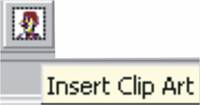 Executati clic pe butonul Insert Clip
Art de pe bara cu instrumente de desenat, aflata in partea de jos a
ecranului. Sau, alegeti Picture, apoi ClipArt din meniul Insert.
PowerPoint va afisa fereastra Clip Gallery, prezentata in figura
urmatoare. Deoarece vreti sa introduceti o ilustratie,
pe bara de titlu a ferestrei Clip Gallery apare textul Insert Clip Art.
Cand introduceti un fisier de sunet sau un fisier video, textul
de pe bara de titlu se modifica in mod corespunzator.
Executati clic pe butonul Insert Clip
Art de pe bara cu instrumente de desenat, aflata in partea de jos a
ecranului. Sau, alegeti Picture, apoi ClipArt din meniul Insert.
PowerPoint va afisa fereastra Clip Gallery, prezentata in figura
urmatoare. Deoarece vreti sa introduceti o ilustratie,
pe bara de titlu a ferestrei Clip Gallery apare textul Insert Clip Art.
Cand introduceti un fisier de sunet sau un fisier video, textul
de pe bara de titlu se modifica in mod corespunzator.
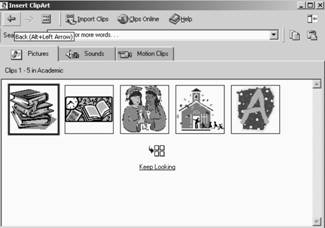 Executati clic pe una din categoriile
din eticheta Pictures pentru a vedea ilustratiile din categoria
respectiva. Pentru a reveni la lista de categorii, executati clic pe
butonul Back. (Unele categorii sunt goale, asa ca le puteti
umple dumneavoastra cu ilustratii pe care le incarcati din
pagina Microsoft din Web, Clip Gallery, sau din alte siteuri din Web.
Executati clic pe una din categoriile
din eticheta Pictures pentru a vedea ilustratiile din categoria
respectiva. Pentru a reveni la lista de categorii, executati clic pe
butonul Back. (Unele categorii sunt goale, asa ca le puteti
umple dumneavoastra cu ilustratii pe care le incarcati din
pagina Microsoft din Web, Clip Gallery, sau din alte siteuri din Web.
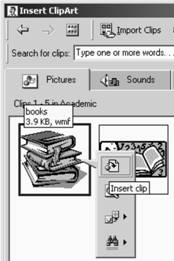
Cand terminati de cautat, executati clic pe o categorie, derulati lista cu ilustratii, apoi executati clic pe prima ilustratie. Pe ecran va aparea o paleta cu butoane. Aceste butoane va permit sa inserati ilustratia, sa o previzualizati, sa o adaugati in categoria Favorites sau in alta categorie din eticheta Pictures sau sa gasiti o ilustratie asemanatoare.
Executati clic pe butonul Insert Clip pentru a adauga ilustratia in diapozitiv, apoi inchideti fereastra Clip Gallery.
Salvati prezentarea.
Ca si in cazul altor obiecte din PowerPoint, puteti foarte usor sa redimensionati si sa repozitionati ilustratiile artistice intr-un diapozitiv. Pentru a modifica dimensiunile si pozitia ilustratiei cu globul pamantesc, efectuati pasii urmatori:
Daca este cazul, executati clic pe ilustratie pentru a o selecta. PowerPoint va inconjura ilustratia cu marcaje de dimensionare si va afisa bara flotanta cu instrumente Picture.
Executati dublu clic pe bara de titlu de pe bara cu instrumente pentru a o "andoca" la marginea spatiului de lucru. Marimea diapozitivului se va reduce putin pentru a face loc barei cu instrumente.
Plasati indicatorul mouse-ului pe unul din marcajele din colturile de jos ale ilustratiei. Cind indicatorul ia forma unei sageti cu doua varfuri, blocati butonul din stanga al mouse-ului si trageti in sus pana cand ilustratia ajunge la circa jumatate din marimea initiala.
Acum, plasati indicatorul mouse-ului undeva pe suprafata ilustratiei. Blocati butonul din stanga al mouse-ului si trageti in jos si spre dreapta pana cand ilustratia nu mai acopera textul articolului cu marcaj si ajunge in coltul din dreapta sus-jos al diapozitivului.
Executati
clic in afara ilustratiei pentru a o deselecta. Powerpoint va ascunde bara
de instrumente Picture.
Daca va place cum arata o ilustratie artistica, dar nu si combinatia de culori folosita, puteti sa schimbati setul de culori alocat acesteia. Efectuati pasii urmatori pentru a modifica culorile ilustratiei:
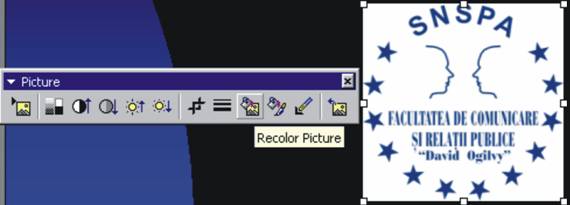 Selectati ilustratia si executati
clic pe butonul Recolor Picture de pe bara de instrumente Picture. Pe ecran va
aparea urmatoarea caseta de dialog:
Selectati ilustratia si executati
clic pe butonul Recolor Picture de pe bara de instrumente Picture. Pe ecran va
aparea urmatoarea caseta de dialog:
In configuratia prestabilita, in sectiunea Change a casetei de dialog va fi selectata optiunea Colors, asa ca puteti schimba usor oricare din culorile ilustratiei artistice. Pentru a schimba culorile fundalului ilustratiei, trebuie sa selectati optiunea Fills.
Executati clic pe a patra caseta de validare din sectiunea original (verde deschis), executati clic pe sageata din dreptul casetei alaturate din sectiunea New pentru a afisa o paleta de culori si selectati alta culoare.
Mutati caseta de dialog spre stanga, tragand de bara ei de titlu, apoi executati clic pe Preview pentru a vedea cum arata ilustratia dupa aplicarea noii culori.
In configuratia prestabilita, paleta de culori afisata prezinta cele opt culori din schema de culori ale sablonului prezentarii. Daca vreti sa folositi alta culoare, puteti sa executati clic pe optiunea More Colors pentru a afisa caseta de dialog Colors, apoi sa selectati culoarea din paleta Colors; sau, puteti sa executati clic pe eticheta Custom pentru a crea o culoare proprie. Dar, daca folositi schema de culori predefinita, zona selectata va fi legata de celelalte culori din diapozitiv, iar daca decideti sa schimbati intreaga schema de culori, culorile ilustratiei vor fi schimbate in mod corespunzator.
Continuati sa experimentati cu alte culori. Cand obtineti efectul dorit, executati clic pe OK.
Cand ati deschis prima data Clip Gallery, probabil ati observat caseta de editare Search For Clips. In loc sa cautati printre sutele de ilustratii din colectie, puteti sa folositi aceasta caseta pentru a gasi o anumita ilustratie. Sa gasim o ilustratie cu un astronom si sa o inseram intr-un diapozitiv:
Executati clic pe butonul Insert Clip Art de pe bara cu instrumente de desenat si, cand este afasata fereastra Clip Gallery, scrieti spre exemplu - astronomers in caseta de editare Search For Clips. Apoi, apasati tasta Enter. Dupa cum vedeti in figura de mai jos, in fereastra Clip Gallery sunt afisate toate ilustratiile care au legatura cu astronomi:
Selectati ilustratia cu astronomul gasit, inserati-o si inchideti fereastra Clip Gallery.
Daca rezultatele unei cautari nu permit gasirea unei ilustratii pe care sa o puteti folosi, puteti oricand sa reveniti in fereastra Clip Gallery si sa introduceti un alt cuvant in caseta de editare Search For Clips.
Daca nu vreti sa folositi o ilustratie in intregime, puteti sa eliminati partile de care nu aveti nevoie, taind din imprimate. O ilustratie taiata poate fi refacuta in forma initiala executand clic pe butonul Reset Picture de pe bara de instrumente Picture.
Se selecteaza ilustratia.
Executati clic pe butonul Crop de pe bara cu instrumente Picture pentru a activa instrumentul de taiere.
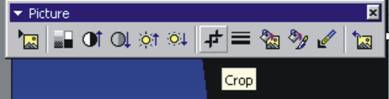
Plasati instrumentul de taiere pe marcajul central de jos al ilustratiei si trageti in sus, pana dispare tabelel. Apoi, taiati partea din stanga a ilustratiei in acelasi mod.
Executati din nou clic pe butonul Crop pentru a dezactiva instrumentul de taiere.
Trageti ilustratia taiata in stanga diapozitivului si, daca este nevoie, redimensionati-o pentru a arata ca in figura urmatoare:
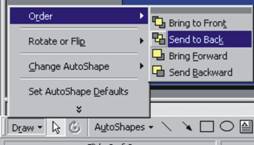 Puteti sa adaugati o
ilustratie artistica in fundalul unui diapozitiv efectuand pasii
urmatori:
Puteti sa adaugati o
ilustratie artistica in fundalul unui diapozitiv efectuand pasii
urmatori:
Avand selectata ilustratia, executati clic pe butonul Draw de pe bara cu instrumente de desenat pentru a afisa un meniu cu optiuni.
Alegeti Order, apoi Send To Back din meniul derulant.
Modificarea culorilor:
Executati clic pe butonul Recolor Picture de pe bara cu instrumente Picture pentru a afisa caseta acesteia de dialog.
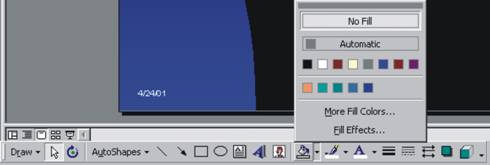
Executati clic pe a doua caseta de validare Original (maro), executati clic pe sageata din dreptul casetei New adiacente, apoi selectati a cincea culoare din cele opt ale schemei de culori (bleu-ciel). Apoi, executati clic pe a treia caseta de validare originala (bej) si introduceti in caseta New adiacenta prima culoare (alb) din schema de culori.
Priviti in caseta de previzualizare pentru a vedea cum arata varianta modificata inainte de a aplica modificarile, apoi executati clic pe OK pentru a vedea cum arata acum diapozitivul.
PowerPoint poate importa multe formate de fisier grafic, cu conditia sa aveti instalate filtre corespunzatoare. (Daca aveti instalat programul Word sau Excel in calculator, PowerPoint poate folosi filtrele acestora.) Iata formatele de fisier grafic pe care le puteti importa:
CorelDRAW .CDR
Encapsulated PostScript .EPS
Enhanced Metafile .EMF
FlashPix .FPX
Graphics Interchange Format .GIF
Hanako .JSH,.JAH,.JBH
Joint Photographic Experts Group .JPG
Kodak Photo CD .PCD
Macintosh PICT .PCT
PC Paintbrush .PCX
Portable Network Graphics .PNG
Tagged Image File Format .TIF
Windows Bitmap .BMP,.RLE,.DIB
Windows Metafile .WMP
WordPerfect Graphics. .WPG
Pentru adaugarea de efecte de animatie ilustratiilor se executa urmatorii pasi:
Daca este nevoie, executati clic pe ilustratie pentru a o selecta. Apoi, din meniul Slide Show, alegeti Custom Animation pentru a afisa caseta de dialog Custom.
Executati clic pe eticheta Order And Timing. In caseta Check To Animate Slide Objects, executati clic pe caseta de validare Picture Frame PowerPoint va muta selectia in caseta Animation Order.
In sectiunea Start Animation, executati clic pe optiunea Automatically (dar nu introduceti o ora).
Acum, executati clic pe eticheta Effects, apoi selectati optiunile de animatie Fly si From Bottom-Left. Apoi executati clic pe OK.
Executati clic pe butonul Slide Show si testati efectul de animatie, executand clic cu mouse-ul pana apare ilustratia. Apoi, apasati Esc pentru a reveni in modul de afisare diapozitiv.
In vederea prezentarii unor date numerice intr-un mod clar si concis, nimic nu este mai eficient decat un grafic. Puteti sa folositi grafice pentru a reprezenta o mare varietate de informatii, de la fluctuatiile vremii la valoarea unui portofoliu de actiuni. In aceasta sectiune, va vom prezenta avantajele si dezavantajele folosirii programului integrat in Power Point pentru realizarea de grafice, Microsoft Graph.
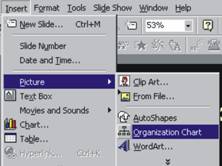 Aveti mai multe optiuni pentru
introducerea unui grafic intr-o prezentare. Puteti sa creati un
nou diapozitiv in care sa includeti o caseta de rezervare,
puteti sa executati clic pe butonul Insert Chart de pe bara cu
instrumente standard sau puteti sa alegeti Microsoft Graph din
meniul Insert.
Aveti mai multe optiuni pentru
introducerea unui grafic intr-o prezentare. Puteti sa creati un
nou diapozitiv in care sa includeti o caseta de rezervare,
puteti sa executati clic pe butonul Insert Chart de pe bara cu
instrumente standard sau puteti sa alegeti Microsoft Graph din
meniul Insert.
Pentru aceasta exemplificare efectuati pasii urmatori:
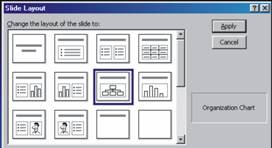 Se executa clic cu butonul din
dreapta pe o zona libera din diapozitiv si alegeti Slide
Layout din meniul contextual pentru a afisa caseta de dialog din figura de
mai jos.
Se executa clic cu butonul din
dreapta pe o zona libera din diapozitiv si alegeti Slide
Layout din meniul contextual pentru a afisa caseta de dialog din figura de
mai jos.
Selectati Text & Chart Autolayout (prima macheta predefinita din al doilea rand) si executati clic pe Apply.
Executati dublu clic pe caseta de rezervare pentru grafic ca sa deschideti programul microsoft Graph.
Programul Graph afiseaza o foaie de date ce contine date imaginare, care seamana cu o foaie de calcul dintr-un program de calcul tabelar. In coloana din extrema stanga si in randul de sus din foaia de date se gasesc antete (capete de coloana, respectiv de rand) de culoare gri, care servesc la identificarea coloanelor dupa litera, iar a randurilor dupa numar. In functie de modul de organizare a datelor, pe rand sau pe coloana (vezi caseta de text alaturata), un set de antete contine si pictograme care indica tipul diagramei respective. (In configuratia prestabilita, este vorba de o diagrama cu coloane tridimensionale.)
In zona alba a foii de date veti introduce datele pe care vreti sa le reprezentati grafic. Foaia de date va fi impartita de o grila de sectiuni numite celule. Prima coloana si primul rand sunt rezervate pentru antete, numite etichete, folosite pentru identificarea informatiilor din grafic. Pentru a introduce datele executati clic pe o celula ca sa o selectati, apoi scrieti informatia. Pentru a trece la alta celula, puteti sa executati clic pe ea cu mouse-ul, sa folositi tastele cu sageata sau sa apasati tasta Enter (pentru a intra in celula de pe randul urmator), sa folositi combinatia Shift +Enter (pentru a trece la celula de deasupra) sa apasati tasta Tab (pentru a trece la celula dreapta) sau sa folositi combinatia Shift ?Tab (pentru a trece la celula din stanga). Puteti sa apasati tasta Home, respectiv End pentru a sari la inceputul, respectiv la sfarsitul randului curent ori Ctrl +Home sau Ctrl +End pentru a sari la inceputul, respectiv la sfarsitul foii de date.
Executati pe eticheta 1 st Qtr din coloana A. (Daca executati clic in afara foii de date sau a graficului veti reveni in programul PowerPoint. Executati dublu clic pe graficul din diapozitivul curent pentru a deschide din nou MicrosoftGraph).
Scrieti 1989, apasati tasta Tab pentru a intra in coloana B si scrieti 1999.
Executati clic pe eticheta East din randul 1.
Scrieti Eastern,apasati tasta Enter pentru a trece in randul 2, apoi scrieti Central.
Apasati inca o data tasta Enter si scrieti Western.
Pentru a mari viteza de introducere a celorlalte date in foaia de date, folositi urmatoarea tehnica:
1.Plasati indicatorul mouse-ului pe a doua celula din coloana A, blocati butonul din stanga al mouse-ului, trageti indicatorul pana in a patra celula din coloana B, apoi eliberati butonul mouse-ului. Foaia de date va arata astfel :
In coloana A scrieti 20 %, apasati tasta Enter, scrieti 25 %, apoi apasati din nou tasta Enter. In coloana B, scrieti 29 %, 31 % si 38 %, apasand tasta Enter dupa fiecare numar. (Apropo, aceste date sunt imaginare si sunt folosite doar spre exemplificare).
Ca sa puteti reprezenta datele intr-un grafic, trebuie sa eliminati datele fictive din coloanele C si D, efectuand pasii urmatori:
Executati clic pe antetul coloanei C, tineti apasat butonul din stanga al mous-ului si trageti-l peste coloana D.
Avand ambele coloane selectate, alegeti Exclude Row/Col din meniul Data al programului Graph.
Executati clic pe butonul View Datasheet de pe bara cu instrumente standard a programului sau alegeti Datasheet din meniul View pentru a elimina foaia de date. Diagrama cu coloane va arata acum astfel:
Acum, puteti sa mutati sau sa redimensionati diagrama folosind aceeasi pasi ca la mutarea si redimensionarea ilustratiilor.
In programul Graph puteti sa schimbati foarte usor tipul diagramei daca nu sunteti multumit de modul in care sunt reprezentate datele. Efectuati pasii urmatori:
Executati clic pe sageata din dreptul butonului Chart Type de pe bara cu instrumente standard din Graph pentru a afisa o paleta cu optiuni, ca in figura urmatoare:
Selectati una din optiunile de pe paleta si observati efectul acestei selectii asupra diagramei. Apoi, experimentati si cu celelalte tipuri de diagrama.
Cand sunteti gata sa continuati, executati clic pe optiunea Line Chart (a patra optiune din coloana din stanga) pentru a aplica o diagrama cu linii. Rezultatul il puteti vedea in figura urmatoare:
Acum, efectuati pasii urmatori pentru a vedea o alta metoda de schimbare a tipului de diagrama:
1. Alegeti Chart Type din meniul Chart al programului Graph pentru a afisa caseta de dialog Chart Type, ca in figura urmatoare:
In eticheta Standard Types, toate tipurile de diagrama posibile sunt listate in stanga, iar subtipurile pentru tipul selectat sunt afisate in dreapta. Tipul curent apare evidentiat.
Executati clic pe eticheta Custom Type pentru a afisa urmatoarele optiunile puse la dispozitie.
3. Explorati diferitele tipuri de diagrama oferite atat in eticheta Custom Types, cat si in Standard Types.
4. Cand terminati de experimentat, selectati Column din eticheta Standard Types si selectati subtitlul cu coloane bidimensionale grupate. Apoi, executati clic pe OK pentru a inchide caseta de dialog Chart Type.
Pentru a putea opera modificari intr-un grafic, trebuie mai intai sa selectati obiectul grafic pe care vreti sa il modificati. Daca programul Graph mai este deschis, puteti sa selectati un obiect grafic executand clic pe el cu mouse-ul. Obiectul va fi inconjurat de marcaje colorate, indicand ca a fost selectat. Daca lucrati in PowerPoint, puteti sa deschideti rapid programul Graph, executand dublu clic pe graficul curent sau executand clic pe grafic si apasand tasta Enter. Apoi, puteti sa executati clic pe obiectul grafic pe care vreti sa il modificati.
Dupa ce selectati un obiect grafic, puteti sa alegeti comanda Selected Object din meniul Format al programului Graph penteru a deschide o caseta de dialog cu optiuni pentru obiectul selectat. De asemenea, puteti sa deschideti caseta de dialog Format, executand clic pe butonul Format de pe bara cu instrumente standard a programului Graph, executand dublu clic pe un obiect grafic si alegand comanda Format Object din meniul contextual sau executand dublu clic pe obiectul grafic.
Puteti sa adaugati si un titlu pentru grafic, axa categoriilor (x), axa valorilor (y) sau pe toate trei. Apoi, puteti sa formati titlul sau titlurile folosind caseta de dialog Format. Incercati urmatoarele:
In programul Graph (daca nu este deschis, executati dublu clic pe diagrama cu coloane din diapozitivul 5 pentru a-l deschide), alegeti Chart Options din meniul Chart al programului Graph. Daca este nevoie, executati clic pe eticheta Titles pentru a afisa urmatoarele optiuni:
In caseta de editare Chart Title, scrieti U.S. Regional Inter ?? si vedeti cum arata titlul in caseta de previzualizare: Apoi executati clic pe OK.
Cu titlul selectat (inconjurat de marcaje), alegeti Selecte Chart Title din meniul Format al programului Graph executati clic pe eticheta Font pentru a vedea urmatoarele optiuni:
Schimbati tipul si marimea fontului. Apoi, executati clic pe OK.
Programul Graph a adaugat in mod automat o legenda la diagrama cu coloane. Daca un grafic pe care il creati nu are legenda, puteti sa adaugati dumneavoastra una folosind eticheta Legend din caseta de dialog Chart Options. Pentru a elimina o legenda, selectati-o si apasati tasta Delete.
Deoarece o legenda este un obiect grafic, puteti sa o formatati folosind aceleasi tehnici folosite pentru alte obiecte grafice. Puteti sa selectati legenda, apoi sa alegeti Selected Legend din meniul Format al programului Graph; puteti sa executati clic cu butonul din dreapta al mouse-ului pe legenda si sa alegeti Format Legend din meniul contextual; sau puteti sa executati dublu clic pe legenda. Cand apare pe ecran caseta de dialog Format Legend, folositi optiunile din etichetele Patterns, Font si Placement pentru a modifica chenarul, fundalul, fontul, pozitia si dimensiunile legendei.
In loc sa folositi eticheta Placement pentru a repozitiona si a redimensiona legenda, puteti sa folositi mouse-ul. Efectuati pasii urmatori:
Executati un clic pe legenda pentru a o selecta. (Aveti grija sa selectati intreaga legenda, nu doar o parte din ea.)
Plasati indicatorul mouse-ului pe chenarul care inconjoara legenda. (Nu il plasati pe un marcaj de selectare). Tineti apasat butonul din stanga al mouse-ului, trageti-l pana cand legenda este aliniata cu linia de retea din partea de jos a graficului, apoi eliberati butonul mouse-ului.
Executati clic undeva in zona diagramei pentru a deselecta legenda. (Aveti grija sa nu executati clic in afara zonei diagramei, altfel veti reveni in PowerPoint.
Eliminarea diapozitivelor
Ati incheiat, "prima ciorna" pentru prezentarea firmei, dar tot mai trebuie sa eliminati diapozitivele suplimentare pe care le-a creat AutoContent Wizard.
Eliminarea diapozitivelor se face foarte usor in modul de afisare rezumat, asa ca vom selecta modul respectiv si vom elimina diapozitivele din prezentare care nu mai sunt necesare.
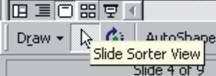 1.Executati
clic pe butonul Online View din coltul din stanga jos al ferestrei si
alegeti Online din meniul View. Ecranul dumneavoastra va arata ca in figura de mai jos, cu
exceptia faptului ca, dupa cum vedeti, panoul pentru
rezumat ocupa acum cea mai mare parte din spatiul de lucru; iar
diapozitivul activ este afisat intr-un panou pentru diapozitive de
dimensiuni reduse.
1.Executati
clic pe butonul Online View din coltul din stanga jos al ferestrei si
alegeti Online din meniul View. Ecranul dumneavoastra va arata ca in figura de mai jos, cu
exceptia faptului ca, dupa cum vedeti, panoul pentru
rezumat ocupa acum cea mai mare parte din spatiul de lucru; iar
diapozitivul activ este afisat intr-un panou pentru diapozitive de
dimensiuni reduse.
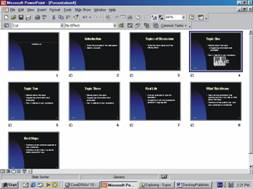 Executati clic pe pitograma
diapozitivului 7 (Slide 7) pentru a-l selecta, derulati panoul pana
vedeti diapozitivul 9, apasati tasta Shift si
executati clic pe pitograma diapozitivului 9. In selectie vor
fi incluse ultimele 3 diapozitive.
Executati clic pe pitograma
diapozitivului 7 (Slide 7) pentru a-l selecta, derulati panoul pana
vedeti diapozitivul 9, apasati tasta Shift si
executati clic pe pitograma diapozitivului 9. In selectie vor
fi incluse ultimele 3 diapozitive.
Apasati tasta Delete pentru a elimina toate diapozitivele selectate, apoi executati clic pe OK pentru a confirma stergerea.
Executati clic pe butonul Save pentru a salva modificarile.
Adaugarea de efecte speciale
Daca veti folosi prezentarea creata in PowerPoint pentru o singura miscare in prezentare va fi trecerea de la un dispozitiv la altul si singurul sunet va fi, probabil, vocea dumneavoastra. Daca veti folosi prezentarea ca prezentare de diapozitive pe calculator, aveti posibilitatea de a introduce si efecte speciale.
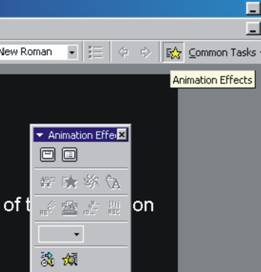 In aceasta sectiune vom analiza
pe scurt facilitatile
programului PowerPoint pentru introducerea de animatii si efecte
speciale pentru a va face o imagine despre posibilitatile de a
imbunatati aspectul prezentarii create. Incercati
pasii urmator :
In aceasta sectiune vom analiza
pe scurt facilitatile
programului PowerPoint pentru introducerea de animatii si efecte
speciale pentru a va face o imagine despre posibilitatile de a
imbunatati aspectul prezentarii create. Incercati
pasii urmator :
Intrati in modul de afisare diapozitiv. Avand pe ecran diapozitivul din titlu executati clic pe butonul More Buttons de pe bara cu instrumente de formatare, apoi executati clic pe butonul Animation Effects pentru a afisa bara cu instrumente respectiva.
Executati clic pe titlul diapozitivului pentru a-l selecta. Acum, sunt activate toate butoanele de pe bara cu instrumente Animation Effects.
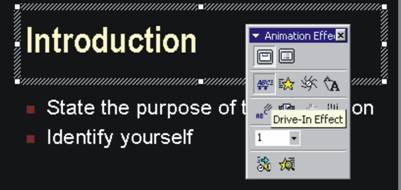 Executati
clic pe butonul Drive-In Effect.
Executati
clic pe butonul Drive-In Effect.
Alegeti Animation Preview din meniul Slide Show pentru a afisa o fereastra de previzualitate.
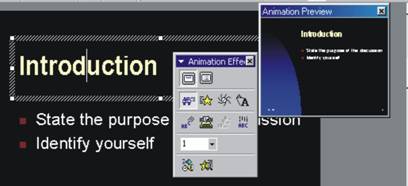
Apoi, aranjati bara cu instrumente Animation Effects, iar fereastra va arata astfel:
![]()
Executati clic undeva in fereastra de previzualitate pentru a vedea animatiile si a auzi sunetele asociate cu butonul Drive-In. (Observati ca butonul Animate Title de pe bara cu instrumente Animation Effects apare acum activat. Daca va razganditi cu privire la aplicarea unui efect de animatie, puteti sa executati clic pe acest buton pentru a reface titlul in forma anterioara, fara animatie).
Executati succesiv clic pe toate butoanele de pe bara cu instrumente Animation Effects pentru a vedea in fereastra de previzualizare ce efecte de animatie si de sunet genereaza fiecare. Cand terminati de explorat, incheiati cu butonul Drive-In Effect.
Executati clic pe numele din diapozitivul de titlu pentru a-i selecta zona pentru obiecte.
Executati clic pe butonul Reverse Text Order Effect, apoi executati clic pe fereastra de previzualizare ca sa vedeti efectele aplicate atat numelui Ima Tripp, cat si titlului.
Efectele de animatie se pot genera si pentru o lista cu marcaje.
Probabil ati sesizat ca efectele care pot fi aplicate titlurilor nu sunt neaparat aplicabile si in cazul listelor cu marcaje. De fapt, efectul pe care l-ati selectat afecteaza mai multe cuvinte din text pentru ca ochii dumneavoastra sunt obisnuiti sa citeasca de la stanga la dreapta, nu invers. Daca nici unul din efectele oferite de program nu corespund nevoilor dumneavoastra, puteti sa creati un efect adecvat efectuand pasii urmatori:
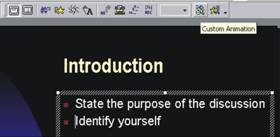
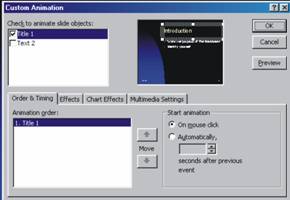 Selectati
zona pentru obiecte, executati clic pe butonul Custom Animation si
selectati eticheta Order & Timing pentru a vedea urmatoarele
optiuni:
Selectati
zona pentru obiecte, executati clic pe butonul Custom Animation si
selectati eticheta Order & Timing pentru a vedea urmatoarele
optiuni:
Parametrii din sectiunea Start Animation pentru articolul selectat din lista Animation Order va arata ca articolele cu marcaje vor aparea cand executati clic cu mouse-ul. Puteti sa specificati si ca articolele sa apara in mod automat dupa un anumit numar de secunde.
Executati clic pe eticheta Effects pentru a afisa urmatoarele optiuni:
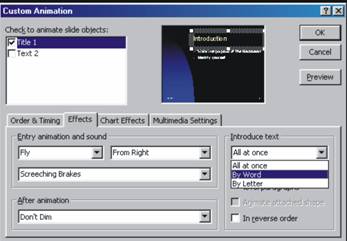 Parametrii
din aceasta eticheta sunt cei atribuiti de PowerPoint butonului
Fly Effect.
Parametrii
din aceasta eticheta sunt cei atribuiti de PowerPoint butonului
Fly Effect.
Lasati parametrul Fly nemodificat, dar executati clic pe sageata din dreptul celei de-a doua casete de editare din sectiunea Entry Animation And Sound si selectati From Right
Executati clic pe sageata din dreptul casetei de editare de sus din sectiunea Introducere Text si selectati By Word.
Executati clic pe butonul Preview pentru a vedea efectele pe care le au modificarile dumneavoastra, apoi experimentati si cu alte efecte ca sa stiti ce puteti folosi.
Incheiati operatia selectand optiunile Fly, From Right si All At Once, dar nu executati inca clic pe OK.
Pentru a mentine atentia auditorului concentrata asupra ideii pe care o prezentati, puteti sa inactivati sau sa ascundeti marcajele pe care le-ati aplicat deja, efectuand pasii urmatori:
Executati clic pe sageata din dreptul casetei de editare din sectiunea After Animation si selectati a cincea culoare din stanga (albastru deschis).
Previzualizati acest efect, observand modul in care PowerPoint schimba culoarea articolelor afisate in momentul in care evidentiaza un nou articol.
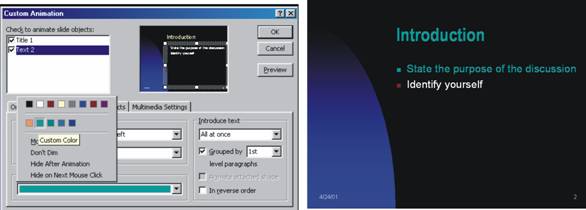 Executati
clic pe OK pentru a inchide caseta de dialog Custom Animation si a aplica
parametrii selectati, pe care ii puteti vedea din nou daca
executati clic pe fereastra de previzualizare.
Executati
clic pe OK pentru a inchide caseta de dialog Custom Animation si a aplica
parametrii selectati, pe care ii puteti vedea din nou daca
executati clic pe fereastra de previzualizare.
Daca doriti, puteti sa experimentati aplicarea efectelor de animatie in celelalte diapozitive ale prezentarii. Apoi, inchideti fereastra de previzualizare si bara cu instrumente Animation Effects, executand clic pe butonul Close al fiecareia.
Introducerea de tranzitii
In timp ce lucrati in modul de afisare sortare diapozitive, va vom arata si cum puteti aplica un anumit tip de animatie, numit tranzitie, diapozitivelor dintr-o prezentare. Tranzitiile sunt efecte vizuale si/sau sonore pe care le aplicati unui diapozitiv pentru a ajuta auditoriul sa treaca usor de la un diapozitiv la urmatorul, fara incoerenta datorata inlocuirii unui diapozitiv cu urmatorul. Sa aplic[m tranzitii tuturor diapozitivelor din Paranormal Tours, cu exceptia diapozitivului de titlu:
1. In modul de afisare sortare dipozitive, selectati toate diapozitivele, alegand Select All din meniul Edit. Apoi, blocati tasta Ctrl si executati clic pe diapozitivul de titlu pentru a-l deselacta. Acum, toate comenzile pe care le veti alege vor afecta toate diapozitivele, cu exceptia celui de titlu.
Executati clic pe sageata din dreptul casetei Slide Transition Effects de pa bara cu instrumente Slide Sorter. Selectati Blinds vertical din lista derulanta si urmariti cu atentie diapozitivul 2, folosit de PowerPoint pentru a demonstra efectul de tranzitie pe care l-ati selectat. Observati ca PwerPoint afiseaza o pictograma pentru tranzitie sub diapozitivele cu tranzitii.
3. Executati clic pe diapozitivul de titlu pentru a-l selecta. Apoi, treceti in modul de afisare prezentare de diapozitive (slide show) si executati clic pe butonul din stanga mouse-ului pentru a derula prezentarea de diapozitive cu efectul de tranzitie introdus.
4. Cand PowerPoint revine in modul de afisare sortare diapozitive, incercati si alte efecte de tranzitie. De exemplu, incercati si alte efecte de tranzitie. De exemplu, incercati sa aplicati un efect diferit in fiecare diapozitiv.
5. Selectati diapozitivele 2 si 3, apoi executati clic pe butonul Slide Transition de pe bara cu instrumente Slide Sorter pentru a afisa urmatoarea caseta de dialog:
6. In sectiunea Effect, executati clic pe optiunea Slow, apoi executati clic pe Apply. Apoi selctati diapozitivul 1 si derulati din nou prezentarea de diapozitive cu tranzitii folosind viteza modificata.
7. Acum, aplicati tranzitia Wipe Left tuturor diapozitivelor, cu exceptia diapozitivului de titlu. Resetati viteza pe fast, slectati diapozitivul 1, apoi derulati prezentarea de diapozitive pentru a verifica efectele de tranzitie aplicat.
Expunerea unei prezentari in Intrenet sau intr-un Intranet
Puteti sa salvati prezentarea creata in PowerPoint ca document HTML (hypertext Markup Language) pentru a putea fi incarcat de un browser de Web. Efectuati pasii urmatori pentru a afisa si a converti apoi prezentarea:
Dupa dechiderea prezentarii, alegeti Web Page Preview din meniul File. Va fi lansat programul Internet Explorer, care va converti temporar fisierul prezentarii in format HTML.
Executati clic pe hiperlegaturile de text din panoul din stanga pentru a sari de la un diapozitiv la altul.
Executati clic pe butonul close al programului Internet Explorer pentru a-l inchide si a reveni in PowerPoint.
Totul pare in regula, asa ca vom continua si vom converti prezentarea in format HTML:
Alegeti Save As Web Page din meniul File pentru a-l afisa urmatoarea caseta de dialog;
Executati clic pe butonul Publish pentru a afisa urmatoarea caseta de dialog:
Deselectati caseta der validare Display Speaker Notes si lasati optiunile din sectiunea Browser Support asa cum sunt.
Executati clic pe butonul Change din
dreapta optiunii Page Title din sectiunea Publish A Copy As.
Scrieti noul titlu Paranormal
Verificati daca calea de acces din
caseta de editare File Name reflecta corect locatia in care
vreti sa salvati fisierul HTML. Apoi, executati clic
pe caseta de validare Open Published Web page In Browser pentru a o selecta
si executati clic pe Publish. PowerPoint va ingloba codurile necesare
pentru afisarea prezentarii intr-un browser
Parcurgeti diapozitivele din prezentare fie executand clic pe titlul fiecarui diapozitiv din partea stanga a ferestrei, fie executand clic pe sagetile de sub fiecare diapozitiv.
Excutati clic pe butonul Close al programului Internet Explorer, apoi pe butonul Close al programului PowerPoint, executand clic pe Yes pentru a salva modificarile.
Derularea unei prezentari
Indiferent daca veti folosi pentru prezentare diapozitive sau folii transparente sau o veti derula ca prezentare de diapozitive pe calculator, este bine sa o vedeti mai intai pe calculatorul dumneavoastra pentru a sti ce va vedea auditorul. Sa derulam o prezentare:
Afisati diapozitivul 1, apoi executati clic pe butonul Slide Show din coltul din stanga-jos al spatiului de lucru pentru a afisa primul diapozitiv al prezentarii in modul de afisare prezentare de diapozitive.
Fara sa miscati mouse-ul, executati clic cu butonul din stanga al mouse-ului pentru a afisa titlul. Apoi, executati din nou clic pentru a afisa numele prezentatorului.
Pentru a trece la diapozitivul urmator, executati clic cu butonul din stanga al mouse-ului sau apasati tasta PageDown. Titlul va aparea zburand dinspre dreapta.
Executati clic pe PageDown sau apasati tasta respectiva pentru a afisa toate articolele cu marcaje.
Continuati sa executati clic cu butonul din stanga al mouse-ului pentru a parcurge succesiv toate diapozitivele. Pentru a reveni la diapozitivul anterior, apasati tasta PageUp. (Sau, puteti sa executati clic cu butonul din dreapta al mouse-ului si sa alegeti Previous din meniul contextual. Insa, cand derulati prezentarea in fata unui auditoriu, aparitia unui meniu contextual pe ecran poate intrerupe fluxul si efectul prezentarii de diapozitiv). Puteti sa anulati oricand derularea diapozitivelor, apasand tasta Esc.
Cand ajungeti la ultimul diapozitiv (Rap Up), executati din noi clic pe butonul din stanga al mous-ului. PowerPoint va afisa un dispozitiv cu fundal negru, anuntand sfarsitul prezentarii.
Executati din nou clic pentru a reveni in modul de afisare in care ati fost inainte de a executa clic pe butonul Slide Show.
|
Politica de confidentialitate | Termeni si conditii de utilizare |

Vizualizari: 5393
Importanta: ![]()
Termeni si conditii de utilizare | Contact
© SCRIGROUP 2025 . All rights reserved