| CATEGORII DOCUMENTE |
| Bulgara | Ceha slovaca | Croata | Engleza | Estona | Finlandeza | Franceza |
| Germana | Italiana | Letona | Lituaniana | Maghiara | Olandeza | Poloneza |
| Sarba | Slovena | Spaniola | Suedeza | Turca | Ucraineana |
CONFLICT ZONE demo V1.0
Hardware recommendations
Minimum configuration required
Recommended configuration
Installation
Starting the Conflict Zone Demo
The menus
Pause menu [ESC]
The control interface
Movement and direction
Controlling the camera
Focus mode - [F] or thumbwheel click
Recording/recalling a camera position
The radar minimap
The strategic map [TAB]
Resources
Command points ![]() ;
;
![]()
Popularity ![]()
The popularity of the two sides, ICP and GHOST
Energy ![]()
Developing a base
Constructing buildings
Assembling vehicles and equipping soldiers
Shortcuts for constructing buildings and units [HOME] and [END]
Controlling units
Selection
Orders
Commanders
Delegating a base
Assigning and removing units
Giving orders to a commander
Tactical guide
Behavior instructions - [D], [S], [A]
Field of vision and height
Neutralization
Unit experience - [0] (numeric keypad)
List of default keyboard shortcuts
Troubleshooting
Operating system: Windows 95/98/Millennium Edition/2000
Intel Pentium II 300 MHz processor or equivalent
64 Mb of RAM
200 Mb of free space on the hard disk (for the demo)
4X CD-ROM player (unless the demo is downloaded)
100% Direct 3D-compatible 8 Mb AGP (Nvidia TnT type) or 16 Mb PCI 3D graphics accelerator card
8 bit, 16 bit or 32 bit DirectSound -compatible or 100% SoundBlaster-compatible sound card
100% Microsoft-compatible mouse
DirectX 8.0 or more recent version
DirectX Media 6.1 or more recent version
Windows 98 SE operating system
Intel Pentium III 500 MHz processor or equivalent
128Mb of RAM
200 Mb of free space on the hard disk (for the demo)
4X CD-ROM player (unless the demo is downloaded)
32 Mb 100% Direct 3DTM-compatible graphics accelerator card (Nvidia GeForce type)
8 bit, 16 bit or 32 bit DirectSound -compatible or 100% SoundBlaster-compatible sound card
100% Microsoft-compatible 3-button scrolling mouse
DirectX 8.0 or more recent version
DirectX Media 6.1 or more recent version
Double-click on CZDemo.exe, and follow the instructions shown on the screen. The demo will be installed by default in C:Conflict Zone Demo.
Double-click on Conflict Zone Demo.exe to start the demo.
Three missions from the ICP (International Corps for Peace) campaign are available in the Conflict Zone demo. These missions can be played again using any difficulty level.
To skip the introductory films, press [SPACE] or [ESC].
To begin a mission, click REPLAY, then the missions title, then LAUNCH.
After the logos and the introductory film, you arrive at the main menu. The grayed-out menu items are not available in the demo, and are not described here:
LOAD: Load a saved game.
REPLAY: Display the list of missions available in the demo.
EXIT: Leave the game.
OPTIONS: This menu gives you the choice between 4 submenus.
PLAYER: To create several user profiles.
PREFERENCES: To define your game preferences.
GAME SPEED: controls the speed at which time passes in the game.
SCROLLING SPEED : speed of camera movement.
MOUSE SENSITIVITY: speed of camera rotation.
FEEDBACKS: amount of written and spoken messages during the game.
SUBTITLES: turn subtitling on/off.
SHAKECAM: turn camera vibration on/off (when in the neighborhood of an explosion).
TV REPORT VIDEOS: turn video media reports on/off.
KEYBOARD CONFIG: menu for setting up keyboard shortcuts. Select CUSTOM to define your own shortcuts.
DISPLAY: For defining your graphical preferences and adapting the game to your hardware.
CONFIGURATION: 'Low', 'Medium' and 'Max' are predefined settings, CUSTOM allows you to change each parameter individually.
VIDEO MODE: choose your video resolution (from 640x480 to 1600x1200, depending on your card) and the palette (16 or 32 bits).
GRAPHIC DETAILS: adapt the object rendering quality to the power of your computer.
DISTANCE OF VISION: adapt the depth of field to the power of your computer.
TREES: adapt the number of trees displayed to the power of your computer.
ADVANCED: turn off certain graphical effects to improve performance.
SOUND: configure the volume of sound effects, voices and music.
3D SOUND: turn spatial positioning of sound on/off.
During gameplay, [ESC] pauses the game and displays the following menu:
SAVE GAME: save the game.
LOAD GAME: load the game.
OPTIONS: change the game options.
QUIT GAME: abandon the current game and return to the main menu.
RESUME: return to the game.
Pressing [ESC] again returns you to the game.
This is the default view.
The [ ↑ ], [ ↓ ], [←], [→] keys move the camera
Move the mouse cursor towards the sides of the screen to turn the camera.
(Keyboard shortcut: [CTRL] + [←] or [CTRL] + [→])
Move the cursor towards the top or bottom of the screen to change the vertical angle of the camera.
(Keyboard shortcut: [CTRL] + [ ↑ ] or [CTRL] + [ ↓ ])
Use the [PageUp] and [PageDown] keys, or the mouses thumbwheel, to change altitude.
This mode is very similar to the free view, and uses the same controls and keyboard shortcuts.
However, the system for rotating the camera is different: it pivots around its focal point.
Use the [PageUp] and [PageDown] keys, or the mouses thumbwheel, to zoom in on the focal point.
In this mode the view is from above.
The camera is always turned towards the north.
The [ ↑ ], [ ↓ ], [←], [→] keys and/or the mouse move the camera.
Use the [PageUp] and [PageDown] keys, or the mouses thumbwheel, to change altitude.
This mode gives a perspective view.
The camera is always turned towards the north.
The [ ↑ ], [ ↓ ], [←], [→] keys and/or the mouse move the camera.
Use the shortcuts [CTRL] + [ ↑ ] or [CTRL] + [ ↓ ] to change the cameras vertical angle and altitude.
Use the [PageUp] and [PageDown] keys, or the mouses thumbwheel, to change altitude.
Whichever view you choose, pressing [F] or clicking the thumbwheel aims the camera at the selected units. Use the [PageUp] and [PageDown] keys (or the mouses thumbwheel) to zoom in or out relative to the current selection. The camera follows the selected units until [F] is pressed again (or the thumbwheel is clicked again).
You can record and recall three camera positions.
The [4], [5], and [6] keys on the numeric keypad record the current camera position.
The [1], [2] and [3] keys on the numeric keypad recall the camera positions recorded with [4], [5] and [6] respectively.
In the upper right of the screen is the radar minimap, representing the whole terrain. A blue trapezoid represents your current field of vision. When you change the camera configuration, the trapezoid is immediately adjusted. Use the radar minimap to move instantaneously to any point on the terrain: point to its interior, and it doubles in size. Click in the radar minimap and you will be teleported to the selected point. You can also keep the mouse button pressed down and move the cursor within the radar minimap to move quickly. The time thus saved can be crucial in wartime!
Pressing [TAB] brings up the strategic map, which is an enlargement of the radar providing greater detail. Troop positions and movements are represented by symbols and arrows. To the right, a legend shows the sides to which units belong. The selected units and those under attack flash to make them easier to identify. Pressing [TAB] again removes the strategic map from the screen.
Money is the sinew of war, but it is not the only thing that counts in Conflict Zone. To achieve your task, you must control the levels of three different resources: command points, popularity and energy. The resources line at the top left of the screen keeps you permanently up-to-date on your command points and your popularity.
These are used for constructing buildings, equipping troops and assembling combat vehicles. They are awarded continuously by your high command, at the rate shown at the side. In this demo, you play for the ICP: bonuses are therefore also awarded for each civilian saved.
Your popularity score, expressed as a percentage, reflects the level of trust placed in you by the high command. To buy a building or a unit, you must have a minimum level of popularity, specific to each building or unit. If you do not have enough popularity, the icon representing the building or unit will be grayed out, and you will not be able to buy it. Your popularity score is directly linked to the way you conduct operations. If you respect the principles of your side, your popularity will increase. On the other hand, if you do not respect them, your popularity will fall.
When playing for the ICP, your role is not purely a military one. You will also have the task of rescuing civilians and bringing them to the safety of refugee camps. Each civilian you save brings you one popularity point. However, if you are fighting in a village and you accidentally kill civilians (collateral damage), you will suffer a serious loss of popularity points. The media are on the look-out, and you will not be forgiven for any mistakes.
If you are playing for the Ghost (not accessible in this demo), your high command requires results from you, i.e. that you show yourself to be effective in battle. If you lose too many combat units under the eye of your cameramen, your popularity will fall. You will then have to inflict heavy damage on your enemy, and have your exploits filmed by your propaganda wing, to regain prestige.
The energy ratio, expressed as a percentage, is displayed when you select a building. It represents the ratio between energy produced and energy consumed by the base to which the building belongs. This ratio can be greater than 100%.
You must build enough generators to keep the energy ratio above 100%. Below 100% a warning sound tells you that your automatic defenses are no longer working, and that any construction speed bonuses have been deactivated.
In the missions in the demo, your high command has already given you a command center. You regularly win command points, enabling you to construct buildings, assemble vehicles and equip your soldiers. Buildings and units can be constructed as soon as you have enough command points, and have reached the necessary level of popularity.
For each unit or building, its name, the required popularity score and cost in command points are shown when you point at the icon.
Click on your command center to show the icons for the buildings you can build: initially the generator is available. Click on the generator icon, and select an available location in your base: the generator will be created. When it is finished, it will give you access to new buildings. Click on the command center again: now you can create barracks and a vehicle factory. These two buildings enable you to equip your infantry and assemble vehicles. They also give access to still more buildings.
When playing for the ICP side you have access to a refugee camp. When a refugee camp is created, it is equipped with a helicopter, enabling you to go and save civilians in the villages. The civilians will automatically board the helicopter: move it towards the camp to bring the civilians to safety. This will bring you a bonus, in proportion with the number of civilians saved, and will increase your popularity.
Click on one of your production buildings. A list of icons will appear: these are all the units accessible from the production building.
Click on an icon to order a particular type of unit. The quantity ordered is shown on the icon, and a bar indicating the orders progress appears next to the production building. When the progress bar is filled, the unit emerges from the building.
You can also assemble vehicles and equip soldiers by clicking on the command center. Using this method enables you to distribute you orders automatically between all the available production buildings.
The grayed-out icons correspond to units which are temporarily unavailable because you do not have enough popularity or command points.
The [HOME] key selects your command center and shows the list of icons corresponding to the buildings and units available. Pressing [HOME] again aims the camera at your command center. The [END] key takes you to your next base.
Selecting units and buildings is done with the left mouse button. Orders are given with the right button.
To select a unit, click on it.
To cancel a selection, click on an unoccupied part of the terrain.
When you double-click a unit, all units of the same type shown on the screen are selected. This function can also be accessed using the [Z] key.
If you double-click an empty space on the terrain, all the units on the screen are selected.
To select a group of units, keep the mouse button pressed while moving the mouse to draw a rectangle. When you release the button, all the units within the rectangle will be selected.
When you select a group of units, the list at the left of the screen displays their number and types. This list is interactive: click on a type of unit to restrict the selection to that type. Click with the right button on a type to remove that type of unit from the selection. When you hold down the [0] key on the numeric keypad, the experience of the units is displayed. Using left and right clicks together with the [0] key, you can refine your selection according to the experience of the units.
To record a selection and create a numbered group, hold down the [CTRL] key and then press one of the keys from [0] to [9] at the top of the keyboard. The group number appears above each of the units in the group.
To recall a numbered group, simply press the key corresponding to the group number at the top of the keyboard.
To add units to a numbered group, select them, hold down [CTRL] and [SHIFT], and press the number of the required group.
Your men automatically determine the action to be carried out according to the designated target.
Select a group of units. Click with the right button on an empty space on the terrain: your units move there. You can also use the radar minimap to select a destination.
If you select an enemy unit, the selected units will attack it.
When you order your units to attack a group of enemies, they select their targets independently. If their choices do not suit you, or if you wish to concentrate on a single target, hold down [CTRL] when giving the order, to impose a target.
You can also use the
order icons. To show them, select some units and click on ![]() .
The number of nature of the icons shown depends on the type of units you have
selected. When units with different capabilities are selected, only those
orders applicable to all units are accessible.
.
The number of nature of the icons shown depends on the type of units you have
selected. When units with different capabilities are selected, only those
orders applicable to all units are accessible.
|
Name of order |
Icon |
Comments |
|
Move |
| |
|
Stop |
| |
|
Attack |
| |
|
Defend |
|
Take up a position and defend it |
|
Heal |
|
Doctors only |
|
Repair |
|
Mechanics and breakdown vehicles only |
|
Infiltrate |
|
Spies only; they can infiltrate enemy communication and command centers or outposts |
|
Load |
|
Infantry only. Indicate the vehicle (armored troop transporter or transport helicopter) to be boarded by the selected unit. |
|
Unload |
|
Armored troop transporters and transport helicopters only. Select the unloading location |
|
Sabotage |
|
Commandos only. Indicate the building to be sabotaged. |
|
Mine |
|
Mine layers only. Click on the location to be mined. |
|
Shelter |
|
In case of air attack, click on this icon to order the unit to take shelter. |
In order to reward you and support your operations, commanders will progressively be assigned to you. In the full version of Conflict Zone, you can have up to four of them alongside you. You can delegate missions to them and entrust them with bases and men. This enables you to concentrate on the tasks of particular interest to you, while also confronting the most complex situations without being overstretched.
All the commanders are capable of taking on any type of mission: attack, defense, developing bases, or, optionally, taking charge of rescuing civilians. Each commander has characteristics and strategic preferences that will have a strong influence on how he carries out the tasks you give him. In addition, commanders will either affirm or progressively modify their style depending on the confidence you place in them.
Click on ![]() to open the commander orders panel. This panel
is made up of a maximum of 4 tabs, one per commander. Click on one of these
tabs to select a commander.
to open the commander orders panel. This panel
is made up of a maximum of 4 tabs, one per commander. Click on one of these
tabs to select a commander.
In the demo, only Commander Hooper is available.
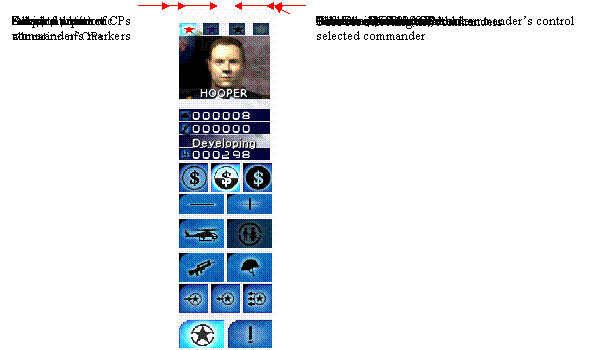
You can grant money to a commander with a
view to developing, maintaining and defending one of your bases. Here is the
commander menu:
Ask your commander to continue to develop your base. Give him a few thousand command points, and award him some or all of the command points he has received.
Click on the development icon, and then select a base to be developed. The existing buildings at the base are immediately given a colored triangle showing that the base has been taken over by a commander.
As soon as barracks and a vehicle factory have been constructed, your commander will certainly move on to equipping the soldiers and assembling combat vehicles. All units created by a commander are under his orders by default. He will distribute them to defend his base. Depending on the commander chosen, the types of buildings and units created differ considerably. In addition, depending on the context and their experience working with you, they will adapt the way they develop a base.
At any time you may take back the control of units created by your commander. The commanders triangle disappears as soon as you give orders to a unit led by your commander.
Icons on the commander menu (see figure above) give another means of exchanging units between yourself and your commanders.
Select one of your commanders.
Assign him some units.
Click on his attack icon, and select the target by clicking on the terrain or the radar minimap. As soon as the order is confirmed, the commander will move his men towards the target. If the commander was in charge of developing a base, he abandons it immediately. Be careful: one commander cannot carry two orders at the same time. If you do not want your base to be left unoccupied, you must either entrust it to another commander, or take over its development and protection yourself.
You control units using orders and instructions. Your units will carry out orders in different ways, according to the instruction they have been given. You must learn to use the 3 instructions to give maximum effectiveness.
The instructions can be changed using the icons at the bottom right of the screen, or using the keyboard shortcuts. Each unit is marked with a symbol showing you the instruction it is currently working to.
|
Name of instruction |
Icon |
Shortcut key |
Marker |
Description |
|
CAUTIOUS |
|
[D] |
|
Units will only attack if attacked, and seek to avoid any combat where possible. |
|
STRICT |
|
[S] |
|
This is the default instruction. Units carry out orders as rigorously as possible, regardless of danger. However, this does not mean that units will not act on personal initiative. They will shoot systematically at any enemy within range. |
|
AGGRESSIVE |
|
[A] |
|
Units seek combat systematically when they are able to cause damage to the enemy. If they cannot retaliate, their survival instinct will tell them to seek shelter. |
Clearly, units are distinguished from each other depending on their mode of behavior.
In addition, units in Conflict Zone have several other capabilities making their control at once flexible, natural and powerful:
Units try to shoot at groups, rather than at one isolated unit.
All units have a list of priority targets, against which they are particularly effective. If possible, units fire at their priority targets on their own initiative.
Units in danger are capable of informing more powerful allied forces, so that they may come to the rescue.
Armored units can order infantry to move away from a target before firing on it, which avoids unintentional damage to allies.
When a unit is selected, a green circle around it represents its field of vision, and enables you to control what can be seen by the unit. The field of vision varies according to the units altitude (the higher a unit is, the further it can see), and takes into account any physical restrictions such as cliffs or boundary walls.
Infantry units whose health bar enters the red are neutralized. They can no longer move or fight until they receive medical attention. The ICP can repatriate neutralized soldiers using its ambulance helicopter. On the other hand, the Ghost can take neutralized enemy soldiers prisoner.
Units gain experience by accumulating destruction of the enemy (KL). In all there are six levels of experience, which become more and more widely spaced. Experience modifies the units characteristics: health points (HP), damage (DM), visual range (VF), firing range (FR), shield (AR). Experienced units are a valuable advantage to a player. Certain units, such as doctors, mechanics or breakdown units, gain experience differently, by accumulating care or repair work. Holding down the [0] key on the numeric keypad displays the experience of the units selected in the current selection list.
[CTRL] + right click (on a unit): forced firing, even on an ally or a civilian.
[CTRL] + [0] [1] [9]: define a numbered group.
recall a numbered group.
[CTRL] + [SHIFT] + [0] [9]: add units to a numbered group.
[F]: focus on the selection (the camera moves to follow the selected units).
[A]: give the aggression instruction to the selected units.
[S]: give the strict instruction to the selected units.
[D]: give the caution instruction to the selected units.
[M]: call up the most recent group that the selected unit belonged to.
[Z]: select all units of the same type.
[F1]: show/hide the list of current keyboard shortcuts.
[F2]: satellite view.
[F3]: combat view.
[F4]: free view.
[F5]: drone view.
[F8] / [F9]: quick save/load.
[ESC]: show the pause menu (and pause the game), skip the intro film.
[7] [8] [9] (numeric keypad): level of detail: minimum/medium/high
[4] [5] [6] (numeric keypad): record camera positions.
[1] [2] [3] (numeric keypad): recall camera positions recorded with [4], [5], [6]
[SPACE]: skip a briefing or a film clip.
[ENTER]: return to last hot spot.
[TAB]: show/hide the strategic map.
[H]: show/hide the mission objective summary.
[HOME]: 1st press: select the command center, 2nd press: aim the camera at the command center.
[END]: go to next base in your possession.
←]: move the camera left
→]: move the camera right
↑ ]: move the camera forwards
↓ ]: move the camera backwards
[PageUp]: move the camera higher
[PageDown]: move the camera lower
[T]: maximum game speed
[N]: normal game speed
[U]: low game speed
[-] (numeric keypad): show/hide side markers
[+](numeric keypad): turn off videos
[G]: turn off fog
On certain systems, a file needed to show videos and media during the game may be missing. In this case, the game stops suddenly in the middle of the game and control returns to Windows. If you have this problem, turn off TV REPORTS VIDEOS in the Options/Preferences menu. You can also turn this option off directly during the game, by pressing [+] on the numeric keypad.
To work properly, Conflict Zone requires Direct X version 8.0 and Direct X Media version 6.1 to be installed on your computer.
For best performance, we recommend that you close as many applications as possible before starting the Conflict Zone demo.
We recommend that you install the latest versions of the drivers for your graphics and sound cards and CD-ROM player.
This demo has been tested on the following graphics cards, using Windows 98.
Nvidia Tnt1, Tnt2,
Nvidia GeForce, GeForce 2 Mx, GeForce 2 GTS
3dfx 3000, 4500, 5500
S3 Savage 2000
ATI Rage 128, Fury Maxx
Matrox G200, G400
If you have an ATI card, it may be necessary to turn off fog, by pressing [G] during the game.
CONFLICT ZONE 2001 MASA / UBI SOFT ENTERTAINMENT.
CONFLICT ZONE is a trade mark of UBI SOFT ENTERTAINMENT.
|
Politica de confidentialitate | Termeni si conditii de utilizare |

Vizualizari: 1675
Importanta: ![]()
Termeni si conditii de utilizare | Contact
© SCRIGROUP 2025 . All rights reserved