| CATEGORII DOCUMENTE |
| Bulgara | Ceha slovaca | Croata | Engleza | Estona | Finlandeza | Franceza |
| Germana | Italiana | Letona | Lituaniana | Maghiara | Olandeza | Poloneza |
| Sarba | Slovena | Spaniola | Suedeza | Turca | Ucraineana |
Lab: Install a NIC
Print and complete this lab.
In this lab, you will install a NIC, verify NIC operation, and manually configure an IP address.
Log on to the computer as an Administrator.
Click the start button. Right-click My Computer, and then choose Properties.
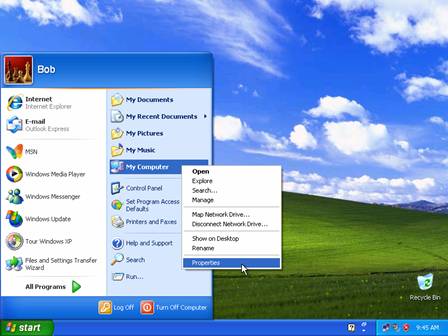
The System Properties window appears.
Choose the Hardware tab, and then click the Device Manager button.
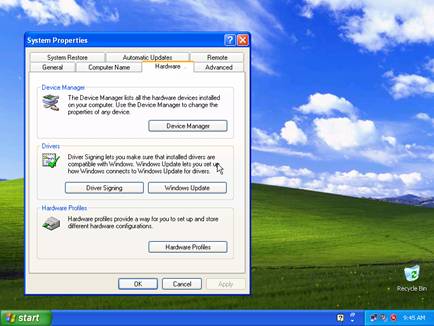
The Device Manager window appears.
Expand Network adapters.
Right-click the NIC installed in your computer, and then choose Disable.
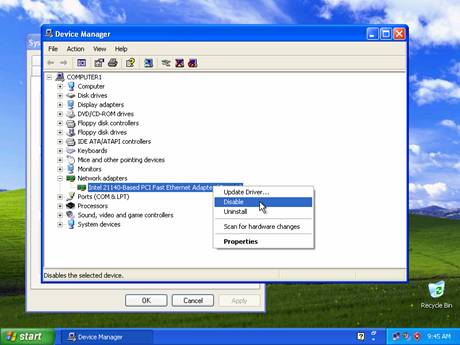
The Disabling this device will cause it to stop functioning. confirmation window appears.
Click Yes.
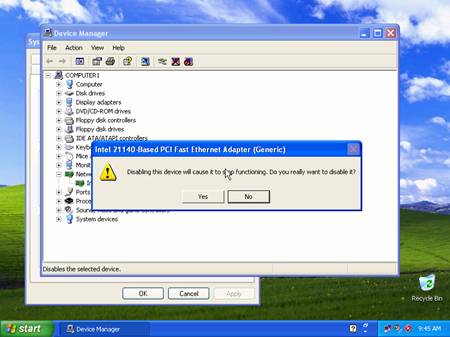
A red X appears over the icon of the NIC installed in your computer.
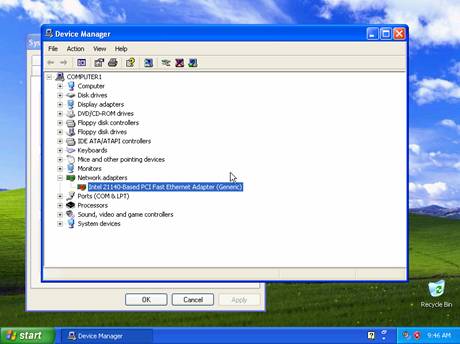
Close the Device Manager window.
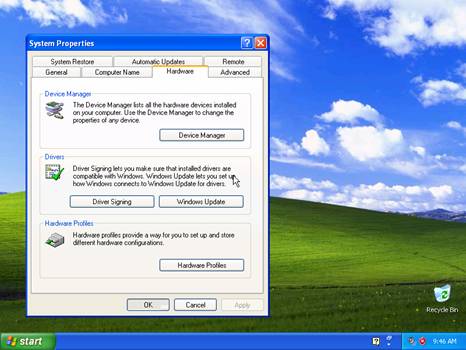
Close the System Properties window.
Turn off your computer.
Who is the manufacturer of the new NIC?
What is the model number of the new NIC?
What slot type is used to connect the new NIC to the motherboard?
If a switch is present on the power supply, set the switch to 0 or off.
Unplug the computer from the AC outlet.
Unplug the network cable from the computer.
Remove the side panels from the case.
Choose an appropriate slot on the motherboard to install the new NIC.
You may need to remove the metal cover near the slot on the back of the case.
Make sure the NIC is properly lined up with the slot. Push down gently on the NIC.
Secure the NIC mounting bracket to the case with a screw.
Replace the case panels.
Plug the network cable into the new NIC.
Plug the power cable into an AC outlet.
If a switch is present on the power supply, set the switch to 1 or on.
Boot your computer, and then log on as an administrator.
Choose Start. Right-click My Computer, and then choose Properties.
The System Properties window appears.
Choose the Hardware tab, and then click the Device Manager button.
The Device Manager window appears.
Expand Network adapters.
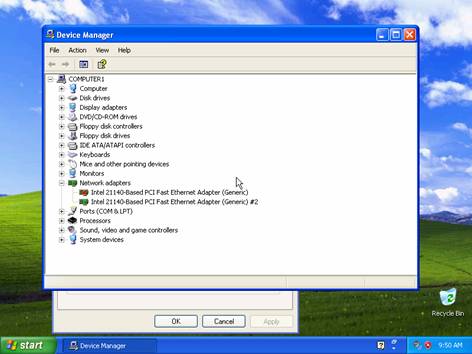
How many Network adapters are present (enabled and disabled) in the list?
If the new card icon has a red X over it, right-click on that icon, and then click Enable.
Right-click the new NIC icon, and then choose Properties.
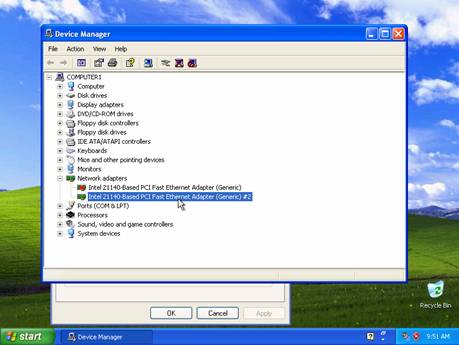
Choose the Driver tab. Click the Update Driver button.
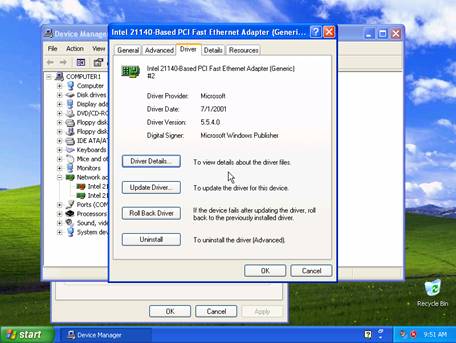
The Hardware Update Wizard appears.
If you are prompted to connect to Windows Update, click the No, not this time radio button, and then click Next.
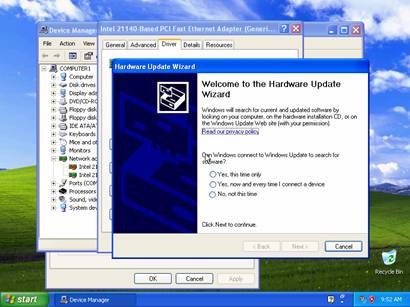
Choose the Install from a list or specific location (Advanced) radio button, and then click Next.
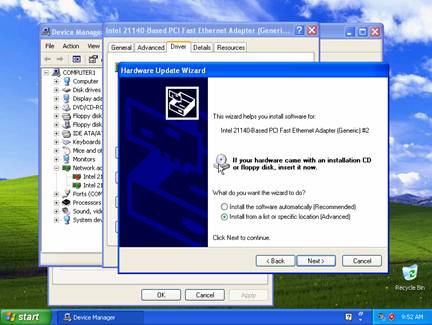
Insert the CD or floppy disk with the new NIC drivers, and then click Next.
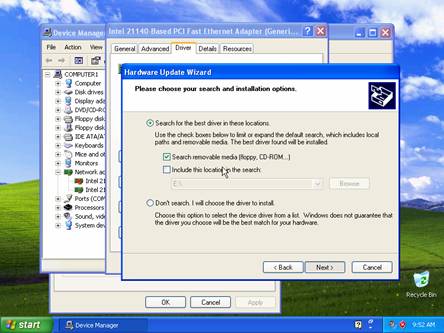
The Please wait while the wizard searches window appears.
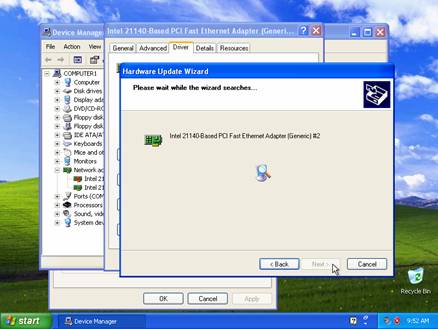
Click Finish after Windows installs the new driver.
The Hardware Update Wizard window closes.
Click Close.
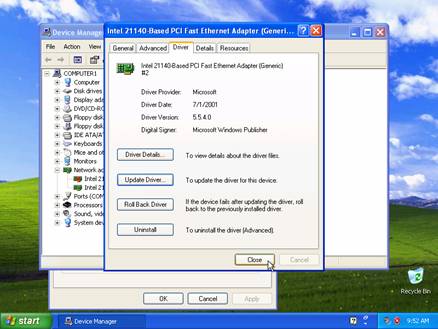
The NIC Properties window closes.
Close the Device Manager.
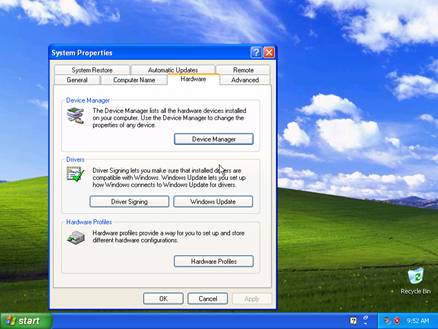
Choose Start > Run
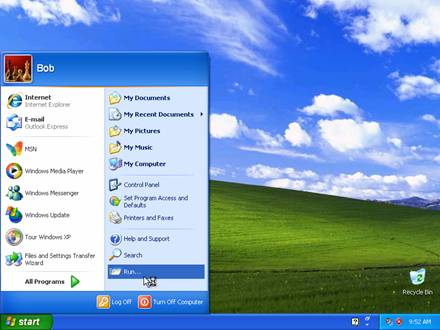
Type cmd in the Open: field, and then click OK.
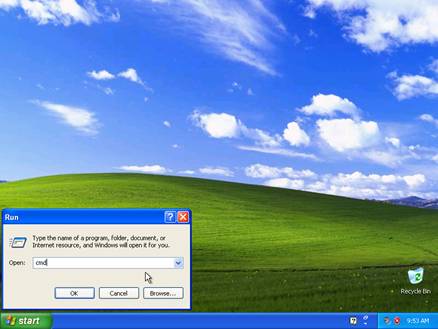
The C:WINDOWSSystem32cmd.exe window appears.
Type ipconfig and press Enter.
The settings of the new NIC are displayed.
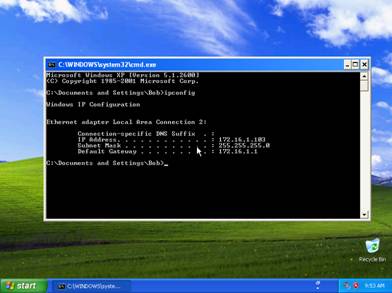
What is the IP address?
What is the Subnet Mask?
What is the Default Gateway?
Choose Start > Control Panel.
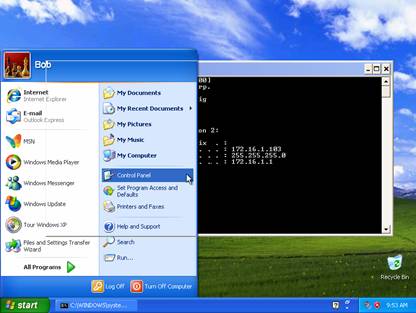
Click Network and Internet Connections.
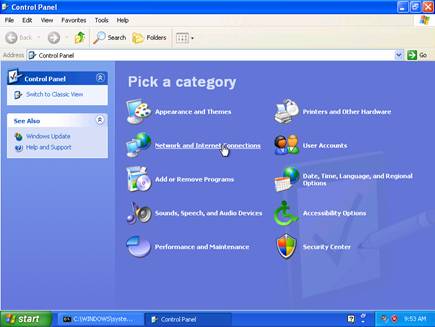
The Network and Internet Connections window appears.
Click Network Connections.
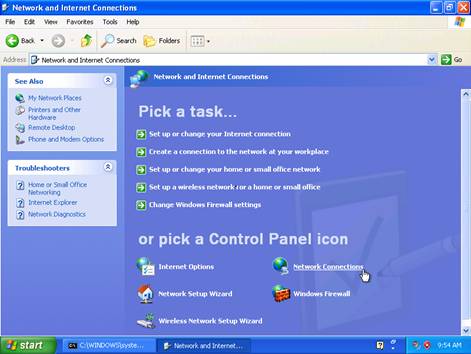
The Network Connections window appears.
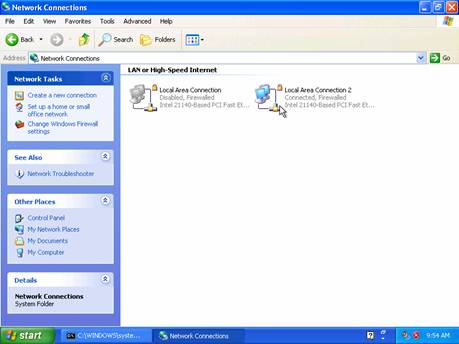
Right-click the connected Local Area Connection and choose Properties.
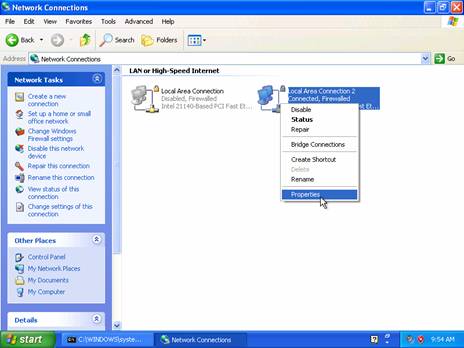
The Local Area Connection Properties window appears.
Choose Internet Protocol (TCP/IP) and click Properties.
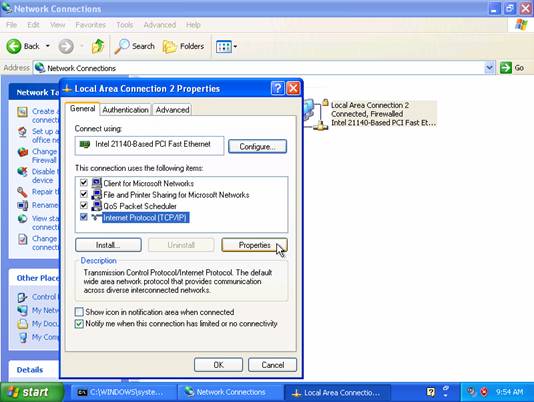
Click the Use the Following IP address: radio button.
Note: Use the IP address, Subnet mask, and Default gateway you wrote down earlier in the lab to fill in the following three fields:
Type the IP address assigned to your computer in the IP address field.
Type the Subnet mask assigned to your network in the Subnet mask: field.
Type the Default gateway assigned to your network in the Default gateway: field.
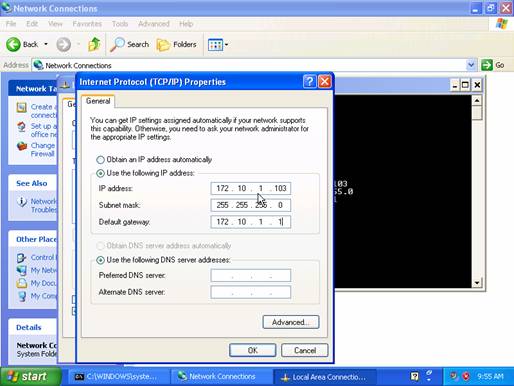
Click OK.
The Internet Protocol (TCP/IP) Properties window closes.
Click Close.
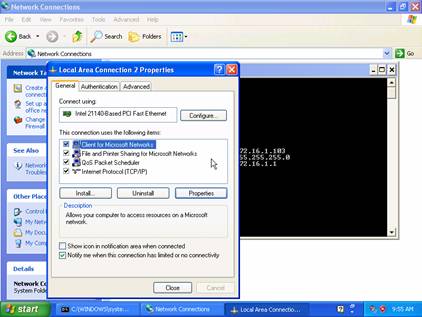
The Local Area Connection Properties window closes.
The C:WINDOWSSystem32cmd.exe window is revealed.
Type ipconfig /all, and then press Enter.
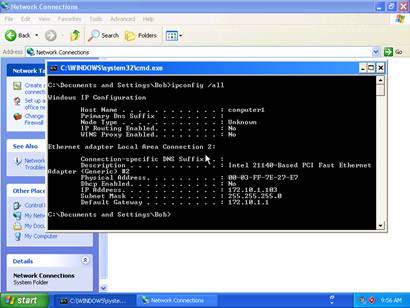
Does the NIC have Dhcp Enabled?
No
Type ping and your IP address. For example, ping 172.10.1.103
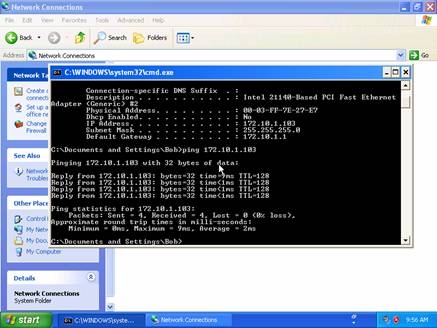
Write one of the replies of your ping command.
Type exit, and then press Enter.
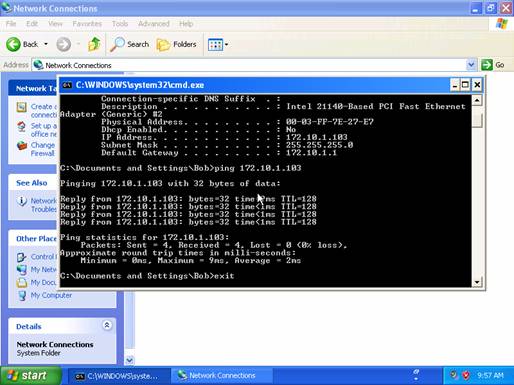
Choose Start > Control Panel.
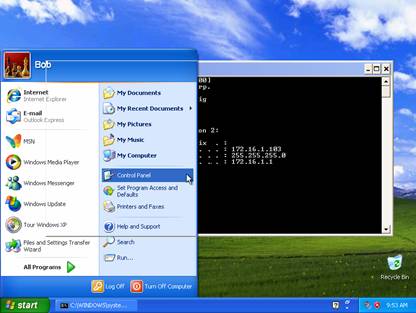
Click Network and Internet Connections.
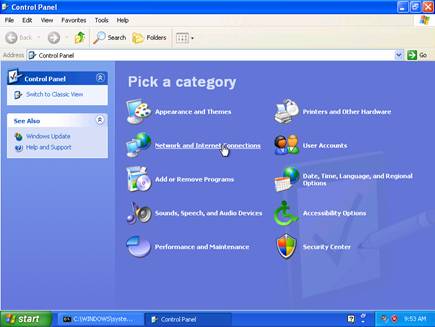
The Network and Internet Connections window appears.
Click Network Connections.
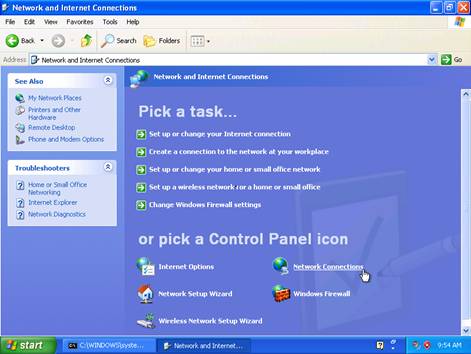
The Network Connections window appears.
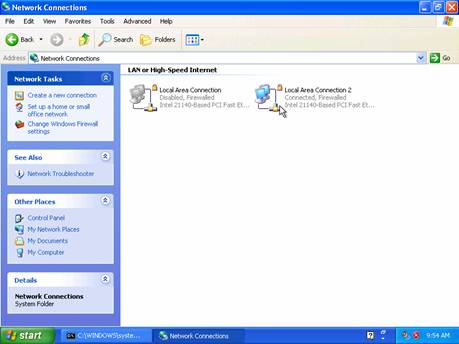
Right-click the connected Local Area Connection and choose Properties.
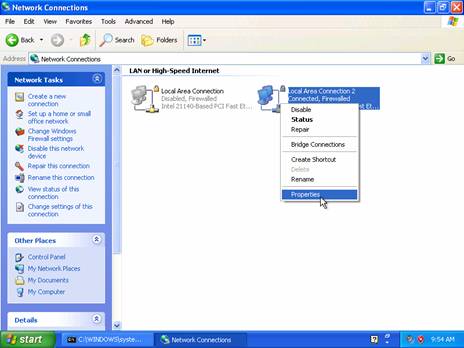
The Local Area Connection Properties window appears.
Choose Internet Protocol (TCP/IP) and click Properties.
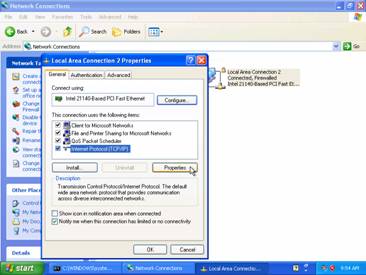
Click the Obtain an IP address Automatically radio button.
Click OK.
The Internet Protocol (TCP/IP) Properties window closes.
Click Close.
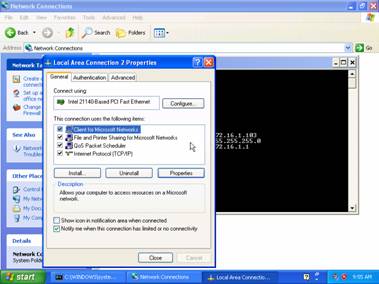
The Local Area Connection Properties window closes.
|
Politica de confidentialitate | Termeni si conditii de utilizare |

Vizualizari: 1252
Importanta: ![]()
Termeni si conditii de utilizare | Contact
© SCRIGROUP 2025 . All rights reserved