| CATEGORII DOCUMENTE |
| Bulgara | Ceha slovaca | Croata | Engleza | Estona | Finlandeza | Franceza |
| Germana | Italiana | Letona | Lituaniana | Maghiara | Olandeza | Poloneza |
| Sarba | Slovena | Spaniola | Suedeza | Turca | Ucraineana |
Un tableau est un logiciel qui permet d’effectuer un certain type de travail lié aux tableaux, aux chiffres, aux graphiques… Le tableau est également appelé feuille de calcul ou même chiffrier.
Les données peuvent être mises en valeur avec des couleurs, des tailles différentes, des encadrements mais quand il s’agit de nombres, ils peuvent alors être combinés entre eux à l’aide de formules de calcul, de la plus simple à la plus compliquée !
Un tableau, un calcul mis en place pour une période donnée, pour un produit donné, pour un pays donné peuvent être ré-exploités pour une autre période, un autre produit, un autre pays puisque seules les données vont changer.
C’est un tableur que vous utilisez quelque soit votre secteur d’activité, si vous avez besoin d’organiser des informations sous forme de tableaux et de réaliser des calculs : tableaux financiers, de rentabilité, de production, de suivi, de gestion des stocks, liste de produits, de références, de clients, de prospects, factures, feuilles de frais…
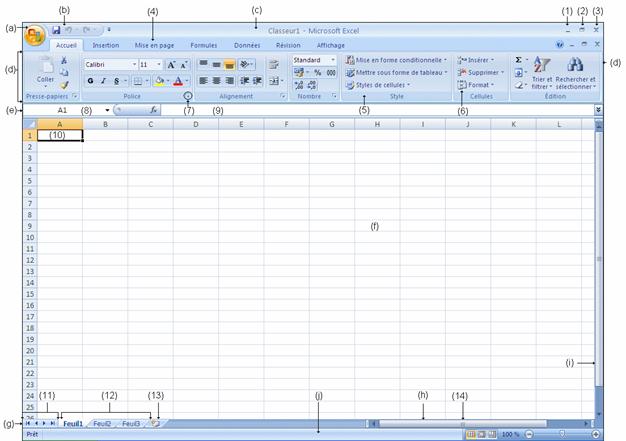
Le bouton Microsoft Office (a) remplace le menu Fichier des versions précédentes de Excel : il ouvre un menu donnant accès aux fonctionnalités de base de l’application (créer un nouveau classeur, ouvrir, enregistrer et fermer un classeur, imprimer) mais aussi à d’autres fonctionnalités comme celle permettant de partager un fichier ou encore, celle permettant de paramétrer l’application Excel.
La barre d’outils Accès rapide (b) contient les outils les plus fréquemment utilisés. Vous pouvez la personnaliser en l’affichant sous le ruban ou en y ajoutant de nouveaux outils (cf. Chapitre Personnalisation).
La barre de titre (c) affiche le nom du classeur (Classeur N lorsque celui-ci n’est pas encore enregistré) suivi du nom de l’application Microsoft Excel ; sur la droite, vous retrouvez les boutons Réduire (1), Agrandir ou Niveau inférieur (2) et Fermer (3).
En dessous apparaissent les boutons Réduire la fenêtre et Restaurer la fenêtre concernant la fenêtre du classeur.
Le Ruban (d) comporte la majorité des commandes de l’application et remplace les menus et les barres d’outils des versions précédentes de Microsoft Excel. Ces commandes sont regroupées par tâches, chacune de ces tâches étant représentée par un onglet (4). La sélection de certains objets (comme par exemple une image), fait apparaître des onglets supplémentaires, appelés onglets contextuels. Ces onglets s’affichent à droite des onglets standards et regroupent les commandes appropriées à l’objet sélectionné. Chaque onglet présente plusieurs groupes (5) de commandes (ou sous-tâches) dans lesquels vous visualisez des boutons de commande (6) permettant de réaliser la plupart des manipulations. Certains des groupes présentent un lanceur de boîte de dialogue (7) permettant d’afficher une boîte de dialogue ou un volet Office donnant accès à des options supplémentaires.
La barre de formule (e) contient la zone de nom (8) et la zone de formule (9) ; la zone de nom permet d’afficher des informations sur la cellule active tandis que la zone de formule permet de saisir et de modifier des données ; chacune de ces deux zones peut être dimensionnée.
La feuille de calcul (f) est composée de cellules organisée en lignes et en colonnes ; les lignes sont caractérisées par des numéros tandis que les colonnes le sont par des lettres ; avec Excel 2007, vous disposez de 1 048 576 lignes et de 16 384 colonnes; chaque cellule correspond à l’intersection d’une ligne et d’une colonne et est identifiée par la lettre associée à cette colonne et le numéro associé à cette ligne (on parle de référence de cellule). Par exemple, la cellule située à l’intersection de la troisième colonne et de la dixième ligne est identifiée C10. Lorsque vous êtes positionné dans une cellule, elle devient la cellule active (10) et sa référence apparaît dans la zone de nom de la barre de formule. Le carré noir qui apparaît dans le coin inférieur droit de la cellule active s’appelle la poignée de recopie
Un classeur étant composé de plusieurs feuilles de calcul (3 par défaut), Excel affiche dans le bas de la feuille de calcul active, la barre des onglets de feuille de calcul (g) qui permet d’identifier chaque feuille ; cette barre contient les boutons de défilement des feuilles (11), les différents onglets des feuilles (12) et le bouton Insérer une feuille de calcul (13).
Les barres de défilement servent à faire défiler la feuille de calcul à l’horizontale (h) et à la verticale (i) ; les rectangles visibles dans ces barres (14) sont appelés curseurs de défilement
La barre d’état (j) affiche des informations sur l’environnement de travail, le mode de vue, le bouton Zoom et le curseur de zoom. Vous pouvez modifier les indicateurs qu’elle est susceptible d’afficher
o
Cliquer sur le bouton Microsoft Office ![]() puis
sur l’option
puis
sur l’option ![]() Ouvrir
Ouvrir
ou
o Utiliser le raccourci-clavier Ctrl + O
Indiquer où se trouve le classeur à ouvrir à l’aide de la liste déroulante Regarder dans
Double-cliquer sur l’icône du classeur à ouvrir
Cliquer sur l’emplacement souhaité dans le volet de navigation à gauche dans la boîte de dialogue Ouvrir
Double-cliquer sur l’icône jaune représentant un dossier ou un sous-dossier
Cliquer sur l’outil Dossier parent
![]() pour accéder au dossier du dessus dans
l’arborescence
pour accéder au dossier du dessus dans
l’arborescence
Cliquer sur l’outil Précédent ![]() pour revenir au dossier précédemment visité ou
sur le bouton de liste associé pour voir la liste des dossiers précédemment
visités
pour revenir au dossier précédemment visité ou
sur le bouton de liste associé pour voir la liste des dossiers précédemment
visités
Cliquer sur
Le bouton Favoris réseau affiche les liens du réseau de l’entreprise
Double cliquer sur un lien du réseau pour accéder à son contenu
Pour
fermer un classeur, cliquer sur le bouton Fermer
la fenêtre ![]() (ne pas confondre avec Fermer
(ne pas confondre avec Fermer ![]() qui se trouve au dessus qui provoque la
fermeture d’Excel)
qui se trouve au dessus qui provoque la
fermeture d’Excel)
Cliquer sur le bouton Microsoft Office ![]()
Cliquer sur le document à ouvrir dans la liste de droite Documents récents
NB : pour maintenir un document
dans cette liste, cliquer sur l’outil Ajouter
ce document à ![]()
Lorsque plusieurs classeurs sont ouverts pour naviguer d’un l’un à l’autre :
Cliquer sur le bouton correspondant dans la barre des tâches
Cliquer sur l’onglet Affichage et sur le bouton Changement de fenêtre pour sélectionner le nom du fichier à activer
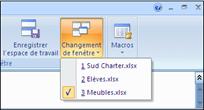
Dans
l’onglet Affichage
cliquer sur le bouton Afficher côte à côte ![]()
NB : lorsque l’affichage
côte à côte est actif il est possible de synchroniser le défilement des
classeurs en cliquant sur l’outil
Défilement synchrone ![]() juste au dessous du
bouton Afficher côte à côte
juste au dessous du
bouton Afficher côte à côte ![]()
o
Cliquer sur l’outil Enregistrer ![]() de la barre d’outils Accès rapide
de la barre d’outils Accès rapide
ou
o Utiliser le raccourci Ctrl + S
Cliquer sur le bouton Office ![]()
Cliquer sur le bouton Options Excel
Cliquer sur l’option Enregistrement
Activer l’option Enregistrer les informations de récupération automatiquement toutes les [choisir le délai] minutes
Cliquer
sur le bouton ![]()
o
Cliquer sur l’outil Enregistrer ![]() de la barre d’outils Accès rapide
de la barre d’outils Accès rapide
ou
o Utiliser le raccourci Ctrl + S
Utiliser les emplacements à
gauche ou
Dans
Vérifier que le Type de fichier est Classeur Excel
NB : après enregistrement, le nom du classeur s’affiche dans la barre de titre.
o
Cliquer sur le bouton Office ![]() puis sur l’option Enregistrer sous
puis sur l’option Enregistrer sous ![]()
ou
o
Appuyer sur
Utiliser les emplacements à
gauche ou
Si nécessaire, créer un nouveau
dossier avec l’outil Créer un dossier ![]()
o
Cliquer sur le bouton ![]() pour enregistrer et fermer le classeur
pour enregistrer et fermer le classeur
ou
o
Cliquer sur le bouton ![]() pour
revenir sur le classeur
pour
revenir sur le classeur
ou
o Cliquer sur le bouton Non pour le fermer sans l’enregistrer
Cliquer
sur le bouton Office ![]()
Cliquer
le bouton ![]() Nouveau
Nouveau
Sélectionner un des modèles proposés dans la liste (Vierge par défaut)
Cliquer sur le bouton Créer
Utiliser le raccourci Ctrl N
Pour augmenter la valeur du zoom :
o
Cliquer sur l’outil Zoom avant ![]() de la barre d’état
de la barre d’état
Pour diminuer la valeur du zoom :
o
Cliquer sur l’outil Zoom arrière
![]() de la barre d’état
de la barre d’état
NB : Il est possible d’utiliser le curseur situé entre les outils de zoom de la barre d’état
Sélectionner la partie de la feuille à zoomer
Cliquer sur l’onglet Affichage
Cliquer sur Zoom sur la sélection ![]()
Pour ouvrir la boîte de dialogue, cliquer sur la valeur de zoom dans la barre d’état
Choisir une valeur de zoom
Cliquer sur le bouton ![]()
Cliquer sur l'onglet Révision
Cliquer sur l'outil ![]() Orthographe
dans le groupe Vérification
Orthographe
dans le groupe Vérification
Pour corriger le mot affiché dans le cadre Absent du dictionnaire
o Sélectionner le mot correct dans le cadre Suggestions
o Cliquer sur le bouton Remplacer ou Remplacer tout si l'erreur concerne le même mot plusieurs fois
ou
o Corriger le mot dans le cadre Absent du dictionnaire
o Cliquer sur le bouton Remplacer ou Remplacer tout si l'erreur concerne le même mot plusieurs fois
Si le mot affiché dans le cadre Absent du dictionnaire ne contient pas d'erreur:
o Cliquer sur Ignorer ou Ignorer tout si le mot est répété plusieurs fois
Pour ne plus qu'Excel considère un mot inconnu comme une erreur:
o Cliquer sur le bouton Ajouter au dictionnaire
Cliquer sur le bouton Office ![]()
Cliquer sur le bouton Options Excel
Sélectionner Vérification dans la liste de gauche
Activer/désactiver les différentes options du cadre Lors de la correction automatique dans les programmes Microsoft office
Cliquer
sur le bouton ![]()
Cliquer sur le bouton Office ![]()
puis sur l’option Enregistrer sous
![]()
Cliquer
sur l'option ![]() Classeur
Excel 97-2003
Classeur
Excel 97-2003
Préciser l'emplacement de destination, le nom du fichier
Cliquer
sur le bouton ![]()
NB : Si un problème de
compatibilité existe, Excel affiche le vérificateur de compatibilité. Cliquer
sur le bouton ![]()
Cliquer sur le bouton Office ![]()
Cliquer sur l'option ![]() Préparer
Préparer
Sélectionner l'option ![]() Activer
le vérificateur de compatibilité
Activer
le vérificateur de compatibilité
Clique sur le bouton ![]() pour fermer
pour fermer
Cliquer sur le bouton Office ![]()
Cliquer sur l'option![]() Ouvrir
Ouvrir
Sélectionner Tous les fichiers Excel ou Fichiers Excel dans
Double-cliquer sur le fichier souhaité
NB : Le fichier s'ouvre en [Mode de compatibilité] (visible dans la barre de titre)
Cliquer sur le bouton Office ![]()
Cliquer sur l'option ![]() Convertir
Convertir
Cliquer sur le bouton ![]()
Cliquer sur le bouton ![]()
Cliquer sur le bouton Office ![]()
Pointer l'option ![]() Préparer
Préparer
Cliquer
sur l'option ![]() Propriétés
Propriétés
Renseigner les différentes rubriques
Cliquer sur le bouton Office ![]()
Pointer l'option ![]() Préparer
Préparer
Cliquer
sur l'option ![]() Propriétés
Propriétés
Cliquer sur Propriétés du document
Cliquer sur l'option ![]() Propriétés
avancées
Propriétés
avancées
Cliquer sur le bouton Office ![]()
Pointer l'option ![]() Préparer
Préparer
Cliquer
sur l'option ![]() Propriétés
Propriétés
Cliquer sur Propriétés du document
Cliquer sur l'option ![]() Propriétés
avancées
Propriétés
avancées
Cliquer sur l'onglet Personnalisation
Sélectionner le Nom, le Type
et
Cliquer sur le bouton ![]()
Cliquer sur le bouton ![]()
Cliquer sur l'outil ![]() Fermer le
panneau Informations sur le document
Fermer le
panneau Informations sur le document
|
Politica de confidentialitate | Termeni si conditii de utilizare |

Vizualizari: 447
Importanta: ![]()
Termeni si conditii de utilizare | Contact
© SCRIGROUP 2025 . All rights reserved