| CATEGORII DOCUMENTE |
| Bulgara | Ceha slovaca | Croata | Engleza | Estona | Finlandeza | Franceza |
| Germana | Italiana | Letona | Lituaniana | Maghiara | Olandeza | Poloneza |
| Sarba | Slovena | Spaniola | Suedeza | Turca | Ucraineana |
DOCUMENTE SIMILARE |
|
LE TUTORIAL DE ALCOHOL 120 % par GRAVUROM
Comment fonctionne Alcohol 120 % ?
![]()
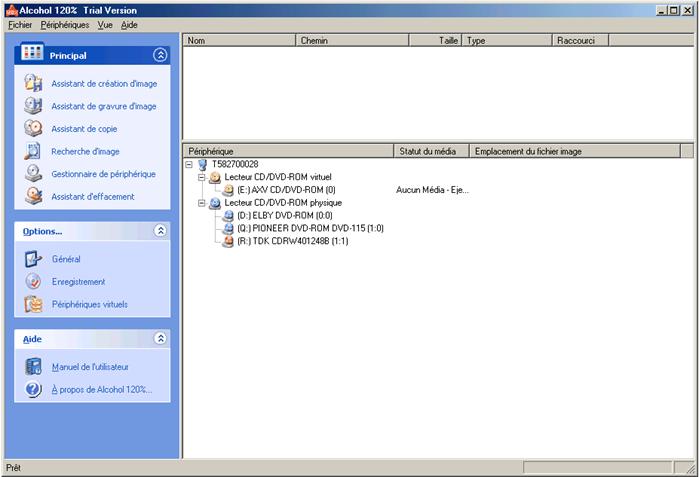
Voici l'écran principal de Alcohol 120 %. A partir de celui, plusieurs options se portent à vous, à savoir :
Menu principal
Assistant de création d'image : Ce lien vous permet de lancer l'assistant pour créer une image de CD.
Assistant de gravure d'image : Ce lien vous permet de lancer l'assistant pour graver une image de CD.
Assistant de copie de CD : Ce lien vous permet de lancer l'assistant pour copier un CD.
Rechercher d'image : Ce lien vous permet de lancer un petit moteur de recherche qui va rechercher des fichiers images de différents formats sur les disques de mémoire de masse.
Gestionnaire de périphérique : Ce lien va vous permettre de gérer les options disponibles pour les périphériques lecteur, graveur et disque dur.
Assistant d'effacement : Ce lien vous permet de lancer l'assistant pour effacer un CD-RW.
Général : Ceci représente les options générales du logiciel.
Enregistrement : Cela vous permet de paramétrer les options d'enregistrement.
Périphériques virtuels : Ce lien vous permet de gérer les périphériques virtuels qui sont installés sur votre machine. Un périphérique virtuel pourra prendre en charge un fichier image, qui sera alors associé au périphérique en question, puis explorer ce périphérique (l'image donc) à partir de l'explorateur Windows.
Manuel d'utilisateur : Ce lien vous permet de lancer l'aide. Vous devez télécharger la police pour afficher correctement les écrits.
A propos : Ce lien vous permet de donner des indications sur le logiciel (le créateur, le lien Internet etc.)
![]()
Comment créer une image avec Alcohol 120 % ?
![]()
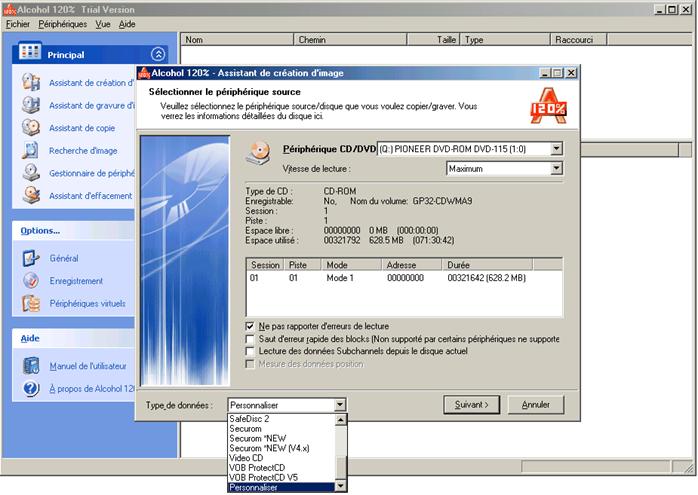
A l'écran principal de Alcohol 120 %, cliquez sur 'Assistant de création d'une image'. Vous obtiendrez cet écran.
Assistant de création d'image
Périphérique CD/DVD : Ce menu vous propose de choisir votre périphérique lecteur/graveur CD/DVD qui va se charger de l'extraction.
Vitesse d'extraction : Ce menu vous propose de choisir la vitesse d'extraction des données du CD.
Informations sur le CD : Un petit descriptif du CD dont les données vont être extraites.
Le type de CD Représente le format du CD, CD-ROM contenant des données, CD Audio contenant des plages audio-numériques etc.
Enregistrable Définie si le CD est enregistrable ou non. Lorsque vous lancer cet assistant d'extraction, il faut bien évidemment que le CD ne soit pas enregistrable, sinon, vous ne pourrez rien y extraire, forcément.
Session Représente le nombre de session(s) que contient le CD en question.
Piste Représente le nombre de piste(s) que contient le CD en question.
Espace libre La première série de chiffre (00000000) représente le nombre de secteurs encore utilisable, dans le cas bien entendu ou le CD n'a pas été fermé en écriture. Donne ensuite la quantité d'espace restant en mégaoctets, puis en durée (minutes:secondes:millisecondes)
Espace utilisé La première série de chiffre (00000000) représente le nombre de secteurs utilisés. Donne ensuite la quantité d'espace occupée en mégaoctets, puis en durée (minutes:secondes:millisecondes)
Ne pas reporter les erreurs de lecture : Si vous n'arrivez pas à extraire les plages alors que cette option n'est pas sélectionnée, sélectionnez là. Essayez tout de même de ne pas l'utiliser, dans le meilleur des cas. Mais lorsque les CD sont protégés contre la copie, cela devient nécessaire.
Saut d'erreurs rapide : Certains système anti-copies se basent sur la méthode de protections des disquettes dernières génération, à savoir les secteurs défectueux illisibles. Cette option permet d'ignorer ces secteurs et de les remplacer automatiquement par des données insignifiantes.
Lecture des données sub-channels depuis le disque actuel : Certains systèmes anti-copies se logent dans ce que l'on appelle les subcodes-channels, petites mémoires additionnelles du CD. Cette option vous permet de lire et d'extraire ces subcodes-channels.
Type de données : Cette option vous permet de paramétrer la lecture du CD, pour que le logiciel sache de quelle protection il s'agit. Pour détecter les protections sur le CD, vous pouvez télécharger Clony XXL en français sur le site de l'éditeur.
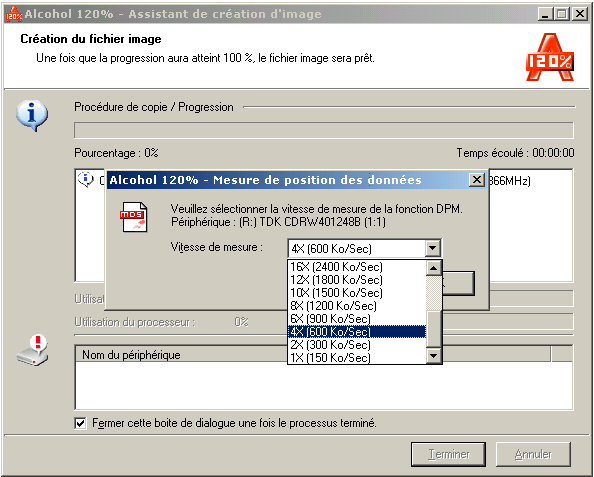
Notez que pour le cas où vous créez une copie de sauvegarde de votre disque est que celui ci est protégé par SecuROM 4.x, il est fortement conseillé, dans les versions supérieures à celle à 4.77.00.0028 de sélectionner une vitesse de lecture inférieure. Si vous rencontrez des problèmes dut à l'extraction, essayer d'extraire le CD à partir de votre graveur, ainsi que de sélectionner la vitesse de lecture 4x, 2x ou au mieux 1x. L'extraction prendra donc un certain temps, mais vous serez content du résultat. Effectivement, l'on pourra constater que la mesure prend un certain temps :
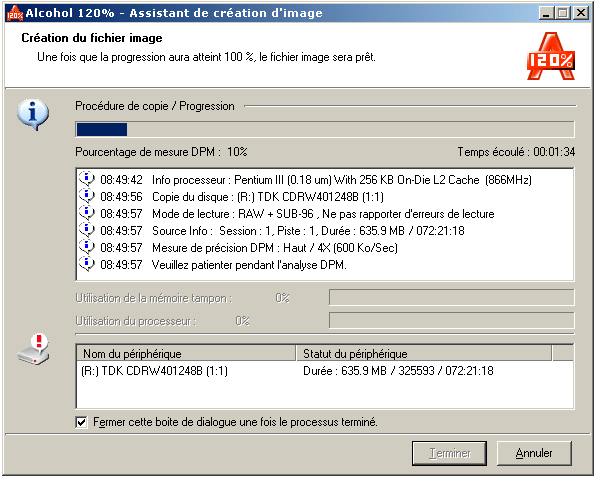
Le fichier de mesure de position de données est (bientôt) compatible avec le logiciel Bwa Builder de Blind Write Suite, qui permet lui aussi, de mesurer la position des données. (Densité de secteur)
Lorsque vous êtes prêt(e), cliquez sur Suivant.
![]()
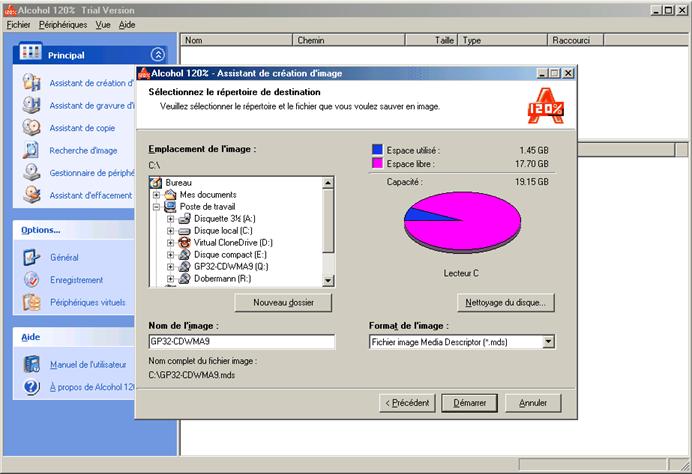
Cet écran vous permet de sélectionner l'emplacement et le format de l'image.
Emplacement de l'image : Le petit explorateur en dessous vous permet de sélectionner le lieu où vous stockerez l'image ISO du CD. Cliquez sur nouveau dossier pour créer un dossier, là où vous le souhaitez.
Nom de l'image : Vous pouvez renommer l'image comme vous le souhaitez. Par défaut, l'image porte le même nom que celui du volume du CD.
Nom complet du fichier image : La ligne de commande exacte où sera stockée l'image. Dans cet exemple, l'image sera stockée sur le disque C:, tout simplement. Si par exemple, vous auriez sélectionné Mes Documents, la ligne de commande aurait été : C:Mes DocumentsGPE32-CDWMA9.mds
Le camembert : Il représente L'espace disque qui est utilisé et l'espace qui est libre. Vous devez réserver un espace d'au moins 800 Mo pour une image de CD. Vous pouvez sélectionner l'option 'Nettoyer le disque', afin de supprimer les programmes inutiles ou encore les fichiers temporaires. Vous pouvez y effectuer le 'Scandisc' du disque dur, pour y déceler les erreurs, ainsi que la dé-fragmentation de celui ci. Aller sur le site de l'éditeur pour plus d'infos sur le nettoyage de votre disque.
Le format de l'image : Vous pouvez sélectionner ici le format de l'image du CD. Par défaut, l'option sélectionnée est le format de Alcohol 120 %.
Lorsque vous serez prêt(e), cliquez sur Démarrer.
![]()
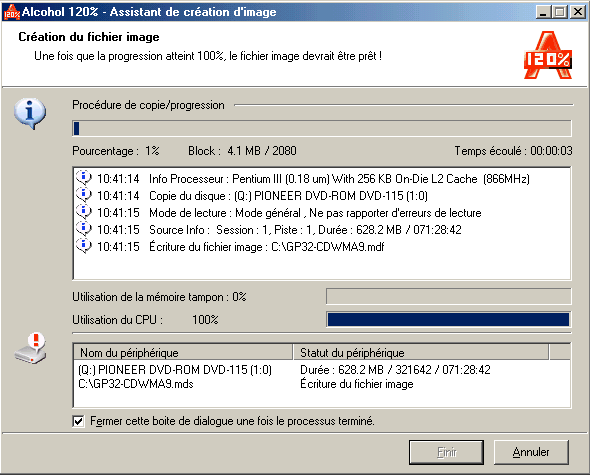
Alcohol 120 % effectue ici les opérations demandées. Vous pouvez voir le pourcentage effectué, la vitesse d'extraction etc.
![]()
Comment configurer une image avec Alcohol 120 % ?
![]()
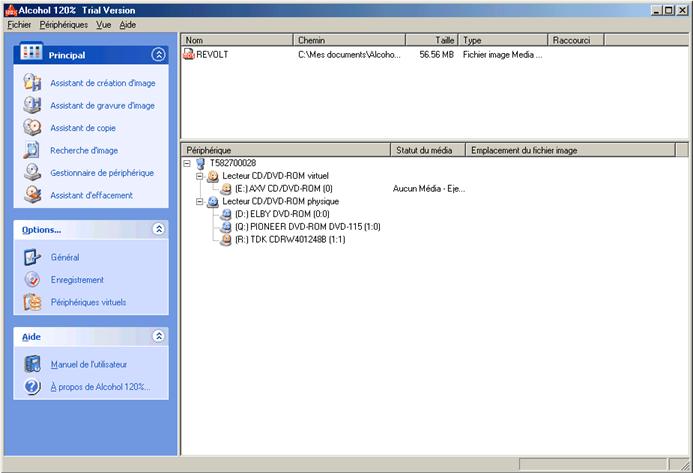
Vous pouvez constater ici que dans la fenêtre d'en haut, le fichier image REVOLT s'affiche. C'est en fait l'image de CD que j'ai conçue dans la partie 'Comment créer un fichier image ?'.
![]()
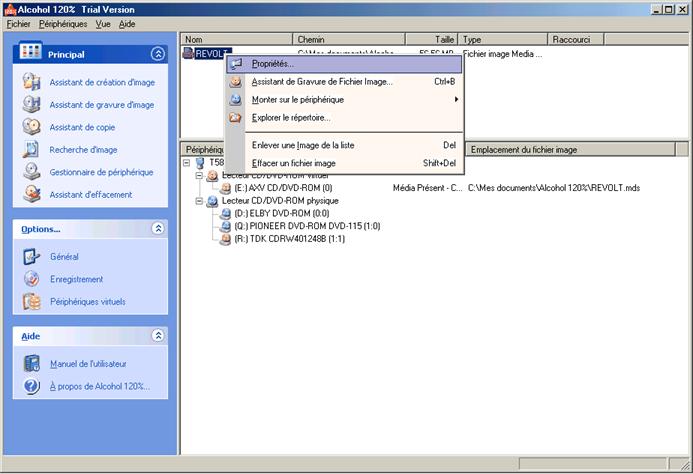
Vous pouvez alors afficher les propriétés de l'image, en cliquant sur le bouton droit de la souris sur l'image, puis en sélectionnant Propriétés.
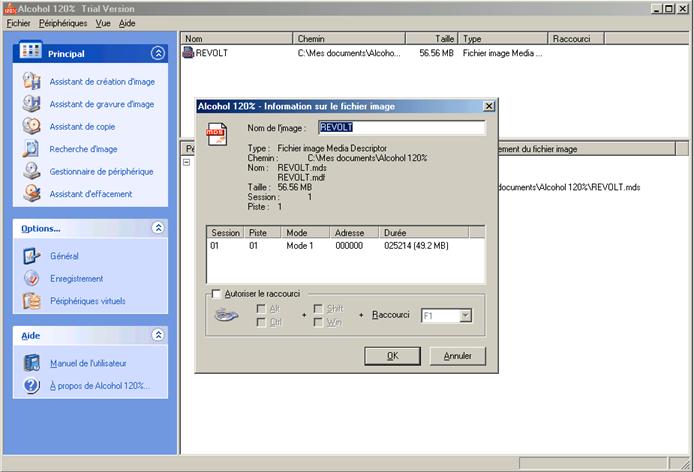
La fenêtre des propriétés va vous permettre de modifier le nom de l'image, et de voir ou elle se situe sur le disque.
Le type de CD Représente le format de l'image.
Chemin Il s'agit du chemin ou est stockée l'image.
Nom Il s'agit du nom de l'image ainsi que du fichier supplémentaire.
Taille Donne la taille du fichier en mégaoctets.
Session Représente le nombre de session(s) que contient le CD en question.
Piste Représente le nombre de piste(s) que contient le CD en question.
Vous pouvez autoriser la création d'un raccourci pour accéder directement à cette image, dans le cas où un lecteur virtuel s'est chargé de l'image.
![]()
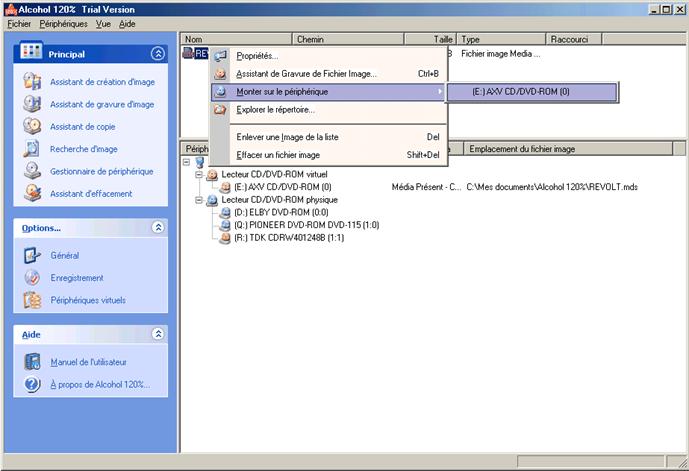
Vous pouvez lancer l'assistant de gravure, que nous verrons dans 'Comment graver un fichier image ?'. Vous pouvez, en cliquant sur le bouton droit de la souris, sur l'image, monter l'image sur le périphérique. Ceci vous permet de gérer les périphériques virtuels qui sont installés sur votre machine. Un périphérique virtuel pourra prendre en charge un fichier image, qui sera alors associé au périphérique en question, puis explorer ce périphérique (l'image donc) à partir de l'explorateur Windows.
Explorer le répertoire : Vous permet de lancer l'explorateur Windows, et d'explorer le répertoire où est stockée l'image.
Enlever une image de la liste : Vous permet de supprimer l'image de la liste.
Effacer un fichier image : Vous permet de supprimer l'image de la liste 's'il s'y trouve) et de supprimer l'image sur le disque dur.
![]()
Comment graver une image avec Alcohol 120 % ?
![]()
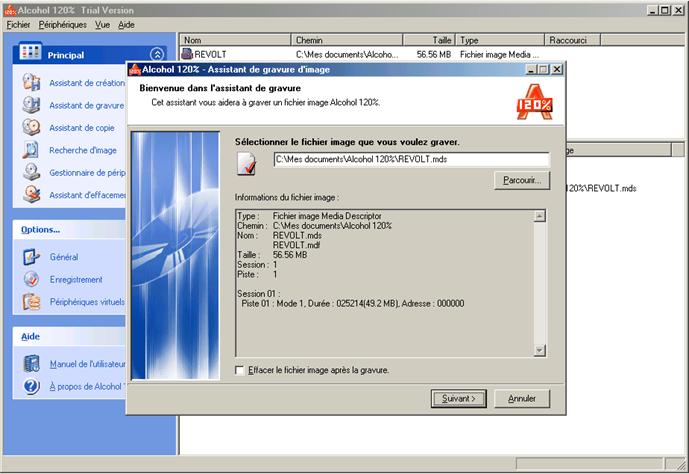
Voici l'écran d'assistant de gravure.
Sélectionner le fichier image que vous voulez graver : L'espace texte vous permet d'inscrire la ligne de commande complète ou se situe l'image. Si vous ne le savez pas, ou si tout simplement vous préférez procéder plus simplement, cliquez sur parcourir et chercher votre image.
Le type de CD Représente le format de l'image.
Chemin Il s'agit du chemin ou est stockée l'image.
Nom Il s'agit du nom de l'image ainsi que du fichier supplémentaire.
Taille Donne la taille du fichier en mégaoctets.
Session Représente le nombre de session(s) que contient le CD en question.
Piste Représente le nombre de piste(s) que contient le CD en question.
Session 01 Donne des précision sur la ou les sessions que contient le CD. Tout d'abord le mode de gravure qui a été utilisé pour graver le CD, dont les données sont maintenant présentes dans le fichier image.
Le mode 1
Ce mode été anciennement utilisé. Il permet entre autres d'activer le protocole de la correction d'erreurs, mais il diminue légèrement l'espace disponible sur le CD, et ralentit la lecture des données par rapport à l'autre mode. A utiliser si vous souhaitez utilisé le CD gravé sur des anciennes machines, tels les 386 ou 486 25 et 33 Mhz !
Le mode 2
Beaucoup plus performant que le premier, celui ci permet de désactiver la correction d'erreurs (et au passage d'enrayer certains systèmes anti-copies !) et de rendre plus rapidement les données lisibles sur un lecteur de CD récents.
Donne des informations sur la place que va occuper le disque (en secteurs, puis en mégaoctets) et l'adresse de départ.
Effacer le fichier image après la gravure : Permet d'effacer le fichier image lorsque vous aurez gravé le fichier image.
Lorsque vous serez prêt(e), cliquez sur Suivant.
![]()
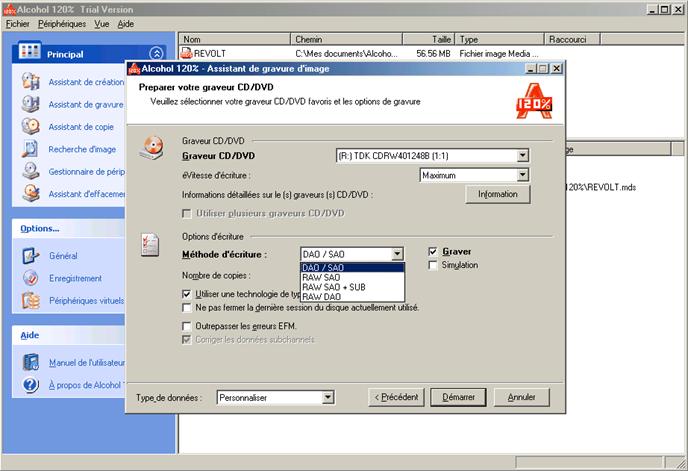
L'écran suivant concerne les options de gravure.
Graveur de CD/DVD
Graveur de CD/DVD : Le menu qui s'offre à vous vous permet de sélectionner le graveur qui va se charger de graver le fichier image sur un CD vierge.
Vitesse d'écriture : Vous permet de sélectionnez une vitesse de gravure. Sélectionnez 'Maximum' pour le graveur utilise la vitesse de gravure la plus haute possible (pour lui).
Le bouton Information : Vous permet de visualiser les compétences et les caractéristiques de votre graveur.
Utiliser plusieurs graveurs de CD/DVD : Vous permet d'utiliser plusieurs graveurs en même temps, pour faciliter la duplication. Cette option n'est pas disponible, comme dans ce cas là, si vous ne disposez que d'un seul graveur.
Options d'écriture
Méthode d'écriture : Vous permet de sélectionner le mode de gravure.
DAO/SAO (Disc-At-Once / Session-At-Once) : Vous permet de graver les données en mode DAO, c'est à dire en disque entier, sans interruption du laser. Ce mode est utilisé par les logiciels de gravure classiques. Le SAO permet de graver une session sans interruption.
RAW SAO (Session-At-Once brut) : Permet de lancer le processus de gravure en enlevant les codes de corrections d'erreurs, et ainsi permettre la gravure de données volontairement erronées afin de protéger le disque contre la copie. Le mode Session-At-Once RAW ne doit être utilisé que si le mode RAW SAO+SUB et DAO RAW ne sont pas disponible.
RAW SAO + SUB (Session-At-Once brut + subcodes-channels) : Permet de lancer le processus de gravure en enlevant les codes de corrections d'erreurs, et ainsi permettre la gravure de données volontairement erronées afin de protéger le disque contre la copie ainsi que d'inscrire les données contenues dans les subcodes-channels du CD original (si vous avez sélectionner l'option Lecture des subcodes-channels lors de l'extraction). Ce mode doit être utilise si le mode DAO RAW n'est pas disponible.
RAW DAO (Disc-At-Once brut) : Permet de graver l'image complètement comme elle a été extraite. C'est le meilleur mode de gravure du logiciel, car il permet de passer outre presque tous les systèmes anti-copies du marché.
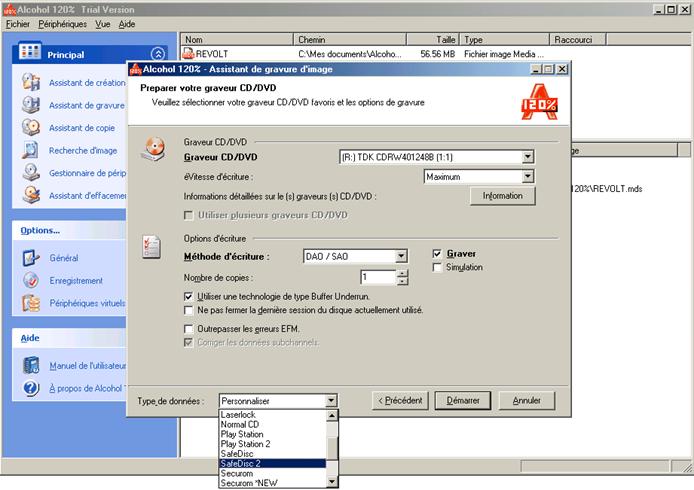
Les options Graver et Simulation : Permet de simuler le processus de gravure avant la vrai gravure.
Utiliser une technologie de type Buffer Underrun : Permet d'activer le système anti-rupture du graveur, si celui ci en possède un.
Ne pas fermer la dernière session : Permet de laisser le disque ouvert, accessible alors à une gravure ultérieure.
Outrepasser les erreurs EFM : Permet d'ignorer les erreurs de code. Vous devez activez cette option si vous voulez copier le CD qui est protégé contre un certain système anti-copie.
Corriger les données subcodes-channels : Permet de corriger automatiquement les erreurs contenues dans les mémoires additionnelles. Dans ce mode de gravure, les données seront automatiquement corrigées. Dans d'autres modes, comme le DAO-RAW, les subcodes-channels seront inscrit comme l'original.
Type de données : Cette option vous permet de paramétrer la lecture du CD, pour que le logiciel sache de quelle protection il s'agit. Pour détecter les protections sur le CD, vous pouvez télécharger Clony XXL en français sur le site de l'éditeur.
Lorsque vous êtes prêt(e), cliquez sur Démarrer.
![]()
Comment rechercher une image avec Alcohol 120 % ?
![]()
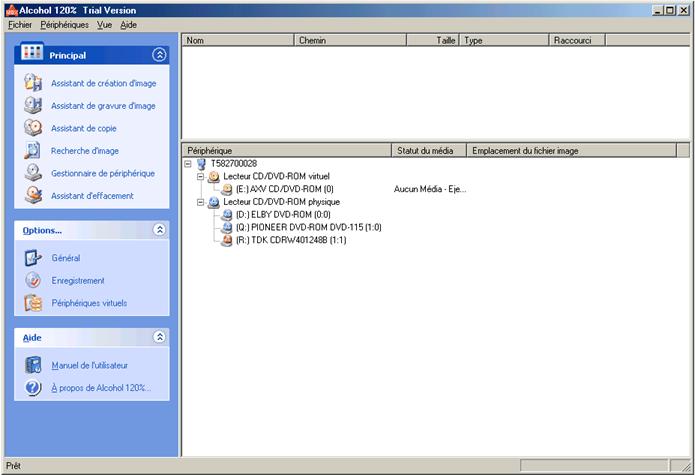
A l'écran principal, sélectionner le lien Recherche d'image.
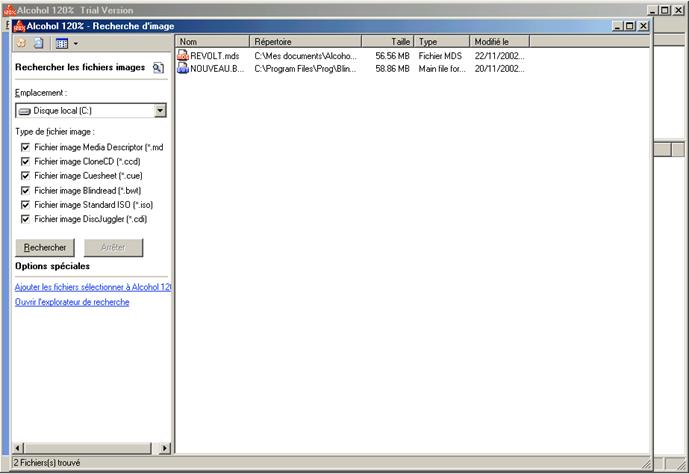
Cliquez alors sur rechercher. Le logiciel vous affichera les images disque qu'il a trouvé. Dans cet exemple, il a trouvé deux images de CD, de formats différents. L'un appartient à Alcohol 120 % (en rouge) et l'autre à Blind Write Suite (en bleu). Sélectionner les options de recherche de format pour n'afficher que certains fichiers images.
![]()
Comment effacer un CD avec Alcohol 120 % ?
![]()
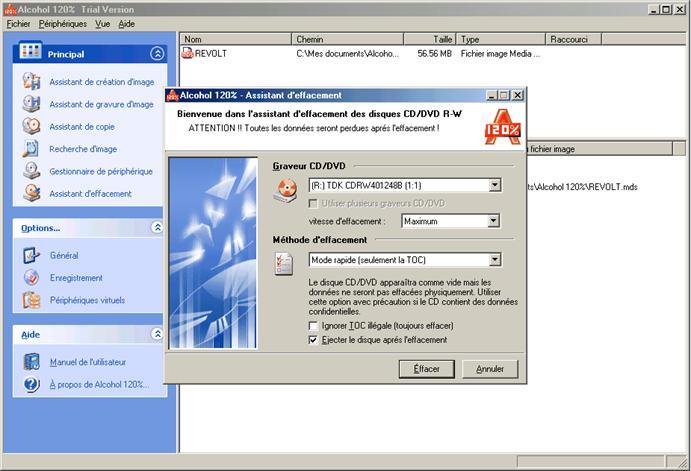
A l'écran principal, cliquez sur le lien Assistant d'effacement, que vous pouvez voir ici au second plan. Cette fenêtre s'affiche alors, vous permettant de sélectionner le graveur qui va se charger de l'effacement.
Utiliser plusieurs graveurs de CD/DVD : Vous permet d'utiliser plusieurs graveurs en même temps, pour faciliter l'effacement. Cette option n'est pas disponible, comme dans ce cas là, si vous ne disposez que d'un seul graveur.
Vitesse d'effacement : Vous permet de sélectionnez la vitesse à laquelle le CD sera effacé.
Méthode d'effacement
Mode rapide : Vous permet d'effacement la TOC du CD, pour que celui ci paraisse vide au laser d'un lecteur. Les données sont cependant présentes mais inaccessible par une procédure habituelle. L'effacement du disque sera rapide.
Mode complet : Vous permet d'effacer le disque complètement, à savoir la piste de données, la TOC et les données subcodes-channels.
Ignorer TOC illégale : Vous permet d'effacer les TOC illégales. D'autres logiciels ne peuvent pas effacer les CD car ils contiennent une TOC illégale, c'est à dire volontairement bidouillée.
Éjecter le disque après effacement : Vous permet d'éjecter le disque du graveur après l'effacement du disque réinscriptible.
![]()
Quelles sont les options de Alcohol 120 % ?
![]()
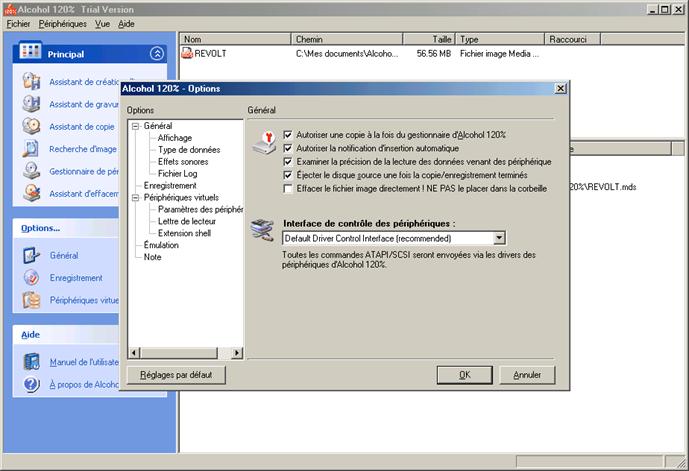
Voici les options générales de Alcohol 120 %.
Autoriser une copie à la fois : Cette option permet d'autoriser une copie à la fois. Cette option ne doit pas être sélectionnée si vous souhaitez utiliser plusieurs graveurs.
Autoriser la Notification d'insertion automatique : Permet d'autoriser l'autorun automatique des CD. A désactiver pour la simple et bonne raison que lorsque le CD est entrai de finaliser, le lecteur peut détecter la présence d'un autorun et ainsi faire planter la finalisation, et donc le CD est inutilisable.
Examiner la précision de la lecture : Permet de sélectionner une précision de lecture accrue.
Éjecter le disque source : Permet d'éjecter le disque lorsque la création de l'image ou du CD est terminé.
Effacer un fichier image : Permet d'effacer directement le fichier image, sans passer par la corbeille de Windows.
Interface de contrôle : Vous permet de choisir le pilote. Ne pas changer le driver recommandé.
![]()
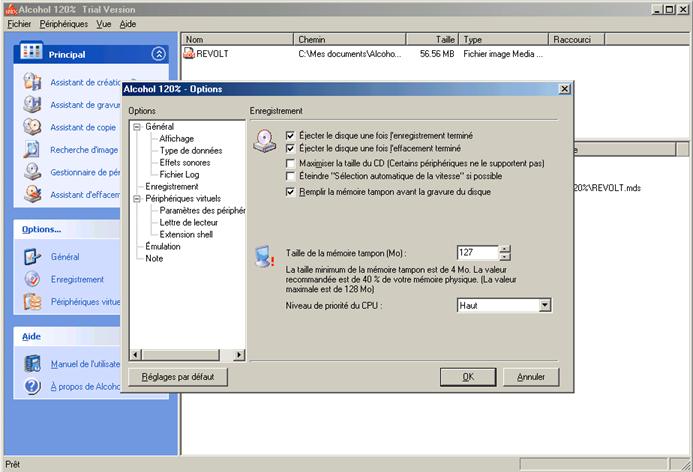
Éjecter le disque : Vous permet d'éjecter les disque lorsque la copie ou l'effacement sera terminé.
Maximiser la taille du CD : Permet de répartir les données de façon à remplir le plus possible le CD.
Éteindre la 'sélection automatique de la vitesse' : Permet de désactiver et de choisir soi même la vitesse, dans le cas où c'est possible.
Remplir la mémoire tampon avant : Permet de mettre en cache les petits fichiers, et de remplir de la mémoire tampon des données de l'image.
Taille de la mémoire : Permet de modifier la taille de la mémoire tampon. Comme il est indiqué ici, il n'est pas conseillé de dépasser les 40 % de votre mémoire physique totale, ceci pour raisons techniques.
Niveau de priorité : Sélectionner Haut, toujours. Permet au processeur de s'intéresser complètement à la gravure !
![]()
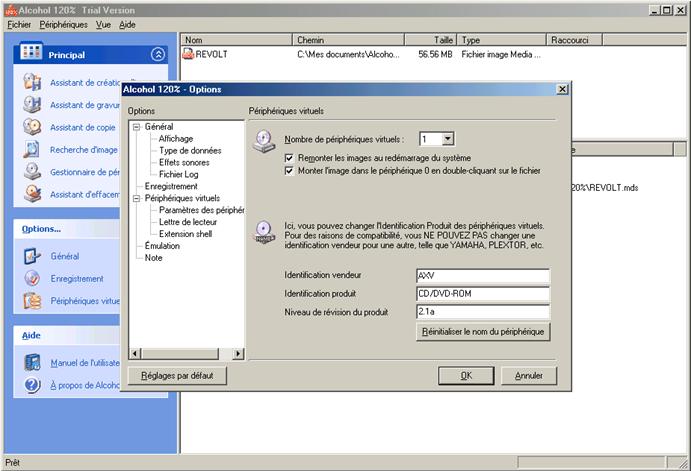
Les options sur les périphériques virtuels.
Nombre de périphériques : Vous pouvez ici sélectionner le nombre de périphérique virtuel que vous souhaitez créer. Les options qui lui sont associées permettent de configurer une image sur le périphérique virtuel en question, puis de pouvoir par la suite explorer cette image comme s'il s'agissait d'un CD.
Vous pouvez voir ici que vous pouvez changer le nom de périphérique virtuel, celui ci ne pouvant pas porter le nom de constructeur officiel, genre SONY, YAMAHA, PLEXTOR
|
Politica de confidentialitate | Termeni si conditii de utilizare |

Vizualizari: 737
Importanta: ![]()
Termeni si conditii de utilizare | Contact
© SCRIGROUP 2025 . All rights reserved