| CATEGORII DOCUMENTE |
| Bulgara | Ceha slovaca | Croata | Engleza | Estona | Finlandeza | Franceza |
| Germana | Italiana | Letona | Lituaniana | Maghiara | Olandeza | Poloneza |
| Sarba | Slovena | Spaniola | Suedeza | Turca | Ucraineana |
DOCUMENTE SIMILARE |
|
Organiser ses données et ses messages sur son PC
![]()
Révision des notions de base 2
Les lecteurs 2
Programme/logiciel 3
Fichier 3
Les types de fichiers 4
Afficher les extensions des fichiers 4
Les extensions les plus courantes 6
Dossier 6
Les raccourcis 6
Les comptes d’utilisateurs 7
Les raccourcis Clavier 7
Organisation de vos fichiers 8
Création de fichier 8
L'Explorateur Windows 9
Sélection d’éléments 10
Création de dossiers et classement des fichiers 10
Copie de fichiers 12
Déplacement de dossiers/fichiers 12
Renommer dossiers/fichiers 12
Supprimer dossiers/fichiers 13
Chemins d’accès : où sont les fichiers réellement ? 13
Dossier d’enregistrement par défaut 14
Rechercher dossiers/fichiers 14
Google Desktop 15
Sauvegardes, archivage et compression 16
Sauvegardes sur CD ou DVD 17
Création de dossiers compressés 17
Méthode A) 17
Méthode A) 18
Ajouter ou supprimer des éléments d'un dossier compressé 18
Protéger un dossier compressé par mot de passe 18
Le Porte-documents – méconnu mais génial ! 18
Utilitaire de sauvegarde 19
Restauration de votre système 21
Entretenir et optimiser son PC 22
Vérifier l'espace disponible 22
Libérer de l’espace sur son disque dur 23
Supprimer un logiciel en toute sécurité 24
Défragmenter, optimiser ses applications 24
Première méthode 25
Seconde méthode 25
Scandisk (ou checkdisk « CHKDSK ») 26
Outlook 2003 – Organisation des messages 27
Où sont mes messages réellement ? 27
Les affichages 27
Création de sous-dossiers 27
Le classement des messages 28
Méthode manuelle de classement 28
Méthode automatique de classement 28
Afficher les messages en couleurs 29
Les Pièces jointes 29
Recherche de messages 30
Suppression de messages 30
Nettoyer la boite aux lettres 31
Archivage 31
Enregistrer des messages sous forme de fichiers distincts 32
Un micro-ordinateur possède deux types principaux de stockage. Sa mémoire vive (RAM) est utilisée comme unité de stockage temporaire par le microprocesseur, qui s’en sert pour les programmes, le travail en cours et différentes informations internes de contrôle des taches. Le disque dur et autres supports externes permettent de conserver l’information de manière plus permanente.
Untés de stockage : supports physiques sur lesquels sont conservées des données. Un disque dur, un CD ou la mémoire d’un ordinateur constituent des unités de stockage.
Un micro-ordinateur possède deux types principaux de stockage. Sa mémoire vive (RAM) est utilisée comme unité de stockage temporaire par le microprocesseur, qui s’en sert pour les programmes, le travail en cours et différentes informations internes de contrôle des taches. Les CDs et autres supports externes permettent de conserver l’information de manière plus permanente. À ces unités de stockage s’ajoutent d’autres types de support, comme la mémoire morte (ROM) de l’ordinateur qui représente un support permanent et non effaçable.
Le temps d’accès
Le temps d’accès d’une unité de stockage est le temps que met l’unité pour répondre à une requête de lecture ou d’écriture. Ce temps, généralement mesuré en millisecondes (ms) pour les unités de disque, mesure l’intervalle entre le moment où est émise la requête de lecture ou d’écriture et le moment où est reçue l’information signalant le succès ou l’échec de la requête. Durant cet intervalle de temps, l’unité de disque déplace le bras d’accès à l’endroit approprié de la surface du disque, positionne la tête de lecture / écriture et attend que les secteurs concernés se présentent sous la tête pour effectuer l’opération. Le temps d’accès est souvent donné comme indicateur de la vitesse du disque : inférieur à 10 ms, il est considéré comme rapide ; supérieur à 30 ms, il est considéré comme lent.
Le disque dur d’un ordinateur se compose d’un ensemble de plateaux circulaires coaxiaux, recouverts d’une couche de matériau magnétique qui permet l’enregistrement de données. Un disque dur ordinaire comporte un à huit plateaux tournant à grande vitesse, ses têtes de lecture / écriture se déplaçant à la surface des plateaux sur un coussin d’air d’épaisseur comprise entre 0,2 et 0,5 micromètre. Les plateaux et le mécanisme de lecture sont enfermés dans une coque étanche qui les isole de la poussière ambiante. Un disque dur offre un accès beaucoup plus rapide qu’une disquette et peut enregistrer de grandes quantités de données. Les disques durs actuels ont une capacité de stockage de l’ordre de plusieurs gigaoctets (Go) pour les micro-odinateurs et plusieurs téraoctets (To) sur les gros calculateurs (voir octet
![]() La lettre (C:)
désigne le disque dur, qui par défaut contient le système d'exploitation (Exemples :
Windows XP ; Vista ou Linux). Si votre disque dur a été partitionné en
deux disques logiques, la 2ème partie de ce disque dur s’appellera (D:) !
La lettre (C:)
désigne le disque dur, qui par défaut contient le système d'exploitation (Exemples :
Windows XP ; Vista ou Linux). Si votre disque dur a été partitionné en
deux disques logiques, la 2ème partie de ce disque dur s’appellera (D:) !
![]()

![]() (Diviser le disque dur
en plusieurs partitions (voir) permettra de limiter la fréquence et la durée de
la défragmentation. Une partition consacrée aux documents archivés sera moins
sujette à la fragmentation qu'une partition contenant, par exemple, le cache
d'Internet Explorer ou Mes Documents (car bcp plus vivants) !
(Diviser le disque dur
en plusieurs partitions (voir) permettra de limiter la fréquence et la durée de
la défragmentation. Une partition consacrée aux documents archivés sera moins
sujette à la fragmentation qu'une partition contenant, par exemple, le cache
d'Internet Explorer ou Mes Documents (car bcp plus vivants) !
Si vous n’avez pas de 2ème disque dur, votre lecteur/graveur de CD/DVD sera désigné par (D:), sinon par (E:).
Vous pouvez aussi avoir des disques amovibles : clés USB, lecteur zip, disque dur externe, appareil photo ou lecteurs de cartes mémoires qui prendront les lettres suivantes.
Un programme est un ensemble d'opérations pouvant être prises en compte par l’ordinateur pour accomplir une tache précise. Les logiciels au travail ont souvent un rôle dans la bureautique, comme le traitement de texte WORD ou le tableur EXCEL.
Dans un ordinateur, tout est « fichier », qu'il s'agisse de programmes, de fichiers de paramétrage ou de fichiers de données Les documents que vous créez sur un PC sont des fichiers utilisateurs. Il peut s’agir de simples lettres, d’un rapport de plus de 100 pages, de tableaux, d’images etc. Un fichier porte le nom que vous lui avez donné ainsi qu’une extension (invisible par défaut) ; il est modifiable, souvent on peut l’imprimer et il rappelle le mot FICHE. La taille d'un fichier se mesure en octets.
Il existe différents programmes sur un ordinateur. Chaque programme peut ouvrir un certain type de fichiers. Pour pouvoir ouvrir un fichier, le programme doit pouvoir identifier le contenu de votre fichier. C'est pour cette raison que chaque fichier porte un nom + une extension.
Un document Word, se nommant « Pomme », s'appelle en réalité « Pomme.doc ». Un document Excel du même nom s'appelle « Pomme.xls ». Une image « Pomme » est souvent un « Pomme.jpg » etc…
Par défaut, les extensions connues sont cachées.
Pour les rendre visible, procéder comme suit :
Dans un mél contenant un fichier joint, les auteurs des virus nomment le fichier par exemple : « Comment perdre des kilos.doc ». Si ce fichier est un exécutable, il portera en plus une des extensions citées dans le tableau ci-dessus (p.ex. .exe). Donc son vrai nom est : « comment perdre des kilos.doc.exe ».
Si votre ordinateur cache les extensions le fichier joint se nommera :
« Comment perdre des kilos.doc »
Vous pensez ouvrir un document Word et votre PC se trouve contaminé par un programme malveillant.
Dans 'Mes documents ', vous pouvez avoir copié sur Internet, une recette sur par exemple les tartes aux pommes que vous avez enregistrée avec le bloc-notes (les tartes aux pommes.txt)
Vous pouvez avoir enregistré une photo (les tartes aux pommes.bnp)
Et vous pouvez avoir utilisé Word pour faire une mise en page : les tartes aux pommes.doc !
Vous avez trois fichiers 'les tartes aux pommes' chacun différent.
Seul l'icône permet de les différencier.
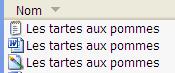
![]() Ouvrir Poste de travail ou Mes Documents
Ouvrir Poste de travail ou Mes Documents
![]() Cliquer sur Outils
Cliquer sur Outils
![]() Cliquer sur Options des dossiers
Cliquer sur Options des dossiers
![]() Cliquer sur Affichage
Cliquer sur Affichage
![]() Décocher d'un clic de
souris la ligne Masquer les extensions
des fichiers dont le type est connu
Décocher d'un clic de
souris la ligne Masquer les extensions
des fichiers dont le type est connu
![]() Cliquer sur OK
Cliquer sur OK
|
Extension |
Type de Document |
|
.doc |
Document Word |
|
.xls |
Classeur Excel |
|
.ppt ou .pps |
Présentation PowerPoint |
|
.txt |
Texte seul sans mise en page |
|
.html ou htm |
Hypertexte markup language (Page Internet) |
|
.exe ou .com |
Exécutable fichier exécutant un programme |
|
.hlp |
Help fichier d'aide |
|
.mov ou .avi |
Fichier vidéo |
|
.wma
ou .wav |
Fichier son |
|
.inf |
Fichier d'information |
|
Les formats d’Images les plus connus |
|
|
.bmp |
Image bitmap enregistrée point par point. Très lourd – format désuet ! 16 millions de couleurs |
|
.jpg ou jpeg |
Image comprimée. Fichier léger pour une qualité élevée. Le nouveau standard des images et photos. |
|
.gif |
256 couleurs de base. Petite image (souvent animée) qu’on trouve beaucoup sur le Web. |
|
.wmf |
Meta fichier Windows : les fameux Cliparts. |
Attention, les fichiers exécutables peuvent être dangereux. Si sur Internet ou dans un mél, vous ouvrez un de ces fichiers, il exécute le programme contenu - et si c'est un virus, et que vous n’avez pas mis à jour votre programme Anti-Virus - bonjour les dégats…
Un micro-ordinateur peut mémoriser un très grand nombre de fichiers (plusieurs milliers, voire des millions). Pour s'y retrouver, il est nécessaire de regrouper les fichiers suivant un critère quelconque. Un de ces critères pourra être le type de document, exemple « Courrier », « Devis », « Factures » etc. On appellera dossier un tel regroupement. L'utilisateur d’un micro-ordinateur dispose d'un dossier privilégié qui constitue son espace de travail Mes documents.
Un raccourci est une icône qui permet d’ouvrir un élément par un simple double-clic (au lieu d’en faire une multitude). Son icône s'identifie par la petite flèche blanche en bas à gauche.
Pour créer le raccourci d’un programme qui se trouve dans le menu Démarrer, faites le glisser tout en appuyant sur la touche CTRL sur le bureau.
Pour créer un raccourci pour un fichier/dossier fréquemment utilisé : allez dans le lecteur contenant l’élément, clic droit de la souris sur l’élément – puis Envoyer vers… Bureau (créer un raccourci).
Si vous êtes plusieurs à utiliser le même PC, il est préférable de créer un compte pour chaque personne. A partir de l’utilisateur principal, aller dans Démarrer, Panneau de Configuration, Comptes d’Utilisateurs, Créer un nouveau compte, choisir le type de compte : Administrateur ou Limité. Vous pouvez affecter une image (même la vraie photo de la personne en cliquant sur Rechercher d’autres images…). Vous pouvez protéger votre compte avec un mot de passe !
|
De manière générale sous Windows |
||
|
Ctrl |
C |
Copier la sélection |
|
Ctrl |
V |
« Coller » le contenu du presse-papier (V comme vider) |
|
Ctrl |
X |
Couper la sélection (dans le but de la déplacer) |
|
Ctrl |
Z |
Annuler la dernière action (ou bêtise) |
|
ALT |
F4 |
Quitte l'application |
|
ALT |
TAB |
Se déplace dans les différentes applications ouvertes |
|
D |
Réduit toutes les fenêtres et revient au Bureau (Desktop) et vice-versa |
|
|
E |
Active l’explorateur Windows |
|
|
F |
Permet de rechercher des fichiers (ou des dossiers) |
|
|
R |
Exécuter un programme (taper ensuite le nom de commande suivant) :
|
|
|
F1 |
Appel à l’aide |
|
|
F2 |
Permet de renommer fichier, dossier ou raccourcis |
|
|
F3 |
Active le bouton RECHERCHER dans le dossier en cours |
|
|
F4 |
Active la barre d’adresses |
|
|
F5 |
Rafraichit l’affichage en cours – pour trier par ordre alphabétique p.ex. une liste dans laquelle est ajouté un nouveau fichier. Également pour mettre à jour une page Internet. |
|
|
F11 |
Met la fenêtre en plein écran (et retour à la normale) – Internet et Dossiers. |
|
|
F12 |
A partir de Word, Excel etc… permet d'enregistrer sous… un nouveau nom ! |
|
Deux méthodes :
METHODE A)
Ouvrez le dossier dans lequel vous souhaitez enregistrer un nouveau fichier, CLIC DROIT NOUVEAU sélectionner le type de document à créer, taper un nom et valider. Le fichier est placé dans le dossier en cours, mais il est vide. Pour le modifier, il suffit de l’ouvrir et de travailler dessus.
METHODE B)
Allez dans le logiciel avec lequel vous voulez travaillez, créez votre document, puis enregistrez le en cliquant sur l’icône de l’enregistrement, matérialisé sous forme d’une petite disquette ou appuyer sur CTRL + S. Par défaut le document s’enregistre dans Mes Documents pour Excel, PowerPoint, Word etc… La fenêtre ENREGISTRER SOUS s’affiche (puisque la 1ère fois il faut bien enregistrer le fichier sous un nom) :
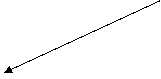 Dans WORD le nom proposé
est le texte saisi en début du document. Pour donner un autre nom, il suffit de
taper directement le nouveau nom (vous êtes en bas dans la zone grise). ATTENTION : avant de valider et
afin de classer le fichier en même temps dans un dossier, double-cliquer dans
le dossier voulu !
Dans WORD le nom proposé
est le texte saisi en début du document. Pour donner un autre nom, il suffit de
taper directement le nouveau nom (vous êtes en bas dans la zone grise). ATTENTION : avant de valider et
afin de classer le fichier en même temps dans un dossier, double-cliquer dans
le dossier voulu !
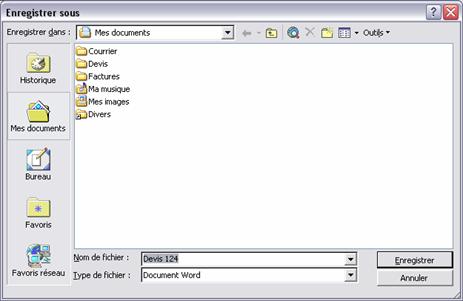
A la fin seulement, quand vous voyez que le bon dossier est inscrit en haut, cliquer sur ENREGISTRER :
Par la suite, il suffit de cliquer sur l’outil ENREGISTRER (petite disquette) ou d’appuyer sur CTRL + S pour sauvegarder les modifications en cours.
Pour afficher les fichiers sous une forme hiérarchisée, utiliser l'Explorateur Windows. Au lieu d'ouvrir les lecteurs et les dossiers dans des fenêtres séparées (comme dans Poste de Travail), on peut les parcourir dans une fenêtre unique. La partie gauche de la fenêtre contient la liste des lecteurs et dossiers : le contenant. La partie droite affiche le contenu. Vous pouvez utiliser le menu Affichage pour modifier l'aspect des icônes dans la partie droite de la fenêtre. Miniatures est plus spécialement conseillé pour les dossiers contenant des images et «Détails» pour les autres fichiers.
Pour explorer votre disque dur à l'aide de l'Explorateur Windows, il suffit d’appuyer sur les touches + E ou à partir de n’importe quelle fenêtre de dossier, cliquer sur le bouton « Dossiers ».
Dans le volet gauche, cliquez sur le dossier à explorer.
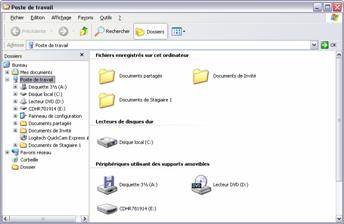
Vous pouvez faire apparaitre les informations complémentaires sur chacun de vos fichiers en activant le mode Affichage Détails. En cliquant sur l'intitulé d'une colonne l'Explorateur se charge de les présenter par ordre croissant (par défaut) ou décroissant (second clic). Pour ajouter ou modifier un paramètre de tri, cliquez avec le bouton droit sur une colonne et (dé)sélectionnez le critère qui vous intéresse. Pour vous aider à vous y retrouver, vous pouvez également, en un clic, présenter vos éléments par date de création, date de modification, date d'accès ou nombreux autres paramètres.
Conseil : Afin de toujours présenter le contenu de vos fenêtre avec les Détails, retourner dans une fenêtre de dossier Outils, Options des Dossiers ; Affichage et cliquer sur Appliquer à tous les dossiers !
Pour travailler avec les fichiers, il faut savoir les sélectionner. Voici les différentes manières :
![]() Un seul fichier : Faire un simple clic dessus ;
Un seul fichier : Faire un simple clic dessus ;
![]() Liste adjacente Clic sur le 1er, maintenir la touche MAJ
enfoncée et clic sur le dernier ou dessiner avec la souris une sorte de cadre
autour des éléments à inclure dans la sélection ;
Liste adjacente Clic sur le 1er, maintenir la touche MAJ
enfoncée et clic sur le dernier ou dessiner avec la souris une sorte de cadre
autour des éléments à inclure dans la sélection ;
![]() Liste éparse CTRL + Clic sur chaque élément ;
Liste éparse CTRL + Clic sur chaque élément ;
![]() Tout sélectionner CTRL + A.
Tout sélectionner CTRL + A.
Malgré la volonté de Windows XP de nous aider dans le classement de nos fichiers, il reste parfois difficile de se repérer dans ses propres dossiers. Voici quelques conseils utiles.
Au fur et à mesure que son disque dur se remplit, un ordinateur se met à « ramer ». Mais il n'est pas le seul. Vous aussi, passez de plus en plus de temps à rechercher vos dossiers, à fouiller vainement dans vos répertoires. Vous êtes de moins en moins efficace.
Pour bien classer et surtout retrouver ses fichiers, vous pouvez les regrouper selon des thèmes précis p.ex.. Windows vous y invite déjà avec ses dossiers créés d’office :
![]() Mes Images
Mes Images
![]() Ma Musique
Ma Musique
![]() Mes sites web etc…
Mes sites web etc…
Evidement vous pouvez en créer d'autres. Pour cela, faites un clic droit dans une partie vierge de la fenêtre Mes documents et dans le menu Nouveau, choisissez Dossier. Taper le nom que vous voulez lui donner. Un classeur jaune apparait.
Vous pouvez maintenant réorganiser vos fichiers en les déplacent dans leurs nouveaux dossiers.
Voici un mauvais exemple en ce qui concerne la nomination des sous-dossiers :
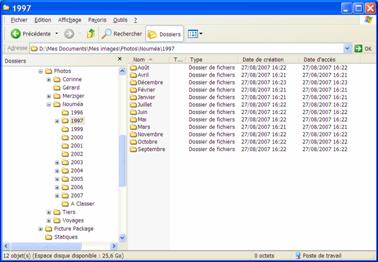
Pour y remédier, il faut donc renommer les dossiers :
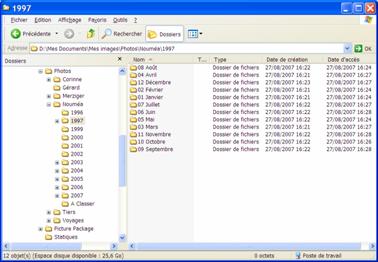
Ensuite appuyer sur F5 pour actualiser l’affichage de la fenêtre – voilà c’est mieux :
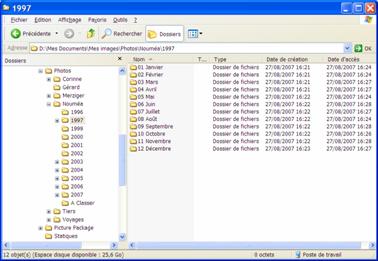
A partir de la fenêtre « Source » sélectionner le ou les fichiers, les faire glisser vers la fenêtre représentant le lecteur cible (p.ex. clé USB (E:). La flèche de la souris est accompagnée d’un petit + ce qui signifie qu’il s’agit bien d’une copie.
Ou méthode clavier : sélection des fichiers à copier, puis CTRL + C ; aller dans le dossier cible (là où on veut ajouter les fichiers copiés) et appuyer sur CTRL + V.
Idem que pour la copie sauf que WINDOWS considère que vous déplacez quelque chose à l’intérieur de MES DOCUMENTS p.ex., car dans le même lecteur (C:).
Ou méthode clavier : sélection des fichiers à déplacer, puis CTRL + X ; aller dans le dossier cible et appuyer sur CTRL + V.
Pour déplacer des éléments d’un lecteur vers un autre (p.ex. sortir du disque dur et mettre sur la clé USB uniquement): faire glisser la sélection avec le bouton droit et sélectionner Déplacer ici.
Sélectionner l’élément à renommer, appuyer sur la touche F2 et modifier le nom, valider. Ou CLIC DROIT RENOMMER…
Pour renommer plusieurs éléments en même temps : il suffit de les sélectionner d’abord. Renommez par exemple des photos prises lors d’un mariage et transférées depuis votre appareil photo numérique en Mariage. Elles seront renommées de la sorte : Mariage; Mariage (1) ; Mariage (2) etc.
Soit faire glisser les
éléments sélectionnés vers la Corbeille ou appuyer sur la touche SUPPR puis Entrée pour valider: les éléments supprimés partent dans la
corbeille. Vous pouvez supprimer définitivement des fichiers sans
laisser de traces et donc éviter un passage par
En revanche éléments se
trouvant dans la corbeille peuvent encore être récupérés, c’est-à-dire être
remis à leur emplacement d’origine. Sélectionner le ou les fichiers à
l’intérieur de la corbeille, puis Clic
Droit Restaurer. Pensez à vider
Attention : la suppression de fichiers stockés sur une clé USB ou sur un réseau est toujours définitive, puisqu’il n’y a pas la notion de la corbeille.

Message d’alerte signalant la suppression définitive d’un fichier !
Où se trouve le dossier : Mes Documents ?
C:Documents and Settingsmon compteMes Documents
Détaillons l'adresse (le symbole antislash « » sépare les adresses)
C: indique votre disque dur principal. C'est sur ce support que se trouvent les fichiers servant au bon fonctionnement de votre PC.
C:Documents and Settings contient tous les documents que peuvent enregistrer les multiples utilisateurs d'un PC sous Windows XP. Il contient autant de dossiers qu’il y a d’utilisateurs ayant un compte sur le PC.
C:Documents and Settingsmon_compte indique l'endroit où par défaut sont rangés les fichiers de l'utilisateur mon compte.
C:Documents and Settingsmon_compteMes DocumentsMes Images contient par défaut toutes les images que vous enregistrez dans votre session etc… Idem pour Ma Musique et Mes vidéos.
D’autre part C:Windows contient tous les fichiers faisant fonctionner votre ordinateur et C:Program Files contient tous les fichiers des programmes ou logiciels installés sur votre machine. Par défaut le contenu de ces fichiers est caché !
Word : Outils, Options, Dossiers par défaut, en haut de cette liste est affiché le dossier pour l’enregistrement de vos documents (C:…Mes Documents). Si vous désirez enregistrer par défaut dans un autre dossier p.ex. sur le serveur, cliquez sur Modifier… et double-cliquer sur un autre dossier par défaut et valider ainsi le nouveau chemin d’accès !
Excel : Outils, Options, Général, Dossier par défaut : attention – il faut saisir l’adresse du dossier sans la moindre erreur… on ne peut pas Parcourir (on peut toujours copier/coller l’adresse à partir de la barre d’adresse) !
![]() La recherche inclut par défaut tous les sous dossiers.
Dans le cas où vous débutez dans le Poste de travail la recherche prendra en
compte l’ensemble de vos disques durs et partitions.
La recherche inclut par défaut tous les sous dossiers.
Dans le cas où vous débutez dans le Poste de travail la recherche prendra en
compte l’ensemble de vos disques durs et partitions.
![]() Conseil : Pour gagner du temps, allez d’abord
sur l’unité de disque ou le dossier sur laquelle vous voulez débuter la
recherche puis appuyer sur F3 ou cliquer sur le bouton Rechercher !
Conseil : Pour gagner du temps, allez d’abord
sur l’unité de disque ou le dossier sur laquelle vous voulez débuter la
recherche puis appuyer sur F3 ou cliquer sur le bouton Rechercher !
![]() Vous pouvez faire une recherche rapide pour
trouver les éléments suivants : Images,
musique ou vidéos.
Vous pouvez faire une recherche rapide pour
trouver les éléments suivants : Images,
musique ou vidéos.

![]() Activer « Tous les fichiers et tous les
dossiers » pour rechercher selon plus de critères.
Activer « Tous les fichiers et tous les
dossiers » pour rechercher selon plus de critères.
![]() Inscrivez le ou la partie du nom du fichier
dont vous vous rappelez.
Inscrivez le ou la partie du nom du fichier
dont vous vous rappelez.
![]() Vous pouvez également rechercher un ou
plusieurs groupes de fichiers par exemple :
Vous pouvez également rechercher un ou
plusieurs groupes de fichiers par exemple :
*.doc (tous les documents crées avec Word) ou
*.xls (tous les documents crées avec Excel) etc…
![]()
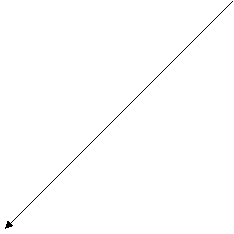 On peut également, faire une recherche de
texte dans un fichier (au cas où on aurait oublié le nom du fichier) :
On peut également, faire une recherche de
texte dans un fichier (au cas où on aurait oublié le nom du fichier) :

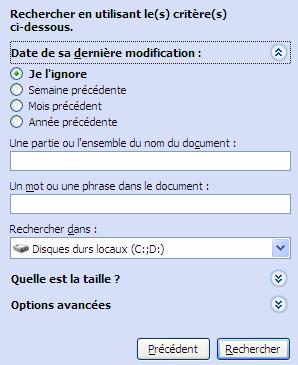
![]() Vous pouvez accéder également aux Options
avancées pour chercher selon la taille, la date de modification etc…
Vous pouvez accéder également aux Options
avancées pour chercher selon la taille, la date de modification etc…
![]() Conseils : Cliquer sur Modifier les préférences et cocher l’option Oui activer le service d’indexation pour rendre la recherche plus
rapide et efficace.
Conseils : Cliquer sur Modifier les préférences et cocher l’option Oui activer le service d’indexation pour rendre la recherche plus
rapide et efficace.
![]() Pour faciliter vos recherches, je vous
conseille GOOGLE DESKTOP (sur le CD-Rom offert en
fin de stage), qui
une fois installé sur votre PC (si vous en avez les droits, car en effet sur votre
PC du lieu de travail, il faut souvent les droits d’administrateur pour
installer un logiciel), indexera le contenu intégral de votre Poste de Travail
et qui lors d’une recherche sur GOOGLE inclura le contenu de votre PC dans sa recherche. Votre recherche comprendra aussi
bien vos fichiers (Word, Excel, PDF etc…), vos messages ainsi que les pages
Internet visitées.
Pour faciliter vos recherches, je vous
conseille GOOGLE DESKTOP (sur le CD-Rom offert en
fin de stage), qui
une fois installé sur votre PC (si vous en avez les droits, car en effet sur votre
PC du lieu de travail, il faut souvent les droits d’administrateur pour
installer un logiciel), indexera le contenu intégral de votre Poste de Travail
et qui lors d’une recherche sur GOOGLE inclura le contenu de votre PC dans sa recherche. Votre recherche comprendra aussi
bien vos fichiers (Word, Excel, PDF etc…), vos messages ainsi que les pages
Internet visitées.
![]() Exemple : Une fois Google Desktop
installé et votre poste de travail indexé, il suffit d’aller sur Google. Pour
l’exemple ci-dessous, les mots suivants 'Disque dur' ont été
recherché. Google affiche le résultat de la recherche ainsi :
Exemple : Une fois Google Desktop
installé et votre poste de travail indexé, il suffit d’aller sur Google. Pour
l’exemple ci-dessous, les mots suivants 'Disque dur' ont été
recherché. Google affiche le résultat de la recherche ainsi :
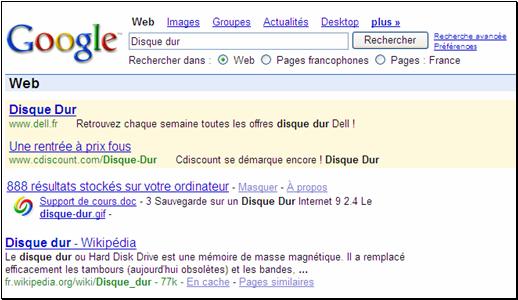
![]() Pour peaufiner cliquer sur le lien des 888 résultats
stockés sur votre ordinateur
Pour peaufiner cliquer sur le lien des 888 résultats
stockés sur votre ordinateur
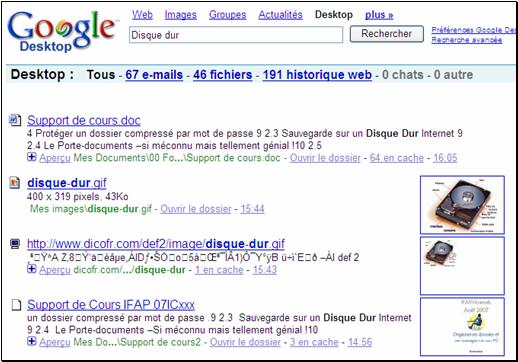
A force d'accumuler vos téléchargements et vos travaux, le dossier Mes Documents s'asphyxie. Après un bon rangement, vous pouvez soit supprimer soit archiver les fichiers dont vous ne vous servez plus. Pour les fichiers peu utilisés, laissez les sur le disque dur mais compressez les.
Pour transférer ou copier vos fichiers sur un support externe vous pouvez utiliser plusieurs supports : les CDs permettent le stockage d'environ 700 Mo de données. Si vous souhaitez stocker énormément de données comme les vidéos par exemple, préférez les DVD. D'une taille de 4,7 Go, vous pouvez y stocker plusieurs heures de vidéo selon la compression (en DIVx).
Une fois votre support sélectionné, il ne vous reste plus qu'à graver vos archives. Des logiciels de gravure très complets comme « Nero » permettent d'effectuer cela très simplement. Vous pouvez aussi graver très simplement en faisant glisser vos documents dans la fenêtre affichant le CD ou DVD inscriptible, puis cliquer sur Graver ces fichiers sur le CD-ROM.
Pour les fichiers à archiver tels les photos, les CD et DVD simples (-R ou +R) suffisent, car ils n’ont plus besoin d’être effacés par la suite. Mais même avec des simples CD ou DVD, vous pouvez graver plusieurs fois jusqu’à ce que le support soit plein. Vous gravez alors en Multisession. Attention en revanche, si vous essayez de graver plus de fichiers que l’espace disponible (entre 650 et 700 Mo pour un CD) la procédure de gravure échouera sans que vous soyez avertis du problème !
Pour des sauvegardes de fichiers qui sont régulièrement modifiés, les CD-RW ou DVD-RW sont plus avantageux.

Cette image montre un menu contextuel pour un CD-RW (réinscriptible) – très pratique, car on peut y graver les mêmes fichiers (les nouveaux vont remplacer les anciens ou cliquer sur Effacer ce CD-RW afin de tout effacer et pour recommencer à 0. La même chose pour un DVD-RW.
Vous pouvez utiliser des dossiers compressés pour stocker des fichiers dans un format compressé qui utilise moins d'espace. Ceci est particulièrement conseillé si vous devez envoyer par courrier électronique le contenu entier d’un dossier. Vous pouvez même - si nécessaire - protéger ces fichiers avec un mot de passe.
![]() Clic droit sur le dossier à compresser
Clic droit sur le dossier à compresser
![]() Choisir Envoyer
vers… Dossier compressé.
Choisir Envoyer
vers… Dossier compressé.
![]() Ceci crée une copie compressée du dossier
tout en laissant le dossier d’origine non compressé. A vous de décider si vous
voulez supprimer le dossier d’origine non compressé.
Ceci crée une copie compressée du dossier
tout en laissant le dossier d’origine non compressé. A vous de décider si vous
voulez supprimer le dossier d’origine non compressé.
![]() Ouvrez le dossier dans lequel vous voulez
créer le dossier compressé.
Ouvrez le dossier dans lequel vous voulez
créer le dossier compressé.
![]() Dans le menu Fichier, pointez sur Nouveau, puis cliquez sur Dossier compressé.
Dans le menu Fichier, pointez sur Nouveau, puis cliquez sur Dossier compressé.
![]() Tapez un nom pour le nouveau dossier
compressé, puis validez.
Tapez un nom pour le nouveau dossier
compressé, puis validez.
![]() Votre nouveau dossier compressé apparait sous
forme d'icône de dossier jaune avec une fermeture glissière.
Votre nouveau dossier compressé apparait sous
forme d'icône de dossier jaune avec une fermeture glissière.
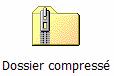
Le déplacement de fichiers et de dossiers vers et à partir de dossiers compressés s'effectue de la même façon qu'avec des dossiers ordinaires. Par exemple, vous pouvez faire glisser des fichiers ou des dossiers vers le dossier compressé. Tous les éléments que vous placez dans un dossier compressé sont automatiquement compressés. Et cela marche aussi dans le sens inverse : Un fichier sorti d'un dossier compressé est automatiquement décompressé.
Autre méthode :
![]() Faites un double-clique sur le dossier
compressé
Faites un double-clique sur le dossier
compressé
![]() Dans le menu Fichier cliquez sur Extraire tous
Dans le menu Fichier cliquez sur Extraire tous
![]() L'Assistant
Extraction démarre. Vous êtes invité à sélectionner un
emplacement dans lequel vous pouvez placer les fichiers extraits.
L'Assistant
Extraction démarre. Vous êtes invité à sélectionner un
emplacement dans lequel vous pouvez placer les fichiers extraits.
![]() Remarque : les fichiers compressés d'origine
restent dans le dossier compressé.
Remarque : les fichiers compressés d'origine
restent dans le dossier compressé.
![]() Double-cliquez sur le dossier compressé
Double-cliquez sur le dossier compressé
![]() Dans le menu Fichier cliquez sur Ajouter un mot de passe
Dans le menu Fichier cliquez sur Ajouter un mot de passe
![]() Saisir le mot de passe deux fois !
Saisir le mot de passe deux fois !
 Si vous devez amener du
travail à la maison ou en voyage, l’option Porte-Documents de Windows est fantastique. Non seulement cette option
facilite le transfert de documents multiples sur une clé USB, elle vous permet
également de mettre rapidement à jour les fichiers lorsque vous retournez à
votre travail. Plus besoin de se rappeler dans quels dossiers les fichiers
étaient placés à l’origine.
Si vous devez amener du
travail à la maison ou en voyage, l’option Porte-Documents de Windows est fantastique. Non seulement cette option
facilite le transfert de documents multiples sur une clé USB, elle vous permet
également de mettre rapidement à jour les fichiers lorsque vous retournez à
votre travail. Plus besoin de se rappeler dans quels dossiers les fichiers
étaient placés à l’origine.
Avant de partir
![]() sur le Bureau Windows (ou
dans Mes Documents)
sur le Bureau Windows (ou
dans Mes Documents)
![]() clic droit de la souris
clic droit de la souris
![]() nouveau
nouveau
![]() Porte-Documents
Porte-Documents
![]() sélectionner à nouveau cet
icône
sélectionner à nouveau cet
icône
![]() appuyer sur la touche F2
appuyer sur la touche F2
![]() nommez le
Porte-Documents ; p.ex. « Boulot »
nommez le
Porte-Documents ; p.ex. « Boulot »
![]() y faites glisser les différents fichiers à emporter
y faites glisser les différents fichiers à emporter
![]() copier enfin le Porte-Documents
« Boulot » sur votre clé USB
copier enfin le Porte-Documents
« Boulot » sur votre clé USB
![]() retirer votre clé USB (clic d’abord sur
retirer votre clé USB (clic d’abord sur ![]() en bas à droite dans la barre des taches) !
en bas à droite dans la barre des taches) !
Vous êtes en déplacement
Ouvrez les fichiers de votre Porte-Documents « Boulot » sur n’importe quel autre ordinateur. Travaillez dessus et enregistrer normalement vos modifications.
Vous revenez
![]() Lorsque vous retournez à votre ordinateur principal allez dans le
Porte-Documents « Boulot »
Lorsque vous retournez à votre ordinateur principal allez dans le
Porte-Documents « Boulot »
![]() cliquez sur « Tout mettre à jour »
cliquez sur « Tout mettre à jour »
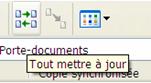 .
.
![]() Le système affiche la liste de tous les documents du dossier que vous
avez modifiés.
Le système affiche la liste de tous les documents du dossier que vous
avez modifiés.
![]() Cliquez à nouveau sur Tout mettre à jour !
Cliquez à nouveau sur Tout mettre à jour !
Windows mettra à jour les documents originaux, où qu’ils se trouvent dans votre ordinateur.
Le Porte-Documents peut aussi être utilisé pour sauvegarder p.ex. une fois par semaine vos fichiers les plus précieux. En cas de plantage de votre disque dur, vous récupérez au moins ces fichiers.
Une sauvegarde de votre système est conseillé à chaque fois que :
![]() vous changez de PC
vous changez de PC
![]() vous réinstallez Windows
vous réinstallez Windows
![]() vous n’allez pas utiliser votre PC pendant longtemps
vous n’allez pas utiliser votre PC pendant longtemps
![]() vous le donnez à réparer à l’extérieur !
vous le donnez à réparer à l’extérieur !
Procédure :
![]() Démarrer, Tous les Programmes, Accessoires, Outils systèmes et
cliquez enfin sur Utilitaire de
sauvegarde. Cliquez sur Suivant ; choisir (selon votre degré
de peur) ou pour être plus sûr : Toutes
les informations sur cet ordinateur. Attention si vous avez beaucoup de
fichiers, cela va prendre beaucoup de temps !
Démarrer, Tous les Programmes, Accessoires, Outils systèmes et
cliquez enfin sur Utilitaire de
sauvegarde. Cliquez sur Suivant ; choisir (selon votre degré
de peur) ou pour être plus sûr : Toutes
les informations sur cet ordinateur. Attention si vous avez beaucoup de
fichiers, cela va prendre beaucoup de temps !
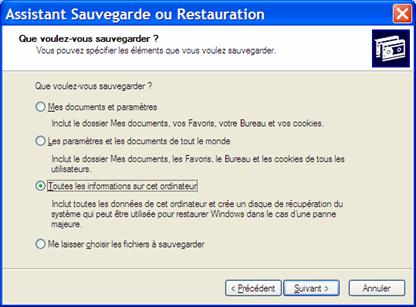
![]() Ensuite indiquez l’endroit où vous voulez
sauvegarder :
Ensuite indiquez l’endroit où vous voulez
sauvegarder :
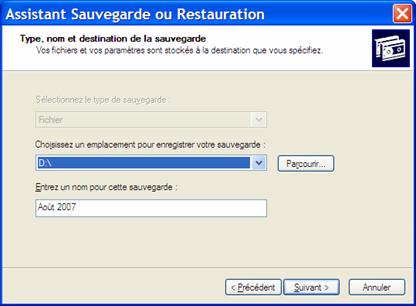
![]() Puis cliquer sur Terminer (vous devez être sur d’avoir assez de place sur l’unité de
sauvegarde). De préférence utiliser un DVD-RW – achetez en deux et alterner à
chaque sauvegarde (eh oui, les DVDs aussi peuvent s’abimer ou se perdre) !
Puis cliquer sur Terminer (vous devez être sur d’avoir assez de place sur l’unité de
sauvegarde). De préférence utiliser un DVD-RW – achetez en deux et alterner à
chaque sauvegarde (eh oui, les DVDs aussi peuvent s’abimer ou se perdre) !
![]() Après un plantage du système ou après
réinstallation de Windows, vous devez réinstaller vos fichiers et paramètres (à
partir du lecteur sur lequel vous avez fait la sauvegarde – voir chapitre
précédent).
Après un plantage du système ou après
réinstallation de Windows, vous devez réinstaller vos fichiers et paramètres (à
partir du lecteur sur lequel vous avez fait la sauvegarde – voir chapitre
précédent).
Procédure :
![]() Démarrer, Tous les Programmes, Accessoires, Outils systèmes et
cliquez enfin sur Utilitaire de
sauvegarde. Cliquez sur Suivant ; choisir Restaurer les
fichiers et les paramètres.
Démarrer, Tous les Programmes, Accessoires, Outils systèmes et
cliquez enfin sur Utilitaire de
sauvegarde. Cliquez sur Suivant ; choisir Restaurer les
fichiers et les paramètres.
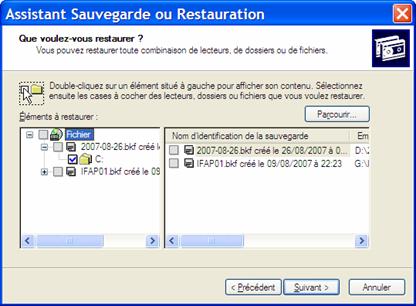
![]() Puis Terminer.
Puis Terminer.
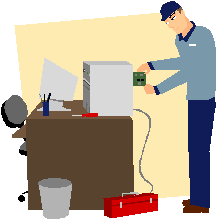
Afin de garder un niveau de performance honorable sous Windows, il est indispensable de bien l’entretenir. Cela signifie par exemple de ne pas supprimer 'à la barbare' des programmes, mais de passer par la fonction adéquate de suppression de logiciels.
Cela signifie aussi effectuer régulièrement des vérifications d’erreurs sur vos disques durs. Avec le temps, ces derniers se fragmentent (du moins les fichiers qu’ils contiennent). Il est donc nécessaire d’effectuer une défragmentation régulière.
Par défaut, Windows n’est pas optimisé. Il est possible d’améliorer ses performances générales en effectuant quelques petits réglages. Les voici expliqués pas à pas.
Le disque dur se remplit, au fur et à mesure de l'utilisation. Les vidéos, musiques et photos, mais aussi les jeux, prennent beaucoup de place. Bien que les disques durs récents soient de grande taille, il est souhaitable de savoir connaitre l'espace disponible.
![]() On considère qu'il faut conserver 20% d'espace
libre minimum pour un bon fonctionnement du disque dur En dessous de 15%
d'espace libre, le défragmenteur de Windows refuse p.ex. de fonctionner.
On considère qu'il faut conserver 20% d'espace
libre minimum pour un bon fonctionnement du disque dur En dessous de 15%
d'espace libre, le défragmenteur de Windows refuse p.ex. de fonctionner.
![]() Pour afficher l'espace disponible sur son
disque dur (ou autre unité de stockage) :
Pour afficher l'espace disponible sur son
disque dur (ou autre unité de stockage) :
![]() Aller dans Poste
de Travail, cliquer avec le bouton droit sur le disque dur ou une
partition, sélectionner Propriétés, vérifier
l'espace disponible sur le Camembert.
Aller dans Poste
de Travail, cliquer avec le bouton droit sur le disque dur ou une
partition, sélectionner Propriétés, vérifier
l'espace disponible sur le Camembert.

![]() L’utilitaire Nettoyage de disque vous permet de gagner de l’espace sur votre
disque dur en supprimant les fichiers qui peuvent être effacés sans aucun
danger.
L’utilitaire Nettoyage de disque vous permet de gagner de l’espace sur votre
disque dur en supprimant les fichiers qui peuvent être effacés sans aucun
danger.
![]() Le Nettoyage de disque repère tous les
fichiers temporaires, les fichiers du cache Internet ainsi que les fichiers
programme inutiles que vous pouvez supprimer en toute sécurité.
Le Nettoyage de disque repère tous les
fichiers temporaires, les fichiers du cache Internet ainsi que les fichiers
programme inutiles que vous pouvez supprimer en toute sécurité.
![]() Démarrer, Tous
les Programmes, Accessoires,
sélectionnez Outils systèmes et cliquez enfin
sur Nettoyage de disque.
Une fenêtre apparait, sélectionnez le lecteur que vous souhaitez nettoyer. Une
fois votre choix fait, confirmez par OK. Une fenêtre s’affiche alors, énumérant
les fichiers que vous pouvez supprimer. Il ne vous reste plus qu’à confirmer
votre choix en cliquant sur OK.
Démarrer, Tous
les Programmes, Accessoires,
sélectionnez Outils systèmes et cliquez enfin
sur Nettoyage de disque.
Une fenêtre apparait, sélectionnez le lecteur que vous souhaitez nettoyer. Une
fois votre choix fait, confirmez par OK. Une fenêtre s’affiche alors, énumérant
les fichiers que vous pouvez supprimer. Il ne vous reste plus qu’à confirmer
votre choix en cliquant sur OK.

![]() Le module Ajout/Suppression
de programmes vous permet de désinstaller en toute sécurité les logiciels
qui vous sont inutiles.
Le module Ajout/Suppression
de programmes vous permet de désinstaller en toute sécurité les logiciels
qui vous sont inutiles.
![]() En effet, cet utilitaire permet de
désinstaller un logiciel, sans pour autant créer de conflit avec un autre
logiciel. Pour cela, l’utilitaire désinstalle les principaux fichiers du
logiciel, mais laisse les fichiers indispensables au fonctionnement des autres
logiciels comme les fichiers dll, des librairies d’instruction qui peuvent être
communes à plusieurs programmes.
En effet, cet utilitaire permet de
désinstaller un logiciel, sans pour autant créer de conflit avec un autre
logiciel. Pour cela, l’utilitaire désinstalle les principaux fichiers du
logiciel, mais laisse les fichiers indispensables au fonctionnement des autres
logiciels comme les fichiers dll, des librairies d’instruction qui peuvent être
communes à plusieurs programmes.
![]() Ainsi grace à cet utilitaire, vous pourrez
augmenter l’espace disque de votre PC tout en supprimant avec facilité les
logiciels qui vous sont inutiles :
Ainsi grace à cet utilitaire, vous pourrez
augmenter l’espace disque de votre PC tout en supprimant avec facilité les
logiciels qui vous sont inutiles :
![]() Démarrer, Panneau de configuration.
Lorsque le panneau de configuration apparait, cliquez sur l’icône Ajouter ou supprimer des programmes. Une
nouvelle fenêtre apparait alors: Dans la liste proposée, sélectionnez le
logiciel que vous souhaitez désinstaller, puis cliquez sur le bouton Supprimer.
Démarrer, Panneau de configuration.
Lorsque le panneau de configuration apparait, cliquez sur l’icône Ajouter ou supprimer des programmes. Une
nouvelle fenêtre apparait alors: Dans la liste proposée, sélectionnez le
logiciel que vous souhaitez désinstaller, puis cliquez sur le bouton Supprimer.
La défragmentation du disque dur est à effectuer régulièrement. Le chargement des fichiers sera plus rapide et les performances globales de votre PC seront améliorées.
Derrière le ronron tranquille du ventilateur interne de votre ordinateur, vous devez certainement entendre ce joli bruit 'scritch, scritch, scritch' témoignant du travail acharné que produit votre disque dur à chaque action que vous entamez sur votre ordinateur (démarrage, lancement et installation d'un programme, ouverture de fichier, etc.) Eh bien, c'est normal.
Ce qui l'est moins, c'est le temps de plus en plus long que met votre ordinateur à s'exécuter et la multiplication insistante des 'scritch, scritch, scritch' ! Cela est pourtant une conséquence logique d'une utilisation régulière d'un ordinateur, quel qu'il soit.
Les installations et désinstallations successives de logiciels, les copies et autres collages de fichiers par-ci par-là, les sauvegardes Toutes ces manipulations entrainent un éparpillement des données sur le disque dur, qui ressemble alors à du gruyère. Plus les données sont 'fragmentées', plus cela demande du temps au têtes magnétiques de lecture d'aller les chercher. C'est pourquoi, il faut défragmenter régulièrement son disque dur, c'est-à-dire réorganiser les données. Toutes les semaines pour une utilisation assidue, tous les mois pour une utilisation moins soutenue. Une manipulation toute simple qui permet d'optimiser le fonctionnement de ce composant vital d'un ordinateur.
Le Défragmenteur de disque analyse les volumes locaux et réunifie les fichiers et dossiers fragmentés afin que chacun d'eux occupe un espace unique et contigu sur le volume. Il en résulte une meilleure efficacité du système lors de l'accès aux fichiers et dossiers existants et de l'enregistrement des nouveaux. En réunifiant les fichiers et les dossiers, le Défragmenteur de disque concentre également l'espace libre du volume et diminue ainsi le risque de fragmentation des nouveaux fichiers. Le processus de réunification des fichiers et des dossiers fragmentés s'appelle la « défragmentation ».
Sa durée dépend de plusieurs facteurs, notamment de la taille du volume, du nombre et de la taille des fichiers sur celui-ci, du nombre de fichiers fragmentés et des ressources disponibles sur le système local. Vous pouvez commencer par analyser le volume afin d'y rechercher tous les fichiers et dossiers fragmentés. Vous pouvez ensuite voir à quel point le volume est fragmenté et décider si sa défragmentation s'avère utile.
Selon la taille du disque dur et son état de fragmentation, l'opération peut durer entre 10 minutes et plusieurs heures. Attention : Vous ne pourrez pas vous servir du PC pendant la défragmentation.
De même, pensez à bien fermer toutes vos applications avant de lancer ce processus. Sans oubliez les petites icônes à côté de l'horloge dans votre barre des taches.
![]() Double cliquez sur le Poste de travail.
Cliquez ensuite avec le bouton droit de la souris sur le disque dur à
défragmenter. Dans le menu contextuel qui apparait, cliquez Partage et sécurité ; puis onglet Outils pour avoir accès aux outils systèmes
propres au disque dur. Cliquez enfin sur Défragmenter maintenant pour lancer le
défragmenteur de disque. Analyser
puis sur Défragmenter.
Double cliquez sur le Poste de travail.
Cliquez ensuite avec le bouton droit de la souris sur le disque dur à
défragmenter. Dans le menu contextuel qui apparait, cliquez Partage et sécurité ; puis onglet Outils pour avoir accès aux outils systèmes
propres au disque dur. Cliquez enfin sur Défragmenter maintenant pour lancer le
défragmenteur de disque. Analyser
puis sur Défragmenter.
![]() Cliquez sur Démarrer, sur Tous les Programmes, sur Accessoires, sur Outils systèmes et enfin sur Défragmenteur de disque.
Une fenêtre s’affiche alors vous permettant de choisir quel lecteur vous voulez
défragmenter. Faites votre choix puis cliquer d’abord sur ANALYSER pour voir si
Cliquez sur Démarrer, sur Tous les Programmes, sur Accessoires, sur Outils systèmes et enfin sur Défragmenteur de disque.
Une fenêtre s’affiche alors vous permettant de choisir quel lecteur vous voulez
défragmenter. Faites votre choix puis cliquer d’abord sur ANALYSER pour voir si
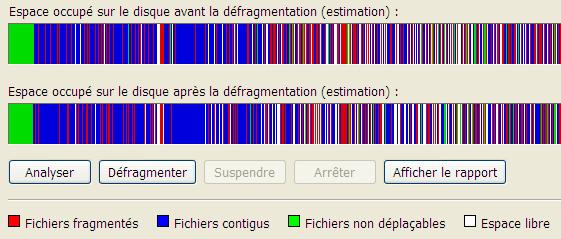
A la fin s’affiche le rapport de défragmentation que vous pouvez fermer sans regrets.
![]() Pour éviter les plantages de votre PC et
réparer les erreurs qui s’y trouvent, vous devez régulièrement analyser
minutieusement votre disque dur pour y détecter les erreurs et les réparer.
Pour éviter les plantages de votre PC et
réparer les erreurs qui s’y trouvent, vous devez régulièrement analyser
minutieusement votre disque dur pour y détecter les erreurs et les réparer.
![]() Pour accéder à cette fonction, faites un clic
droit sur le disque à vérifier dans votre Poste de travail. Choisir Propriétés puis Outils ; enfin cliquer sur Vérifier
maintenant…
Pour accéder à cette fonction, faites un clic
droit sur le disque à vérifier dans votre Poste de travail. Choisir Propriétés puis Outils ; enfin cliquer sur Vérifier
maintenant…

![]() Puis cocher les deux cases ci-dessous :
Puis cocher les deux cases ci-dessous :

![]() Windows affichera la boite de dialogue suivante :
Windows affichera la boite de dialogue suivante :

![]() Répondez par OUI et redémarrez votre PC.
Répondez par OUI et redémarrez votre PC.
![]() Attention ! Lors
du prochain démarrage, vous ne pouvez pas vous servir de votre PC immédiatement
– la vérification prendra un certain temps (jusqu’à plusieurs heures) !
Attention ! Lors
du prochain démarrage, vous ne pouvez pas vous servir de votre PC immédiatement
– la vérification prendra un certain temps (jusqu’à plusieurs heures) !
![]() Au prochain démarrage CHKDSK vérifie en 5
étapes :
Au prochain démarrage CHKDSK vérifie en 5
étapes :
![]() les fichiers
les fichiers
![]() les index
les index
![]() les descripteurs de sécurité
les descripteurs de sécurité
![]() les données du fichier
les données du fichier
![]() l’espace disponible.
l’espace disponible.
Rappelez-vous, quand vous avez ouvert Outlook pour la première fois, sa boite de réception était vide. Lointain souvenir. Elle regorge aujourd'hui de votre correspondance et certainement de spams. Avec un peu de persévérance, vous arriverez à vous débarasser du superflu.
Mettre de l'ordre dans ses méls se révèle vite un chemin de croix si on a trop repoussé cette tache au lendemain. Les messages se sont accumulés et leur nombre opère un effet dissuasif sur toute vélléité de rangement. Ces quelques conseils vous aideront à vous lancer dans la mise en ordre de votre messagerie.
OUTLOOK.PST c’est le nom du fichier unique qui contient le contenu d’Outlook 2003 (messages, entrées calendrier, taches etc…). Il se trouve à l’adresse suivante :
C:Documents and Settingsmon_compteLocal SettingsApplication DataMicrosoftOutlookOutlook.pst
Dans le menu Affichage, Réorganiser par… Activer Date et éventuellement Afficher dans des groupes…
Créez des sous-dossiers dans votre boite de réception. Vous pouvez leur donner les noms de vos contacts réguliers ou des thèmes récurrents dont vos messages traitent. Clic droit sur le dossier principal, puis sélectionnez Nouveau Dossier. Il ne vous reste plus qu'à saisir le titre de votre choix(n’oubliez pas de mettre une majuscule en début). Cela crée une structure de ce type :
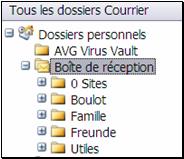
Le signe plus + indique qu’il y a des sous-dossiers, cliquer dessus pour les voir. Cliquer sur le signe moins – pour à nouveau masquer les sous-dossiers.
Sélectionner le ou les messages dans
La méthode de classement peut être automatisée afin de déplacer vos méls directement dans les dossiers spécifiés.
Exemple (classer les messages de quelqu’un directement dans son dossier)
![]() Créer le dossier pour la personne ; p.ex.
« Corinne »
Créer le dossier pour la personne ; p.ex.
« Corinne »
![]() Dans la boite de réception, clic droit sur un message
de cette personne
Dans la boite de réception, clic droit sur un message
de cette personne
![]() Créer
une règle…
Créer
une règle…

![]() Cocher la case t De Nom
de la Personne puis t Déplacer le courrier électronique vers le dossier
(clic sur Sélectionner un dossier…) puis
double-Cliquer sur le dossier « Corinne ». Sympa aussi la possibilité
d’associer un son à une personne…
Cocher la case t De Nom
de la Personne puis t Déplacer le courrier électronique vers le dossier
(clic sur Sélectionner un dossier…) puis
double-Cliquer sur le dossier « Corinne ». Sympa aussi la possibilité
d’associer un son à une personne…
![]() Si d’autres messages de la même personne se
trouvent dans votre boite de réception, Outlook vous affiche :
Si d’autres messages de la même personne se
trouvent dans votre boite de réception, Outlook vous affiche :
![]()

![]() Cocher cette case afin de profiter pour faire
du ménage !
Cocher cette case afin de profiter pour faire
du ménage !
![]() Dès lors, chaque fois qu’un message de cette
personne arrive, il est classé automatiquement dans le bon dossier et le
chiffre en bleu et entre parenthèses l’indique !
Dès lors, chaque fois qu’un message de cette
personne arrive, il est classé automatiquement dans le bon dossier et le
chiffre en bleu et entre parenthèses l’indique !
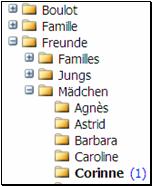
![]() Pour modifier ou supprimer une règle, allez
dans le menu Outils, puis Règles et alertes…
Pour modifier ou supprimer une règle, allez
dans le menu Outils, puis Règles et alertes…
Pour différencier les messages de certaines personnes en couleur.
![]() Cliquer dans Outils, Organiser… - En utilisant
des couleurs
Cliquer dans Outils, Organiser… - En utilisant
des couleurs

Les pièces jointes (fichiers en annexe) sont matérialisées sous forme de trombone.
![]() Clic sur le trombone et clic sur le nom du document mis en annexe.
Clic sur le trombone et clic sur le nom du document mis en annexe.
![]() Une boite de dialogue s’affiche :
Une boite de dialogue s’affiche :

![]() Pour simplement prendre connaissance de
Pour simplement prendre connaissance de
![]() Pour garder
Pour garder
![]() Pour renvoyer
Pour renvoyer
Revenir dans ![]() ,
taper le texte recherché et cliquer sur ACTIVER. Outlook cherchera dans le
dossier Boite de réception et tous ses sous-dossiers. Pour quitter le mode
recherche cliquez dans la case fermeture tout à fait à droite
,
taper le texte recherché et cliquer sur ACTIVER. Outlook cherchera dans le
dossier Boite de réception et tous ses sous-dossiers. Pour quitter le mode
recherche cliquez dans la case fermeture tout à fait à droite ![]() !
!
Remarque : Si vous ne trouvez plus un message, dont vous êtes pourtant sûr de ne pas l’avoir supprimé, il se trouve peut-être dans les Eléments archivés…

Sélectionner le ou les messages et appuyer sur la touche Suppr – les messages supprimés sont envoyés dans le dossier ELEMENTS SUPPRIMES (et ne sont donc pas définitivement supprimés). Pour vider cette « Corbeille » clic droit sur Éléments supprimés et choisir Vider le dossier « Éléments supprimés ».
Si vous voulez supprimer tout de suite les messages, sans passer par Éléments supprimés, appuyer sur les touches MAJ et SUPPR.
Pour automatiser la suppression définitive de vos éléments supprimés à chaque fermeture d’Outlook : aller dans Outils, Options, Autre > cocher la case t Vider le dossier Éléments supprimés en quittant.
De temps en temps, il est utile de procéder à un contrôle et un nettoyage de votre boite aux lettres. Pour cela aller dans Outils, Nettoyer la boite aux lettres…
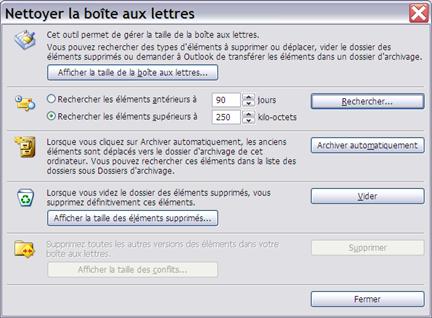
Pour alléger votre fichier principal (Outlook.pst) et le rendre ainsi moins vulnérable, vous avez la possibilité d’archiver vos anciens messages. Car s'il peut être utile de les conserver pour une recherche ultérieure, ils ne sont pas consultés tous les jours. Placez votre souris sur le dossier à archiver (Boite de réception).
Aller dans Fichier, Archiver et saisir la date avant laquelle les messages doivent être archivés.
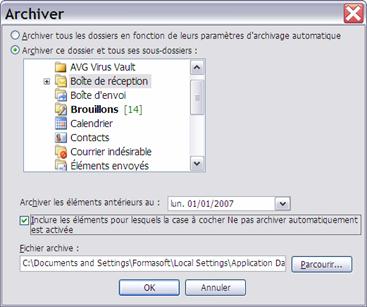
Le dossier est toujours accessible et se trouve en bas dans Dossiers d’Archives

Vous avez la possibilité d’enregistrer vos messages sous forme de fichiers individuels, vous pouvez ainsi les supprimer d’Outlook et les classer come n’importe quel autre fichier !
A partir du message aller dans Fichier, Enregistrer sous, choisir parmi les formats proposés
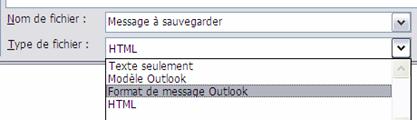
Je vous conseille :
![]() Format de message Outlook (si vous désirez garder le
contenu entier avec images etc)
Format de message Outlook (si vous désirez garder le
contenu entier avec images etc)  ou
ou
![]() Texte seulement pour garder uniquement le texte en format
brut.
Texte seulement pour garder uniquement le texte en format
brut. 
|
Politica de confidentialitate | Termeni si conditii de utilizare |

Vizualizari: 748
Importanta: ![]()
Termeni si conditii de utilizare | Contact
© SCRIGROUP 2025 . All rights reserved