| CATEGORII DOCUMENTE |
| Aeronautica | Comunicatii | Electronica electricitate | Merceologie | Tehnica mecanica |
Executia de piese
In acest capitol sunt prezentate etapele de realizare a unei piese in cadrul procesului de fabricatie al acesteia.
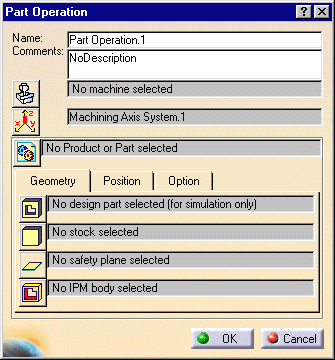
Prin deschiderea unei
zone de lucru pentru procesul de fabricatie
NC intr-un document CATPart sau
CATProduct, se determina initializarea documentului cu procesul de executie al
piesei
Fig.1. Selectarea operatiei
In acest caz se vor realiza pasii urmatori:

1. Selectarea iconului
necesar executiei piesei.
Actiunea va determina initializarea unei executii noi in cadrul procesului de fabricatie lucru care consta in adaugarea la structura entitatii Part Operation.
Accesul la parametrii operatiei se poate realiza prin dublu clic pe entitatea Part Operational din structura sau doar prin utilizarea meniului. Astfel poate aparea casuta de dialog Part Operational.
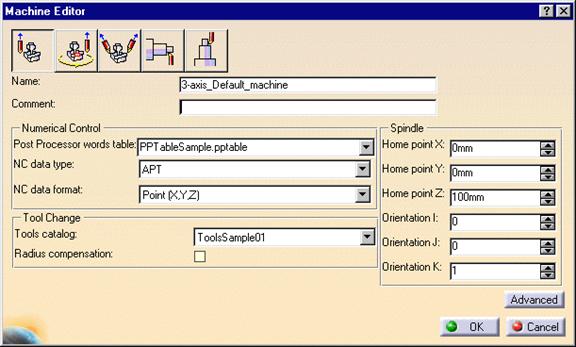
Daca
este necesar, se introduce numele noii operatii si comentariul adecvat ei.
Se alege masina-unealta necesara operatiei. In acest caz va apare casuta de dialog Machine editor:
Fig. Selectarea masinii de prelucrare
Se selecteaza masina-unealta dorita prin apasarea iconului corespunzator:
In acest caz caracteristicile masinii vor fi prezentate iar parametrii insotitori pot fi ajustati in functie de tipului de masina utilizata. Parametrii insotitori sunt reprezentati de:
q Numele masinii si comentariile associate.
q Parametrii de comanda numerica de ex.: PP (Post Processor words table - indicatorii de proces ai mesei).
q Parametrii de rotatie.
q Parametrii pentru schimbarea sculei inclusiv un catalog de scule.
q Caracteristicile mesei rotative pentru masina cu trei axe.
Daca s-au ales acesti parametrii ai masinii se comanda OK pentru confirmare si se revine la casuta de dialog Part Operation.
Se activeaza iconul Machine axis pentru a atribui o axa de referinta sistemului de prelucrare din cadrul operatiei.
Va apare casuta de dialog Machining axis.

Acesata procedura este similara celei descrise in Insert a Machining Axis Change
Productia coordonata va fi descrisa in sistemul de axe specificat cu exceptia situatiei in care un sistem de axe locale pentru prelucrare este introdus in program.

6. Se apasa iconul
Product pentru a asocia un produs existent (CATProduct) sau o piesa (CATPart) unei operatii. Procedura este descrisa in Set Up and Part
Positioning
Se selecteaza butonul Geometry pentru a putea asocia operatiilor efectuate asupra piesei, geometria urmatoare:
|
|
Design
part: Se activeaza
iconul Design Part |
|
Stock: Se activeaza iconul Stock |
|
|
Safety
plane: Se activeaza
iconul Safety Plane |
|
|
In
Process Model: Se
activeaza iconul In Process Model |
Se selecteaza butonul Position pentru specificarea pozitiilor de referinta din cadrul operatiei:
Punctul de oprire al sculei.
Pozitionarea centrala a mesei.
Se selecteaza butonul Option pentru a specifica tipul rezultatului NC realizat pentru Profile.
Operatiile de conturare sunt realizate cu:
Scula standard.
Cutit profilat.
Se confirma validarea operatiei (OK).
In acest fel se adauga o noua entitate la structura existenta.
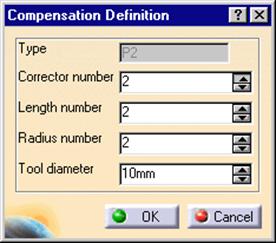
Din caseta de dialog Tool Definition se selecteaza
butonul Compensation.
Fig.3. Compensarea sculei
Se apasa pe butonul din dreapta pentru a edita sau adauga date.
Caseta de dialog Compensation Definition este afisata pe ecran ceea ce permite specificarea caracteristicilor pentru compensarea sculei.
3. Se pot asocia urmatoarele informatii la fiecare dintre liniile din caseta :
v Numar corector.
v Lungimea inregistrata.
v Unghiul (daca compensarea unghiului este permisa pe masinile pe care se executa piesa).
v Diametrul - pentru specificarea compensarilor locale (daca este permis sculei cum ar fi de ex.: pozitia P2 la scula de gaurit).
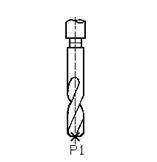
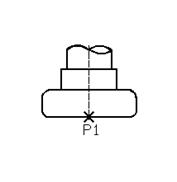
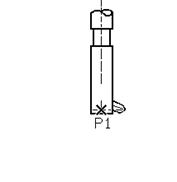
Urmatoarele
tipuri de scule au numai o compensare locala de tipul P1 aflata la extremitatea
sculei.
Freza deget Freza cilindrica Cutit de strunjit
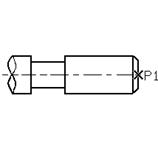
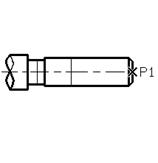
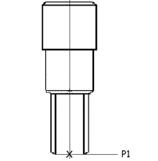
Tarod Largitor Freza pt. filete
Fig.4. Stipuri de scule
Urmatoarele scule au mai mult de o zona de compensare.Unele zone sunt definite cu ajutorul valorilor diametrelor. Sculele pentru strung au 9 puncte de compensare de la P1 la P9. Pozitia lor depinde de tipul adaosului folosit pe scula. Pentru mai multe informatii referitoare la compensarea cutitelor de aschiat puteti apela Lathe Machining User's Guide .
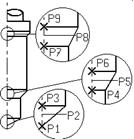
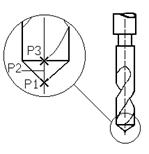
Burghiu Burghiu cu Burghiu de centruire
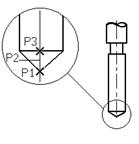
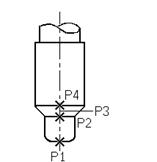
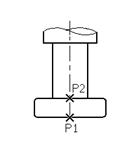
mai multe
diametre
Burghiu de Scula pentru Cutit de
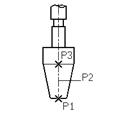
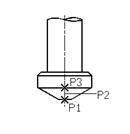
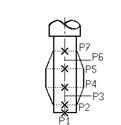
Antegaurire gaurit si tesit mortezat
Freza conica Zencuitor Scula de tesit pe
doua parti
Fig.5. Scule care au mai mult de o compensare
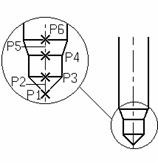
Se apasa OK pentru validarea informatiilor de compensare pentru scula.
Este posibila specificarea punctelor de compensare ale sculei pentru toate operatiile de prelucrare, daca aceste puncte sunt definite pe scula utilizata in operatia respective.
In general, punctele de compensare din operatia de prelucrare pot fi specificate. Pentru operatii de genul gaurire si tesire, tesire pe doua colturi sau suprafete cu un cutit de mortezat, pot fi folosite 2 scule cu puncte de compensare.
In acest paragraf este prezentat modul de indepartare a straturilor de material prezent la prelucrare, lucru posibil in doua feluri: modul Photo, sau modul Video.
In modul Photo sunt posibile simularile pentru operatiile in care axa sculei este aceeasi cu axa sistemului de prelucrare a piesei.
In modul Video, daca geometria adaosului nu este corect inchisa va fi calculat un adaos reprezentand infasurata volumului piesei proiectate.

Din structura
arborescenta a iconurilor se selecteaza operatia apoi se apasa pe butonul
Replay. Sau, mai simplu, se poate da clic dreapta pe operatia selectata, apoi
alege din meniu Replay Tool Path. Bineinteles, casuta de dialog Replay va
aparea.
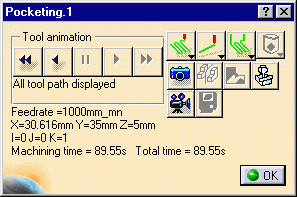
Fig.6. Casuta de
dialog
Indepartarea de material - modul Photo:

Se selecteaza iconul Photo .
Rezultatul indepartarii stratului de material va fi afisat intr-o fereastra intitulata Photo ca cea de mai jos.
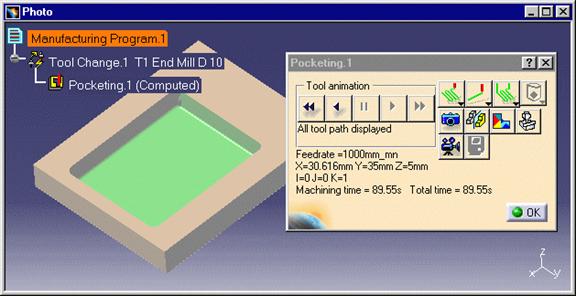
Fig.7. Modul PHOTO
Rezultatul
Urmatoarele iconuri ajuta la analizarea rezultatului simularii:
pentru a compara piesa prelucrata cu piesa desenata
![]()
![]()
pentru adaugarea de
noi setari (pozitii) la indepartarea de material
Se selecteaza iconul Analyze Photo
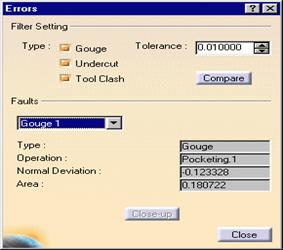
Aparitia casetei de
dialog Error ofera detalii in legatura cu toate erorile existente.
Fig.8. Caseta de dialog Errors
In sectorul Filer Setting, se selecteaza tipul de erori dorite si se specifica toeranta apasand iconul Tolerence, pentru comparatie.
Filtrul de erori permite trei tipuri se erori:
Gouge : zone in care scula a luat prea mult din materialul piesei
Undercut : suprafete in care scula a lasat in urma materialul piesei (zona de degajare)
Tool Clash : zone de ciocnire a sculei de piesa in ti,pul unei miscari rapide
3. Se apasa butonul Compare.
Acest lucru va determina compararea partii prelucrate cu piesa desenata pe baza setarilor de la Filter Setting.
Daca deviatia standard de la zona piesei este mai mare decat toleranta specificata atunci orice punct de pe suprafata prelucrata a piesei este considerat o eroare.
Rezultatele comparatiei se pot vizualiza pe piesa si sunt bazate pe proportia eroririlor carora le corespund culori adecvate.
Lista erorilor detectate poate fi vizualizata in caseta Faults.
In acest caz erorile sunt astfel asezate incat intai apare Tool Clash, urmata de Undercut si Gouge. Unghiurile de degajare sunt sortate in ordinea descrescatoare a zonei de erori.
Sunt afisate si alte informatii detaliate despre erorile selectate.
Daca este necesar se pot actualiza datele programului si se pot afisa prin simpla apasare a iconului Photo din nou.
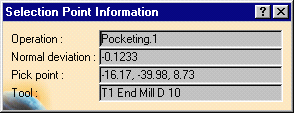
Fig. 9. Caseta de informatii
De asemenea se poate selecta oricand zona piesei. Astfel va apare o casuta de dialog in care se dau informatii despre punctul selectat si despre:
Operatia de indepartare a materialului folosita.
Deviatia standard dintre zona prelucrata a piesei si piesa desenata.
Coordonatele X, Y si Z ale punctului selectat.
Scula folosita la prelucrare.
Se apasa Close pentru a parasi modul Analyze Photo si pentru reintoarcerea la casuta de dialog Replay
![]()
1. Indepartarea
materialului - modul Video:
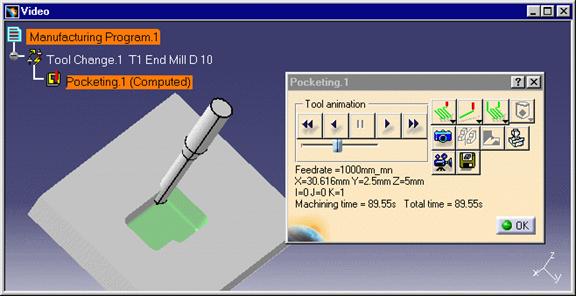
Se selecteaza iconul Video
Fig.10. Selectarea VIDEO
Indepartarea materialului la modul video este afisata in fereastra intitulata Video:
Daca modul Replay este setat la optiunea Point to Point, atunci valorile punctelor vor fi luate in consideratie.
Daca modul Replay este setat pe Continuous, pozitia cursorului va fi luata in consideratie pentru ajustarea vitezei filmului.
Se folosesc butoanele Tool Animation pentru rularea video a simularii unde:
Run (ruleaza).
Run one or more blocks (ruleaza unul sau mai multe blocuri).
Stop.
Rewind (deruleaza inapoi).
Run reverse (ruleaza invers filmul).
Cand este cazul sa salvati simularea video apasati iconul Save Video
Va apare casuta de dialog - Save Machined Workpiece care va permtie salvarea simularii intr-un fisier cgr (Catia geometric representation)
![]()
Se apasa OK pentru a parasi casuta de dialog Replay
In acest paragraf vor fi prezentate atributele geometriceale urmatoarelor tipuri de scule:
pentru frezat si gaurit;
pentru strunjit;
scule suplimentare pentru strung.
Aceste atribute, la randul lor, fac obiectul catalogului de scule.
Atributul MFG_NAME_BAS pentru aceasta scula este MfgFaceMillTool Parametrii geometrici utilizati in productie pentru
acasta scula sunt: MFG_NOMINAL_DIAM: D MFG_OUTSIDE_DIAM: Da MFG_OVERALL_LGTH: L MFG_LENGTH: l MFG_CUT_LENGTH: lc MFG_CORNER_RAD: Rc MFG_BODY_DIAM: Db MFG_CUT_ANGLE: Kr
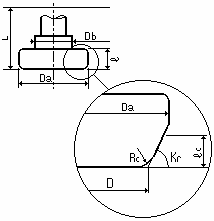
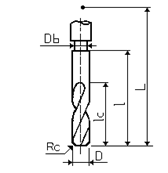 |
Atributul MFG_NAME_BAS - nume pentru aceasta scula Parametrii geometrici utilizati in productie pentru
acasta scula sunt: MFG_NOMINAL_DIAM: D MFG_LENGTH: l MFG_CUT_LENGTH: lc MFG_CORNER_RAD: Rc MFG_BODY_DIAM: Db
este MfgEndMillTool
Atributul MFG_NAME_BAS - nume pentru aceasta scula este Parametrii geometrici utilizati in productie pentru
acasta scula sunt: MFG_NOMINAL_DIAM: D MFG_OVERALL_LGTH: L MFG_LENGTH: l MFG_BODY_DIAM: Db MFG_CUT_LENGTH: lc MFG_CUT_ANGLE: a1 MFG_TAPER_ANGLE: a2
MfgCenterDrillTool
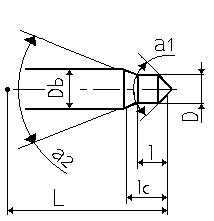
|
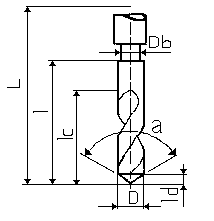
Atributul MFG_NAME_BAS pentru scula este CountersinkTool
Parametrii geometrici utilizati in productie pentru
acasta scula sunt: MFG_NOMINAL_DIAM: D MFG_OUTSIDE_DIAM: Da MFG_OVERALL_LGTH: L MFG_LENGTH: l MFG_BODY_DIAM: Db MFG_CUT_LENGTH: lc MFG_CUT_ANGLE: a MFG_ENTRY_DIAM: d
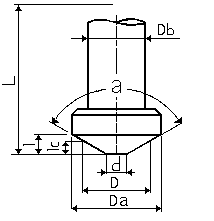
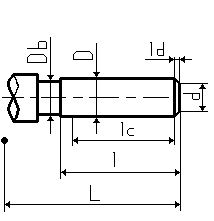 |
Atributule MFG_NAME_BAS este Parametrii geometrici utilizati in productie pentru
acasta scula sunt: MFG_NOMINAL_DIAM: D MFG_OVERALL_LGTH: L MFG_LENGTH: l MFG_BODY_DIAM: Db MFG_CUT_LENGTH: lc MFG_ENTRY_DIAM: d MFG_TL_TIP_LGTH: ld
MfgReamerTool
|
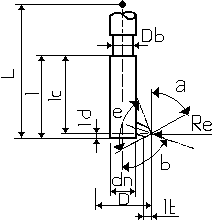
Atributul MFG_NAME_BAS este MfgTapTool Parametrii geometrici utilizati in productie pentru
acasta scula sunt: MFG_NOMINAL_DIAM: D MFG_OVERALL_LGTH: L MFG_LENGTH: l MFG_BODY_DIAM: Db MFG_CUT_LENGTH: lc MFG_ENTRY_DIAM: d MFG_TL_TIP_LGTH: ld
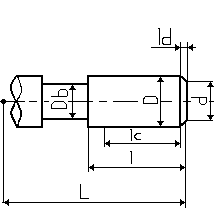
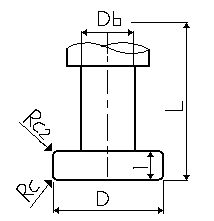 |
Atributul MFG_NAME_BAS este Parametrii geometrici utilizati in productie pentru
acasta scula sunt: MFG_NOMINAL_DIAM: D MFG_OVERALL_LGTH: L MFG_LENGTH: l MFG_CORNER_RAD: Rc MFG_BODY_DIAM: Db MFG_CORNER_RAD_2: Rc2
MfgTSlotterTool
Atributul MFG_NAME_BAS este MultiDiamDrillTool Parametrii geometrici utilizati in productie pentru
acasta scula sunt: MFG_NOMINAL_DIAM: D MFG_OVERALL_LGTH: L MFG_LENGTH: l MFG_CUT_LENGTH: lc MFG_BODY_DIAM: Db MFG_CUT_ANGLE: a1 MFG_TAPER_ANGLE: a3 MFG_TL_TIP_LGTH: ld MFG_LENGTH_1: l1 MFG_LENGTH_2: l2 MFG_ANGLE_2: a2 MFG_CHAMFR_DIAM1: Dc MFG_CHAMFR_DIAM2: Dc2
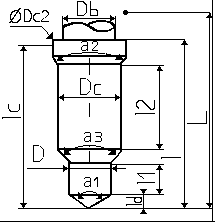
Atributul MFG_NAME_BAS este Parametrii geometrici utilizati in productie pentru
acasta scula sunt: MFG_NOMINAL_DIAM: D MFG_OVERALL_LGTH: L MFG_LENGTH: l MFG_CUT_LENGTH: lc MFG_BODY_DIAM: Db MFG_CUT_ANGLE: a1 MFG_TL_TIP_LGTH: ld MFG_ENTRY_DIAM: d MFG_ANGLE_2: a2
MfgTwoSidesChamferingTool
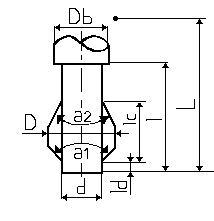
Atributul MFG_NAME_BAS este Parametrii geometrici utilizati in productie pentru
acasta scula sunt: MFG_NOMINAL_DIAM: D MFG_OVERALL_LGTH: L MFG_LENGTH: l MFG_CUT_LENGTH: lc MFG_CORNER_RAD: Rc MFG_BODY_DIAM: Db MFG_ENTRY_DIAM: d MFG_CUT_ANGLE: a
MfgConicalMillTool
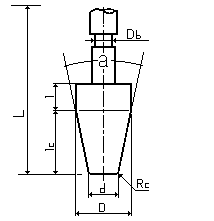
Atributul MFG_NAME_BAS este MfgThreadMillTool Parametrii geometrici utilizati in productie pentru
acasta scula sunt: MFG_NOMINAL_DIAM: D MFG_OVERALL_LGTH: L MFG_LENGTH: l MFG_CUT_LENGTH: lc MFG_OUTSIDE_DIAM: Da MFG_BODY_DIAM: db MFG_LENGTH_1: l1 MFG_TAPER_ANGLE: Ach
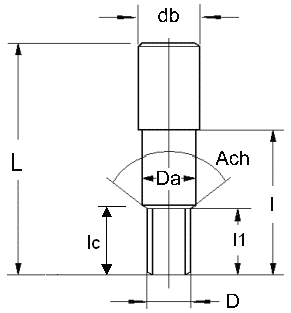
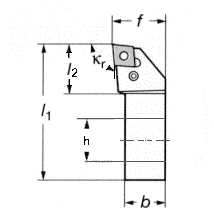
Atributul MFG_NAME_BAS este Parametii geometrici folositi: MFG_SHANK_HEIGHT: h MFG_SHANK_WIDTH: b MFG_SHK_LENGTH_1: l1 MFG_SHK_LENGTH_2: l2 MFG_SHK_CUT_WDTH: f MFG_KAPPA_R: Kr
MfgExternalTool.
Atributul MFG_NAME_BAS este Parametrii geometrici folositi: MFG_BODY_DIAM: db MFG_BAR_LENGTH_1: l1 MFG_BAR_LENGTH_2: l2 MFG_BAR_CUT_RAD: f MFG_KAPPA_R: Kr
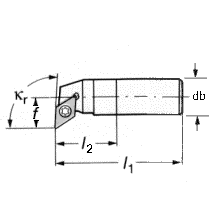
MfgInternalTool.
Atributul MFG_NAME_BAS este MfgGrooveFrontalTool Parametrii sunt: MFG_SHANK_HEIGHT: h MFG_SHANK_WIDTH: b MFG_SHK_LENGTH_1: l1 MFG_SHK_LENGTH_2: l2 MFG_SHK_CUT_WDTH: f
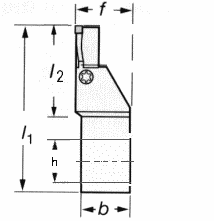
Atributul MFG_NAME_BAS este Parametrii sunt: MFG_BODY_DIAM: db MFG_BAR_LENGTH_1: l1 MFG_BAR_LENGTH_2: l2 MFG_BAR_CUT_RAD: f
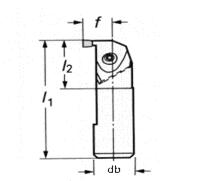
MfgGrooveInternalTool
Atributul MFG_NAME_BAS este Parametrii sunt: MFG_SHANK_HEIGHT: h MFG_SHANK_WIDTH: b MFG_SHK_LENGTH_1: l1 MFG_SHK_LENGTH_2: l2 MFG_SHK_CUT_WDTH: f
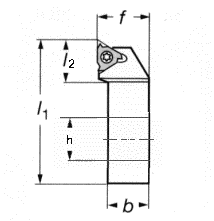
MfgThreadExternalTool
Atributul MFG_NAME_BAS este Parametrii utilizati: MFG_BODY_DIAM: db MFG_BAR_LENGTH_1: l1 MFG_BAR_LENGTH_2: l2 MFG_BAR_CUT_RAD: f
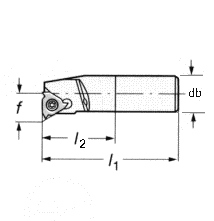
MfgThreadInternalTool
Atributul MFG_NAME_BAS este Parametrii utilizati: MFG_INSCRIB_DIAM: IC MFG_INSERT_LGTH: l MFG_INSERT_THICK: s MFG_NOSE_RADIUS: r MFG_INSERT_ANGL: a
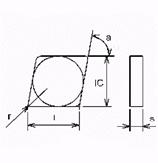
MfgDiamondInsert
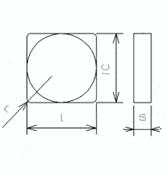 |
Atributul MFG_NAME_BAS este Parametrii utilizati: MFG_INSCRIB_DIAM: IC MFG_INSERT_LGTH: l MFG_INSERT_THICK: s MFG_NOSE_RADIUS: r MFG_INSERT_ANGL: 90
Placute
triunghiulare
MfgSquareInsert
Atributul MFG_NAME_BAS este Parametrii utilizati: MFG_INSCRIB_DIAM: IC MFG_INSERT_LGTH: l MFG_INSERT_THICK: s MFG_NOSE_RADIUS: r MFG_INSERT_ANGL: 60
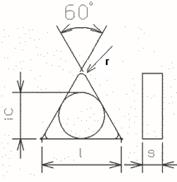
MfgTriangularInsert
Atributul MFG_NAME_BAS este Parametrii utilizati: MFG_INSCRIB_DIAM: IC MFG_INSERT_THICK: s
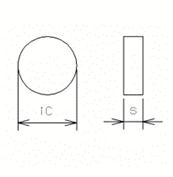
MfgRoundInsert
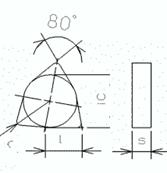 |
Parametrii geometrici folositi:
|
MFG_INSCRIB_DIAM: IC |
|
MFG_INSERT_LGTH: l |
|
MFG_INSERT_THICK: s |
|
MFG_NOSE_RADIUS: r |
|
MFG_INSERT_ANGL: 80 |
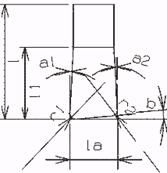
Atributul MFG_NAME_BAS este Parametrii geometrici utilizati: MFG_INSERT_LGTH: l MFG_INSERT_THICK MFG_INSERT_WIDTH: la MFG_NOSE_RAD_1: r1 MFG_NOSE_RAD_2: r2 MFG_BOTTOM_ANGLE: b MFG_FLANK_ANG_1: a1 MFG_FLANK_ANG_2: a2 MFG_CUT_LENGTH: l1
MfgGrooveInsert
 |
Atributul MFG_NAME_BAS este MfgThreadInsert Parametrii sunt: MFG_INSCRIB_DIAM: IC MFG_INSERT_LGTH: l MFG_INSERT_THICK MFG_NOSE_RADIUS MFG_INSERT_ANGLE: 60 MFG_THREAD_ANGLE MFG_TOOTH_X MFG_TOOTH_Z MFG_TOOTH_H
Se va urmari modul de schimbare al sculei, acest lucru putandu-se face fie local fie automat folosind programul.
1. Schimbarea automata
In structura arborescenta, se selecteaza entitatea din program.
Se selecteaza iconul dorit din toolbarul Tool Change
Aparitia casutei de dialog permite definirea sculei de schimbat.
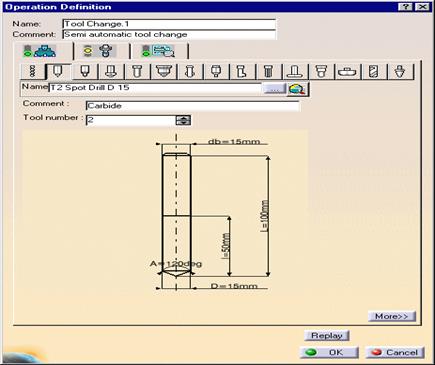
Fig.11. Schimbarea sculei
Prin crearea unei noi scule.
Prin selectarea unei scule deja utilizate.
Prin selecterea unei scule dintr-un fisier sau din catalog, dupa cerinte.
Aceasta procedura este asemanatoare celei descrise in Select or Create a Tool
![]()
3. Se selecteaza iconul Assembly pentru specificarea caracteristicilor geometrice si tehnologice ale ansamblului.
![]()
Acest lucru determina
adaugarea la Resource List din structura, a ansamblului sculei.
4.Se selecteaza butonul Syntax
Se selecteaza casuta Initialize from PP words table pentru verificarea sintaxei sculei de schimbat in procesul de executie al piesei , sintaxa definita in PP table.
Altfel, se poate utiliza PP instruction pentru scula shimbata. Aceasta sintaxa nu este legata de PP table deci nu poate fi validata de catre program.
Daca PP instructions cuprind o succesiune de sintaxe PP word se poate folosi doar o parte cu ajutorul filatorului Sequence number
5.Se apasa OK pentru validarea schimbarii. Se poate vizuliza punctul in care scula se schimba daca se selecteaza butonul Replay.
Se selecteaza entitatea Manufacturing Program din structura arbore si se selecteaza din meniu Generate Tool Change. Progrmul va fi actualizat cu toate sculele necesare.
Se selecteaza entitatea Manufacturing Program din structura arbore si din meniu Delete Generated Tool Change. Toate sculele actualizate anterior vor fi sterse.
Comenzile utilizate permit desenarea pieselor fundamentale sau a pieselor cu mai multe contururi prin specificarea a doua valori unghiulare diferite.
Deci, prin utilizarea celor doua moduri se pot proiecta doua suprafete cu contururi diferite doar selectand doua unghiuri diferite.
Este recomandata folosirea acestor comenzi de catre utilizatorii familiarizati cu acest mod de proiectare asistata.
Se deschideti documentul Draft4_R07.CATPart
![]()
Pentru accesarea
toolbarului Advanced Draft se selecteaza View -> Toolbars -> Advanced
Draft .
Se apasa iconul Advanced Draft
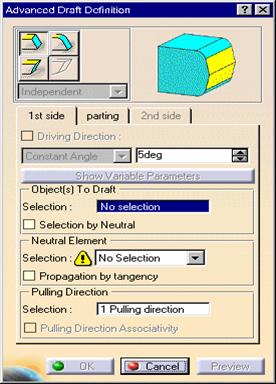
Casuta de dialog
Advanced Draft Definition va fi afisata impreuna cu o directie data pentru
executie a geometriei piesei
Fig.1 Casuta de dialog Advanced Draft Definition
Exista doua modalitati de specificare a suprafetelor:
Independent : cand trebuie specificate cele doua unghiuri
Dependent : cand unghiul selectat pentru o suprafata influenteaza valoarea unghiului pentru a doua suprafata
3. In cadrul Neutral Element, se apasa No
Selection si se realizeaza racordul
dupa cum este prezentat. Aplicatia afiseaza linia reflectata in culoarea
roz.
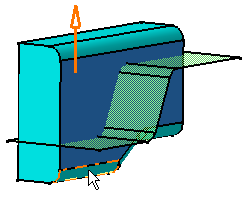
Un exemplu consta in
utilizarea modalitatii Independent.
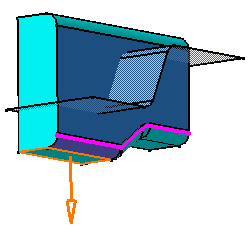 |
5. Se introduce valoarea unghiului de 10 grade.
6. Se apasa butonul Parting pentru definirea elementului separat.
7. Se bifeaza optiunea Parting Element si se selecteaza suprafata verde ca element de separatie.
9. In cadrul Neutral Element se apasa No Selection si
se selecteaza a doua fata de filetat. Astfel sunt selectate cele doua fete.
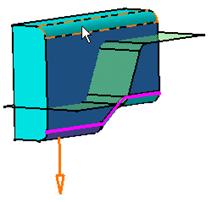
8. Se apasa butonul 2
de pozitionare pentru definirea celei de-a doua suprafete desenate
10. Se introduce valoarea de 6 grade pentru unghi.
11. Se apasa OK pentru validare
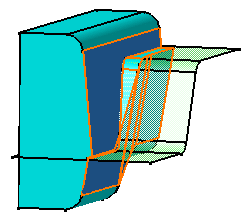
Ambale fete vor fi
desenate la unghiuri diferite dupa cum a fost specificat
Datorita unghiurilor stabilite aceasta operatie va avea drept rezultat intalnirea (pe un prag) celor doua suprafete. Pentru a evita acest lucru se poate folosi metoda Dependent care explica ce se intampla mai tarziu.
1 Se apasa de doua ori in zona arbore pe Desenata 1 pentru editare . Rezulta aparitia casutei de dialog Advanced Draft.
13. Se stabileste optiunea Dependent. Daca optiunea Driving Direction este bifata atunci valoarea unghilui luat in consideratie este prima (10 grade). Daca se apasa al doilea buton de pozitonare se va observa ca aceasta optiune nu mai este valabila.
Mai concret, aplicatia va considera a doua valoare a unghiului pentru evitarea "efectului de prag"
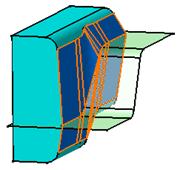
Se apasa OK pentru
validare
Aplicatia a ajustat a doua fata astfel:
In cazul in care a doua valoare unghiulara pentru fata a doua este preferata se selecteaza 6 grade ca valoare conducatoare prin bifarea celui de-al doilea buton de la optiunea Dependent .
Acest paragraf contine descrierea comenzilor din meniu si a iconurilor specifice prelucrarilor cu zonele prismatice asa cum, de altfel putem vedea:
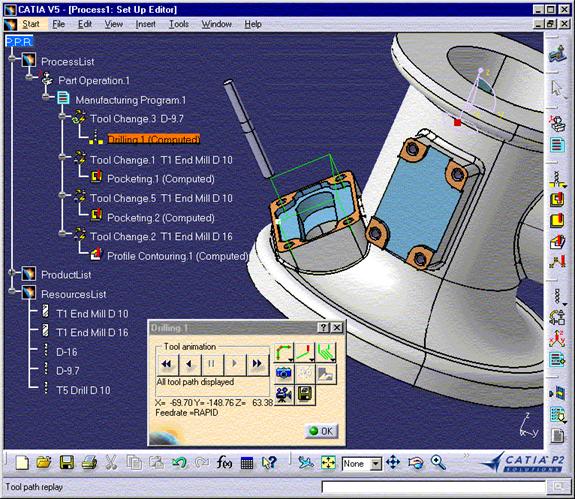
3.4.1. Zona de lucru pentru prelucrarile prismatice
Zona de lucru pentru prelucrarile prismatice include un icon specific de lucru denumit Prismatic Operation. Celelalte instrumente din zona de lucru sunt asemenea tuturor produselor NC Manufacturing si sunt prezentate in ghidul utilizatorului NC Manufacturing Infrastructure User's Guide.
Fig.13. Prismatic operation
Toolbarul Prismatic Operation contine comenzi pentru creearea si editarea operatiilor de frezare si prelucrari axiale pe 5 axe.
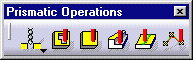
![]()
Iconurile pentru creearea si
editarea operatiilor de frezare pe 5 axe sunt:
Vezi Create a Pocketing Operation
![]()
![]()
Vezi Create a Facing
Operation
Vezi Create a Profile Contouring Operation
![]()
![]()
Vezi Create a Curve
Following Operation
Vezi Create a Point to Point Operation

Prin accesarea
iconului de jos din Prismatic Operation urmatoarea zona apare:
Aceasta contine iconuri pentru creearea si editarea operatiilor de prelucrare axiale dupa cum urmeaza:
|
|
||||
|
|
||||
|
|
||||
|
|
||||
|
|
||||
|
|
||||
|
|
||||
|
|
||||
|
|
||||
|
|
||||
|
|
||||
|
Vezi Create a Reaming Operation |
||||
|
|
|
|||
|
|
||||
|
|
||||
|
|
||||
|
|
||||
|
|
|
|||
|
|
![]()
3.5. Operatii de prelucrare orientate
Metoda consta in definirea fiecarei operatii in parte prin specificarea zonelor din piesa pe care doresti sa le prelucrezi prin operatia respectiva.
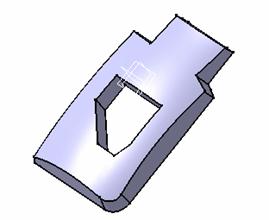
Prin acest tutorial se pot realiza:
definirea operatiiore necesare prelucrarii piesei;
rularea programului care descrie drumul sculei;
verificarea existentei materialelor reziduale;
finisarea zonelor neprelucrate ;
realizarea unui fisier APT si a unui document de lucru.
3.5.1. Prelucrarea zonelor orientate
Acest tip de prelucrare presupune definirea zonelor separate care urmeaza a fi prelucrate inainte atribuirea unei operatii.
Astfel se poate realiza:
definirea suprafetelor (inclusiv cele de finisare) de pe piesa;
defininirea sculele folosite;
folosirea unui plan de siguranta;
modificarea axei sculei;
crearea un fisier APT si a unui document de lucru.
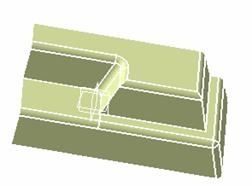
Deoarece operatia se va derula la parametrii dati de program, se vor specifica doar coordonatele geometrice de prelucrat.
![]()
Se selecteaza iconul
Rough
Acest lucru determina adaugarea in program a entitatii Roughing1 si sculei necesare . De asemenea apare si casuta de dialog Roughing:
![]()
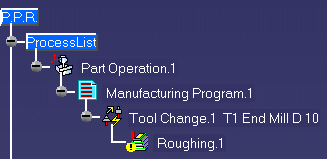
Lumina de pe butonul
componentelor geometrice este rosie ceea ce inseamna ca trebuie sa se selecteze
geometria piesei pentru a crea operatia. Exista zone sensibile colorate in
rosu, zone care reprezinta geometria de definit. La degrosare exista parti ce
trebuie prelucrate si piese brute.
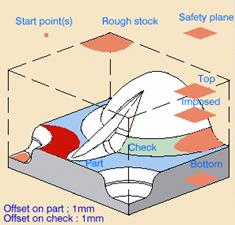
Fig.14. Selectarea geometriei piesei
Se alege din meniu optiunea Body. Caseta de dialog se va micsora pentru a permite utilizatorului selectarea piesei.
In acest cadru, se apasa pe partea din interiorul pieselor brute. Pentru confirmarea selectiei si reaparitia casutei de dialog se apasa de doua ori oriunde pe ecran. Confirmarea selectiei geometriei este vizibila prin afisarea culorii verde in loc de rosu de pe suprafata.
Se apasa pe zona sensibila care reprezinta piesa neprelucrata. Pe ecran, caseta de dialog se va micsora pentru a permite selectarea piesei bruta.
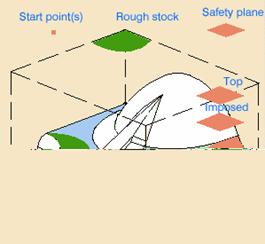
Se apasa pe suprafata
care defineste piesa neprelucrata. Butonasul isi va schima culoarea - din rosu
in verde pentru a confirma selectarea suprafetei.
Fig.15. Schimbarea culorii pentru confirmarea selectarii
Se apasa Replay
Traiectoria sculei va fi afisata si, de asemenea, va fi facut un studiu care va fi prezentat in caseta de dialog .
Se apasa OK.
Traiectoria dispare de pe ecran si se poate reveni la operatia din caseta de dialog.
Se apasa OK pentru inchiderea casetei.
In acest moment se poate trece la prelucrarea la nivelul Z atat pentru interiorul cat si exteriorul piesei.
|
Politica de confidentialitate | Termeni si conditii de utilizare |

Vizualizari: 1433
Importanta: ![]()
Termeni si conditii de utilizare | Contact
© SCRIGROUP 2025 . All rights reserved