| CATEGORII DOCUMENTE |
| Bulgara | Ceha slovaca | Croata | Engleza | Estona | Finlandeza | Franceza |
| Germana | Italiana | Letona | Lituaniana | Maghiara | Olandeza | Poloneza |
| Sarba | Slovena | Spaniola | Suedeza | Turca | Ucraineana |
Quick Users Guide
Table of Contents
I. Overview
II. Your Hard Disk and Partitions
III. Ghost Functions
IV. Installing Ghost
V. How to Reinstall Windows in 2 Minutes
VI. Ghost Command Line Switches Reference
I. Overview
Having to reinstall the complete Windows operating system is a very unpleasant task for a computer dealer or user, especially if there are a lot of software applications installed in it. Conflicts may exist between software applications, and if a software application is not removed thoroughly, Windows may not function properly, causing the system to crash frequently, especially if the device driver is not removed entirely from the System.ini and Windows Registry File. If this happens, the only solution may be to reinstall the entire Windows operating system. Reinstalling the entire operating system is the worst nightmare for any computer user. In addition to installing all the programs, the backup data must also be restored. All system status and application programs must be set and adjusted again, which may take around 3 hours. This results in a great deal of unnecessary waste of time and energy. Therefore, reinstalling Windows is the last resort, not to be undertaken unless there is no better solution.
This also poses a difficult problem for computer dealers, because the user usually does not understand this software conflicts or setting problems. The user may think that the computer is damaged, complain to the dealer and ask to have it repaired. The dealers engineers end up running about in circles, and after a few service trips the dealers profit has vanished.
Norton Ghost from SYMANTEC is the easy solution to all the problems you are likely to experience in reinstalling the complete Windows Operating System. It takes only 2 to 3 minutes for Ghost to reinstall the complete Windows Operating System. As for installing the entire operating environment, this only takes 3 to 5 minutes. This is good news for computer dealers and users.
This guide shows you how to use the Norton Ghost and create an emergency Recovery Floppy, and contains examples for using Norton Ghost. Read this guide carefully. The software comes completely with a detailed English Reference Manual on CD-ROM.
II. Your Hard Disk and Partitions
IMPORTANT
Please back up your data on the hard disk before proceeding the
following steps.
First of all, you need to partition your hard disk using the Fdisk utility (see Note 1), and create a partition for storing data. Since the standard capacity of the hard disks currently available on the market is over 4GB, it is recommended that two partitions be created in the hard disk for easier control and backup. The average user is not familiar with hard disks and partitions. To learn more about hard disk and partitions, read this chapter carefully to get the most of Ghost!
(Note 1) Fdisk is a partitioning utility that runs under the DOS mode. Its main function is to partition the hard disk. For details on using this utility, refer to the relevant DOS operating system users guide.
Under the operating system, each hard disk must have at least one partition before it can be used. A hard disk can be divided into several partitions, but each partition must be formatted to become a drive (such as C:, D:, etc.)
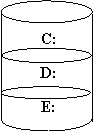
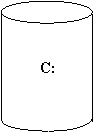
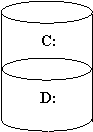
Hard Disk Partition Diagram
Ghost basic operating principle is to convert and process (cloning, backup, restore) the data on the hard disk. It can copy from disk-to-disk or from partition-to-partition in the same hard disk. Refer to the 6 modes below:
Disk To Disk
This method is convenient for disk-to-disk cloning so that several partitions can be cloned to another hard disk at the same time.
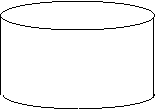
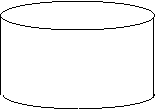
Disk 0 Disk 1
![]()
Disk-to-Disk Cloning
This method stores the hard disk backup as an Image File directly into a specified file.
Image file I
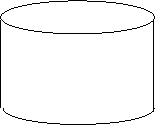
Disk 0
![]()
Partition To Partition
This method is used to clone hard disk partitions, such as partition-to-partition in the same hard disk, or between 2 hard disks.
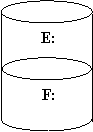
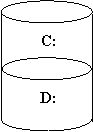
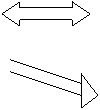
![]()
Disk0 Disk1
Partition To Image
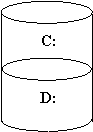 This
method stores the partition backup as an Image
File directly into a specified file.
This
method stores the partition backup as an Image
File directly into a specified file.
Image file I
![]()
Disk0
This method is the best if the computer has only one hard disk. You can back up the partition containing the system programs (usually C:) as a backup file and store it as a file in another partition (usually D .
Disk From Image
C: Disk 0
![]()
![]()
![]()
![]() This
restores the disk from the Image file. With this method, the disk backup file is restored to its status before
backup.
This
restores the disk from the Image file. With this method, the disk backup file is restored to its status before
backup.
Image
file
![]()
or
Image
file
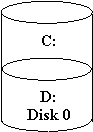
![]()
This backup (Image file) is generated from a partitioned hard disk (C: or D: .
Partition From Image
Restores the partition from the Image file. This method restores the partition backup file to its status before the backup.
Image
file
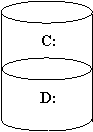
![]()
This method is suitable for systems with only one hard disk. It restores the backup file from D: to C: without taking up too much disk space.
III. Ghost Functions
GHOST is designed to run under the DOS mode and to be executable in a hard disk booted from DOS. Though DOS based, it supports Win95/WinNT long file names, NTFS partition, OS/2 extended attributes and even OS/2 boot manager partition.
GHOST has two modes of operation:
l Interactive Graphical User Interface provides simple interactive user interfaces.
l DOS Prompt Command Mode provides all commands for auto-installation
Before Windows 95, there was little demand for utilities such as GHOST because the system could be installed simply using the DOS XCOPY command, But XCOPY cannot handle the long file names used under Windows 95, and this is where utilities such as GHOST come in handy.
GHOST not only provides the quickest method for installing Windows 95, Windows NT and OS/2, it can also perform complete backup of the entire disk or duplicate the in use system files ignored by other cloning utilities.
GHOST is designed to duplicate or clone IBM compatible hard disks. It copies all partitions on the source disk to the destination disk. The source disk and the destination disk can be in the same computer, or in two different computers that are connected through the network. GHOST is especially effective for cloning Windows 95. There is no need to run FDISK or FORMAT on the destination disk. These actions will be performed automatically.
The size of the source disk can be different from the destination disk. GHOST will automatically adjust the partition location and size on the destination disk.
GHOST can also save the content of an entire hard disk as a single disk file. This file can be saved in the network server, CDROM, JAZ or ZIP as backup, or cloned as the backup of the source disk.
A hard disk is composed of a Master Boot Record (MBR) and one to four partitions. The main partition is the actual partition in the hard disk, and is usually defined using the FDISK utility. The main
partition can be partitioned further into several logical drives, also using the FDISK utility. However, understanding the details on how to further partition a hard disk is not important. GHOST will clone all the partitions from the source disk (hard disk or image file) to the destination disk.
If the size and structure of the source disk and the destination disk are exactly the same, then all that has to be done is to duplicate the partitions one by one. GHOST follows the same principle as FDISK in placing each partition and logical drive on the destination disk. In addition, if the partition is the FAT type (which is the case 90% of the time; the most frequent exceptions are NTFS and HPFS), then GHOST allows the destination partition to be expanded or compressed.
IV. Installing Ghost
Installation
Installation is very easy. You only need to copy the Ghost5 folder or Ghost.exe to your hard disk.
The current market version is for single Client, so the LPT and NetBios portions will not be explained further.
Description of Menus
Ghost clones and backs up Disk and Partition.
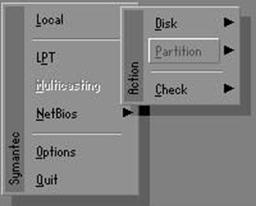
In which Disk indicates hard disk options
Partition indicates partition options
Check indicates check options
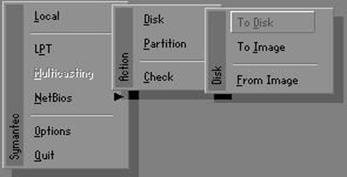
There are 3 hard disk functions: 1. Disk To Disk (disk cloning)
2. Disk To Image (disk backup)
3. Disk From Image (restore backup)
Important!
To use this function, the system must have at least 2 disks. Press the Tab key to move the cursor.
When restoring to a destination disk, all data in that disk will be completely destroyed.
Disk To Disk (Disk Cloning)
Select the location of the Source drive.
Select the location of the Destination drive.
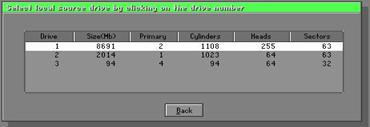
When cloning a disk or restoring the backup, set the required partition size as shown in the following figure.

Click OK to display the following confirmation screen. Select Yes to start.
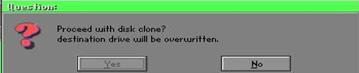
Disk To Image (Disk Backup)
Select the location of the Source drive.
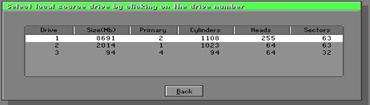
Select the location for storing the backup file.
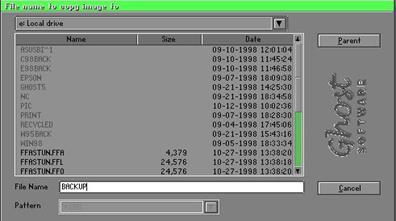
Click OK to display the following confirmation screen. Select Yes to start.
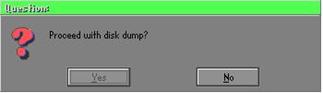
Disk From Image (Restore Backup)
Select the Restore file.
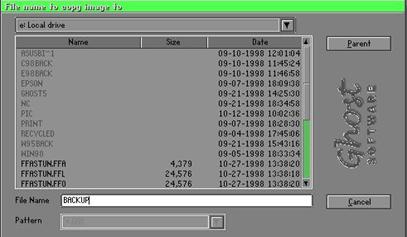
Select the Destination drive of the disk to be restored.
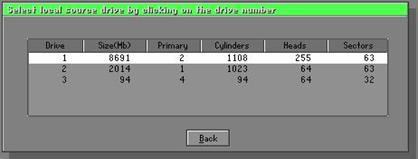
When restoring disk backup, set the required partition size as shown in the following figure.

Click OK to display the following confirmation screen. Select Yes to start.
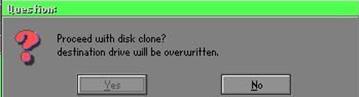
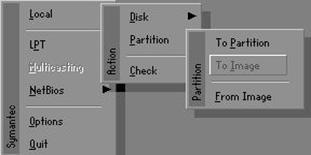
There are 3 partition functions: 1. Partition To Partition (partition cloning)
2. Partition To Image (partition backup)
3. Partition From Image (restore partition)
Partition To Partition (Partition Cloning)
The basic unit for partition cloning is a partition. Refer to disk cloning for the operation method.
Partition To Image (Partition Backup)
Select the disk to be backed up.
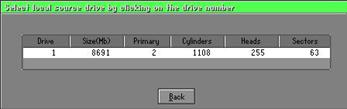
Select the first partition to be backed up. This is usually where the operating system and programs are stored.

Select the path and file name for storing the backup file.
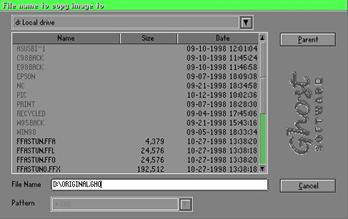
Is the file compressed? There are 3 options:
No: do not compress data during backup
Fast: Small volume compression
(3) High: high ratio compression. File can be compressed
to its minimum, but this requires longer execution time.
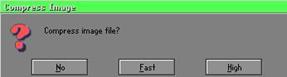
During confirmation, select Yes to start performing backup.
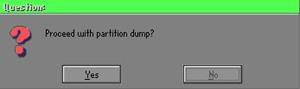
Partition From Image (Restore Partition)
Select the backup file to be restored.
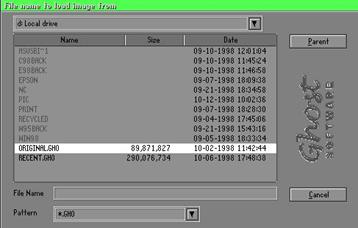
Select the source partition.

Select the disk to be restored.

Select the partition to be restored.

Select Yes to start restoring.

This function checks the hard disk or backup file for backup or restoration error due to FAT or track error.
V. How to Reinstall Windows in 2 Minutes
This chapter teaches you how to set your computer properly and, if necessary, reinstall Windows in 2 minutes. Ghost can use different methods to complete this task. The following two sections explain the creation of the emergency Recover Floppy and Recover CD:
Emergency Recover Floppy
Divide a hard disk into two partitions. The first partition is for storing the operating system and application programs. The second partition is for backing up the operating system and data. The size of the partition can be set according to the backup requirements. For example, the Windows operating system needs 200MB of hard disk space, while the complete Office installation requires 360MB. The remaining space can be used to store other data.
After installing Windows, use Ghost to create a backup of the source system and store the file (Image file) in drive D. The file is named as Original.gho. Then, create a recover floppy disk containing:
Bootable files (Command.com Io.sys, and MSDOS.SYS )
Config.sys (configuration setup file)
Autoexec.bat (auto-execution batch file)
Ghost.exe (Ghost execution file)
There are two ways to set the content of the recover
floppy for restoration:
To load Windows automatically after booting, set the Autoexec.bat command as:
Ghost.exe clone, mode=pload, src=d:original.gho:2,dst=1:1 -fx -sure -rb
Description: Runs the restore function automatically using the Image File. After execution, it exits Ghost and boots the system automatically.
Refer to the [Introducing Ghosts Functions].
(2) After booting, the screen displays the Menu. Select Backup or Restore:
Since the user may install other applications in the future,
he/she may design Autoexec.bat as a Menu to back up or restore the user-defined Image file as follows:
(1) Backup
Back up Windows and application programs as a file (Recent.gho). Command is:
Ghost lone,mode=pdump,src=1:1,dst=d:Recent.gho -fx -sure -rb
(2) Restore
Restore types include [General Windows] and [Windows and Application Programs]. If you select [General Windows], the system is restored to the general Windows operation condition. The command is:
Ghost.exe -clone,mode=pload,src=d:Original.gho,dst=1:1 -fx sure rb
If you select [Windows and Application Programs], the latest backup file (Recent.gho) is restored, skipping the installation and setup of application programs.
For description of relevant parameters, refer to [Introducing Ghosts Functions].
For more information about menu design, refer to Config.sys and Autoexec.bat under /Menu in the CD. You can also create a backup CD containing Ghost.exe and these two files.
Recover CD
In recent years, well-known computer manufacturers (such as IBM, Acer, Compaq, etc.) bundle Recover CDs with their computers to reduce the cost resulting from servicing, while at the same time increasing their market competitiveness.
The following is a simple guide to how to create a recover CD:
For extremely easy creation of the recover floppy disk, use the copy program for example Easy CD Creator (Note 2). First, create a recover floppy disk containing:
Bootable files (Command.com and Io.sys and MSDOS.SYS)
Config.sys (Configuration setup file)
Autoexec.bat (Auto-execution batch file)
Mscdex.exe (CD-Rom execution file)
Ghost.exe (Ghost execution file)
Oakcdrom.sys (ATAPI CD-ROM compatible driver)
The content of Config.sys is:
DEVICE=Oakcdrom.sys /d:idecd001
The content of Autoexec.bat includes:
MSCDEX.EXE /D:IDECD001 /L:Z
Ghost.exe clone,mode=load,src=z:original.gho,dst=1 -sure -rb
2. Write the backup image file (original.gho) of the entire hard disk or partition into the recover CD. Use the Recover CD to boot up the system and restore the backup files automatically.
For description of relevant parameters, refer to [Introducing Ghosts Functions].
VI. Ghost Command Line Switches Reference
Ghost may be run in interactive or in batch mode. Batch mode is useful for automating installations for backups using Ghost. Most of the Ghost switches are used to assist with batch mode operation. To list switches from Ghost, type ghost.exe -h.
-clone
The full syntax for this switch is:
clone,MODE=,SRC=,SZE}
Clone using arguments. This is the most useful of the batch switches and has a series of arguments that define:
a) MODE This defines the type of clone command to be used:
COPY disk to disk copy
LOAD file to disk load
DUMP disk to file dump
PCOPY partition to partition copy
PLOAD file to partition load
PDUMP partition to file dump
b) SRC This defines the source location for the operation:
Mode Meaning:
DUMP Source drive (e.g, 1 for drive one)
LOAD Disk image filename or device (e.g, g:Imagessystem2.img)
PDUMP Source partition e.g, 1:2 indicates the second partition on drive one.
PLOAD Partition image filename or device and partition number. Example: g:imagesdisk1.img:2 indicates the second partition in the Image file.
c) DST This defines the destination location for the operation:
Mode Meaning
LOAD Destination drive (e.g, 2 for drive two)
DUMP Disk image filename or device,(e.g, g:imagessystem2.img)
PLOAD Destination partition,(e.g, 2:2 indicates the second partition on drive two).
PDUMP Partition image filename (e.g, g:imagespart1.img).
c) SZEy Used to set the size of the destination partitions for either a disk load or disk copy operation.
Available y Options:
F Resizes the first partition to maximum size allowed based on file system t type.
L Resizes the last partition to maximum size allowed based on file system type.
n=xxxxM - indicates that the nh destination partition is to have a size of xxxx Mb. (e.g, SZE2=800M indicates partition two is to have 800 mb.) n=mmP - indicates that the nh destination partition is to have a size of mm percent of the target disk.
n=F - indicates that the nh destination partition is to remain fixed in size.
n=V - Indicates that the partition will be resized according to the following rules:
Rule 1 - If the destination disk is larger than the original source disk, then the partition(s) will be expanded to have the maximum amount of space subject to the free space available and the partition type (e.g, FAT16 partitions will have a maximum size of 2048Mb.)
Rule 2 - If the destination disk is smaller than the original source disk, (but still large enough to accommodate the data from the source disk), the free space left over after the data space has been satisfied will be distributed between the destination partitions in proportion to the data usage in the source partitions Someexamples follow that will help illustrate:
-fx flag Exit. Normally when Ghost has finished copying a new system to a disk, it prompts the user to reboot with a press Ctrl-Alt-Del to reboot window. However, if Ghost is being run as part of a batch file it is sometimes useful to have it just exist back to the DOS prompt after completion so that further batch commands may be processed. -fx enables this. See -rb for another option on completing a clone.
-ia Image All. The Image All switch forces Ghost to do a sector by sector copy of all partitions. When copying a partition from a disk to an image file or to another disk, Ghost examines the source partition and decides whether to copy just the files and directory structure, or to do an image (sector by sector) copy. If it understands the internal format of the partition it defaults to copying the files and directory structure. Generally this is the best option, but occasionally if a disk has been set up with special hidden security files that are in specific positions on the partition ,the only way to reproduce them accurately on the target partition is via an image or sector-by-sector copy.
-span enables spanning across volumes.
-split=x splits image file into x Mb? Mb spans. Use this to
create a forced size volume set. For example, if you would like to force smaller image files from a 1024 Megabyte drive, you could specify 200 megabyte segments.For example,
ghost.exe -split=200
will divide the image into 200 Megabyte segments.
-sure use the -sure switch in conjunction with -clone to avoid being prompted with the final Proceed with disk clone destination drive
will be overwritten? question. This command is useful in batch mode.
Example 1:
To copy drive one to drive two on a PC, without final prompt if OK to proceed.
ghost.exe -clone,mode=copy,src=1,dst=2 sure
Example 2:
To connect via NetBIOS to another PC running Ghost in slave mode, and dump a disk image of local drive two to the remote file c:drive2.gho
ghost.exe -clone,mode=dump,src=2,dst=C:drive2.gho -nbm
Note: The slave Ghost can be started with ghost nbs
Example 3:
To copy drive one, second partition on a PC to drive two, first parti-tion
n the same PC, without final prompt
ghost.exe -clone,mode=pcopy,src=1:2,dst=2:1 sure
Example 4:
To dump the second partition of drive one to an image file on a mapped drive g:
ghost.exe -clone,mode=pdump,src=1:2,dst=g:part2.gho
Example 5:
To load partition 2 from a two-partition image file on a mapped drive g: onto the second partition of the local disk
ghost -clone,mode=pload,src=g:part2.gho:2,dst=1:2
Example 6:
To load drive 2 from an image
file and resize the destination partitions into a
ghost.exe -clone,mode=load,src=g:2prtdisk.gho,dst=2,sze1=60P,sze2=40P
|
Politica de confidentialitate | Termeni si conditii de utilizare |

Vizualizari: 1843
Importanta: ![]()
Termeni si conditii de utilizare | Contact
© SCRIGROUP 2025 . All rights reserved