| CATEGORII DOCUMENTE |
| Agricultura | Asigurari | Comert | Confectii | Contabilitate | Contracte | Economie |
| Transporturi | Turism | Zootehnie |
REI SOFT S.R.L.
REICONT
Program de contabilitate generala
Manual de utilizare
Programul ReiCont se utilizeaza pentru tinerea evidentei contabile pe calculator si obtinerea documentelor specifice (balanta de verificare, cartea mare, fise de cont etc.) necesare desfasurarii activitatii firmei dvs.
Puteti tine evidenta contabila a unui numar de pana la 99 firme pe acelasi calculator. Programul poate functiona si in retea (pe mai multe calculatoare simultan). Se pot introduce note contabile pe aceeasi firma simultan de la mai multe posturi de lucru. Se pot afisa sau tipari documente independent de actiunea altui operator din retea, care lucreaza la aceeasi firma.
Puteti obtine rapid pe baza datelor introduse de dvs., un numar de 32 tipuri de grafice tridimensionale si 15 tipuri de grafice bidimensionale reprezentand situatia veniturilor, cheltuielilor si a profitului pe una sau mai multe luni.
Consumand un timp foarte scurt (cateva ore) pentru a va familiariza cu utilizarea programului, obtineti imediat o crestere spectaculoasa a eficientei muncii dvs. fata de situatia efectuarii manuale (cu un calculator cu banda) a calculelor.
In acest fel puteti sa va concentrati asupra operatiilor contabile efectuate, scapand de grija corectitudinii calculelor, ce se efectueaza automat.
Programul permite tinerea evidentei contabile a operatiilor efectuate in cursul fiecarei luni si asigura transferul rulajelor conturilor de la o luna la urmatoarea, atunci cand se face inchidere de luna.
ReiCont este destinat a fi utilizat de catre persoane care au cunostinte de contabilitate si se ocupa cu tinerea evidentei contabile. Nu este necesar ca utilizatorii acestui program sa posede cunostinte de informatica.
Notele contabile pot fi obtinute si prin contare automata, pe baza formulelor de contare din programul de gestiune ReiGes. Se pot trimite din programul ReiGes notele contabile de la mai multe firme spre aceeasi firma in ReiCont.
Programul stocheaza separat notele contabile aferente unei luni calendaristice. Din acest motiv, vom intalni notiunea de 'Luna in lucru', 'Luna inchisa' si 'Redeschid luna inchisa'.
Aceste actiuni, grupate in meniu la rubrica CONFIRM, permit lucrul separat, in paralel si sigur, fara posibilitatea modificarii accidentale a situatiilor lunare definitivate. Astfel, daca de exemplu suntem in luna aprilie, dar inca nu am finalizat introducerea notelor contabile pe luna martie, inseamna ca pentru program luna martie este luna 'in lucru'. Pentru ca luna martie sa aiba rulajele precedente preluate din luna februarie, trebuie ca luna februarie precum si toate lunile anterioare sa fie inchise.
Se pot incepe mai multe luni ulterioare lunii in lucru, prin introducerea in avans a notelor contabile deja cunoscute. Deci, desi in exemplul precedent luna in lucru era martie, poate fi inceputa luna aprilie, eventual si luna mai, introducand note contabile pe aceste luni, dar pentru acestea nu se pot obtine balante pina nu vor deveni ele insele, succesiv, 'luna in lucru' (intrucit le lipsesc deocamdata rulajele precedente).
Pot fi afisate sau tiparite toate documentele din meniu pentru lunile inchise si pentru cea in lucru, dar introducerea sau corectarea notelor contabile se pot face doar pentru luna in lucru.
Practic, dupa introducerea notelor contabile in luna aflata in lucru, inainte de Confirmarea inchiderii automate a conturilor de profit si pierderi si a celor de TVA, afisati o balanta analitica sau sintetica. Pe baza acesteia faceti ultimele ajustari ale notelor contabile, prin introducerea de note noi, sau prin modificarea celor existente. Dupa una sau mai multe afisari ale balantelor, atunci cand considerati ca balantele sunt corecte, Confirmati inchiderea automata a conturilor.
Programul va adauga in acest moment notele generate automat in vederea inchiderilor programate. La o noua afisare a balantelor, efectul inchiderilor automate va putea fi constatat. Notele generate automat pot fi corectate la fel ca si celelalte note introduse manual.
Daca balanta lunii in lucru este considerata definitivata, se Confirma inchiderea lunii in lucru. Luna urmatoare va deveni automat luna in lucru, preluand rulajele precedente din luna tocmai inchisa.
Daca exista motive bine intemeiate pentru a fi necesare modificari ale notelor contabile aferente unei luni inchise, va fi utilizata rubrica Confirm - Redeschid o luna inchisa, cu care se declara drept luna in lucru o luna anterioara.
Lansarea programului se face prin dublu clic pe pictograma ce semnifica programul de contabilitate. Va apare prima fereastra in care se poate face alegerea firmei. Cu programul ReiCont se poate tine evidenta la 99 de firme distincte, pe acelasi calculator.
Pentru alegerea firmei, deplasati-va cu sageti sus-jos pe firma dorita apoi apasati Enter.
Exista in continuare 4 posibilitati:
Aleg - permite intrarea in datele contabile ale firmei scrise in dreptunghi.
Terminat - asigura iesirea din programul de contabilitate.
Firma noua - creeaza posibilitatea de a deschide o firma noua, ce nu figureaza in fereastra initiala de alegere. Inainte de a lansa aceasta comanda, pozitionati-va cu tasta Tab pe numele firmelor, apoi cu Enter, sageti sus-jos si Enter alegeti firma ce va servi ca model pentru planul de conturi al noii firme.
Sterg firma - aceasta comanda este permis sa o lansati numai la prima aparitie a ferestrei 'Alegere Firma' dupa lansarea programului ReiCont.
Pentru ca stergerea sa fie posibila, este necesar ca intr-o sesiune de lucru anterioara, sa intrati pe firma ce va fi stearsa si sa alegeti din meniul ReiCont comanda Confirm - Stergere totala. Nu pot fi sterse firme ce au date introduse.
Alegerea uneia din cele 4 comenzi (butoane) de mai sus se poate face in mai multe moduri:
Deplasati-va cu Tab (sau Shift-Tab) de la o comanda la alta si atunci cand ajungeti pe cea dorita apasati Enter.
Apasati tasta corespunzatoare literei evidentiate din cadrul fiecarei comenzi. De exemplu A pentru Aleg, F pentru Firma noua etc.
Deplasati mouse-ul pana cand suprapuneti indicatorul ce se misca pe ecran, peste comanda corespunzatoare, apoi apasati butonul din stanga al mouse-ului.
La prima lansare a programului ReiCont pentru fiecare firma, sau daca treceti la utilizarea unei alte versiuni apare mesajul:
Voi actualiza structura bazelor de date pentru a functiona cu
REICONT ver._ _ _
Apasati o tasta pentru a continua.
In continuare vi se cere parola. Aceasta reprezinta o succesiune de 5 caractere (litere sau cifre). Puteti sa schimbati ulterior parola utilizand Confirm - Identitatea firmei
Parola initiala cu care se livreaza programul, este RCREI
Daca parola nu este corecta, va apare din nou fereastra de alegere firme, altfel apare meniul principal al programului ReiCont, format din urmatoarele rubrici Introduc, Corectez, Confirm, Afisez, Grafice si Terminat
Pentru a lansa o comanda din meniu, utilizati tastele sageti sus, jos, stanga, dreapta de la tastatura si dupa ce ati ajuns cu bara albastra pe comanda ce doriti sa o lansati, apasati tasta Enter.
Daca utilizati mouse-ul, deplasati-l pana cand suprapuneti dreptunghiul ce se misca pe ecran peste linia ce contine comanda dorita, si in aceasta pozitie, apasati butonul din stanga al mouse-ului.
Cea de a treia posibilitate de a lansa o comanda este de a tasta litera evidentiata cu alb dintre comenzile afisate la un moment dat. De exemplu, daca avem pe ecran meniul Afisez si tastam P apare Planul de conturi. Iesirea din afisare se face cu tasta Esc.
Pentru ca sa incepeti sa lucrati cu acest program, pentru o anumita firma (societate comerciala, asociatie etc.), urmati pasii urmatori:
1. Creati o firma noua si intrati in aceasta firma. La intrebarea Introduceti numarul lunii cu care incepeti sa tineti evidenta contabila cu acest program introduceti prima luna cu care incepeti utilizarea programului.
2. Cu Confirm - Identitatea firmei, introduceti datele de identificare ale firmei la care se va tine evidenta contabila.
3. Lansati din meniu Afisez Planul de Conturi si apoi adaugati cu Introduc - Cont nou acele conturi care sunt specifice firmei (de exemplu conturile clientilor, furnizorilor etc.). Confruntati in final daca aveti in planul de conturi toate conturile care apar in balanta pe care o aveti pe luna anterioara. Daca introduceti un cont cu o alta unitate de masura decat LEI, atunci nu uitati sa introduceti si contul respectiv cu unitatea de masura CVAL
4. Initializati rulajele precedente lunii in lucru, folosind datele din ultima balanta (a lunii precedente). Utilizand Corectez -Rulaje, se vor introduce rulajele totale ale lunii precedente, iar daca luna precedenta este luna Decembrie, se introduc soldurile respectivelor conturi.
‑ Corectarea denumirii sau functiei unui cont se face cu Corectez - Cont - Modific din meniu.
‑ Stergerea unui cont se face cu Corectez - Cont - Sterg. Pentru ca un cont sa poata fi sters, acesta trebuie sa aiba rulajul precedent pe debit si credit nul si sa nu fie referit in inregistrarile din luna curenta.
‑ Corectarea rulajelor precedente se face cu Corectez - Rulaje
5. Introduceti notele contabile cu Introduc - Nota contabila
- Corectarea notelor contabile se face cu Corectez - Nota contabila. Daca la numarul notei introduceti valoarea zero, veti reveni la meniul principal.
6. Afisarea sau listarea rezultatelor se face selectand rubrica Afisez
Dupa aceasta initializare, lucrul curent din fiecare luna, va consta din urmatoarele actiuni. Dupa introducerea notelor contabile, afisarea lor de verificare, corectarea lor, se poate afisa sau tipari o balanta de proba. Daca este nevoie, se corecteaza sau se completeaza notele contabile. Nu se introduc notele contabile aferente inchiderilor conturilor de venituri, cheltuieli si de TVA deoarece acestea vor putea fi inchise automat prin comanda Confirm - Inchid conturi. Dupa ce se decide ca balantele sunt in ordine, se lanseaza Confirm - Inchidere conturi, dupa care se poate afisa sau tipari balanta finala. La fiecare lansare a inchiderii conturilor, vechea nota care continea inchiderile este stearsa si inlocuita cu cea noua. Dupa tiparirea documentelor se inchide luna in lucru.
Se recomanda salvarea datelor pe discheta dupa inchiderea fiecarei luni iar daca se considera ca riscul unei virusari a calculatorului dvs. este mare, atunci salvati zilnic la sfarsitul lucrului. Numai asa va veti bucura de siguranta lucrului cu calculatorul. O virusare, care poate surveni in orice moment, poate insemna necesitatea stergerii tuturor datelor din calculator, iar daca nu aveti pe discheta salvate (copiate) datele firmelor la care le tineti evidenta, va trebui sa introduceti din urma, pe toate lunile, pe toti anii, la toate firmele, notele contabile ale acestora.
La selectarea acestei optiuni se va cere sa precizati luna si anul la care lucrati. Lunile ce au fost inchise sunt accesibile pentru modificari ale notelor contabile doar dupa ce le-ati redeschis cu Confirm - Redeschid o luna inchisa
Introducerea unei note contabile incepe prin introducerea numarului notei contabile care poate avea maxim sase cifre, urmat de Enter.
Daca introduceti numarul 0 se revine automat in meniul principal. Daca nota cu numarul introdus nu exista, va apare pe ecran: NOTA NOUA
In cadrul fiecarei note contabile, fiecare inregistrare are un numar curent dat automat . Pot exista pana la 999 inregistrari in orice nota contabila.
Se recomanda ca in fiecare luna sa folositi aceleasi numere pentru notele contabile de un anumit gen. De exemplu pentru operatiile cu banca, nota contabila cu nr. 1, casa - nota nr. 200 etc.
In continuare apare o fereastra care va permite sa introduceti nota contabila. In aceasta fereastra puteti folosi Calculatorul de buzunar ce apare si dispare la apasarea tastei F9.
Deplasarea cursorului de la un camp la altul se face:
‑ inainte (in sensul scrierii normale) cu sageata jos, Tab sau Enter;
‑ inapoi cu Shift-Tab sau cu sageata sus.
Deplasarea cursorului in cadrul aceluiasi camp se face:
‑ spre stanga cu sageata stanga;
‑ spre dreapta cu sageata dreapta.
Pentru a pozitiona cursorul rapid intr-un anumit camp, folositi mouse-ul.
La rubrica U.M. introduceti pe max. 4 caractere, simbolul unitatii de masura, daca pentru inregistrarea respectiva folositi o alta unitate decat LEI (de ex. kg, buc, USD, etc.). Daca inregistrarea este in LEI atunci este suficient sa tastati Enter si programul va scrie automat LEI
Daca ati scris la U.M. altceva decat LEI atunci inregistrarea urmatoare este recomandabil sa reflecte si valoric tranzactia respectiva. Veti scrie deci in randul urmator la U.M. cuvantul CVAL (contravaloare), simbolurile conturilor debit si credit vor fi aceleasi ca mai sus iar la Suma veti introduce contravaloarea in lei a tranzactiei aflata cu un rand mai sus.
In continuare introduceti simbolurile contului DEBIT, contului CREDIT, valoarea corespunzatoare, numarul documentului primar si ziua.
La introducerea contului puteti specifica numarul contului sau cateva litere din denumirea lui. Daca numarul contului exista in planul de conturi, denumirea lui apare intr-o fereastra in partea de sus. Daca ati tastat cateva litere din denumirea contului, vor apare intr-o fereastra toate conturile ce contin literele specificate de dvs. Alegeti contul dorit cu tastele sageti sus-jos apoi Enter.
Daca in planul de conturi nu exista nici un cont cu cifrele sau literele specificate in campul Cont Debit sau Cont Credit, in partea de sus a ecranului apare mesajul (de ex.):
Cont '7777 LEI' inexistent
Il adaugati in planul de conturi?
Daca ati introdus corect numarul contului si deci doriti adaugarea lui in planul de conturi, raspundeti D si atunci va apare fereastra de adaugare a unui cont.
Daca nu ati introdus corect numarul contului, raspundeti N si corectati.
Daca simbolul contului introdus este gasit in planul de conturi, va apare o fereastra in coltul din dreapta sus respectiv stanga sus cu titlul CONT CREDIT sau CONT DEBIT ce contine denumirea contului.
Daca la parasirea campului cu simbolul contului apare mesajul de cont inexistent cu toate ca dvs. vedeti un simbol de cont corect pe ecran, inseamna ca nu ati respectat regula trecerii de la un camp la altul (simbolul contului introdus de dvs. este de ex:
'300 (spatii) 300' (total 35 caractere)
din care dvs. vedeti pe ecran numai 11 caractere).
In aceasta situatie tineti apasata tasta Delete timp de cateva secunde, dupa care introduceti inca o data simbolul contului.
Daca pe un rand lipseste simbolul contului debit sau a contului credit sau valoarea din coloana Suma, acel rand nu va fi luat in considerare la terminarea introducerii notei contabile afisate.
La rubrica explicatii introduceti comentariile corespunzatoare inregistrarilor contabile care se efectueaza. Dupa ce se scrie cont debit si cont credit la nota simpla, programul completeaza automat campul explicatii cu un text ce poate fi atasat fiecarei perechi de conturi debit si credit, din Confirm-Explicatii Note Contabile. Completarea campului explicatii in mod automat, se face numai daca acest camp nu are scris nimic in interiorul lui.
Daca tastati caracterul in orice camp gol, se completeaza automat acel camp cu ceea ce este scris deasupra lui. Aceasta facilitate este foarte utila pentru a scrie aceeasi explicatie si acelasi numar de document in randuri succesive.
Se poate afisa pagina anterioara apasand tasta Page Up. Pentru afisarea paginii urmatoare se poate apasa Ctrl - Enter sau tasta Page Down.
Pentru a introduce o nota contabila compusa, trebuie ca aceasta sa inceapa totdeauna pe primul rand si sa contina la simbolul contului debit sau credit, semnul . Dupa ce ati introdus si simbolul contului credit sau debit, de pe primul rand, pe coloana corespunzatoare lui va apare acelasi simbol pana jos.
La nota compusa, programul scade din valoarea afisata in primul rand pe coloana Suma, valorile aflate sub aceasta si afiseaza restul la rubrica Rest
O nota compusa are acelasi numar curent la toate randurile si poate sa aiba maxim 18 randuri. Daca aveti de introdus o nota compusa ce nu incape pe un singur ecran, impartiti aceasta nota in transe de cate 18 inregistrari.
La nota compusa, daca dupa intrarea in campul Explicatii pe randul 2 sau urmatoarele lasati campul gol si apasati Enter, acest camp va fi completat automat cu textul aflat in primul rand al notei compuse in campul Explicatii. La rubrica Numar document primar si Zi, campul lasat gol se completeaza automat cu valoarea aflata imediat deasupra.
Pentru a putea termina o nota compusa este necesar ca la rubrica Rest sa apara valoarea zero. Daca la Rest exista o valoare diferita de zero, si doriti sa parasiti nota contabila afisata, cand selectati unul din butoanele CONTINUARE ALTA NOTA sau TERMINAT, va apare mesajul:
Restul e diferit de zero!
Sa corectez suma din prima linie?
Raspundeti cu D sau N si apasati Enter. Daca ati ales D in prima linie se va scrie automat suma dintre valorile aflate pe randul 218 si apare mesajul:
Am facut corectura. Apasati Enter
Daca ati ales N atunci ramaneti in continuare pe ecran cu nota contabila nemodificata.
Trecerea la un alt ecran are ca efect terminarea notei compuse si incrementarea numarului curent.
La introducere nota contabila compusa, daca se scrie contul de TVA 4426 pe debit sau 4427 pe credit, face automat calculul valorii TVA-ului, aplicand procentul de TVA la suma din randul cu % (primul rand). Inregistrarea TVA-ului trebuie facuta pe randul al doilea.
Cota de TVA ce se aplica la nota compusa, poate fi schimbata din Confirm-Configurare-Calcul TVA. Se poate opta pentru afisarea sau neafisarea ferestrei in care se specifica procentul de TVA curent. Ramane activ in continuare ultimul procent introdus.
Cand inregistrati cumpararile, folositi note contabile cu numarul cuprins intre 8900 si 8999, pentru ca numai acestea vor apare in jurnalul de cumparari. Pentru vanzari folositi notele contabile de la 7900 la 7999. Daca volumul de activitate al firmei este redus, puteti introduce toate cumpararile intr-o singura nota contabila (de ex.8900) intrucat fiecare nota contabila poate contine pana la 999 inregistrari contabile.
Documentul ce reprezinta o cumparare sau vanzare ce contine TVA, trebuie introdus intr-o nota contabila compusa (cu %) separata, la care pe primul rand trebuie sa apara total factura (sau alt document).
Rubricile Numar document respectiv Data trebuie sa aiba acelasi continut pentru toate randurile. La introducerea notelor contabile compuse programul ofera facilitatea de a copia numarul documentului si ziua in randurile urmatoare daca acestea sunt libere.
Pentru ca in jurnalele de vanzari si cumparari sa apara denumirea clientului (furnizorului), inregistrati toate vanzarile si cumpararile folosind analiticele conturilor 401, 4111 iar denumirea acestor conturi va apare in jurnale.
Folositi ultimele caractere ale denumirii conturilor pentru a introduce codul fiscal al partenerilor dvs.
La notele contabile pentru cumparari (8900) se pot introduce in aceeasi nota compusa mai multe cote de TVA, inclusiv cota zero. Pentru un exemplu de introducere a unei facturi fiscale de cumparare benzina, ce contine si taxa de drum (nepurtatoare de TVA), consultati in program indicatiile date la Confirm - Informare- Note Cumparari/Vanzari
Daca la nota 7900 (8900) se introduce analiticul unui cont de client (furnizor) atunci la rubrica Client (Furnizor) din jurnalul de vanzari (cumparari) apare denumirea contului clientului respectiv, luata din nomenclatorul de conturi. Daca nu exista un analitic pentru acel client (furnizor), atunci la rubrica respectiva va apare explicatia din nota 7900 (8900).
Se poate obtine jurnalul de cumparari atat din nota contabila nr. 8900, cat si pe baza notelor contabile de casa si banca, ce contin in credit contul 5311, respectiv 5121. Pentru ca in jurnalul de cumparari sa apara inregistrarile simple din notele de casa sau banca, trebuie ca in campul explicatii sa completati denumirea furnizorului, apoi codul lui de inregistrare fiscala, precedat sau nu de literele R sau AR. Inregistrarile care trebuie sa fie luate in considerare pe acelasi rand in jurnalul de cumparari, trebuie sa aiba aceeasi explicatie, acelasi numar de document si aceeasi data. Sumele aflate in corespondenta cu contul 635 vor fi trecute in coloana Cumparari scutite de TVA din jurnal (taxa de drum). Pentru ca notele contabile simple sa fie luate in considerare in jurnalul de cumparari, trebuie sa marcati T in campul Jurnal c-v din note simple din Confirm - Configurare - Indicatori de referinta, TVA, Diverse
La Nota contabila nr. 7900 pentru vanzari, primele doua litere din campul Nr.doc. controleaza coloana in care vor apare sumele in jurnalul de vanzari. Pentru operatiile neimpozabile, daca primele doua litere sunt:
SC - suma va apare in coloana 6 Scutite cu drept de deducere
EC - suma va apare in coloana de export 7 Cu drept de deducere
EF - suma va apare in coloana de export 8 Fara drept de deducere
SF - suma va apare in coloana 9 Scutite fara drept de deducere
Intrucat latimea raportului este de 220 caractere, acest jurnal poate fi listat pe imprimante format A4 numai In fisier, fiind apoi trimis la imprimanta cu programul Report Grabber
Aceste inregistrari se utilizeaza in contabilitatea unitatilor bugetare si au ca si caracteristica faptul ca la Cont debit si/sau Cont credit se introduce cel putin un cont de tip Extracontabil. Pentru ca documentele extracontabile sa fie corecte, este necesara respectarea conventiilor urmatoare la elaborarea notelor extracontabile.
Inregistrarea platilor de casa se va face intotdeauna folosind conturi al caror numar de cont se termina cu caracterele . Nu folositi conturile cu caracteristica de mai sus pentru alte inregistrari. Daca in notele contabile elaborate de dvs., conturile de tipul mentionat apar in debit, ele vor fi trecute la rubrica Plati din Fisa de Credit, iar daca apar in credit vor apare la rubrica Restituiri
Cheltuielile efective le veti inregistra intotdeauna folosind conturi al caror numar de cont se termina cu caracterele
Inregistrarile contabile efectuate intre un cont extracontabil si contul 944 vor fi considerate Credite deschise sau Credite retrase, dupa cum contul 944 apare in credit, respectiv in debit.
Inregistrarile ce contin un cont extracontabil in debit sau credit, nu afecteaza rulajele conturilor corespondente daca acestea sunt de tipul Activ Pasiv sau Bifunctional
La elaborarea notelor extracontabile sunt luate in considerare si inregistrarile ce folosesc analitice ale conturilor 120, 700, 410, 420, 944.
In partea inferioara a ecranului sunt amplasate butoanele:
<<CONTINUARE>> <ALTA NOTA> <TERMINAT> <ANULARE>
Semnificatia acestora este urmatoarea:
<<CONTINUARE>> se continua introducerea aceleiasi note contabile, cu numarul curent urmator.
<ALTA NOTA> permite introducerea altui numar de nota contabila.
<TERMINAT> termina introducerea notei contabile.
<ANULARE> optiunea este folosita atunci cand se doreste stergerea inregistrarilor vizibile pe ecran in acel moment.
Butonul <<CONTINUARE>> poate fi actionat ca si celelalte butoane, cu ajutorul mouse‑ului, sau se poate apasa combinatia de taste Ctrl‑Enter
Butonul <ALTA NOTA> se poate actiona apasand pe tasta Esc.
Permite adaugarea unui cont nou in Planul de conturi (ex: 4111.23, 1211, 4111.RENEL.01). Nu exista restrictii privitoare la simbolul contului. Puteti introduce conturile analitice cu sau fara punct, spatiu etc. Programul considera ca si cont analitic, orice cont ce incepe cu aceleasi caractere ca si un cont deja introdus.
Exemple: 4111.RENEL.01 este un cont analitic al contului sintetic 4111.RENEL.
4111.RENEL este la randul lui un cont sintetic de ordinul II al contului sintetic 4111.
Puteti defini oricate nivele de conturi sintetice si analitice in limita celor 35 caractere maxim admise.
Introducerea contului nou o realizati astfel:
‑ selectati din meniu rubrica Cont nou
‑ introduceti numarul (simbolul) contului (max. 35 caractere, cifre si litere),
- introduceti unitatea de masura. Implicit apare LEI dar daca doriti sa introduceti alta unitate (de ex. kg, buc, USD, EUR, etc) stergeti cu tasta Delete sau Del, apoi scrieti noua unitate (max. 4 caractere).
Atunci cand ati introdus alta unitate de masura decat LEI, trebuie sa introduceti si contul ce are acelasi numar, dar cu unitatea de masura CVAL (contravaloarea in lei).
Exemplu: Numarul contului U.M. Denumirea
301.01 BUC Caiete
301.01 CVAL Caiete
Daca doriti sa introduceti un cont sintetic in care sa se insumeze in balanta conturile analitice ce au ca unitate de masura LEI si CVAL, veti folosi pentru U.M. a contului sintetic, cuvantul TOT (total).
‑ introduceti denumirea contului. Folositi de preferinta numai litere mari.
‑ selectati functia contului: Activ Pasiv Bifunctional Extracontabil
Selectarea functiei se face apasand tasta spatiu, care schimba functia. Prin apasari repetate se afiseaza pe rand cele patru functii posibile. Cu ajutorul tastei Enter selectati functia dorita.
Vi se cere introducerea rulajului precedent pentru luna curenta, apoi Confirmarea corectitudinii valorilor introduse se va face cu D
Revenirea in meniul principal se face tastand Enter la cererea de introducere a numarului de cont.
Conturile de tip Extracontabil se utilizeaza in contabilitatea unitatilor bugetare. Miscarile contabile efectuate utilizand un cont extracontabil, nu au influenta asupra rulajelor contului corespondent, daca acesta este un cont activ, pasiv sau bifunctional.
Daca un cont sintetic este de un anumit tip (activ, pasiv sau bifunctional) toate conturile analitice ale acelui cont sintetic trebuie sa fie de acelasi tip ca si contul sintetic. Daca aceasta regula nu e respectata, pot sa apara erori in balanta sintetica, erori puse in evidenta prin aparitia cuvantului EROARE sub rubrica de total din balanta.
Corectarea unei note contabile incepe prin introducerea numarului notei contabile care poate avea maxim sase cifre.
Pe ecran va apare mesajul:
Nota contabila nr._ _ _ _ _ _
Daca nota contabila are numarul 0 se revine automat in meniul principal.
Puteti intalni mesajul :
Nu exista nota contabila nr._ _
Apasati ENTER
Daca nota cu numarul respectiv este gasita, se va solicita numarul operatiei (inregistrarii) pe care urmeaza sa o modificati:
Numar curent operatie:_ _ _
Daca exista operatia (inregistrarea) solicitata in nota contabila, se deschide fereastra de corectare note contabile. Nu poate fi modificat numarul curent al operatiei (inregistrarii).
Atentie! NU se pot adauga operatii noi decat pentru notele contabile compuse. Pentru celelalte tipuri de note contabile adaugarea de noi operatii se face selectand Introduc - Nota contabila si inscriind la mesajul Nota contabila nr._ _ _ _ _ _ numarul notei contabile la care doriti sa fie adaugate noile operatii.
Adaugarea unei noi operatii in cadrul unei note contabile compuse se realizeaza astfel:
‑ pozitionati cursorul pe ultima operatie existenta in nota contabila in rubrica Zi
‑ apasati tasta Enter;
‑ pe ecran va apare automat numarul curent al operatiei (inregistrarii) urmatoare care urmeaza sa fie adaugata;
‑ introduceti informatiile corespunzatoare rubricilor: explicatii, conturi, suma, numar document, ziua.
Randurile care nu au numar curent sunt ignorate. Aceste randuri nu vor fi memorate si nu mai apar ulterior. Toate inregistrarile dintr-o nota contabila compusa primesc automat acelasi numar curent.
Pentru a sterge un rand din cele vizibile pe ecran, pozitionati cursorul cu ajutorul mouse-ului sau cu tastele sageti sus-jos pe randul respectiv si stergeti suma afisata. Randurile ce au suma 0 sau necompletata nu vor fi salvate (memorate) si vor dispare definitiv.
Dupa stergerea unei operatii nu se reface numerotarea operatiilor.
Puteti trece la o alta operatie actionand butonul <CONTINUARE> situat in partea inferioara a ecranului.
La Corectez-Note contabile, se face scrierea pe hard-disc a datelor dupa fiecare iesire din fereastra de corectare note contabile. Aceasta actiune introduce o mica intarziere la trecerea la urmatoarea fereastra, dar mareste gradul de siguranta la lucrul in retea sau in cazul intreruperii tensiunii de alimentare.
Aceasta optiune permite modificarea numarului, denumirii sau functiei contului. Introduceti primele cifre ale contului la care doriti sa faceti modificarea, la prompterul:
Numarul contului (primele cifre):
ENTER pt. primul cont
Modificarea denumirii sau functiei contului se realizeaza astfel:
‑ pozitionati cursorul pe contul care urmeaza sa fie modificat cu sagetile sus-jos;
‑ trecerea de la rubrica Denumire la Functie se face cu tasta Tab;
‑ pozitionati cursorul pe rubrica ce urmeaza sa fie modificata;
‑ modificati denumirea daca este cazul stergand, caracterele nedorite cu tasta Delete sau Del. Este recomandabil sa folositi numai litere mari, pentru o buna lizibilitate.
‑ apasati tasta Enter dupa terminarea introducerii denumirii;
‑ modificati daca este cazul, functia contului introducand una din literele:
A : activ
P : pasiv
B : bifunctional
E : extracontabil
Cand ati terminat modificarile, tinand apasata tasta Ctrl, apasati scurt tasta W.
Se poate modifica numarul de cont, apasand tasta F4. Modificarea numarului de cont se face automat in toate notele contabile din toate lunile si toti anii.
Se poate modifica numarul contului cu Corectez - Cont - Modific, chiar daca numarul de cont nou exista deja. In acest caz, programul va afisa o atentionare privitoare la faptul ca numarul de cont vechi va dispare si in toate inregistrarile contabile, contul vechi va fi inlocuit cu cel nou. Aceasta facilitate permite cumularea inregistrarilor efectuate pe doua conturi, intr-unul singur si este utila in cazul cand, din greseala, s-au dat doua analitice la acelasi furnizor sau client. Totusi, trebuie avut grija la rulajul precedent al contului vechi, care dispare daca a fost introdus intr-o anumita luna la Corectez-Rulaje. Dupa unificarea celor doua conturi, va trebui sa redeschideti luna in care apare pentru prima data contul vechi (care a disparut) si sa inchideti apoi succesiv lunile, pana ajungeti la luna curenta. In acest fel, rulajele contului nou se recalculeaza si vor cuprinde si inregistrarile nou aparute prin cumularea contului vechi cu cel nou.
Se pot specifica in Corectez - Cont - Modific, conturile analitice care nu se doresc a fi adunate in sinteticul corespunzator. Aceasta facilitate se foloseste numai pentru unitati bugetare, in unele cazuri speciale.
Stergerea unui cont din Planul de conturi se realizeaza astfel:
‑ introduceti numarul contului sau cel putin primele cifre ale simbolului contului
‑ apasati tasta Enter cand ati terminat introducerea numarului contului;
‑ se afiseaza automat pe ecran Planul de conturi;
‑ pozitionati cursorul pe contul care urmeaza sa fie sters;
‑ apasati tasta Esc pentru a alege contul de sters;
‑ confirmati sau infirmati stergerea contului apasand tasta D sau N atunci cand apare pe ecran mesajul: (de ex.)
Contul 105 poate fi sters ? D/N
Daca contul pe care doriti sa il stergeti, are rulaj sau este referit la inregistrarile din luna curenta, atunci acesta nu poate fi sters. In acest caz va apare pe ecran mesajul:
Contul 105 este referit la inregistrarile din luna curenta in
DEBIT si nu poate fi sters! Apasati ENTER
Se poate continua cu stergerea altor conturi. Pentru aceasta apasati tasta Enter. Pe ecran va apare mesajul:
Numarul contului (primele cifre):
ENTER - terminat
Pentru a parasi fereastra de stergere cont apasati Enter.
Acesta optiune permite introducerea si corectarea rulajelor precedente la inceperea utilizarii programului sau pentru un cont nou deschis (numai la inceput de an). Modificarea rulajelor in alte situatii conduce la neconcordante cu lunile anterioare ! In fereastra de corectare rulaje pentru luna in curs sunt prezentate urmatoarele rubrici:
Numar cont
Debit precedent
Credit precedent
Parcurgerea acestor rubrici se face de la stanga la dreapta cu ajutorul tastei Tab sau de la dreapta la stanga, cu ajutorul combinatiei de taste Shift-Tab.
Corectarea valorilor se realizeaza astfel:
‑ pozitionati cursorul pe rubrica dorita;
‑ stergeti vechea valoare cu ajutorul tastei Delete;
‑ introduceti noua valoare.
Salvarea modificarilor se face cu ajutorul tastelor Ctrl-W.
La Corectez - Rulaje, se pot marca conturile nou introduse cu rulaj precedent intr-o luna, astfel incat rulajele precedente marcate nu vor fi sterse daca se redeschide o luna anterioara si apoi se revine la luna curenta. Marcarea se face cu X. Daca la Introduc sau Corectez - nota contabila se introduce un cont nou cu rulaj precedent, acesta este automat marcat cu X.
In partea de jos a ferestrei apare total rulaj precedent pe debit si credit. Daca exista diferenta, aceasta se afiseaza cu rosu.
La inchiderea lunii, programul face trecerea rulajului total din luna care se inchide, in rulaj precedent pentru luna urmatoare. La sfarsit de an, soldurile conturilor vor trece ca si rulaj precedent pentru luna ianuarie.
Nu se executa automat inchideri de conturi in aceasta etapa. Aceste inchideri trebuie sa se faca selectand rubrica din meniu Confirm - Inchid conturi inainte de a selecta din meniu Inchid luna in lucru
Pentru o luna care a fost inchisa cu Inchid luna in lucru, nu mai puteti introduce note contabile decat daca o redeschideti.
Dupa ce ati facut modificarile dorite in luna redeschisa pentru a reveni la luna initiala, lansati succesiv Inchid luna in lucru. Astfel noile rulaje vor fi actualizate.
Exemplu: Luna martie fiind deja inchisa, treceti la luna aprilie si constatati ca trebuie sa faceti modificari in notele contabile din luna februarie.
- Alegeti din meniu Redeschid o luna inchisa si redeschideti luna februarie,
- Faceti modificarile in notele contabile din luna februarie,
- Lansati Inchid conturi
- Tipariti noua balanta pe februarie, eventual si alte documente necesare (fisa de cont, lista notelor contabile etc. ),
- Inchideti luna februarie cu Inchid luna in lucru
- Tipariti noua balanta pe luna martie,
- Inchideti luna martie,
- Continuati lucrul pe luna aprilie.
In partea de jos a ecranului se poate citi luna si anul in lucru.
Aceasta comanda se lanseaza atunci cand doriti sa inchideti automat conturile clasa 6 si 7 prin contul 121. Se genereaza automat notele contabile nr. 90000 91000 si 92000 pe care le puteti vedea lansand comanda: Corectez - Nota Contabila Daca exista deja aceste note contabile, cele vechi vor fi sterse.
Se face automat inchiderea conturilor in doua variante, astfel:
Varianta 1: Inchiderile se fac direct prin contul 121.
Varianta 2:
Venituri/cheltuieli din exploatare gr. 70, 71, 72, 74, 75, 78 se inchid prin contul 1211.
Venituri/cheltuieli financiare gr. 76 se inchid prin 1212.
Venituri/cheltuieli exceptionale gr. 77 se inchid prin 1213.
Cheltuielile cu impozitul pe profit gr. 69 se inchid prin 1214.
Alegerea variantei dorite se face inainte de a lansa Inchid conturi cu Confirm - Configurare
Inchiderea conturilor de TVA se face evidentiind TVA de plata in luna curenta (4427 = 4423) si abia apoi se ia in considerare TVA de recuperat (4423 = 4424), facandu-se reducere TVA de plata.
Inchiderea conturilor de TVA se face automat si in cazul cand se lucreaza cu analiticele conturilor 4426 sau 4427. Analiticele sunt necesare numai daca sunt mai multe cote de TVA. In acest caz, analiticul trebuie format prin adaugarea unui punct urmat de cota de TVA. (Exemplu: 4426.19)
La aceasta comanda vor fi salvate pe discheta toate informatiile referitoare la firma curenta, pe toate lunile si pe toti anii existenti in acel moment in calculator.
Salvarea datelor pe discheta este o masura de siguranta pentru cazul in care datele existente in calculator nu mai pot fi citite (de exemplu datorita actiunii unui virus sau a unei defectiuni).
Salvati datele pe discheta cat mai des posibil (cel mult dupa fiecare 4-6 ore de lucru la o firma).
Daca nu apare nici o situatie nedorita (ca de exemplu cele de mai sus) nu veti avea nevoie sa restaurati datele salvate pe discheta.
Daca la calculatorul pe care lucrati se folosesc si alte dischete, apare probabilitatea infectarii cu un virus ce poate sa provoace pierderea datelor aflate in calculator.
Nu dati comanda de Salvare pe discheta daca constatati ca apar anomalii sau pierderi de note contabile, pentru ca in acest caz vor fi copiate pe discheta date incorecte, pierzandu-se eventualele salvari anterioare.
FOARTE IMPORTANT! Folositi cate o discheta separata pentru fiecare firma la care tineti contabilitatea cu acest program.
Scrieti pe fiecare discheta numele firmei si, inainte de a salva datele, verificati ca numele firmei ce apare pe ecran in partea de jos, sa corespunda cu numele firmei de pe discheta.
Pe aceeasi discheta (apartinand de o anumita firma) puteti salva in mod succesiv de mai multe ori, pentru ca de fiecare data, informatiile existente pe discheta vor fi complet sterse si se vor salva datele existente in acel moment in calculator la firma respectiva.
Este recomandabil sa aveti cate doua dischete identice pentru fiecare firma, pe care faceti salvarea acelorasi date, pentru ca sa aveti o copie de siguranta in cazul in care se deterioreaza o discheta.
La lansarea comenzii de salvare, apare mesajul:
Salvati datele pe unitatea de discheta A sau B?(A/B)
Dupa ce ati raspuns cu A sau B, apare:
Introduceti discheta in unitatea A: apoi apasati Enter.
Este necesar sa introduceti o discheta in unitatea specificata. Daca nu introduceti discheta, in partea din stanga jos a ecranului va apare mesajul sistemului de operare:
Not ready reading drive A (sau B)
Abort, Retry, Fail?
Trebuie sa apasati A, si atunci programul va replica:
Nu ati introdus discheta. Apasati Enter.
Daca spatiul de pe discheta nu este suficient, veti primi un mesaj de atentionare. In acest caz va trebui sa reluati procedura de salvare, utilizand o discheta goala.
Datele vor fi automat arhivate si compactate, numele fisierelor care apar succesiv pe ecran constituind baza de date interna a programului de contabilitate.
Dupa scrierea pe discheta, programul va verifica corectitudinea scrierii recitind informatia proaspat salvata. Inainte de a trece la verificarea integritatii datelor salvate pe discheta, programul cere ca operatorul sa scoata, apoi imediat sa reintroduca aceeasi discheta. Daca nu se respecta aceasta procedura, verificarea scrierii datelor pe discheta nu este efectiv facuta. Daca discheta este defecta, se semnaleaza acest lucru si se cere o noua discheta.
Se face monitorizarea timpului scurs intre doua salvari succesive pe dischete, si se anunta momentul in care este necesar sa se faca o noua salvare. Daca nu se respecta indicatia de a salva datele, programul emite avertizari tot mai insistente, dupa 2 apoi dupa 3 ore de la anuntul initial.
Timpul dupa care programul anunta ca trebuie salvate datele, poate fi modificat din Confirm- Salvare pe dischete, intre 1- 48 ore, prin apasarea tastei F7.
Daca datele nu incap pe o discheta, atunci programul anunta numarul de dischete necesar pentru salvare, si le cere pe rand.
Dupa terminarea salvarii, scoateti discheta si scrieti pe eticheta dischetei (de preferinta cu creionul) numele firmei, data si ora salvarii.
Aceasta comanda se foloseste pentru a restaura de pe dischete datele ce au fost salvate anterior, cu comanda din meniul programului Confirm - Salvare pe dischete. Restaurarea datelor este necesara la mutarea datelor contabile pe un alt calculator sau daca datele trebuie restaurate pe acelasi calculator in urma distrugerii sau alterarii lor din diverse cauze.
Restaurarea poate fi facuta numai daca numele firmei contine textul Firma noua nr urmat de numarul firmei. Va trebui creata o firma noua din prima fereastra a programului si in aceasta firma se va face restaurarea datelor.
Aceasta precautie este necesara pentru ca restaurarea datelor sa nu fie facuta din greseala de pe o discheta a unei firme peste datele corecte si valide ale altei firme, ceea ce ar duce la pierderea unor date necesare
Daca totusi nu se doreste crearea unei firme noi de exemplu pentru ca datele ce se restaureaza exista si pe alt calculator , atunci se poate face restaurarea peste datele existente, daca la firma curenta i se modifica numele in Firma noua nr. , apoi se poate lansa restaurare de pe dischete. Datele firmei curente vor fi sterse si vor fi inlocuite cu cele de pe dischete. Trebuie insa avuta siguranta ca aceasta operatiune este cea dorita si nu va duce la pierderea datelor corecte dintr-o eroare de manipulare de dischete (pe care de exemplu nu a fost scris corect numele firmei sau nu a fost trecuta data ultimei salvari). Dupa restaurare de pe dischete, se face automat reordonarea bazelor de date.
Selectati aceasta optiune pentru a introduce sau corecta denumirea, adresa, codul fiscal, banca, contul, numarul registrului comertului, parola pentru firma la care lucrati. O parte din aceste date vor aparea pe documentele tiparite.
Tot aici puteti introduce parola proprie (pe cinci caractere) pe care doriti sa o utilizati la lansarea in lucru a programului. Daca folositi programul in retea, trebuie ca fiecare utilizator sa foloseasca cate o parola diferita. Parola initiala pentru fiecare firma nou creata este RCREI. Intrand cu aceasta parola, veti fi recunoscut ca supervizor si veti putea adauga in fereastra aparuta la apasarea butonului Parola, noi parole insotite de numele persoanelor ce le folosesc. Daca se intra cu una din parolele utilizator, se vor putea modifica doar datele specifice unei persoane, in fereastra de introducere parole.
Aceasta comanda se lanseaza numai la inceputul utilizarii programului de contabilitate pentru o anumita firma, deoarece in urma executiei ei se sterg toate datele referitoare la firma curenta. Nu sunt afectate datele introduse pentru alte firme la care tineti evidenta contabila cu acest program.
Pentru evitarea stergerii din greseala a datelor, sunt cerute cateva confirmari succesive.
Dupa terminarea stergerii se paraseste automat firma curenta.
Aceasta comanda este utila atunci cand treceti la utilizarea versiunii actuale a acestui program daca ati lucrat anterior cu versiuni mai vechi. Comanda verifica structura interna a bazelor de date. Daca exista dublari de note contabile, se sterg. Dublarile pot sa apara numai daca s-au deschis fisierele de note contabile cu alte programe decat ReiCont.
Comanda verifica planul de conturi si sterge numerele de cont dublate. Dublarile pot sa apara numai daca s-a deschis fisierul de conturi cu alte programe decat ReiCont. Daca sunt conturi dublate, in balanta apare eroare la totaluri.
Pentru a usura scrierea explicatiilor in notele contabile, programul are posibilitatea de a memora perechile de conturi debit - credit si explicatia introdusa pentru perechea respectiva. Preluati explicatiile dintr-o luna, apoi folosind comanda curenta corectati-le astfel ca sa corespunda cat mai bine cu cerintele curente. La Introduc si Corectez - Nota contabila, dupa scrierea contului debit si credit, explicatia prestabilita va apare in campul explicatii, daca acesta nu contine alte caractere.
Aceasta comanda se lanseaza automat daca programul a fost intrerupt in cursul executiei (de exemplu prin oprirea calculatorului, intreruperea tensiunii de alimentare etc.) si realizeaza reordonarea interna a fisierelor de date. Nu este necesar sa lansati aceasta comanda decat daca constatati ca programul nu mai functioneaza corect. Daca nici in urma executiei comenzii Incident, functionarea programului nu s-a restabilit, este necesara o Restaurare de pe discheta a datelor anterior salvate.
Lansarea comenzii Incident nu altereaza in nici un fel datele introduse, ci dimpotriva, conduce la micsorarea memoriei ocupate pe disc de datele contabile. In cazul in care se deterioreaza vreun fisier din cauza intreruperii tensiunii de alimentare sau a iesirii fortate din program, cu Confirm - Incident se poate repara fisierul stricat. Numele fisierului va fi identificat automat de programul ReiCont. Pentru reparare, urmati instructiunile ce apar. La sfarsit veti primi un mesaj prin care se confirma sau se infirma reusita operatiei.
Daca se intrerupe programul in timpul corectarii unei note contabile, (de exemplu datorita unei pene de tensiune electrica) nu se pierd inregistrarile afisate pe ecran in acel moment. La relansarea programului, se va putea intra pe Corectez sau Introduc - Nota contabila respectiva, numai dupa ce lansati Confirm- Incident. Dupa terminarea reordonarii, apare meniul principal.
Cu aceasta comanda puteti modifica configurari privind inchiderea conturilor, indicatori de referinta, cote de TVA, transpunerea conturilor. Se poate opta pentru interzicerea folosirii conturilor sintetice la Introduc si Corectez - Nota contabila, prin marcarea cu T. Conturile sintetice trebuie marcate cu S in Corectez - Cont - Modific. Se poate opta pentru obtinerea jurnalului de vanzari si cumparari din notele contabile simple, in plus fata de modalitatea prevazuta prin notele 7900 si 8900.
Se pot consulta exemple de note contabile pentru cumparari si vanzari. Se poate vedea fisierul ce contine istoria modificarilor aparute la fiecare versiune. Se recomanda ca de fiecare data cand se instaleaza o noua versiune a programului de contabilitate, sa se consulte aceasta rubrica pentru a fi la curent cu noile facilitati aparute in program.
Daca se introduc note contabile pe mai multe calculatoare, acestea pot fi colectate la un moment dat pe un singur calculator. Intrucat notele contabile din fiecare luna sunt stocate in fisiere separate, este posibila copierea unui fisier ce contine note contabile dintr-o luna pe o discheta. Aceasta este apoi preluata in firma curenta daca la directorul sursa se specifica A:. Numele fisierului continand notele contabile dintr-o luna este de forma NOTE1103 (pentru luna 11 din anul 2003).
Se pot elabora automat, pe baza de formule introduse de utilizator, note pentru contabilitatea de gestiune. Formulele sunt grupate pe categorii de formule a caror denumire se specifica de catre utilizator.
La lansarea acestei comenzi, se preiau notele contabile pentru bugetari, si pe baza articolului si aliniatului trecut in dreptul fiecarei inregistrari, se elaboreaza note extracontabile, in conformitate cu regulile descrise in fereastra. Aceasta optiune se foloseste numai pentru unitatile bugetare.
Atunci cand se introduc notele contabile, este posibil ca acestea sa nu se culeaga intotdeauna in ordinea exacta a datei. Intrucat numerele curente in cadrul notelor contabile se aloca automat, pot sa apara situatii cand ordinea numerelor curente nu corespunde cu ordinea cronologica. Pentru aceste situatii, trebuie sa faceti reordonarea numerelor curente prin lansarea acestei comenzi. Se face reordonarea luandu-se in considerare data calendaristica a inregistrarii, astfel incat chiar daca o inregistrare a fost facuta ultima din punct de vedere a momentului introducerii, daca are data de intai a lunii, va apare intre inregistrarile facute in prima zi a lunii. La o nota contabila compusa, se ia in considerare data aflata pe prima linie, cea in care apare % la cont debit sau credit. In cadrul notei compuse nu se face modificarea ordinii inregistrarilor, indiferent de data inscrisa in liniile urmatoare.
Aceasta optiune permite cautarea inregistrarilor contabile dupa diferite criterii. Cautarea se poate face pe mai multe luni dintr-un an specificat. Prin completarea in fereastra de Selectie inregistrari contabile a mai multor campuri, se face selectia inregistrarilor ce indeplinesc toate conditiile specificate.
De exemplu, daca la Cont CREDIT se scrie 4427, la Valoare - de la se scrie 100000 si la Valoare - pana la se scrie 200000, atunci in continuare va apare o fereastra cu notele contabile ce au la cont credit si au valoarea intre 100000 si 200000 lei.
Rubrica AFISEZ se foloseste pentru vizualizarea si tiparirea rapoartelor de diverse categorii.
Dupa selectarea documentului dorit din meniul Afisez si introducerea datelor cerute de program, se afiseaza un raport care poate fi vizualizat in intregime folosind tastele sageti sus-jos si stanga-dreapta.
Pentru a merge la inceputul randului se foloseste tasta Home, pentru a merge la sfarsitul randului se foloseste tasta End.
Pentru a merge la inceputul documentului se foloseste Ctrl-Home, iar pentru a merge la sfarsitul documentului se foloseste Ctrl-End.
Pentru a cauta un text sau o suma in raport se apasa Ctrl-S. Apare o fereastra in care trebuie specificat textul de cautat, apoi trebuie apasat butonul <<Cautare>>. Reluarea cautarii aceluiasi text se face prin apasarea tastelor Ctrl-G. Daca ati folosit cautarea unui text cu Ctrl-S, Ctrl-G sau tastele de deplasare la inceputul documentului (Ctrl-Home) sau la sfarsitul documentului (Ctrl-End) pentru ca deplasarea cursorului sa functioneze iarasi corect, trebuie sa apasati tastele Home (deplasare la inceputul liniei) sau End (deplasare la sfarsitul liniei.)
Iesirea din afisare se face folosind tasta Esc, dupa care cu sageti stanga-dreapta se poate opta pentru abandonarea documentului <<Abandonez>>), trimiterea lui <La imprimanta> sau <In fisier>
Tiparirea directa <La imprimanta> se face atunci cand imprimanta dvs. figureaza in lista celor acceptate de programul ReiCont.
Daca se opteaza pentru tiparirea <La imprimanta>, se poate modifica tipul imprimantei apasand butonul <Modificare>
pentru imprimante cu ace se alege tipul 1, adica Epson Fx, Lx;
pentru imprimante HP cu jet de cerneala se alege tipul 2;
pentru imprimante laser se alege tipul 3;
pentru imprimante Canon BJ 200 se alege tipul 4.
Programul permite trimiterea documentului la unul din cele trei porturi disponibile, un port semnificand fizic o mufa de legatura cu o imprimanta. De obicei la un calculator exista o singura mufa pentru imprimanta.
Daca sunt doua imprimante legate la acelasi calculator, acestea vor fi identificate prin LPT1 si LPT2.
Daca exista mai multe imprimante in reteaua de calculatoare, se poate asigna din Windows fiecarei imprimante cate un port intre LPT1 si LPT3. Din programul de contabilitate se poate alege una din cele 3 imprimante pe care se va tipari documentul anterior afisat.
Urmatoarea alegere se va face in functie de marimea paginii ce poate fi tiparita la imprimanta:
T pentru imprimanta A4
F pentru imprimanta A3
si se foloseste pentru ca unele documente se pot obtine pe imprimanta matriciala A3, sau pe imprimanta A4, de obicei cu jet de cerneala sau laser.
La numar caractere pentru imprimanta A4 se recomanda pastrarea valorii de 132, care reprezinta latimea unui format A4-portret pe care imprimanta poate sa-l tipareasca.
Optiunea Pagina cu pagina la trimitere in fisier se foloseste pentru unele imprimante laser, care nu accepta tiparirea mai multor pagini. Prin bifarea acestei optiuni exista posibilitatea de a trimite oricate pagini din raport.
Cale pentru trimitere in fisier - se completeaza numai in cazul folosirii programului auxiliar Report grabber, ce permite tiparirea rapoartelor la orice imprimanta instalata in Windows, chiar daca tipul ei nu figureaza in lista din partea de sus a ferestrei. Acest camp se completeaza cu REI.
Trebuie confirmata corectitudinea informatiilor din fereastra de configurare a imprimantei, raspunzand DA la intrebarea Parametrii de mai sus sunt corecti?.
Se poate specifica numarul paginii de la care pana la care sa se faca tiparirea. Daca nu se specifica nici un numar de pagina, se va tipari intreg documentul. Daca se doreste tiparirea unei singure pagini, de exemplu 2, se va scrie 2 la prima pagina de tiparit si tot 2 la ultima pagina de tiparit. Prin apasarea butonului <Tiparire> se va trimite la imprimanta documentul anterior vizualizat.
Pentru cazul cand nu se poate tipari direct <La imprimanta> documentul afisat, deoarece imprimanta dvs. nu figureaza in lista celor acceptate de programul ReiCont, trebuie ca inainte de a intra in ReiCont sa lansati programul auxiliar de tiparire Report Grabber. Acest program preia rapoartele trimise din programul de contabilitate si le trimite la imprimanta implicita instalata in Windows. Dupa afisarea raportului si apasarea tastei Esc, se selecteaza butonul <In fisier> cu sageata dreapta si se apasa Enter. La intrebarea Numele fisierului se apasa Enter. Se da automat numele T.TXT. Dupa apasarea din nou a tastei Enter se va putea stabili pagina de inceput si sfarsit, apoi trebuie apasat butonul <Tiparire>. Un scurt mesaj aparut intr-o fereastra in partea de sus confirma ca raportul a fost trimis spre tiparire.
Daca dupa trimiterea raportului <In fisier> si dupa apasarea tastei Enter, la Numele fisierului apare mesajul: Fisierul exista deja. Sa suprascriu?, atunci trebuie apasat D, dupa care trebuie sa iesiti complet din programul de contabilitate, selectand TERMINAT din meniu.
Mesajul Fisierul exista deja. Sa suprascriu? apare atunci cand programul de tiparire auxiliar Report Grabber nu a fost lansat inainte de a intra in programul de contabilitate, si deci nu se preia automat raportul afisat pentru a fi trimis la imprimanta. In acest caz urmati indicatiile de la paragraful 6.4.

Daca programul Report Grabber nu
a fost lansat inainte de a intra in programul de contabilitate,
iesiti din ReiCont selectand din meniu TERMINAT si apoi lansati Report Grabber. Dupa lansarea acestui
program, apasati imediat butonul de minimizare a lui, amplasat in
partea de sus a ferestrei.
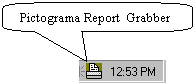
Ca urmare, in partea din dreapta jos va apare pictograma acestui program,
ce trebuie sa ramana activ pe toata durata lucrului cu
programele REI SOFT.
Lansarea programului Report Grabber trebuie facuta o singura data dupa pornirea calculatorului. Nu este necesara inchiderea acestui program la terminarea lucrului. Daca ati lansat din greseala programul Report Grabber de mai multe ori, faceti clic pe fiecare pictograma a lui care este in plus in bara de jos si inchideti fereastra corespondenta respectiva. In bara de jos trebuie sa fie o singura pictograma Report Grabber. Daca nu respectati aceasta cerinta, este posibil sa apara o fereastra ce contine textul I/O error sau File access denied In acest caz, stergeti fisierele in.del si out.del aflate in C:REIGRAB.
Setarile programului auxiliar de tiparire se pastreaza si dupa oprirea calculatorului. Modificarea unor setari este necesara numai daca se schimba tipul imprimantei.
Urmatoarele setari sunt constante, indiferent de tipul imprimantei si sunt descrise asa cum apar in meniul programului.
Fontul ales pentru pagina normala, pagina condensata sau alt tip de pagina este totdeauna Courier New Condensed.
La Fisierul care se listeaza trebuie sa apara: C:REIT.TXT.
La Formatare trebuie sa fie urmatoarele valori: Portret: 133, Peisaj: 172, Peisaj condensat: 240.
Urmatoarele setari se pot ajusta in functie de tipul imprimantei.
Daca pe foaia tiparita se constata ca raportul este prea lat, adica nu se vede partea din dreapta, trebuie micsorata dimensiunea fontului.
Pentru rapoartele portret (A4 "in picioare") si rapoartele peisaj (A4 "culcat") ce au pana la 172 caractere pe linie, se modifica la Font pagina normala dimensiunea (Size) de la 11 la o valoare mai mica (10).
Pentru rapoartele care sunt prevazute a se lista original pe format A3 si sunt condensate de programul Report Grabber la format A4 (rapoarte ce au mai mult de 172 caractere pe linie), se modifica la Font pagina condensata dimensiunea (Size) de la 9 la o valoare mai mica.
Daca pe foaia tiparita se constata ca nu apar ultimele randuri ale raportului, atunci trebuie micsorata spatierea. Micsorand spatierea pentru Font normal se va reduce distanta dintre randuri, atat la paginile A4 portret, cat si la paginile A4 peisaj ce au pana la 172 caractere pe linie. Spatierea pentru Font condensat se refera la rapoartele A3 ce sunt tiparite pe format A4 peisaj condensat. Daca se reduce prea mult spatierea, se va constata ca pe foaia tiparita caracterele apar incomplete, adica fara partea de jos.
Note Contabile - Sintetice (Aut.). Apar inregistrarile provenite din programul de gestiune prin contare automata, la care se afiseaza numai totalul pentru fiecare document si pereche de conturi debit-credit. De exemplu, la o nota de receptie pe care sunt 10 produse, va apare contat numai totalul notei de receptie si nu detaliat pentru fiecare produs de pe nota de receptie.
Note Contabile - Analitice (Man.) Apar notele contabile introduse manual din programul de contabilitate si notele de inchidere conturi.
Note Contabile - Analitice Apar toate notele contabile sub forma analitica (detaliata).
Registrul Jurnal Sintetic. Inregistrarile sunt grupate si insumate dupa nota contabila, cont debit si credit. Fata de registrul jurnal analitic, se obtine un document de cateva ori mai scurt.
La Fise de Cont, se poate face selectie dupa numarul sau denumirea contului.
La Fise de Cont, contul dorit poate fi selectat cu ajutorul tastelor cu sageti sus-jos si apoi Enter. Pentru o selectare rapida a contului din lista afisata pe ecran, tastati primele caractere din numarul contului si veti constata ca bara de selectare se pozitioneaza pe contul cu numarul tastat. Se poate specifica atat luna si anul de inceput cat si luna si anul de sfarsit. Se pot obtine astfel fise de cont pe orice perioada, chiar si pe mai multi ani.
La Fise de Cont (analitice si sintetice) apar toate conturile selectate intr-un singur raport, astfel incat numarul paginilor poate fi cunoscut inainte de tiparire. Totodata, la tiparire este eliminat fenomenul scrierii peste zona de delimitare intre pagini, la folosirea hartiei continue.
Cartea Mare Sah se poate afisa si tipari si cu conturile corespondente afisate pe orizontala, daca numarul conturilor corespondente este cel mult 36. Vor fi afisate cate 12 conturi corespondente pe o pagina. Se poate afisa Cartea Mare Sah analitica, in care apar toate sumele si conturile analitice corespondente, sau Cartea Mare Sah sintetica, in care se insumeaza valorile pe conturi corespondente sintetice, iar fiecarei zile ii corespunde un singur rand, adica se face total pe zi.
La Balanta sintetica, planul de conturi trebuie sa aiba definite conturi sintetice pe 3 respectiv pe 4 caractere pentru toate analiticele utilizate. Altfel apar erori la sumele totale si diferente fata de balanta analitica a aceleiasi luni. Se corecteaza aceste erori cautand analiticele la care le lipsesc conturile sintetice prin confruntarea balantelor si apoi se adauga in planul de conturi. La o noua afisare diferentele dispar.
Balanta analitica si sintetica se poate obtine si pentru conturi selectate dupa unitatea de masura. Ca unitate de masura se poate da USD, EURO, LEI etc. sau se poate introduce simbolul # in fata unitatii de masura, aceasta insemnand diferit de. De exemplu, daca se introduce la unitatea de masura #LEI, se obtine balanta pentru conturile ce se exprima in alte unitati decat LEI.
La Balanta sintetica cu 10 coloane, apare insumat rulajul cumulat la conturile sintetice.
Balanta sintetica si analitica ia in considerare numai notele contabile ce au data inregistrarii pana la data balantei, inclusiv. Se poate obtine astfel, de exemplu, o balanta la data de 10 a lunii, chiar daca s-au introdus note contabile in luna respectiva si dupa aceasta data.
La balanta sintetica pentru un cont, pot specifica numarul de caractere al conturilor afisate.
Balanta pentru un cont se poate afisa si in ordinea denumirii conturilor.
La afisarea balantei analitice sau sintetice in modul al doilea (in care apare numarul conturilor si soldurile), se poate face pozitionare rapida pe contul dorit, prin tastarea numarului de cont.
La balanta cu denumirea contului, apare simbolul contului si in partea dreapta pe balanta, dupa sold.
La balanta sintetica, avertizeaza daca s-au facut inregistrari contabile intr-un cont sintetic si exista inregistrari si intr-un analitic al lui, sau daca contul sintetic are rulaj precedent, intrucat in aceste cazuri balanta sintetica este eronata.
La balanta sintetica, functia contului sintetic poate sa difere de functia analiticelor lui, iar soldul sinteticului apare in concordanta cu functia lui, si nu prin insumarea soldurilor analiticelor.
Se poate lista un nou format de balanta sintetica, pe format A4 portret, cu denumirea conturilor, de la Afisez - Balanta sintetica - Format A4. Fiecare cont ocupa trei randuri.
La Balanta sintetica, se poate obtine si balanta cu sold initial la inceput de an pe 8 coloane.
Se poate face balanta pe o luna chiar si atunci cand nu exista nici o nota contabila pe acea luna.
La Jurnal de cumparari si Jurnal de Vanzari, daca se constata ca exista erori, acestea se grupeaza intr-un raport ce poate fi listat.
Tiparirea jurnalului de cumparari se poate face pe imprimante cu cerneala sau laser in format A4 landscape, prin tiparire <La imprimanta>. Jurnalul de vanzari se poate lista pe imprimante cu ace direct 'la imprimanta' numai pe format A3. Pentru ca jurnalul de vanzari sa poata fi tiparit pe format A4, acesta se poate lista numai <In fisier>, fiind preluat si trimis spre imprimanta de orice tip cu programul Report Grabber
Se poate tipari jurnalul de vanzari pe imprimanta cu ace format A3 daca foaia A4 se pune cu latura mare pe orizontala. Latimea raportului este de 190 caractere, deci cu 20 caractere mai mult decat poate lista o imprimanta A4 cu cerneala sau laser. Pe aceste tipuri de imprimante jurnalul de cumparari trebuie listat <In fisier> prin Report Grabber
La Fisa de operatii bugetare, se poate selecta si activitate Combinata, adica din venituri proprii si fond special.
La fisa de operatii bugetare, se ia in considerare soldul initial la inceput de an. Valorile trecute in Corectez - Rulaje sunt luate in considerare astfel: debit la Plati si credit la Restituiri. Pentru ca sa apara soldul la inceput de an, trebuie ca sa existe rulaje pe luna 01 din anul considerat. La Corectez - Rulaje nu se aduna in partea de jos valorile pentru conturile extracontabile.
Se poate introduce, lista si salva pe discheta pentru unitatea fiscala, Declaratia privind obligatiile de plata la bugetul de stat (100) cod 14.13.01.01 la Afisez - Bilant, Declaratii - Declaratie 100
Se poate introduce decontul de TVA si se poate transmite pe discheta la unitatea fiscala, in conformitate cu Ordinul MFP nr 865/26.06.2002 si cu Anexa 4 - Conditii pentru transmiterea formularului 'Decont privind taxa pe valoarea adaugata' pe cale electronica. Pe aceeasi discheta se pot salva deconturile de la mai multe firme. Fisierele respective au nume diferite si se salveaza in radacina a:.
Se poate afisa bilantul anual si semestrial cu Afisez - Bilant. Inainte de a putea obtine bilantul, trebuie sa afisati cate o balanta sintetica cu cont pe 4 caractere la 31.12.2001 si la 31.12.2000 (de exemplu pentru bilantul la 31.12.2001).
Rubrica GRAFICE din meniul principal, este folosita pentru a crea si afisa pe ecranul monitorului si a tipari la imprimanta, reprezentari grafice ale veniturilor, cheltuielilor si a profitului din luna sau perioada selectata de dvs.
Sunt disponibile un numar de 32 tipuri de grafice tridimensionale si 15 tipuri de grafice bidimensionale cu numeroase optiuni, ce le puteti selecta prin intermediul tastelor functionale F1-F9.
Puteti schimba cu usurinta culorile pentru diferite portiuni ale reprezentarilor, tipurile de hasuri, unghiurile de vedere, si puteti realiza o inlantuire a imaginilor considerate semnificative, pentru a le prezenta intr-un mod sugestiv.
La selectarea rubricii GRAFICE, puteti opta pentru reprezentarea grafica a datelor contabile stocate pe disc cu programul REICONT.
Pe ecran va apare o ferestra in care puteti opta pentru tipul de grafic dorit functie de reprezentarea lui (bidimensionale sau tridimensionale) sau functie de datele care doriti sa va fie reprezentate grafic (cheltuieli, venituri, profit).
Pentru graficele bidimensionale de cheltuieli sau venituri trebuie specificata luna pentru care doriti reprezentarea grafica a cheltuielilor, respectiv a veniturilor. Pentru graficele bidimensionale de profit si cele tridimensionale (situatii in care sunt afisate intr-o aceeasi reprezentare veniturile, cheltuielile si profitul) trebuie specificat intervalul pentru care se doreste reprezentarea grafica, adica luna de inceput si de sfarsit a acestuia. Luna de sfarsit trebuie sa fie dupa luna de inceput, altfel veti primi un mesaj de eroare (ex: nu alegeti luna de inceput luna iunie si luna de sfarsit luna februarie).
Selectarea rapida a oricarei optiuni se face fie pozitionandu-va cu ajutorul mouse-ului pe optiunea dorita si apoi apasand butonul din stanga al mouse-ului.
Pozitionarea pe optiunea dorita o puteti realiza si cu ajutorul tastei Tab (pozitionare inainte) sau Shift - Tab (pozitionare inapoi). Dupa pozitionare pe optiunea dorita, confirmati cu Enter.
Dupa selectarea tipului de grafic, pentru vizualizarea graficului va pozitionati pe optiunea <VIZUALIZARE>, apasati Enter si pe ecran va fi afisat dupa cateva secunde graficul selectat.
Prin apasarea tastei 'spatiu' puteti activa/dezactiva afisarea meniului principal al programului de grafica. Acest lucru va permite o vizualizare completa a graficului afisat pe ecran.
Prin apasarea tastelor sageti sus-jos puteti modifica spectrul de culori al graficului iar prin apasarea tastelor sageti stanga-dreapta puteti modifica spectrul de culori atat pentru grafic cat si pentru restul ecranului.
Iesirea la fereastra GRAFICE se face apasand tasta Esc pana cand apare meniul de terminare si apoi tasta functionala F9, corespunzatoare optiunii Terminat. Daca ati facut modificari, veti fi intrebat:
Salvati graficul inainte de a iesi (Y/N) ?
Raspundeti cu Y daca doriti salvarea graficului intr-un fisier si N in caz contrar.
Daca ati tastat Y va trebui sa precizati numele fisierului in care doriti salvarea graficului.
Daca ati raspuns N programul revine la fereastra GRAFICE.
Terminarea lucrului la rubrica GRAFICE se face selectand optiunea <TERMINAT> sau apasand tasta Esc.
In continuare urmeaza o prezentare a functiilor programului de grafica, utila acelora care doresc sa‑si realizeze propriile reprezentari grafice a datelor contabile.
Selectand tipul de grafic dorit (cheltuieli, venituri sau profit), dupa ce ati specificat luna si anul pentru care doriti reprezentarea grafica a cheltuielilor (veniturilor sau profitului) va apare pe ecran un meniu principal ce are urmatoarele optiuni:
Tipuri de Grafice
Unghiuri de Vedere
Editor de Date
Fisiere si Tiparire
Optiuni ale Utilizatorului
Meniul programului de grafica are o structura arborescenta. La selectarea unei optiuni prin apasarea unei taste functionale (F1, F3, F5, F7, F9), apare un submeniu din care selectia se face tot prin apasarea unei taste functionale.
Iesirea din orice submeniu se face apasand tasta Esc o data sau de mai multe ori, in functie de submeniul (meniul) la care doriti sa reveniti.
Fiecare optiune are inscrisa in partea stanga tasta functionala cu ajutorul careia submeniul poate fi activat (deschis). De exemplu, pentru optiunea Tipuri de Grafice tasta functionala cu care aceasta optiune poate fi activata este F1.
Tastele PgUp, PgDown, Home si End muta meniul principal sau submeniul, pe ecran, in pozitii identice cu asezarea acestora pe tastatura (de ex. PgUp va muta meniul in partea dreapta sus a ecranului).
Daca va aflati in meniul principal si apasati tasta Esc vi se ofera urmatoarele posibilitati:
Iesirea la prompterul sistemului de operare DOS prin apasarea tastei F1. Revenirea la programul de grafica se face tastand cuvantul Exit la prompterul DOS.
Revenirea la meniul principal al programului de grafica prin apasarea tastei F5 sau Esc.
Terminarea lucrului pentru graficul curent si revenirea la fereastra de alegere grafice a programului de contabilitate prin apasarea tastei F9.
Selectarea acestei optiuni se face apasand tasta functionala F1. Tipuri de Grafice va permite alegerea modelului de grafic din cele afisate pe ecran. Alegerea se face pozitionandu-va cu ajutorul tastelor sageti pe modelul de grafic dorit si apoi apasati Enter. Pe ecran va fi afisat graficul de cheltuieli (venituri, profit) in 3 dimensiuni (vedere in spatiu).
Daca doriti obtinerea unui grafic in 2 dimensiuni (vedere in plan) va pozitionati pe optiunea 2-D. Vor fi afisate pe ecran modele de grafice bidimensionale (in plan) din care veti putea opta pentru modelul dorit utilizand tastele sageti si apoi Enter.
Dupa afisarea graficului pe ecran puteti schimba spectrul de culori al acestuia apasand tastele sageti pana cand obtineti combinatia de culori care va ofera o mai buna vizibilitate.
Revenirea in meniul principal se face apasand tasta Esc.
Se activeaza apasand tasta F3. Aceasta optiune va permite selectarea unuia din cele 16 unghiuri de perspectiva cu ajutorul tastelor sageti. Confirmati cu Enter alegerea facuta. Pe ecran va fi afisat graficul vazut din unghiul de perspectiva ales de catre dvs.
Selectarea acestui submeniu se face prin apasarea tastei F5. Acest submeniu are urmatoarele optiuni:
EDIT PARAM.
ORG. FISIERE
OPT. BLOC
OPT. RAND/COL
OPTIUNI
Se apeleaza apasand tasta F1. Permite editarea de noi parametrii si selectarea numarului de parametri care sa apara in grafic.
Editarea de noi parametri sau schimbarea denumirii (numelui) parametrilor existenti se face astfel:
Apasati tasta F1;
Apasati tasta F10;
Pozitionati-va cu ajutorul tastelor sageti pe randul si coloana in care doriti introducerea noului parametru respectiv pe denumirea parametrului (pentru cazul in care doriti modificarea denumirii unui parametru deja existent) si confirmati cu Enter. Cursorul se va pozitiona automat pe un rand situat deasupra tabelului cu date;
Inscrieti, la pozitia curenta a cursorului, denumirea noului parametru (in cazul introducerii unui parametru nou) respectiv faceti modificarile dorite (in cazul schimbarii denumirii unui parametru existent) prin stergerea denumirii vechi cu ajutorul tastei Delete si scrierea denumirii noi. Confirmati cu Enter;
Apasati tasta Esc si in reprezentarea grafica va apare inscris noul parametru respectiv noua denumire.
Schimbarea denumirii parametrilor existenti este foarte utila pentru obtinerea unei mai bune lizibilitati pe ecran, pentru ca o denumire prescurtata a parametrului ofera o mai buna citire decat o denumire ce include un numar mare de caractere (litere).
Daca doriti ca in graficul de cheltuieli (venituri, profit) sa apara un singur parametru, un numar de parametri de la inceputul listei sau un numar de parametri de la sfarsitul listei, trebuie sa parcurgeti urmatoarele etape:
Apasati tasta F1 de doua ori;
La R si C inscrieti numarul randului respectiv al coloanei primului parametru care doriti sa apara in grafic si apoi confirmati cu tasta Enter. Cursorul se va deplasa pe randul al doilea;
La R si C inscrieti numarul randului respectiv al coloanei ultimului parametru care doriti sa apara in grafic si confirmati cu Enter;
Apasati tasta Esc de trei ori pentru a reveni in meniul principal.
Aceste operatii sunt evidentiate si prin modificarea marimii graficului care este inscrisa in partea dreapta sus a ecranului MarimeGraf: nr.randuri x nr. coloane
Aceasta optiune se apeleaza apasand tasta F3. Ea va permite sa alegeti randul si coloana aferente titlului si/sau subtitlului graficului. Dupa apasarea tastei F3 indicati numarul randului si apoi al coloanei pe care se afla denumirea (parametrul) ce doriti sa figureze ca si titlu (subtitlu) al graficului.
Selectarea acestui submeniu se face cu ajutorul tastei F5. Marcarea (selectarea) blocurilor de date se face pozitionand cursorul in coltul din stanga sus al coloanei de date care doriti sa fie prima in blocul de date, Enter si apoi in coltul din dreapta jos al coloanei de date ce doriti sa fie ultima. Confirmati cu Enter.
Optiunile acestui submeniu sunt:
Cop. Bloc - copierea unui bloc de date
Dupa marcarea blocului de date apasati tasta F1, pozitionati cursorul pe randul sau coloana in care doriti copierea blocului si confirmati cu Enter. Blocul de date va fi copiat la pozitia curenta a cursorului.
Mut Bloc - mutarea unui bloc de date
Procedati similar cu optiunea Cop. Bloc cu diferenta ca tasta ce trebuie apasata este F3. Blocul de date va fi mutat la pozitia curenta a cursorului.
Sterg Tot - stergerea unui bloc de date
Optiunea este activata pin apasarea tastei F5. Blocul marcat va fi sters dupa ce ati raspuns afirmativ, adica prin Y, la intrebarea:
Doriti intr-adevar sa stergeti Y/N?
Apelarea acestui submeniu se face cu ajutorul tastei F7. El include submeniuri referitoare la randuri si coloane. Acestea sunt:
Este submeniul care include optiuni referitoare la randurile de date (parametrii graficului).
Cop.Rand - copierea unui rand
Pozitionati-va cu ajutorul tastelor sageti pe randul ce doriti sa il copiati, apasati tasta F1 si apoi va pozitionati cu cursorul pe randul destinatie (randul in care doriti sa fie copiat). Confirmati cu Enter si randul va fi copiat.
Mut Rand - mutarea unui rand
Va pozitionati cu ajutorul tastelor sageti pe randul ce doriti sa-l mutati, apasati tasta F3 si apoi va pozitionati cu cursorul pe randul unde doriti sa-l mutati. Confirmati cu Enter si randul va fi mutat la destinatia aleasa de catre dvs.
Sterg Rand - stergerea unui rand
Va pozitionati pe randul care doriti sa-l stergeti, apasati tasta F5 si randul va fi sters.
Schimb Randuri - schimb de randuri
Procedati similar cu optiunea Cop. Rand cu diferenta ca tasta apasata va fi F7.
Ins. Rand - inserarea unui rand
Similar cu Cop. Rand, tasta apasata fiind F9.
Optiunile sunt similare cu cele de la 7.3.4.1. doar ca ele actioneaza asupra coloanelor de date.
Cop.Col. - copierea unei coloane; comanda activata cu F1.
Mut Col. - mutarea unei coloane; comanda activata cu F3.
Sterg Col. - stergerea unei coloane; comanda activata cu F5.
SchimbCol. - schimb de coloane; comanda activata cu F7.
Ins. Col. - inserarea unei coloane; comanda activata cu F9.
Acest submeniu permite sortarea randurilor dupa urmatoarele criterii:
Alpha Jos - este activat cu F1 si sorteaza randurile in ordine alfabetica.
Alpha Sus - este activat cu F3 si sorteaza randurile in ordine alfabetica inversa (de la Z la A).
Numeric Jos - este activat cu F7 si sorteaza randurile in ordinea descrescatoare a numerelor.
Numeric Sus - este activat cu F9 si sorteaza randurile in ordinea crescatoare a numerelor.
Similar cu Sort. Rand cu mentiunea ca sortarea are efect asupra coloanelor de date.
In acest submeniu sunt incluse urmatoarele optiuni:
Viz.Interv - activata cu F1
Unit.Zero - activata cu F3
Sterg Tot - activata cu F5
Inversare - activata cu F7
Exec. Mat. - activata cu F9
Activarea acestui submeniu se face apasand tasta F7. El are urmatoarele submeniuri:
Submeniul Organizare Fisiere este activat prin apasarea tastei F1. Vor apare urmatoarele optiuni:
Apasand tasta F1 se deschide o fereastra ce contine o lista cu nume de fisiere. Numele fisierelor aflate in lista sunt in concordanta cu tipurile de grafice in trei sau doua dimensiuni.
Alegeti cu ajutorul tastelor sageti numele fisierului si apasati Enter pentru a incarca graficul realizat de dvs. in fisierul ales.
Abandonarea operatiei se face apasand tasta Esc.
Daca doriti sa faceti modificari in privinta caii fisierului in care doriti incarcarea graficului actionati tasta Tab - Edit.cale????. Cursorul se va pozitiona automat pe randul in care este inscrisa calea fisierului si astfel veti putea face modificarile dorite.
Similar cu 7.4.1.1. Selectarea acestei optiuni se face cu tasta F3.
Este optiunea care va permite salvarea graficului creat, intr-un fisier pe disc. Selectarea acestei optiuni se face apasand tasta F7.
Mesajul ce apare este:
Sub ce nume salvati?
Introduceti numele fisierului in care doriti ca imaginea graficului sa fie salvata. Daca fisierul exista deja, veti primi mesajul:
Fisierul exista deja. Suprascriu (Y/N)?
Raspundeti cu N daca nu doriti ca fisierul existent sa fie suprascris si atunci programul va reveni la prima intrebare, sau cu Y daca doriti sa fie suprascris. Atentie! In cel de-al doilea caz graficul salvat anterior se sterge si se inlocuieste cu cel nou.
Veti primi mesajul:
Salvez fisierul
Fisier salvat pe disc.
Selectarea acestei optiuni se face apasand tasta F9. Ea va permite salvarea imaginii afisate pe ecran (imaginea graficului).
Primele mesaje pe care le veti primi sunt identice cu cele de la optiunea Salvez Grafic. Difera doar ultimul mesaj, care in acest caz este:
Imaginea curenta este salvata pe disc. Apasati ENTER pt. a continua.
Activarea acestui submeniu se face cu ajutorul tastei F3. Este folosit pentru a realiza un spectacol (show) cu ajutorul fisierelor imagine (cu extensia .IMG) salvate anterior cu optiunea Salvez Imagine, show care apoi se ruleaza.
El include urmatoarele optiuni:
Este optiunea folosita pentru incarcarea show-ului pe disc. Apelarea acestei optiuni se face cu F1.
Cu ajutorul acestei optiuni puteti genera un show nou. Apelarea acestei optiuni se face cu tasta F3.
Aceasta optiune se selecteaza apasand tasta F5. Ea va permite rularea unui show de imagini.
Optiunea Save Show se apeleaza cu F7 si va permite sa salvati show-ul de imagini creat cu New Show
Aceasta optiune este apelabila apasand tasta F9. Ea se selecteaza doar atunci cand doriti modificarea optiunilor standard.
Este submeniul care permite tiparirea graficului la imprimanta. Apelarea lui se face apasand tasta F5.
Este optiunea care se foloseste pentru tiparirea la imprimanta a graficului. Se apeleaza cu tasta F1. Tiparirea devine efectiva dupa ce ati raspuns cu Enter la mesajul afisat pe ecran. Abandonarea tiparirii se face apasand tasta Esc ca raspuns la mesajul afisat.
Este submeniul care va ofera posibilitatea vizualizarii graficului inainte de tiparire. Apelarea acestui submeniu se face cu tasta F3.
Are urmatoarele optiuni:
Schimb Hasura Caseta - se actioneaza cu F1
Schimb Hasura Forme - se actioneaza cu F3
Schimb Hasura Plana - se actioneaza cu F9
Ele se refera la liniile sau punctele ce umplu graficul (desenul) creat. Combinatia linii - puncte dorita poate fi aleasa din cele 5 variante.
Este submeniul care se utilizeaza pentru definirea paginii. Activarea acestui submeniu se face apasand tasta F5.
Optiunile care compun acest submeniu sunt:
Marime - realizeaza marirea sau micsorarea graficului prin apasarea tastelor sageti. Este activata cu tasta F1.
Pozitie - realizeaza pozitionarea graficului pe coala de hartie prin apasarea tastelor sageti. Apelarea acestei optiuni se face cu F3.
Chenar Cu/Fara - realizeaza graficul cu sau fara chenar. Comutarea se face cu F5.
Portet sau Peisaj - graficul este tiparit pe foaia asezata normal sau culcata. Comutarea se face cu F7.
Fel Hartie - se alege marimea colii de hartie pe care se va tipari graficul. Puteti opta pentru una din urmatoarele tipuri apasand succesiv tasta F9: Legala, A4, Lata, Standard. De regula se alege A4.
Parametrii alesi sunt afisati intr-o fereastra situata in partea dreapta a ecranului.
Este submeniul care va permite alegerea tipului de imprimanta folosita la tiparirea graficului. Apelarea acestui submeniu se face cu tasta F3.
Selectarea imprimantei folosita pentru tiparire se face apasand tasta F1. Apare o lista cu tipuri de imprimante din care dvs. puteti alege cu ajutorul tastelor sageti.
Aceasta optiune se apeleaza cu ajutorul tastei F7. Ea se poate folosi doar pentru calculatoarele care au ecran VGA.
Se foloseste pentru scoaterea graficului la plotter. Apelarea acestui submeniu se face cu F9. Setarile sunt similare cu cele de la submeniul Imprimanta
Optiunile sunt si ele similare cu cele de la submeniul Imprimanta
Tiparire Plotter - F1
Afisez - F3
Selectie Pagina - F5
Optiuni pt. Plotter - F7
Acest submeniu se refera la modificarile pe care le poate face utilizatorul. Se apeleaza cu F9 si contine submeniuri care sunt functie de modelul de grafic ales la optiunea Tipuri de Grafice. Daca graficul este tridimensional (3-D) optiunile sunt urmatoarele:
Submeniul se activeaza cu F1 si contine optiuni referitoare la colorarea graficului. Acestea sunt:
Mixaj Culori - Optiunea este apelabila cu F1 si va permite compunerea culorii prin mixajul intre culorile primare rosu, verde si albastru si alegerea succesiva a suprafetelor ce vor fi colorate. La apelarea acestei optiuni apare o fereastra de setare culori. Culoarea o puteti sintetiza deplasandu-va cu ajutorul tastelor sageti stanga-dreapta succesiv pe rosu, verde sau albastru si stabilind cu tastele sageti sus-jos intensitatea culorii primare. Cu tastele PgUp si PgDn alegeti suprafetele ce vor primi culorile alese anterior. Tastele Home si End muta fereastra de setare culori.
Culoare pentru Randuri - Optiune apelabila cu F3 si care realizeaza colorarea dupa randuri atat a graficului cat si a parametrilor reprezentati in grafic.
Culoare pentru Coloane - Realizeaza colorarea dupa coloane a graficului. Este apelabila cu F5.
Culori Spectru - Se apeleaza cu F7 si realizeaza o colorare spectrala a graficului.
Submeniul poate fi apelat cu F3 si include optiunile:
Secventa Normala - Graficul poate fi vizualizat asa cum a fost conceput de catre utilizator. Aceasta optiune poate fi apelata cu F1.
Schimb Rand & Coloane - Aceasta optiune o puteti apela apasand tasta F3. Ea realizeaza schimbarea randurilor cu coloanele si afisarea graficului obtinut in urma acestei operatii.
Inversez Ordine Rand - Optiunea este apelabila cu F5 si produce inversarea ordinii, in functie de rand, a parametrilor graficului. Cel care, inainte de selectarea acestei optiuni, a fost primul parametru, dupa selectarea acestei optiuni va fi ultimul.
Inversez Ordine Coloana - Optiunea este apelabila cu F7 si produce inversarea ordinii parametrilor graficului in functie de coloana.
Este optiunea care are efect asupra titlului si subtitlului graficului.
Aceasta comanda muta titlul si subtitlul in 4 pozitii diferite pe ecran dar in acelasi timp schimba si tipul de caractere cu care sunt scrise acestea. Apelarea comenzii se face cu F5.
Pentru grafic in 2-D aceasta optiune este inlocuita de optiunea Control Retea Linii
Acest submeniu ofera utilizatorilor posibilitatea unor modificari in privinta peretilor, caroiajului si barelor graficului. El se apeleaza cu F7. Pentru graficele in 2-D (in plan) reprezentate prin linie continua, bare verticale sau bare orizontale aceasta optiune nu exista.
Pentru graficele in 2-D de forma circulara aceasta optiune este inlocuita cu optiunea Detasare Felie care va ofera posibilitatea detasarii unui sector de cerc in scopul evidentierii unei portiuni din grafic.
La intrebarea:
Ce sector detasati (numarati in sens orar de sus, 0 - niciunul):
raspundeti cu 1, 2 sau 3, in functie de sectorul de cerc pe care doriti sa-l puneti in evidenta.
Optiunile sunt urmatoarele:
Perete Stanga DA/NU - Apasand tasta F1 este afisat sau nu peretele din stanga al graficului. La o prima apasare a tastei F1 peretele dispare. El reapare la o noua apasare a tastei F1.
Perete Dreapta DA/NU - Apasand tasta F3 este afisat sau nu peretele din dreapta al graficului.
Control Grila Perete - Aceasta optiune va face sa apara/dispara caroiajul graficului de pe peretele de control prin apasarea tastei F5.
Control Grila Baza - Prin apasarea tastei F7 apare/dispare caroiajul de pe peretele de baza (suprafata de sprijin) al graficului.
Marime Forme - Optiunea este utilizata la graficele in care reprezentarea parametrilor se face prin bare dreptunghiulare. Ea este apelata cu F9 si va permite modificarea marimii (latimii) barelor cu ajutorul tastelor sageti sus-jos.
Este submeniul care contine optiuni referitoare la rotirea in spatiu a graficului, marirea/micsorarea graficului, marimea graficului. Submeniul se apeleaza apasand tasta F9.
Pentru graficele in 2-D reprezentate prin bare verticale sau orizontale aceasta optiune este inlocuita cu optiunea Ajustez Marime Bara care realizeaza marirea/micsorarea latimii barelor. Este activata tot cu F9.
Pentru graficele in 2-D de forma circulara aceasta optiune este inlocuita cu optiunea Ajustare Dimens. Cerc. Cu ajutorul tastelor sageti stanga-dreapta selectati dimensiunea dorita, confirmati cu Enter si cercul se va transforma intr-o elipsa avand axa mare pe verticala (daca dimensiunea selectata este mai mica decat diametrul cercului) sau pe orizontala (daca dimensiunea selectata este mai mare decat diametrul cercului).
Optiunea va permite rotatii ale graficului dupa cele 3 directii. Selectarea acestei optiuni se face cu F1.
Rotatiile dupa axa X se fac cu ajutorul tastelor sageti sus-jos;
Rotatiile dupa axa Y se fac cu tastele sageti stanga-dreapta;
Rotatiile dupa axa Z se fac cu ajutorul tastelor PgUp si PgDn.
Cofirmarea noului unghi de vizualizare a graficului se face apasand tasta Enter.
Acest submeniu include comenzi de deplasare, marire/micsorare si vedere in perspectiva a graficului. Submeniul este activat apasand tasta F3.
Deplasarile stanga-dreapta ale graficului se fac cu ajutorul tastelor sageti stanga-dreapta.
Deplasarile sus-jos ale graficului se fac cu ajutorul tastelor sageti sus-jos.
Marirea graficului se realizeaza apasand tasta PgDn.
Micsorarea graficului se face apasand tasta PgUp.
Alegerea unghiului de perspectiva a graficului se face cu tastele End si Home.
Confirmarea modificarilor (alegerilor facute) se face cu Enter.
Apelarea acestui submeniu se face cu F5. El include comenzi ce va permit modificarea casetei in care este desenat graficul.
Marirea/micsorarea latimii se face cu sagetile stanga-dreapta.
Marirea/micsorarea inaltimii se face cu sagetile sus-jos.
Marirea/micsorarea lungimii se face cu tastele PgUp si PgDn.
Marirea/micsorarea inaltimii suprafetei de sprijin a graficului se face cu tastele End si Home.
Confirmarea modificarilor facute se face cu Enter.
Aceasta optiune se apeleaza cu F7 si va permite sa vizualizati, prin suprapunere, graficul initial si cel obtinut in urma modificarilor facute cu ajutorul optiunilor 7.5.5.1., 7.5.5.2. si 7.5.5.3.
Apelarea acestei optiuni se face cu ajutorul tastei F9. Ea va ofera posibilitatea alegerii finetei pasului la translatie,rotatie si perspectiva prin apasarea succesiva a tastei F9.
Cu ultima optiune din meniul principal terminati lucrul la firma curenta si aveti posibilitatea de a trece la contabilitatea altei firme.
Totdeauna iesiti din program cu TERMINAT pana in sistemul de operare WINDOWS si abia apoi opriti calculatorul.
Pentru ca partea de grafica a programului ReiCont sa functioneze, este necesar sa adaugati in comanda PATH din fisierul AUTOEXEC.BAT si caracterele urmatoare:
REIFG
Daca nu aveti in fisierul AUTOEXEC.BAT o linie care sa contina comanda PATH atunci introduceti linia urmatoare:
PATH REIFG
CUPRINS
1. GENERALITATI
2. INITIALIZAREA PROGRAMULUI
3. INTRODUC
3.1. Introduc - Nota Contabila
3.1.1. Nota contabila simpla
3.1.2. Nota contabila compusa
3.1.3. Note contabile pentru cumparari si vanzari
3.1.4. Note extracontabile
3.1.5. Iesirea din introducerea notelor contabile
3.2. Introduc - Cont Nou
4. CORECTEZ
4.1. Corectez - Nota Contabila
4.2. Corectez - Cont
4.2.1. Corectez - Cont - Modific
4.2.2. Corectez - Cont - Sterg
4.3. Corectez - Rulaje
5. CONFIRM
5.1. Confirm - Inchid luna in lucru
5.2. Confirm - Redeschid o luna inchisa
5.3. Confirm - Inchid conturi
5.4. Confirm - Salvare pe dischete
5.5. Confirm - Restaurare de pe dischete
5.6. Confirm - Identitatea firmei
5.7. Confirm - Stergere totala
5.8. Confirm - Verificare compatibilitate
5.9. Confirm - Verificare plan de conturi
5.10. Confirm - Verificare explicatii note contabile
5.11. Confirm - Incident
5.12. Confirm - Configurare
5.13. Confirm - Informare
5.14. Confirm - Colectare date
5.15. Confirm - Contabilitate de gestiune
5.16. Confirm - Elaborare note extracontabile
5.17. Confirm - Reordonare numar curent
5.18. Confirm - Selectie inregistrari
6. AFISEZ
6.1. Afisarea unui raport
6.2. Tiparirea la imprimanta
6.3. Trimiterea in fisier
6.4. Programul Report Grabber
6.5 Precizari privind documentele din panelul Afisez
7. GRAFICE
7.1. Tipuri de Grafice
7.2. Unghiuri de Vedere
7.3. Editor de Date
7.3.1. EDIT PARAM.
7.3.2. ORG. FISIERE
7.3.3. OPT. BLOC
7.3.4. OPT.RAND/COL
7.3.4.1. Opt. Rand
7.3.4.2. Opt. Coloana
7.3.4.3. Sort. Rand
7.3.4.4. Sort. Col.
7.3.5. OPTIUNI
7.4. Fisiere si Tiparire
7.4.1. Organizare Fisiere
7.4.1.1. Incarc Grafic
7.4.1.2. Incarc Imagine
7.4.1.3. Salvez Grafic
7.4.1.4. Salvez Imagine
7.4.2. Expunere de Imagini
7.4.2.1. Load Show
7.4.2.2. New Show
7.4.2.3. Run Show
7.4.2.4. Save Show
7.4.2.5. Options
7.4.3. Imprimanta
7.4.3.1. Tiparesc
7.4.3.2. Afisez
7.4.3.3. Selectie Pagina
7.4.3.4. Optiuni pt. Tiparire
7.4.4. Culori Polaroid
7.4.5. Plotter
7.5. Optiuni ale Utilizatorului
7.5.1. Optiuni de Culoare
7.5.2. Optiuni Inversare Date
7.5.3. Ciclare Titluri
7.5.4. Pereti Grile Forme
7.5.5. Alte Unghiuri Vedere
7.5.5.1. Rotatie in Spatiu
7.5.5.2. Marire Mutare Perspectiva
7.5.5.3. Marime Caseta
7.5.5.4. Afisez Grafic DA/NU
7.5.5.5. Marime Pas
7. TERMINAT
8. ALTE RECOMANDARI
|
Politica de confidentialitate | Termeni si conditii de utilizare |

Vizualizari: 1493
Importanta: ![]()
Termeni si conditii de utilizare | Contact
© SCRIGROUP 2025 . All rights reserved