| CATEGORII DOCUMENTE |
Administrarea listelor
In Microsoft Excel, puteti folosi foarte usor o lista ca o baza de date. Cand executati sarcinile bazei de date, cum ar fi cautarea, sortarea sau subtotalizarea datelor, Microsoft Excel recunoaste automat lista ca o baza de date si foloseste urmatoarele elemente pentru a organiza datele:
Coloanle din lista rezprezinta campurile din baza de date.
Etichetele coloanelor din lista rezprezinta numele campurilor din baza de date.
Fiecare linie din lista rezprezinta un articol din baza de date.
Microsoft Excel are un numar de facilitati care ii permite sa poata administra si analiza datele dintr-o lista foarte usor. Pentru a profita de aceste caracteristici, introduceti datele intr-o lista respectand urmatoarele reguli:
Dimensiunea si localizarea listei
Evitati crearea mai multor liste pe o foaie de calcul. Unele facilitati de administrare a listelor, cum ar fi filtrarea, pot fi folosite numai asupra unei singure liste.
Lasati cel putin o linie si o coloana goala intre lista si celelalte date din foaia de calcul. Microsoft Excel va putea, astfel, sa detecteze si sa selecteze lista mult mai usor atunci cand doriti sa filtrati, sa sortati sau sa inserati automat subtotaluri.
Evitati lasarea liniilor si coloanelor goale in lista.
Evitati plasarea datelor critice in stanga sau in dreapta listei, datele pot sa fie mascate atunci cand filtrati lista.
Etichetele coloanelor
Creati etichetele coloanelor in prima linie a listei. Microsoft Excel foloseste etichetele pentru crearea rapoartelor si pentru gasirea si organizarea datelor.
Folositi o formatare (font, aliniere, stil etc.) diferita pentru etichetele coloanelor fata de formatarea datelor din celulele listei.
Cand doriti sa separati etichetele coloanelor de datele listei puteti folosi folositi bordurile celulelor; nu inserati sub etichete linii goale sau linii ingrosate.
Continutul liniilor si coloanelor
Proiectati lista astfel ca toate liniile sa aiba elemente similare in aceeasi coloana.
Nu inserati extra spatii la inceputul celulei; extra spatiile afecteaza sortarea si cautarea.
Nu folositi o linie goala pentru a separa etichetele coloanelor de prima linie de date.
Excel foloseste o anumita ordine de sortare pentru a aranja datele in functie de valorile lor, nu dupa formatul lor.
Cand sortati un text, Excel sorteaza de la stanga spre dreapta, caracter cu caracter. Spre exemplu, daca o celula contine textul "A100", celula va fi sortata dupa celula ce contine "A1" si inaintea celulei cu "A11".
Intr-o sortare ascendenta, Excel foloseste urmatoarea ordonare (intr-o sortare descendenta ordinea este inversata, exceptand celulele goale care sunt intotdeauna sortate ultimele):
Numerele sunt sortate de la numarul negativ cel mai mic spre numarul pozitiv cel mai mare.
Sirurile de caractere se sorteaza in urmatoarea ordine: 0 1 2 3 4 5 6 7 8 9 ' - (spatiu) ! ' # $ % & ( ) * , . / : ; ? @ [ ] ^ _ ` ~ + < = > A B C D E F G H I J K L M N O P Q R S T U V W X Y Z.
Valorile logice sunt sortate in ordinea: FALSE, TRUE.
Toate valorile eronate sunt egale.
Celulele goale sunt intotdeauna sortate ultimele.
Prin sortare puteti rearanja liniile sau coloanele unei liste dupa valorile din lista. Cand sortati, Excel rearanjeaza liniile, coloanele sau celulele individuale folosind ordinea de sortare specificata. Puteti sorta listele in ordine ascendenta (1 la 9, A la Z) sau descendenta (9 la 1, Z la A) si dupa continutul uneia sau a mai multor coloane.
Implicit, Excel sorteaza listele alfabetic. Daca trebuie sa sortati lunile si zilele saptamanii in functie de ordinea lor in calendar si nu in ordinea alfabetica, folositi o ordine de sortare personalizata. De asemenea, puteti rearanja listele intr-o anumita ordine prin crearea ordinelor de sortare personalizate. Spre exemplu, daca aveti o lista care contine intrarile 'Low,' 'Medium,' sau 'High' intr-o coloana, puteti crea o ordine de sortare care aranjeaza liniile astfel: cele ce contin 'Low' sa fie primele, cele ce contin 'Medium' sa fie in continuare, iar cele ce contin 'High' sa fie ultimele.
Daca anterior ati sortat o lista in aceasi foaie de calcul, Excel foloseste aceleasi optiuni de sortare daca nu le modificati. Pentru a sorta o lista se procedeaza astfel:
Se selecteaza o celula din coloana pe baza careia se va sorta.
Se executa clic pe butonul Sort Ascending pentru sortare ascendenta sau Sort Descending pentru sortare descendenta.
Nota Intr-un PivotTable, Excel foloseste campul selectat pentru a sorta elementele in ordine alfabetica pentru sortarea ascendenta (invers alfabetica pentru sortaredescendenta). Numerele sunt sortate de la cel mai mic la cel mai mare in sortarea ascendenta (de la cel mai mare la cel mai mic in sortarea descendenta)
Pentru a obtine rezultate foarte bune, lista trebuie sa aiba etichete de coloane. Pentru a sorta o lista dupa una sau mai multe coloane se procedeaza astfel:
Se selecteaza o celula din lista ce se va sorta (vezi figura 1).
Se deschide meniul Data si se selecteaza comanda Sort. Apare caseta de dialog Sort, vezi figura 2.
Se executa clic pe butoanele cu sageata de langa casetele Sort by si Then by, pentru a se afisa lista antetelor cloanelor si se selecteaza coloanele pe baza carora se va face ordonarea.
Daca este necesara o sortare dupa mai mult de trei coloane, atunci se ordoneaza mai intai dupa coloanele cele mai putin importante. Spre exemplu, daca lista contine informatii despre angajati si trebuie ordonata dupa Nume, Prenume, Functie, Departament, se va sorta lista de doua ori. Prima data, se va selecta Functie in caseta Sort by si se va ordona lista. A doua oara, se selecteaza Nume in caseta Sort by, Prenume in prima caseta Then by, Departament in a doua caseta Then by si se va ordona lista.
Figura Celula
selectata intr-o de lista Excel.
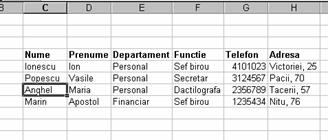
Figura Caseta de dialog Sort

Pentru fiecare criteriu de sortare se stabeste ordinea de aranjare prin selectarea optiunii Ascending sau Descending, din zona criteriului respectiv.
Daca lista contine in prima linie antete de coloana, atunci se va selecta butonul de optiune Header row; daca nu este deja selectat; in caz contrar, se va selecta butonul de optiune No header row.
Daca este necesar sa stabiliti si alte optiuni de sortare, atunci executati clic pe butonul Options. Pe ecran apare caseta de dialog Sort Options, vezi figura 3. Spre exemplu, daca vreti ca in soratre sa se faca deosebire intre literele mari si cele mici, atunci selectati caseta de validare Case sensitive. Dupa ce ati stabilit optiunile suplimentare de sortare, executati clic pe butonul OK pentru a inchide caseta de dialog Sort Options si a reveni in dialogul Sort.
Dupa ce ati terminat de stabilit criteriile si optiunile de sortare, executati clic pe butonul OK pentru a inchide caseta de dialog Sort si a lansa operatia de sortare.
Note
Daca coloana specificata de dv. in caseta Sort by are elemente duplicate, puteti sorta valorile suplimentar, specificand alta coloana in prima caseta Then by. Daca exista elemente duplicate si in a doua coloana, puteti specifica o a treia coloana de sortare in a doua caseta Then by.
Cand se sorteaza liniile unei foi de calcul grupate, Excel ordoneaza grupurile de cel mai inalt nivel (nivelul 1) astfel incat liniile sau coloanele detaliu sa ramana impreuna, chiar daca liniile sau coloanele detaliu sunt mascate.
Figura Caseta de
dialog Sort Options
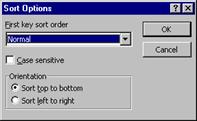
Pentru a sorta coloanele pe baza continutului unei linii executati urmataorele operatii:
Selectati o celula din lista de sortat.
In meniul Data selectati comanda Sort. Apare dialogul Sort, vezi figura 2.
In dialogul Sort executati clic pe butonul Options. Apare dialogul Sort Options, vezi figura 3.
In zona Orientation a dialogului Sort Options selectati Sort left to right si apoi OK.
In casetele Sort by si Then by ale dialogului Sort selectati liniile pe care vreti sa le sortati, dupa care executati clic pe OK pentru a se sorta lista.
Pentru a realiza sortarea pe baza listelor personalizate executati urmatoarele operatii:
Selectati o celula sau un domeniu din lista de sortat
In meniul Data selectati comanda Sort. Apare dialogul Sort, vezi figura 2.
Indialogul Sort executati clic pe butonul Options. Apare dialogul Sort Options, vezi figura 3.
In zona First key sort order a dialogului Sort Options selectati ordinea personalizata dorita si apoi pe OK.
Selectati si alte optiuni de sortare, dupa care executati clic pel OK pentru a se sorta lista.
Note
Ordinea de sortare peronalizata se aplica numei coloanei specificata in caseta Sort by. Pentru a sorta mai multe coloane folosind ordinea de sortare personalizata, sortati separat pentru fiecare coloana. Spre exemplu, pentru a sorta dupa coloanele A si B, in aceasta ordine, mai intai sortati dupa coloana B si specificati ordinea de sortare personalizata folosind dialogul Sort Options. In continuare, sortati lista dupa coloana A.
Daca doriti sa aranjati lista intr-o ordine specifica, trebuie mai intai sa creati o lista personalizata care apoi o veti folosi ca ordine de sortare personalizata.
Pentru ca in foaia de calcul sa fie afisate numai liniile care ne intereseaza, mai ales in cazul listelor foarte mari, puteti aplica filtre unei liste.
Pentru a aplica filtre unei liste se executa urmatoarele operatii:
Se selecteaza o celula din lista.
In meniul Data se indica comanda Filter si apoi se optiunea AutoFilter. In antetul fiecarei coloane a listei apar butoane cu sageti de derulare (vezi figura 4).
Pentru a afisa meniul cu optiunile de filtrare specifice unei coloane, se executa clic pe sageata de rulare a coloanei dupa care vreti sa xecutati filtrarea (vezi figura 4). In meniul optiunilor de filtrare ale fiecarei coloane, pe langa optiunile (All), (Top 10) si (Custom.), apar ca optiuni toate valorile unice din coloana respectiva.
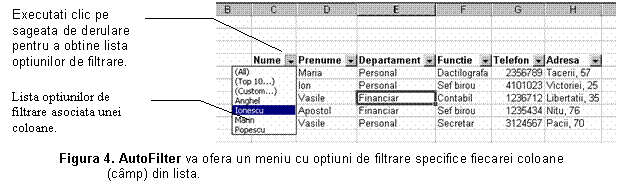
Se selecteaza optiunea de filtrare dorita. In lista din foaia de calcul vor apare numai liniile ce indeplinesc criteriul de filtrare selectat, vezi figura 5.
Pentru a aplica conditii suplimentare bazate pe o valoare din alta coloana, repetati pasii 3 si 4 in alta coloana.
Optiunea (All) asigura eliminarea criteriului de filtrare pentru coloana respectiva (vor fi afisate toate liniile listei, daca nu sunt stabilite criterii de filtrare pentru celelalte coloane ale listei.
Figura 5. Lista filtrata pe baza unui
criteriu din coloana Name
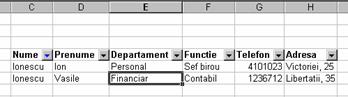
Optiunea (Top 10.), se foloseste numai pentru coloanele care au valori numerice si permite afisarea nesortata a liniilor cu cele mai mari (mici) valori in aceasta coloana. La selectarea acestei optiuni pe ecran se afiseaza caseta de dialog Top 10 AutoFilter, care va permite sa stabiliti optiunile de filtrare prezentate in figura 6.
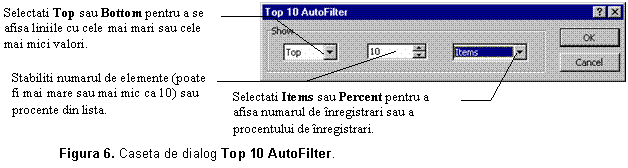
Pentru a cauta valorile din liniile unei liste folosind unul sau doua criterii de comparatie pentru aceeasi coloana, executati clic pe sageata din coloana care contine data ce vreti s-o comparati si apoi selectati (Custom.), care va determina afisarea casetei de dialog Custom AutoFilter (vezi figura 7).
Pentru a personaliza filtrul executati una din urmatoarele operatii:
Pentru a indica un singur criteriu, in prima caseta de sub zona Show rows where selectati operatorul de comparatie dorit si apoi introduceti valoarea corespunzatoare in caseta din dreapta operatorului de comparatie. Executati clic pe butonul OK pentru a inchide caseta de dialog.
Pentru a afisa liniile care indeplinesc doua conditii, introduceti operatorul de comparatie si valoarea dorita in casetele corespunzatoare primului criteriu si apoi selectati butonul And. Introduceti operatorul de comparatie si valoarea dorita in casetele corespunzatoare celui de al doilea criteriu. Executati clic pe butonul OK pentru a inchide caseta de dialog.
Pentru a afisa liniile care indeplinesc ori o conditie ori cealalta conditie, introduceti operatorul de comparatie si valoarea dorita in casetele corespunzatoare primului criteriu si apoi selectati butonul Or. Introduceti operatorul de comparatie si valoarea dorita in casetele corespunzatoare celui de al doilea criteriu. Executati clic pe butonul OK pentru a inchide caseta de dialog.
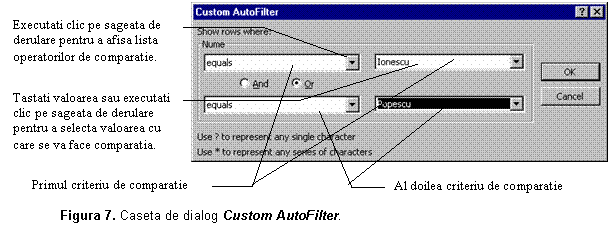
Operatorii de comparatie
|
Operator |
Semnificatie |
|
equals |
Egal cu |
|
Does not equals |
Diferit de |
|
Is greater than |
Mai mare de cat |
|
Is greater than or equal to |
Mai mare de cat sau egal cu |
|
Is less than |
Mai mic de cat |
|
Is less than or equal to |
Mai mic de cat sau egal cu |
|
Begins with |
Incepe cu |
|
Does not begins with |
Nu incepe cu |
|
Ends with |
Se termina cu |
|
Does not ends with |
Nu se termina cu |
|
Contains |
Contine |
|
Does not contains |
Nu contine |
Note
Cand aplicati un filtru pentru o coloana, numai filtrele disponibile pentru alte coloane sunt valori vizibile in lista filtrata.
Cu AutoFilter puteti aplica cel mult doua conditii. Daca trebuie sa aplicati trei sau mai multe conditii la o coloana, atunci folositi valorile calculate drept criterii sau copiati articolele in alta locatie pentru a folosi filtre avansate (vezi "Filtrarea unei liste folosind criterii avansate").
Pentru a elimina filtrele dintr-o lista executati una din urmatoarele operatii:
Pentru a elimina un filtru dintr-o coloana a listei, executati clic pe sageata de derulare a coloanei si apoi selectati optiunea (All.).
Pentru a elimina filtrele aplicate tuturor coloanelor din lista, deschideti meniul Data, indicati comanda Filter si apoi selectati optiunea Show All.
Pentru a elimina sagetile de derulare dintr-o lista, deschideti meniul Data, indicati comanda Filter si apoi selectati din nou optiunea AutoFilter.
Pentru a putea folosi criterii avansate de filtrare este necesar ca lista sa indeplineasca urmatoarele conditii:
In foaia de calcul sa existe cel putin trei (3) linii goale deasupra listei pentru a putea fi folosite ca un domeniu al criterilor
Coloanele sa aiba etichete.
Pentru a stabili criterii avansate de filtrare se executa urmatoarele operatii:
Din lista copiati etichetele coloanelor ce contin valorile pe care doriti sa le filtrati.
Lipiti etichetele de coloana in prima linie goala (numita linia etichetelor criteriilor) a domeniului criteriilor.
In linia de sub etichetele criteriilor tastati conditia de filtrare, vezi figura 8. Asigurati-va ca intre liniile valorilor criteriilor si lista exista cel putin o linie goala.
Executati clic intr-o celula din lista.
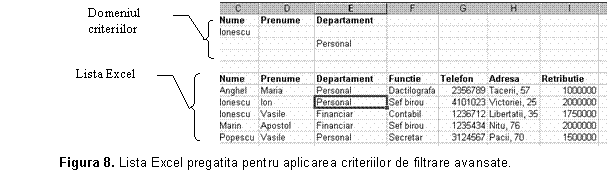
Deschideti meniul Data, indicati comanda Filter si selectati Advanced Filter. Apare caseta de dialog Advanced Filter, vezi figura 9.
Pentru a filtra lista prin ascunderea liniilor care nu corespund criteriului, executati clic pe Filter the list, in-place.
Pentru a filtra lista prin copierea liniilor care corespund criteriului precizat intr-o alta zona a foii de calcul, executati clic pe Copy to another.
Pentru a filtra lista prin copierea liniilor, ce corespund criteriului precizat, intr-o alta zona a foii de calcul, executati clic pe Copy to another location, executati clic in Copy to box si apoi executati clic in coltul din stanga sus a zonei de lipire.
In caseta Criteria range, introduceti sau selectati referinta pentru domeniul criteriilor inclusiv etichetele criteriilor.
Pentru a muta temporar caseta de dialog Advanced Filter in scopul selectarii domeniului criteriului, executati clic pe Collapse Dialog Box al casetei Criertia range.
Executati clic pe OK pentru a inchide caseta de dialog si a se executa filtrarea stabilita.
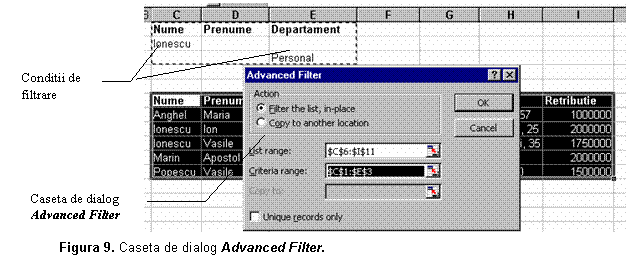
Sugestie Daca foaia de calcul contine um doemniu numit Criteria, atunci referinta acestui domeniu va apare automat in caseta Criteria range.
Criteriul pentru filtarea avansata poate include mai multe conditii aplicate unei singure coloane, mai multe criterii aplicate mai multor coloane si conditii create ca rezultat a unei formule de calcul.
Trei sau mai multe conditii intr-o singura coloana
Daca aveti trei sau mai multe conditii pentru o coloana, atunci tastati criteriile, fiecare intr-o linie separata domeniul criteriilor (vezi figura 10). In exemplul prezentat in figura 10, lista va afisa numai liniile care au in coloana Nume valorile "Ionescu" sau "Popescu", sau "Marin".
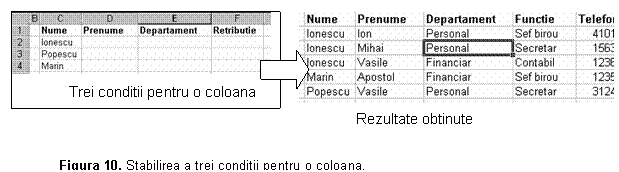
Criteriu pentru doua sau mai multe coloane
Pentru a gasi datele ce corspund unei conditii din doua sau mai multe coloane, se introduc toate conditiile pe aceeasi linie a domeniului criteriilor (vezi figura 11). In cazul exemplului prezentat in figura 11, lista afiseaza numai liniile care au in coloana Nume valoarea "Ionescu" si in coloana Departament valoarea "Personal".
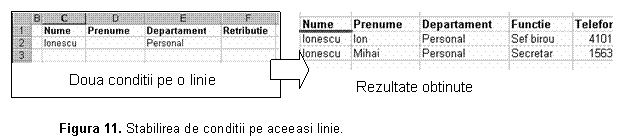
Pentru a gasi datele care indeplinesc o conditie dintr-o coloana sau o conditie din alta coloana, criteriul se introduce in linii diferite (vezi figura 12). In exemplul prezentat in figura 12, lista va afisa numai liniile care au valoarea "Ionescu" in coloana Nume sau valoarea "Apostol" in coloana Prenume sau valoarea "Financiar" in coloana Departament.
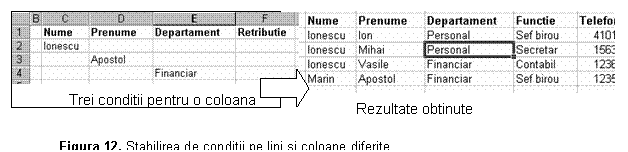
Atunci cand folositi un filtru avansat sau un filtru personalizat, puteti folosi urmatoarele tripuri de criterii de comparatie intr-un domeniu al criteriilor:
Pentru a gasi liniile dintr-o lista ce contin o valoare exacta, tastati textul, numarul, data sau valoarea logica in celula de sub eticheta criteriului. Spre exemplu, daca tastati Financiar sub ticheta Departament din doemniul criteriilor, atunci Microsoft Excel va afisa numai liniile care au valoarea "Financiar" in coloana Departament.
Atunci cand folositi text drept criteriu intr-un filtru avansat, Microsoft Excel returneaza toate elementele care incep cu textul indicat. Spre exemplu, daca pentru coloana Prenume tastati M drept criteriu, atunci Microsoft Excel va afisa numai liniile care au in coloana prenume un text care incepe cu M (Marin, Mihai). Pentru ca rezultatele sa corespunda numai textului specificat, trebuie sa tastati urmatoarea formula:
="=sir"
unde sir este textul pe care-l cautati
Pentru a gasi valorile text care au anumite parti comune se folosesc caracterele globale. Caracterul global reprezinta unul sau mai multe caractere nespecificate.
|
Pentru a gasi |
Se foloseste |
Exemple |
|
Orice caracter in aceeasi pozitie ca semnul de intrebare |
(Semn de intrebare) |
Ca?a gaseste "Casa", "Cala", "Cada" etc. |
|
Orice numar de caractere in aceeasi pozitie ca asteriscul |
* (asterisc) |
*escu gaseste "Ionescu", "Popescu", "enescu" etc. |
|
Un semn de intrebare, asterisc sau tilda |
~ (tilda) urmata de caracterul ?, * sau ~ |
fy91~? gaseste 'fy91?' |
Pentru a afisa numai liniile a caror valori dintr-o anumita coloana sunt cuprinse in limitele specificate, tastati, intr-o celula de sub eticheta criteriului, un operator de comparatie urmat de o valoare. Spre exemplu, pentru ca lista sa afiseze numai liniile ce au in coloana Retributie valori mai mari ca sau cel putin egale cu 1500000, tastati >=1500000 sub linia etichetei criteriului Retributie din domeniul criteriilor.
Nota Atunci cand evalueaza datele, Microsoft Excel nu face deosebire intre literele mari si literele mici.
Atunci cand vreti sa introduceti datele intr-o lista, Microsoft Excel va furnizeaza mai multe procedee pentru crearea si utilizarea formularelor de introducere a datelor:
Puteti afisa un formular intern de introducere a datelor pentru a tasta datele, a gasi liniile pe baza continutului celulei I a sterge liniile din lista.
Daca aveti Microsoft Access, puteti crea un formular personalizat folosind facilitatile aplicatiei Microsoft Access si sa-l utilizati pentru a introduce, gasi si sterge datele dintr-o lista Microsoft Excel.
Puteti crea un sablon de formular cu Microsoft excel si apoi sa folositi Template Wizard pentru a colecta datele introduse pe foaia de calcul a formularului intr-o lista Microsoft Excel eparata sau intr-o alta baza de date.
Daca aveti nevoie de un formular de introducere a datelor complex sau specializat, puteti crea o foaie de calcul pentru a o folosi ca formular si apoi s-o personalizati pentru a corespunde nevoilor dvs.
Formularul de introducere a datelor reprezinta o metoda convenabila pentru a tasta si afisa o linie completa de informatii, sau un articol, dintr-o lista, la un moment dat. Inainte de a putea utiliza un formular pentru adaugarea unui articol nou in lista, lista trebuie sa aiba etichete la partea superioara a fiecarei coloane din lista. Microsoft Excel foloseste aceste etichete pentru a crea campurile de pe formular.
Nota Formularul de date poate afisa cel mult 32 campuri la un moment dat.
Pentru a adauga un articol in lista folosind un formular de date se vor executa urmatoarele operatii:
Se executa clic intr-o celula din lista in care vreti sa adaugati un articol.
Se deschide meniul Data si se selecteaza comanda Form. Pe ecran se afiseaza formularul de date pentru lista respectiva (vezi figura 13).
Se executa clic pe butonul New.
Se tasteaza informatiile pentru noul articol.
Pentru a muta pe campul urmator, se apasa tasta Tab.
Pentru a muta pe campul anterior, se foloseste combinatia de Shift+Tab.
Cand ati terminat de tastat datele pentru noul articol, se apasa tasta Enter pentru a adauga un nou articol.
Cand ati terminat de adaugat articolele, se executa clic pe butonul Close pentru ca ultimul articol introdus sa fie adaugat in lista si a se inchide formularul de date.
Note
Campurile care contin formule vor afisa rezultatele formulelor ca o etichete. Aceste etichete nu pot fi modificate in formularul de date.
Daca adaugati un nou articol ce contine o formula, formula nu este calculata pana cand nu apasati tasta Enter sau nu executati clic pe butonul Close pentru a se adauga articolul in lista.
In timp ce adaugati un articol, nu puteti anula modificarile daca executati clic pe butonul Restore, inainte de a apasa tasta Enter sau de a executa clic pe butonul Close pentru ca articolul sa fie adaugat in lista.
Microsoft Excel adauga articolul si atunci cand va mutati pe un alt articol sau inchideti formularul de date.
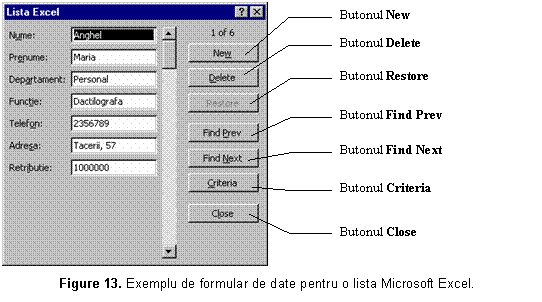
Pentru a modifica datele dintr-un articol al listei folosind un formular de date se procedeaza astfel:
Se executa clic intr-o celula din lista in care vreti sa adaugati un articol.
Se deschide meniul Data si se selecteaza comanda Form. Pe ecran se afiseaza formularul de date pentru lista respectiva (vezi figura 13).
Utilizand butoanele Find Prev si Find Next se afiseaza articolul pe care vrem sa-l modificam.
Se modifica valorile din articol.
Pentru a muta pe campul urmator, se apasa tasta Tab.
Pentru a muta pe campul anterior, se foloseste combinatia de Shift+Tab.
Cand ati terminat de modificat datele unui articol, se apasa tasta Enter pentru a actualiza articolul si a trece la urmatorul articol.
Cand ati terminat de modificat articolele, se executa clic pe butonul Close pentru ca articol afisat sa fie actualizat in lista si a se inchide formularul de date.
Atentie Atunci cand stergeti un articol folosind formularul de date, nu puteti anula stergerea. Articolul este sters definitiv din lista.
Pentru a sterge un articol dintr-o lista folosind formularul de date se procedeaza astfel:
Se selecteaza o celula din lista ce contine articolul pe care vrem sa-l stergem.
Se deschide meniul Data si se selecteaza comanda Form. Pe ecran se deschide formularul de date corespunzator listei respective (vezi figura 13).
Folosind butoanele Find Prev si Find Next se afiseaza in formularul de date articolul ce se va sterge.
In formularul de date, se executa clic pe butonul Delete. Pe ecran apare o fereasta de avertizare (vezi figura 14), in care se executa clic pe butonul Yes daca se va sterge articolul afisat. Se executa clic pe butonul No daca se renunta la tergerea articolului afisat.
Se executa clic pe butonul Close daca nu mai sunt alte operatii de executat in lista.
Figure 14. Caseta de avertizare ce se afiseaza la stergerea
unui articol din lista.
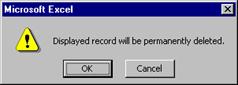
Pentru a naviga printre articolele unei liste folosind formularul de date se executa una din urmatoarele operatii:
Pentru a va deplasa articol cu articol se folosesc sagetile barei de derulare. Pentru a va deplasa peste 10 articole odsta, se executa clic in bara de derulare intre glisorul si una din sagetile acesteia.
Pentru a trece pe articolul urmator se executa clic pe butonul Find Next. Pentru a reveni pe articolul anterior se executa clic pe butonul Find Prev.
Pentru a stabili conditii de cautare sau criteriul de cautare se executa clic pe butonul Criteria. Formularul de date va afisa toate campurile goale. Se introduce criteriul in formularul de date (vezi figura 15). Pentru a gasi articolele care corespund criteriului specificat se executa clic pe Find Next sau Find Prev. In formularul de date se va afisa articolul care indeplineste conditia specificata. Pentru a reveni la formularul de date fara a lansa operatia de cautare bazata pe criteriul specificat se executa clic pe butonul Form.
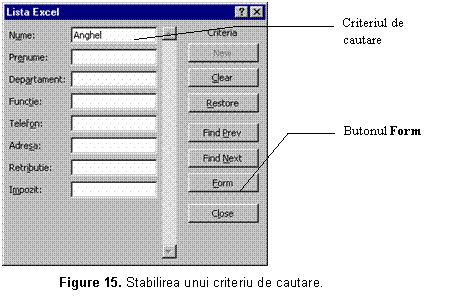
Atunci cand datele sunt sub forma unei liste, Microsft Excel poate calcula si insera subtotaluri intr-o foaie de calcul. In continuare se va prezenta cum se poate structura (grupa) elementele unei liste pentru a introduce subtotaluri.
Atunci cand elementele cere vreti sa le subtotalizati, valorile de rezumat si functiile aplicate asupra valorilor, Microsoft Excel structureaza foaia de calcul astfel incat sa puteti prezenta sau ascunde detaliile in functie de necesitati.
Daca aveti datele rezumate folosind formule ce contin functii cum ar fi SUM, Microsoft Excel poate structura automat datele.
Puteti crea manual o structura, daca liniile si coloanele datelor de rezumat contin valori in locul formulelor.
Pentru a exemplifica structurarea unei liste dintr-o foaie de calcul am folosit urmatoarele date:
Tabelul 5.1. Lista produselor achizitionate
|
Societate |
Produs |
Cantitate |
Pret unitar |
Pret total |
|
Daewoo |
Radiocasetofon | |||
|
Daewoo |
Televizor 37' | |||
|
Daewoo |
Televizor 51' | |||
|
Daewoo |
Televizor 59' | |||
|
Daewoo |
Videorecorder | |||
|
Grunding |
Radiocasetofon | |||
|
Grunding |
Videorecorder | |||
|
Philips |
Radiocasetofon | |||
|
Philips |
Televizor 37' | |||
|
Philips |
Televizor 51' | |||
|
Philips |
Televizor 54' | |||
|
Philips |
Videorecorder |
Pentru a insera subtotaluri intr-o lista se executa urmatoarele operatii:
Se sorteaza lista dupa coloana pentru care doriti sa creati subtotaluri. Spre exemplu pentru a rezuma cantitatea si pretul total pentru produsele fiecarei societati, se sorteaza lista din tabelul 5.1, dupa coloana Societate.
Se selecteaza o celula din lista.
Se deschide meniul Data si se selecteaza comanda Subtotals. Pe ecran se afiseaza caseta de dialog Subtotal (vezi figura 16).
In lista At each change a dialogului Subtotal selectati coloana ce contine grupurile pentru care vreti subtotaluri. Aceasta coloana trebuie sa fie aceeasi cu cea dupa care ati facut sortarea listei la pasul 1.
In lista Use function a dialogului Subtotal selectati functia pe care vreti s-o folositi pentru a calcula subtotaluri.
In caseta Add subtotal to a dialogului Subtotal, activati casetele de validare pentru coloanele ce contin valorile pentru care vreti subtotaluri. Pentru exemplificare am selectat casetele de validare pentru coloanele Cantitate si Pret Total.
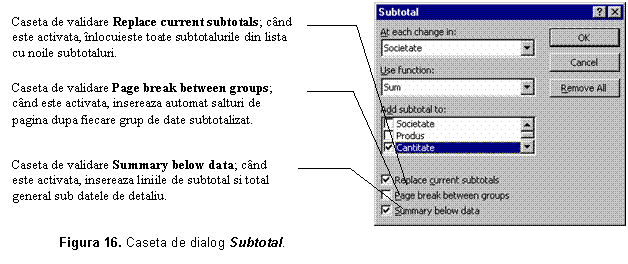
Dupa selectarea tuturor optiunilor dorite, se executa clic pe butonul OK pentru a inchide caseta de dialog si a reveni in foaia de calcul.
Rezultatele obtinute in urma aplicarii algoritmului prezentat sunt aratate in figura
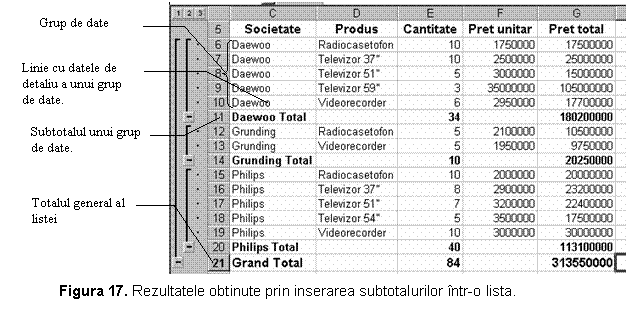
Nota Pentru a elimina subtotalurile dintr-o lista se deschide caseta de dialog Subtotal si se executa clic pe butonul Remove All.
Pentru a realiza o structurare automata sau manuala a unei liste dintr-o foaie de calcul este necesar ca lista sa contina linii sau coloane care fac rezumatul datelor de detaliu. In plus, referintele celulelor din formule trebuie sa adreseze celulele intr-o directie precisa, avand liniile rezumat plasate deaupra sau dedesubtul datelor detaliate corelate acestora (sau la dreapta sau stanga pentru coloane).
Pentru a structura automat o foaie de calcul se procedeaza astfel:
Se sorteaza lista dupa coloana ce se va folosi pentru gruparea datelor.
Dupa fiecare grup de date se intoduce o linie in care se va realiza subtotalul pentru fiecare grup (vezi figura 18).
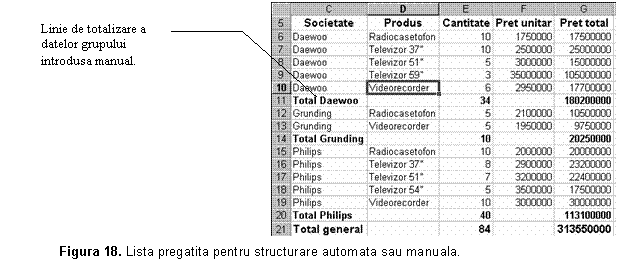
Se selecteaza domeniul de celule pe care vreti sa-l structurati.
Pentru a structura intreaga foaie de calcul, se selecteaza o celula din foaia de calcul.
Se deschide meniul Data, se indica comanda Group and Outline si apoi se selecteaza optiunea Auto Outline.
Aplicand acest algoritm listei din figura 18 se va obtine o imagine similara celei prezentate in figura 19.
Figura 19. Rezultatele obtinute prin
structurarea automata a listei.
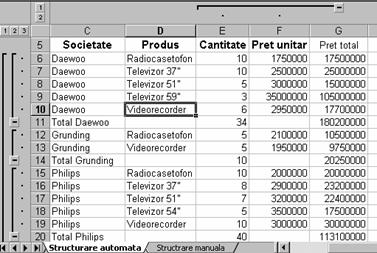
Pentru a structura manual o lista, aceasta trebuie sa indeplineasca aceleasi conditii ca si pentru structurarea automata.
Structurarea manuala a unei liste se realizeaza executand urmatoarele operatii:
Se sorteaza lista dupa coloana care va sta la baza structurarii.
Se introduc liniile de rezumat pentru fiecare grup din lista (vezi figura 18).
Se selecteaza liniile sau coloanele ce contin datele de detaliu ale unui grup. Liniile sau coloanele de detaliu sunt de regula adiacente liniei sau coloanei ce contin datele rezumat. Spre exemplu, daca linia 11 contine totalurile pentru liniile 6 la 10, atunci se selecteaza liniile 6 la 11.
Se deschide meniul meniul Data, se indica comanda Group and Outline si se selecteaza optiunea Group. In caseta de dialog Group, care apare pe ecran (vezi figura 20), se seleceaza optiunea corespunzatoare modului de grupare a datelor, pe linii (Rows) sau pe coloane (Columns), dupa care se executa clic pe butonul OK, pentru a reveni in foaia de calcul. Simbolurile de structura apar pe ecran alaturi de grup.
Figura 20. Caseta de dialog Group
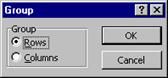
Se continua selectarea liniilor sau coloanelor detaliu si executarea de clic pe optiunea Group (vezi figura 21), pana cand s-au creat toate nivelurile dorite in structura.
Rezultatele obtinute in urma aplicarii acestui algoritm sunt prezentate in figura 21.
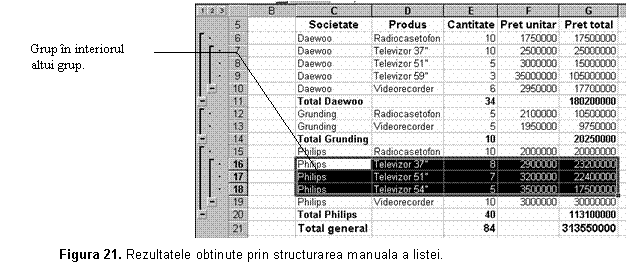
Sugestie O structura poate avea pana la 8 nivele de detaliu. Fiecare nivel "interior" furnizeaza detalii pentru nivelul "exterior" care-l precede
Nota In mod prestabilit, Microsoft Excel presupune ca liniile si coloanele rezumat sunt sub sau la dreapta liniilor si coloanelor detaliu. Daca liniile rezumat sunt deasupra liniilor detaliu sau coloanele rezumat sunt la stanga coloanelor detaliu, atunci se deschide se deschide meniul Data, se indica comanda Group and Outline si se selecteaza optiunea Settings. In caseta de dialog Settings, care apare pe ecran (vezi figura 22) se inactiveaza optiunile Summary rows below detail si Summary colums to right of detail din zona Direction.
Figura 22. Caseta de dialog Settings
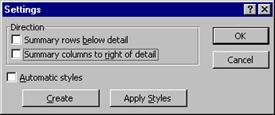
Daca nu vedeti simboluriel structurii pe foaia de calcul, atunci activati caseta de validare Outline symbols din eticheta View a casetei de dialog Options. Caseta de dialog Options se afiseaza pe ecran, atunci cand selectati comanda Options din meniul Tools.
In tabelele urmatoare sunt prezentate operatiile ce trebuie sa le executati pentru a afisa sau ascunde datele de detaliu dintr-o structura.
Afisarea datelor de detaliu ale unei structuri
|
Pentru a afisa |
Se executa clic |
Simboluri |
||
|
|
Simbolul de afisare a detaliilor | |||
|
|
Simbolul nivelului liniei sau coloanei. | ||
|
Toate detaliile dintr-o structura |
Simbolul celui mai mic nivel de linie si coloana. Spre exemplu, pentru o structura cu trei nivele, se executa clic pe simbolul nivelului 3. |
Ascunderea datelor de detaliu ale unei structuri
|
Pentru a ascunde |
Se executa clic |
Simbouluri |
||||||
|
|
Bara nivelului de linie. | |||||||
|
Bara nivelului de coloana | ||||||||
|
Se executa clic undeva pe bara nivelului de linie sau pe simbolul de ascundere a detaliilor. |
Simbolul de ascundere a detaliilor |
|||||||
|
|
Simbolul de nivel al liniei sau coloanei care il precede. Spre exemplu, la o structura cu trei nivele, nivelul 3 se ascunde executand clic pe simbolul nivelului 2. | ||||||
Toate detaliile structurii |
Se executa clic pe simbolul primului nivel. |
lista (list) - o succesiune de linii ale foii de calcul care contin date inrudite, cum ar fi numele clientului si numerele de telefon sle acestuia.
criteriu de comparatie (comparison criteria) - un set de conditii de cautare folosite pentru gasirea datelor. Criteriul de comparatie poate fi un sir de caractere, cum ar fi 'Northwind Traders' sau o expresie, cum ar fi '>300.'
domeniul criteriilor (criteria range) - un domeniu de celule care contine un set de conditii de filtrare pe care le puteti folosi cu comanda Advanced Filter (meniul Data, submeniul Filter) pentru a filtra datele din lista. Un domeniu al criteriilor consta dintr-o linie a etichetelor criteriilor si cel putin o linie care defineste conditiile de filtrare.
|
Politica de confidentialitate | Termeni si conditii de utilizare |

Vizualizari: 1669
Importanta: ![]()
Termeni si conditii de utilizare | Contact
© SCRIGROUP 2025 . All rights reserved