| CATEGORII DOCUMENTE |
Programul Microsoft Excel XP este un program de calcul tabelar.
1. clic pe butonul Start Programs ►Microsoft Excel; sau
2. dublu clic pe pictograma (shortcut) sub care scrie Excel.
Pe ecranul monitorului va aparea imaginea specifica acestui program, ce contine:
![]()
![]()
![]() bara de titlu bara de meniuri bara de instrumente standard
bara de titlu bara de meniuri bara de instrumente standard
![]() bara
de formatare bara de formule
bara
de formatare bara de formule

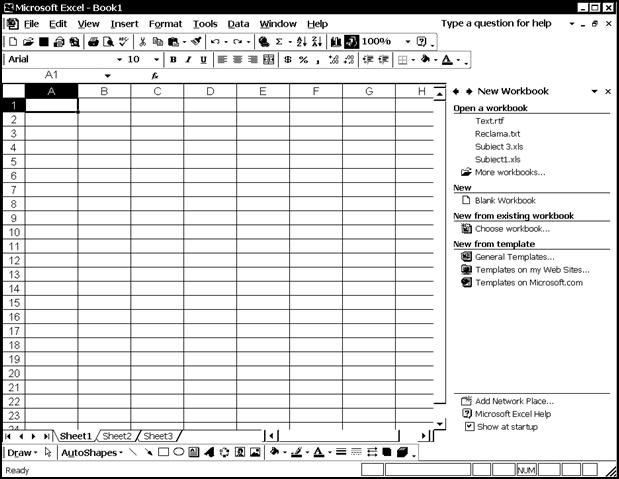
![]()
![]()
![]()
![]()
![]()
![]()
![]()
![]()
![]()
![]()
![]()
![]() Task
Pane
Task
Pane
![]() Suprafata de lucru
Suprafata de lucru
celula activa
eticheta de coloana
![]() eticheta de rand
eticheta de rand
![]()
![]() bara de derulare pe verticala
bara de derulare pe verticala
![]()
bara de derulare pe orizontala
![]()
![]() eticheta foii active
eticheta foii active
![]()
![]() etichetele foilor de calcul
etichetele foilor de calcul

bara de desenare (este afisata numai daca este apasat butonul Drawing de pe bara de instrumente standard
bara de stare
Panoul de activitate (Task Pane) se poate inchide, daca dati un clic pe X din dreapta textului New Workbook.
![]() Fisierele care se utilizeaza sub programul
Microsoft Excel se numesc registre (Book1, Book2, etc.) ( in cazul in
care fisierul nu este salvat pe hard disk pe bara de titlu veti avea:
Fisierele care se utilizeaza sub programul
Microsoft Excel se numesc registre (Book1, Book2, etc.) ( in cazul in
care fisierul nu este salvat pe hard disk pe bara de titlu veti avea:
Elementele de baza ale unui registru sunt foile de calcul: Sheet1 (foaie1), Sheet2 (foaie2), Sheet3 (foaie3).
Orice registru contine 3 foi de calcul (in modul implicit), dar se mai pot adauga sau elimina foi de calcul.
O foaie de calcul este formata din randuri (rows) (randurile sunt numerotate de la 1 65536) si coloane (columns) (256 de coloane = etichetele A, B, C, D, . si combinatii AA, AB, AC, AD .).
La intersectia unui rand cu o coloana se afla o celula. Celulele au adrese (sau referinte) formate din eticheta coloanei si eticheta randului. Adresa celulei active apare pe bara de formule (A1 = adresa primei celule). Mutarea de la o celula la o alta celula se poate face cu ajutorul tastelor cu sageti sau cu un clic cu butonul stang al mouse-ului in fiecare celula. De exemplu: - clic pe celula B1; clic pe celula C1; (observati ca pe bara de formule se schimba adresa celulei).
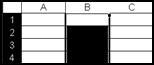
![]()
![]() Selectarea unui rand sau a
unei coloane se
face cu un clic cu butonul stang al mouse-ului pe eticheta randului sau a
coloanei: De exemplu:
Selectarea unui rand sau a
unei coloane se
face cu un clic cu butonul stang al mouse-ului pe eticheta randului sau a
coloanei: De exemplu:
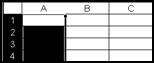
![]() 1. clic pe A; (celula A1 intra
si ea in selectie) 2. clic pe B; (celula B1
1. clic pe A; (celula A1 intra
si ea in selectie) 2. clic pe B; (celula B1
intra si ea
in selectie)
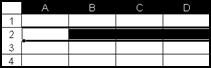
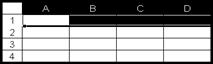 (celula
A1 (celula A2
(celula
A1 (celula A2
![]() 3. clic pe 1; intra
si ea 4. clic pe 2; intra si ea
3. clic pe 1; intra
si ea 4. clic pe 2; intra si ea
![]() in selectie) in selectie)
in selectie) in selectie)
5. (deselectare= clic pe o celula din afara selectiei) clic pe celula B1;
Pentru a selecta intreaga foaie de calcul se da un clic pe celula aflata la intersectia randului cu etichetele coloanelor si a coloanei cu etichetele randurilor.
![]()
![]()
![]()
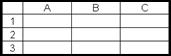 - clic pe celula - (deselectare) clic pe celula A1;
- clic pe celula - (deselectare) clic pe celula A1;
Modificare dimensiunii coloanelor sau a randurilor se poate face cu mouse-ul astfel:
![]() 1. pe randul cu etichetele
coloanelor, deplasati cursorul mouse-ului pe linia dintre A si B ;
1. pe randul cu etichetele
coloanelor, deplasati cursorul mouse-ului pe linia dintre A si B ;
![]()
![]()
![]()
![]() 2. cand se schimba
forma cursorului in trageti cu butonul stang al mouse-ului apasat spre dreapta
si apoi
2. cand se schimba
forma cursorului in trageti cu butonul stang al mouse-ului apasat spre dreapta
si apoi
eliberati butonul;
3. pe coloana cu etichetele randurilor, deplasati cursorul mouse-ului pe linia dintre 1 si 2;
![]()
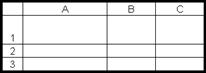
4. cand se schimba forma cursorului in trageti cu butonul stang
al mouse-ului apasat in jos si apoi eliberati butonul;
![]() 5. pentru a reveni la
dimensiunea implicita dati de 2 ori clic pe butonul Undo
5. pentru a reveni la
dimensiunea implicita dati de 2 ori clic pe butonul Undo
Pentru a va muta dintr-o foaie de calcul in alta foaie de calcul se da un clic pe eticheta foii de calcul. De exemplu:
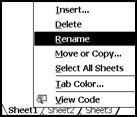
![]() - clic pe Sheet2; -
clic pe Sheet3; - clic pe Sheet 1.
- clic pe Sheet2; -
clic pe Sheet3; - clic pe Sheet 1.
Pentru a va descurca mai usor cu foile de calcul le puteti redenumi astfel: (3 metode)
1. clic cu butonul drept al mouse-ului pe eticheta foii (pe Sheet1);
- se afiseaza un meniu in care dati un clic pe comanda Rename;
![]() - introduceti de la
tastatura, peste Sheet1, Cursanti;
- introduceti de la
tastatura, peste Sheet1, Cursanti;
- clic intr-o celula din foaie (A1) (sau apasati Enter);
2. clic pe eticheta foii (pe Sheet2);
- clic pe meniul Format;
- mutati cursorul pe comanda Sheet ►; - mutati cursorul pe comanda Rename si dati un clic;
![]() - introduceti de la
tastatura, peste Sheet2, Cheltuieli;
- introduceti de la
tastatura, peste Sheet2, Cheltuieli;
- clic intr-o celula din foaie (A1);
3. dublu clic pe eticheta foii (pe Sheet3);
![]() - introduceti de la
tastatura, peste Sheet3, Rezultate;
- introduceti de la
tastatura, peste Sheet3, Rezultate;
- clic intr-o celula din foaie (A1);
1. clic pe eticheta foii de calcul (pe Cheltuieli)
![]() - clic pe meniul Insert;
- clic pe meniul Insert;
mutati cursorul pe comanda Worksheet si clic;
(Noua foaie de calcul va fi inserata inaintea foii active in momentul alegerii comenzii Worksheet)
2. clic cu butonul drept al mouse-ului pe eticheta foii de calcul (pe Rezultate);
- in meniul care se afiseaza, clic pe comanda Insert.
![]() - in fereastra care se
afiseaza, clic pe butonul OK;
- in fereastra care se
afiseaza, clic pe butonul OK;
![]() Repetati si mai
introduceti 2 foi de calcul.
Repetati si mai
introduceti 2 foi de calcul.
1. clic pe eticheta foii de calcul (pe Sheet4); - clic pe meniul Edit; - mutati cursorul pe comanda Delete Sheet si clic.
2. clic cu butonul drept al mouse-ului pe eticheta foii de calcul (pe Sheet6)
![]() - in meniul care se afiseaza clic
pe comanda Delete.
- in meniul care se afiseaza clic
pe comanda Delete.
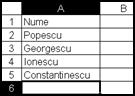 Introducerea datelor
Introducerea datelor1. clic pe eticheta foii de calcul (pe Cursanti);
2. in celula A1 introduceti de la tastatura Nume si apasati pe tasta Enter;
- in celula A2 introduceti Popescu si Enter; - in celula A3 introduceti Georgescu si Enter;
- in celula A4 introduceti Ionescu si Enter; - in celula A5 introduceti Constantinescu si Enter;
3. mariti dimensiunea coloanei A: - mutati cursorul mouse-ului pe linia dintre A si B;
- trageti cu butonul stang al mouse-ului apasat spre dreapta, pana incape tot textul, si eliberati butonul;
Observatie: Daca se apasa pe tasta Enter se merge in jos pe coloana.
4. clic pe celula B1 si introduceti de la tastatura Prenume si Enter;
5. pentru a modifica textul dintr-o celula se da dublu clic pe celula respectiva (sau un clic si se apasa tasta F2), chenarul
celulei se subtieaza si cursorul este inauntrul celulei (sunteti in modul de editare celula (introducere date) si nu in modul
de selectare celula (un singur clic pe celula respectiva); De exemplu:
- mutati cursorul mouse-ului in celula A2, la sfarsitul numelui Popescu si dati dublu clic;
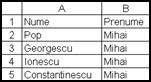
![]() - apasati pe tasta Backspace
pana ramane numele Pop;
- apasati pe tasta Backspace
pana ramane numele Pop;
6. clic in celula B2 si introduceti de la tastatura Mihai si Enter;
![]() - clic pe celula B2;
- clic pe celula B2;
- mutati cursorul mouse-ului pe marcatorul (n ), din dreapta jos, celulei B2;
- cand se schimba forma cursorului intr-un plus ( ), trageti cu butonul stang al mouse-ului
apasat, pana in celula B5 si apoi eliberati butonul.
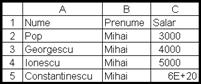 Observati ca se
copiaza mai rapid decat cu butoanele Copy si Paste, dar
aceasta metoda se utilizeaza numai pentru celule invecinate.
Observati ca se
copiaza mai rapid decat cu butoanele Copy si Paste, dar
aceasta metoda se utilizeaza numai pentru celule invecinate.
clic pe celula C1 si introduceti de la tastatura Salar si Enter;
- in celula C2 introduceti (fara sa apasati pe tasta spatiu) 3000 si Enter;
- in celula C3 introduceti 4000 si Enter;
- in celula C4 introduceti 5000 si Enter;
- in celula C5 si introduceti 6 si 20 de zero si Enter;
Observatii:
1. Numerele sunt aliniate la marginea din dreapta a celulei, iar textele sunt aliniate la marginea din stanga a celulei.
2. Daca in timp ce introduceti un numar apasati pe tasta spatiu, el va fi considerat de catre programul Excel ca text si nu ca numar.
3. Daca introduceti un numar foarte mare (mai mult de 12 cifre), acesta o sa apara in celula in notatie stiintifica (6E+20), dar pe bara de formule vedeti numarul intreg.
4. Toate datele din celule pot fi introduse sau modificate si cu ajutorul barei de formule. De exemplu:
- clic pe celula C5; - mutati cursorul pe bara de formule, dupa ultimul 0, si dati un clic;
![]()
![]()
![]()
![]()
![]()
![]()
![]() - apasati pe tasta Backspace
pana ramane 6000 si Enter.
- apasati pe tasta Backspace
pana ramane 6000 si Enter.
Salvare registru (fisier) pe hard disk
![]() Se face exact la fel ca
si la programul Word, dar extensia fisierelor va fi .xls in
loc de .doc.
Se face exact la fel ca
si la programul Word, dar extensia fisierelor va fi .xls in
loc de .doc.
1. clic pe meniul File si clic pe comanda Save As (sau Save) sau clic pe al treilea buton de pe bara de instrumente Save;
2. in fereastra Save As., clic pe sageata ▼ din dreapta textului My Documents; - clic pe Local Disk (C:)
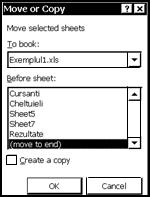 3. dublu clic pe numele
vostru;
3. dublu clic pe numele
vostru;
4 stergeti tot textul din campul File name: si introduceti Exemplul1;
5. clic pe butonul Save;
![]() (pe bara de titlu apare )
(pe bara de titlu apare )
Mutare foaie de calcul (2 metode).
1. clic pe eticheta foii de calcul (pe Sheet 5);
- clic pe meniul Edit;
- mutati cursorul pe comanda Move or Copy Sheet.si clic;
- in fereastra care se deschide, dati un clic pe textul (move to end) (mutare la sfarsit) si clic
![]() pe butonul OK;
pe butonul OK;
2. clic pe eticheta foii de calcul (pe Sheet7);
![]() - cu butonul stang al
mouse-ului apasat deplasati mouse-ul in sus, apoi spre dreapta
si in jos dupa foaia Rezultate si eliberati butonul
stang;
- cu butonul stang al
mouse-ului apasat deplasati mouse-ul in sus, apoi spre dreapta
si in jos dupa foaia Rezultate si eliberati butonul
stang;
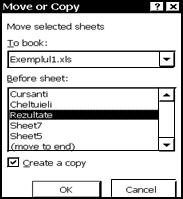 Copiere foaie de calcul
Copiere foaie de calcul 1. clic pe eticheta foii de calcul (pe Cursanti)
2. clic pe meniul Edit si clic pe comanda Move or Copy Sheet. = in registrul
3. in fereastra care se afiseaza, clic pe textul Create a copy si
![]() clic pe Rezultate (pentru
ca copia sa fie pusa in fata foii Rezultate); inaintea foii
clic pe Rezultate (pentru
ca copia sa fie pusa in fata foii Rezultate); inaintea foii
![]() 4. clic pe butonul OK;
4. clic pe butonul OK;
Redenumiti copia: - dublu clic pe eticheta Cursanti(2) si introduceti Venituri;
![]() - clic in celula A1;
- clic in celula A1;
Pentru a copia o foaie de calcul intr-un alt registru, trebuie ca acel registru sa fie
![]() deschis. (Daca
registrul (fisierul) a fost salvat in prealabil hard disk se deschide creeaza o copie
deschis. (Daca
registrul (fisierul) a fost salvat in prealabil hard disk se deschide creeaza o copie
cu clic pe meniul File si clic pe comanda Open.) De exemplu (intr-un registru nou):
1. clic pe meniul File; 2. clic pe comanda New. 3. in Task Pane, clic pe Blank workbook;
![]() (sau in loc de pasii 1 3, clic pe butonul New de pe bara de instrumente);
(se deschide registrul nou, care are pe bara de
(sau in loc de pasii 1 3, clic pe butonul New de pe bara de instrumente);
(se deschide registrul nou, care are pe bara de
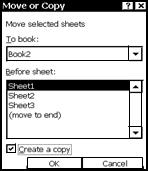
![]() titlu );
titlu );
4. jos, pe bara de programe, clic pe Exemplul1.xls; 5. clic pe eticheta foii (pe Cursanti);
6. clic pe meniul Edit si clic pe comanda Move or Copy Sheet.
7. in fereastra care se afiseaza, clic pe textul Create a copy si clic pe sageata ▼ de sub
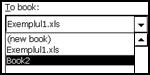 textul To book si clic pe Book2; 8. clic pe butonul OK;
textul To book si clic pe Book2; 8. clic pe butonul OK;
(in registrul Book2 veti avea foaia de calcul (Cursanti) copiata)
9. pe bara de programe, clic pe Exemplul1.xls;
10. clic pe eticheta foii (pe Venituri);
11. clic pe meniul Edit si clic pe comanda Move or Copy Sheet.
12. in fereastra care se afiseaza, clic pe sageata ▼ de la caseta To book si clic pe Book2;
![]() 13. clic pe butonul OK;
13. clic pe butonul OK;
(in registrul Book2 veti avea mutata foaia de calcul Venituri,
![]() iar in registrul Exemplul1.xls nu
mai exista foaia Venituri)
iar in registrul Exemplul1.xls nu
mai exista foaia Venituri)
14. pe bara de programe, clic pe Exemplul1.xls;
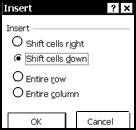 Inserare celule, randuri
si coloane
Inserare celule, randuri
si coloane
(-clic pe eticheta foii, adica pe Cursanti)
1. clic pe celula B2; = restul celulelor sa le impinga spre dreapta
2. clic pe meniul Insert si clic pe comanda Cells.; = restul celulelor sa le impinga in jos
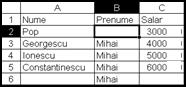 3. se afiseaza o
fereastra in care este selectata optiunea = inserare rand
3. se afiseaza o
fereastra in care este selectata optiunea = inserare rand
Shift cells down (restul celulelor sa le impinga in jos); = inserare coloana
dati un clic pe butonul OK;
4. introduceti in celula: Ioan;
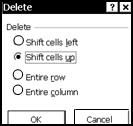 5. (stergerea unei celule)
clic pe celula B4;
5. (stergerea unei celule)
clic pe celula B4;
- clic pe meniul Edit si clic pe comanda Delete;
- se afiseaza o fereastra, in care este selectata = restul celulelor sa le impinga spre stanga
optiunea Shift cells up; clic pe butonul OK; = restul celulelor sa le impinga in sus
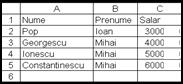 6. (inserare coloana)
clic pe celula B1; =
stergere rand
6. (inserare coloana)
clic pe celula B1; =
stergere rand
- clic pe meniul Insert; = stergere coloana
- clic pe comanda Columns;
7. (inserare rand) clic pe celula A2;
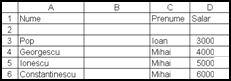 - clic pe meniul Insert;
- clic pe meniul Insert;
- clic pe comanda Rows;
8. (stergere coloana) clic pe celula B1;
- clic pe meniul Edit si clic pe comanda Delete;
- clic pe Entire column; - clic pe butonul OK;
9. (stergere rand) clic pe celula A2; - clic pe meniul Edit si clic pe comanda Delete; - clic pe Entire row;
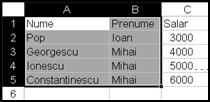 - clic pe butonul OK;
- clic pe butonul OK;
Copiere cu Copy si Paste
1. (selectare regiune de celule) clic pe celula A1;
2. mutati cursorul mouse-ului in centrul celulei A1 (forma cursorului este
si cu butonul stang al mouse-ului apasat, deplasati pana in celula B5;
![]()
![]() 3. clic pe butonul Copy de pe bara de instrument;
3. clic pe butonul Copy de pe bara de instrument;
![]() 4. clic in celula A7; 5. clic pe butonul Paste, de pe bara de
instrumente;
4. clic in celula A7; 5. clic pe butonul Paste, de pe bara de
instrumente;
6. clic pe eticheta unei foi de calcul (pe Cheltuieli); 7. clic pe butonul Paste;
![]()
![]() 8. clic pe butonul New de pe bara de instrumente (Book3); 9. clic pe butonul Paste;
8. clic pe butonul New de pe bara de instrumente (Book3); 9. clic pe butonul Paste;
10. pe bara de programe, clic pe Exemplul1.xls; 11. clic pe eticheta foii (pe Cursanti);
12. clic in celula A12 si introduceti Cristea si Enter.
![]() Observati ca dispare
selectia regiunii A1:B5 si butonul Paste nu mai este activ (nu se
mai poate da clic pe el).
Observati ca dispare
selectia regiunii A1:B5 si butonul Paste nu mai este activ (nu se
mai poate da clic pe el).
![]() Daca ati selectat o regiune de
celule (selectati de la celula C2 pana la celula C5)
si ati dat un clic pe butonul Copy,
Daca ati selectat o regiune de
celule (selectati de la celula C2 pana la celula C5)
si ati dat un clic pe butonul Copy,
iar apoi constatati ca nu este buna regiunea selectata (de exemplu doream ca si celula C1 sa intre in selectie) puteti deselecta daca apasati pe tasta Esc (Escape=evadare).
Selectarea tuturor foilor de calcul dintr-un registru
1. clic cu butonul drept al mouse-ului pe eticheta foii de calcul (pe Cursanti);
2. in meniul care se deschide, dati un clic pe comanda Select All Sheets;
3. clic pe celula E1 si introduceti de la tastatura: Functie si Enter;
In toate foile de calcul din registru, in celula E2 o sa apara textul Functie;
4. (deselectare) clic pe eticheta altei foi de calcul (clic pe Cheltuieli);
(- clic pe eticheta Cursanti, pentru a reveni in prima foaie de calcul);
1. apasati tasta Ctrl si o tineti apasata in timp ce dati cate un clic pe etichetele foilor (pe Rezultate si pe Sheet5);
2. clic pe celula E2 si introduceti de la tastatura: inginer si Enter;
In foile de calcul Cursanti, Rezultate si Sheet5, in celula E2 o sa apara textul inginer;
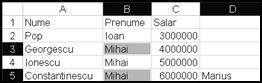 4. (deselctare) clic
pe eticheta altei foi de calcul (clic pe Cheltuieli) (sau clic cu
dreptul pe eticheta foii Cursanti si in meniu clic pe Ungroup
Sheets);
4. (deselctare) clic
pe eticheta altei foi de calcul (clic pe Cheltuieli) (sau clic cu
dreptul pe eticheta foii Cursanti si in meniu clic pe Ungroup
Sheets);
![]() Selectare celule
neinvecinate
Selectare celule
neinvecinate
![]() (- clic pe eticheta Cursanti,
pentru a reveni in prima foaie de calcul);
(- clic pe eticheta Cursanti,
pentru a reveni in prima foaie de calcul);
![]() apasati tasta Ctrl
si o tineti apasata in timp ce dati cate un
clic
apasati tasta Ctrl
si o tineti apasata in timp ce dati cate un
clic
![]() pe celula B3, clic
pe celula B5, clic pe celula D5;
pe celula B3, clic
pe celula B5, clic pe celula D5;
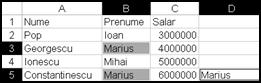 2. eliberati tasta Ctrl
si introduceti (in celula D5) Marius;
2. eliberati tasta Ctrl
si introduceti (in celula D5) Marius;
3 apasati pe rand tastele Ctrl si Enter si apoi le eliberati;
![]()
![]() 4. clic in celula A1 (din
afara selectiei);
4. clic in celula A1 (din
afara selectiei);
![]() Introducere serii de date
Introducere serii de date
![]() (- clic pe eticheta foii de
calcul (pe Rezultate))
(- clic pe eticheta foii de
calcul (pe Rezultate))
1. in celula A1, introduceti 1 si Enter;
2. in celula A2, introduceti 4 si Enter;
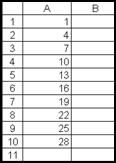
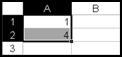 3. selectati cele 2
celule: - mutati cursorul in mijlocul celulei A1;
3. selectati cele 2
celule: - mutati cursorul in mijlocul celulei A1;
- cu butonul stang al mouse-ului apasat deplasati pana in celula A2;
4. mutati cursorul mouse-ului pe marcatorul (n ), din dreapta jos, celulei A2;
- cand se schimba forma cursorului intr-un plus negru ( ), trageti cu butonul stang al mouse-ului
![]() apasat, pana in
celula A10 si apoi eliberati butonul.
apasat, pana in
celula A10 si apoi eliberati butonul.
5. (deselectati) clic in celula B1;
Rezultatul este o progresie aritmetica cu ratia 3, adica aduna 3. Deci, daca introduceti in 2 celule
invecinate primele 2 valori ale seriei respective, puteti apoi continua seria pana in celula dorita.
Aceasta operatie se poate realiza si pe randuri si pe coloana.
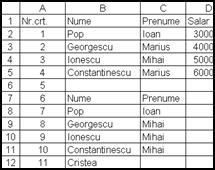 Alt exemplu:
Alt exemplu:
1. clic pe eticheta Cursanti;
2. (inserare coloana noua) clic pe celula A1; - clic pe meniul Insert si clic pe
comanda Columns;
3. introduceti in celula A1: Nr. crt. si Enter;
- in celula A2: 1 si Enter; - in celula A3: 2 si Enter;
4. selectati cele 2 celule: - mutati cursorul in mijlocul celulei A2;
- cu butonul stang al mouse-ului apasat deplasati pana in celula A3;
5. mutati cursorul mouse-ului pe marcatorul (n ), din dreapta jos, celulei A3;
- cand se schimba forma cursorului intr-un plus negru ( ), trageti cu butonul
stang al
mouse-ului![]() apasat, pana in celula A12 si
apoi eliberati butonul.
apasat, pana in celula A12 si
apoi eliberati butonul.
![]() 6. (centrare) clic pe
butonul Center, de pe bara
de formatare;
6. (centrare) clic pe
butonul Center, de pe bara
de formatare;
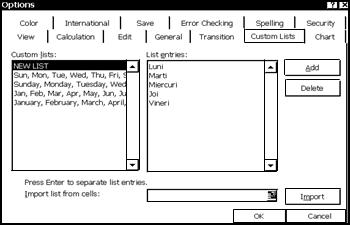 Seriile de texte
Seriile de texteDorim sa apara o serie de forma Luni, Marti, Miercuri,
Joi, Vineri: (clic pe eticheta foii Rezultate)
1. clic pe meniul Tools;
2. mutati cursorul pe comanda Options. si dati un clic;
3. in fereastra care se afiseaza, dati un clic pe fila Custom
Lists (liste utilizator);
4. in urmatoarea fereastra, clic pe textul New List (lista
noua); - cursorul este acum in campul List entries (intrari
lista); - introduceti Luni si Enter, Marti si Enter,
Miercuri si Enter, Joi si Enter, Vineri si Enter;
- clic pe butonul Add (adaugare); - clic pe butonul OK;
4. clic pe eticheta Rezultate;
5. clic pe celula B1 si introduceti Luni;
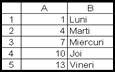 6. mutati cursorul
mouse-ului pe marcatorul (n), din dreapta jos si cand se schimba
forma cursorului
6. mutati cursorul
mouse-ului pe marcatorul (n), din dreapta jos si cand se schimba
forma cursorului
intr-un plus negru ( ), trageti cu butonul stang al mouse-ului apasat pana in celula B5 si apoi
eliberati butonul;
7. seria se poate introduce si pe randuri. De exemplu:
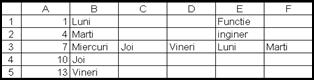 - clic pe celula B3;
- clic pe celula B3;
- mutati cursorul mouse-ului pe marcatorul (n), din
dreapta jos si cand se schimba forma cursorului intr-un
plus negru ( ), trageti cu butonul stang al mouse-ului
apasat pana in celula F3 si apoi eliberati butonul;
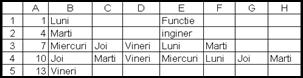 8. daca
introduceti in 2 celule invecinate 2 termeni ai seriei,
8. daca
introduceti in 2 celule invecinate 2 termeni ai seriei,
atunci puteti realiza o serie cu o anumita ratie (2, 3, 4)
De exemplu: - clic pe celula C4 si introduceti Marti si Enter;
selectati cele 2 celule: - mutati cursorul in mijlocul celulei B4;
- cu butonul stang al mouse-ului apasat deplasati pana in celula C4;
- mutati cursorul mouse-ului pe marcatorul (n ), din dreapta jos, celulei C4;
- cand se schimba forma cursorului intr-un plus negru ( ), trageti cu butonul stang al mouse-ului apasat, pana in
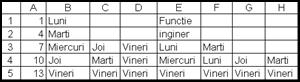 celula H4 si apoi eliberati
butonul;
celula H4 si apoi eliberati
butonul;
9. pentru a copia continutul unei celule, de exemplu:
- clic pe celula B5;
- mutati cursorul mouse-ului pe marcatorul (n )celulei B5;
- apasati tasta Ctrl, si o tineti apasata, iar cand se schimba
forma cursorului intr-un plus negru ( ), trageti cu butonul stang al mouse-ului apasat, pana in celula H5 si apoi eliberati
butonul si tasta Ctrl;
Unirea celulelor
(Bara de formatare este asemanatoare cu bara de formatare a programului Word,
dar apar butoane noi.)
1. clic pe eticheta Cursanti;
2. (inserare rand) clic pe celula A1; - clic pe meniul Insert si clic pe comanda Rows;
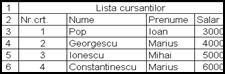 3. (selectati 4 celule)
: - mutati cursorul in mijlocul
celulei A1;
3. (selectati 4 celule)
: - mutati cursorul in mijlocul
celulei A1;
![]() - cu butonul stang al mouse-ului apasat
deplasati pana in celula D1;
- cu butonul stang al mouse-ului apasat
deplasati pana in celula D1;
4. pe bara de formatare, clic pe butonul Merge and Center
(uneste si centreaza);
5. introduceti de la tastatura: Lista cursantilor si Enter.
Butoanele de pe bara de formatare care sunt si pe bara de formatare a programului Word, functioneaza exact la fel. De exemplu:
![]()
![]() 1. (selectati celula
sau celule) clic pe celula A1;
1. (selectati celula
sau celule) clic pe celula A1;
2. pe bara de formatare, clic pe sageata, de la prima caseta (Lista fonturilor), si clic pe fontul Courier;
![]()
![]() 3. clic pe sageata de
la a doua caseta (lista dimensiunilor) si clic pe 14 ;
3. clic pe sageata de
la a doua caseta (lista dimensiunilor) si clic pe 14 ;
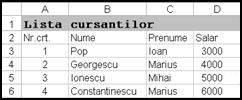
![]() 4. clic pe butonul B Bold;
4. clic pe butonul B Bold;
![]()
5. clic pe butonul Align Left;
![]()
![]() 6. clic pe sageata de
la butonul Fill Color si
clic pe culoarea galbena;
6. clic pe sageata de
la butonul Fill Color si
clic pe culoarea galbena;
![]()
7. clic pe sageata de la butonul Font Color si clic pe culoarea verde;
8. (deselectati) clic in celula A2;
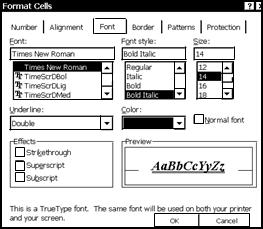
Diferenta fata de programul Word apare in meniul Format. De exemplu:
1. selectati celulele A2, B2, C2 si D2;
2. clic pe meniul Format; 3. clic pe comanda Cells.
4. se afiseaza o fereastra cu 6 etichete, dati un clic pe eticheta Font;
5. in urmatoarea fereastra selectati : - in lista Font: Times New Roman
- in lista Font Style: Bold Italic; - in lista Size: 14;
in lista Underline: Double; - in lista Color: rosu; - clic pe OK;
Bordura simpla de culoare neagra se poate introduce cu ajutorul

![]() butonului Borders de pe bara de
formatare:
butonului Borders de pe bara de
formatare:
1. clic pe celula A1; 2. clic pe sageata ▼ de la butonul Borders;
3. mutati cursorul pe al 2-lea buton din primul rand (Bottom
Border = Bordura de jos) si dati un clic ;
4. selectati regiunea de celule A2:D6 (- mutati cursorul in mijlocul celulei
A2 si cu butonul stang al mouse-ului apasat deplasati pe diagonala pana in celula D6 si eliberati butonul);
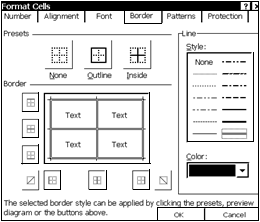 5. clic pe meniul Format
si clic pe comanda Cells.
5. clic pe meniul Format
si clic pe comanda Cells.
6. clic pe fila Border si in fereastra care se afiseaza selectati:
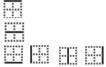
![]()
![]() - in lista de sub textul Style, clic
pe ; - in lista Color: albastru;
- in lista de sub textul Style, clic
pe ; - in lista Color: albastru;
- sub textul Border, clic pe rand pe butoanele:
- clic pe butonul OK;
7. selectati regiunea de celule A3:D6;
8. clic pe meniul Format si clic pe comanda Cells.
9. clic pe fila Patterns si in fereastra care se afiseaza:
![]()
![]() - clic pe sageata
▼ de la caseta Pattern ; - clic pe unul din patrate
- clic pe sageata
▼ de la caseta Pattern ; - clic pe unul din patrate
![]() - clic pe sageata
▼de la caseta Pattern;
- clic pe sageata
▼de la caseta Pattern;
- clic pe culoarea roz (culoarea hasurii);
- (sub textul No Color) clic pe culoarea galbena (fondul celulelor);
- clic pe butonul OK;
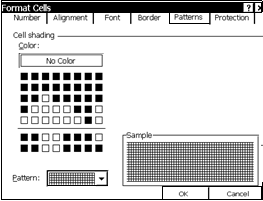
![]() 10. clic pe butonul B Bold de pe bara de formatare;
10. clic pe butonul B Bold de pe bara de formatare;
11. (deselectati) clic in celula A1;
Afisare inaintea imprimarii
1. clic pe meniul File;
2 clic pe comanda Print Preview (vizualizare inainte de imprimare).
Observati ca regiunea de celule A2:D6, in care ati introdus bordurile,
apare ca un tabel, iar celulele, etichetele coloanelor si a randurilor nu se mai
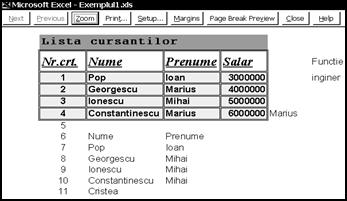 vad.
vad.
![]()
![]()
![]()
![]() Butoanele
Next (urmatoarea pagina) si Previous
Butoanele
Next (urmatoarea pagina) si Previous
(pagina anterioara) sunt active in cazul in care
intr-o foaie de calcul avem mai multe pagini (A4)
Butonul Zoom mareste si micsoreaza (clic pe el)
Butonul Print. afiseaza fereastra Print cu
optiunile pentru imprimare si pornirea imprimantei.
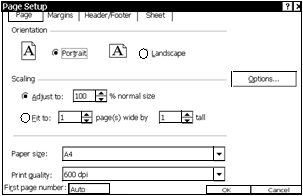 3. clic pe butonul Setup.
;
3. clic pe butonul Setup.
;
4. se afiseaza o fereastra cu 4 file (aceiasi fereastra se afiseaza
si cand dati un clic pe meniul File si clic pe Page Setup.)
- clic pe fila Margins (marginile);
- modificati dimensiunile (in cm) astfel:
Top (sus): 2 Header (antet): 0.5
Left (stanga): 1.5 Right (dreapta): 1.5
Bottom (jos): 2 Footer (subsol): 0.5
- selectati (cu un clic) si cutiile Horizontally si Vertically;
5. clic pe fila Sheet si sub textul Print selectati (cu un clic)
cutiile: Gridlines (linii de grila) si Row and column headings
(etichetele randurilor si coloanelor)
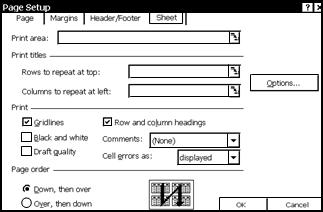 6. clic pe butonul OK;
6. clic pe butonul OK;
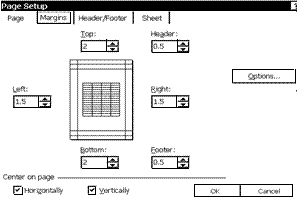
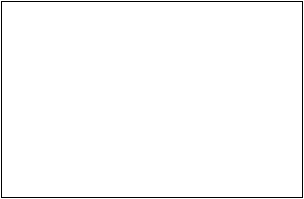
7. (tot in fereastra Print Preview) dati un clic pe butonul Margins; - puteti modifica marginile cu mouse-ul daca mutati cursorul mouse-ului pe una din linii si trageti cu butonul stang al mouse-ului apasat, de exemplu:
![]()
- mutati cursorul mouse-ului pe a 2-a linie de sus si dupa ce se schimba forma cursorului in trageti cu butonul stang
al mouse-ului apasat in sus (micsorati marginea de sus) si apoi eliberati butonul.
Observatie: Atunci cand setati dimensiunile paginilor, aceste dimensiuni sunt valabile numai pentru foaia de calcul activa (adica pentru foaia in care sunteti, foaia Cursanti) si nu pentru toate foile de calcul din registru.
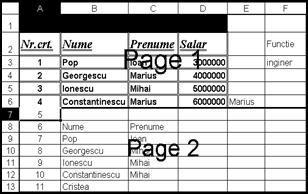 8. dati un clic pe
butonul Close;
8. dati un clic pe
butonul Close;
(tot in foaia de calcul Cursanti)
![]() 1. clic pe celula A7;
1. clic pe celula A7;
![]() 2. clic pe meniul Insert;
2. clic pe meniul Insert;
![]() 3. clic pe comanda Page
Break;
3. clic pe comanda Page
Break;
![]()
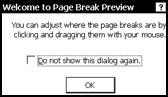 4. clic pe meniul File;
4. clic pe meniul File;
5. clic pe comanda Print Preview;
6. clic pe butonul Next;
![]() 7. clic pe butonul Previous;
7. clic pe butonul Previous;
8. clic pe butonul Page Break Preview
(vizualizare intrerupere de pagina);
- in fereastra mica care se afiseaza (va anunta ca puteti modifica pozitia intreruperii de pagina cu ajutorul mouse-ului), clic
![]() pe butonul OK;
pe butonul OK;
- mutati cursorul mouse-ului pe lina albastra de sub randul 6, cand se schimba forma cursorului in trageti cu
butonul stang al mouse-ului apasat, in jos, pana in randul 9;
9. clic pe meniul File si clic pe Print Preview, clic pe butonul Next, clic pe butonul Close;
10. (vizualizare normala) clic pe meniul View si clic pe comanda Normal.
In meniul View aveti numai 2 tipuri de vizualizari, spre deosebire de programul Word unde aveati 4 tipuri.
Celelalte comenzi din meniul View care exista si in meniul View al programului Word, functioneaza exact la fel:
- Task Pane = afiseaza sau ascunde panoul de activitate;
- Toolbars ► afiseaza un submeniu cu toate barele de instrumente disponibile in programul Excel;
- Formula bar = afiseaza sau ascunde bara de formule (daca este bifata √ atunci este afisata pe ecran);
- Status bar = afiseaza sau ascunde bara de stare (daca este bifata √ atunci este afisata pe ecran);
- Header and Footer = pentru a introduce antete si subsoluri;
- Full Screen = afisare pe ecran intreg (numai cu bara de meniuri)
- Zoom. = marire sau micsorare a dimensiunii de afisare pe ecran.
1. clic pe meniul File; 2. clic pe comanda Page Setup
3. in fereastra Page Setup se da un clic pe eticheta Sheet;
4. se da un clic caseta din dreapta textului Rows to repeat at top (randuri care sa se repete sus);
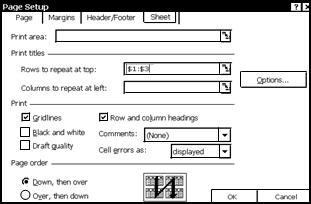 5. se muta cursorul
mouse-ului pe eticheta randului (1 sau 2 sau 3
5. se muta cursorul
mouse-ului pe eticheta randului (1 sau 2 sau 3
si se da un clic sau, in cazul in care dorim sa se repete mai multe
randuri:
- se muta cursorul mouse-ului pe eticheta randului 1;
- se tine butonul stang al mouse-ului apasat si se deplaseaza
mouse-ul in jos, de exemplu pe eticheta randului 3 si se
elibereaza butonul;
( in jurul celor 3 randuri o sa apara o un dreptunghi punctat, iar
in fereastra Page Setup, in caseta din dreapta textului
![]() Rows to repeat at top va apare: )
Rows to repeat at top va apare: )
6. in fereastra Page Setup se da un clic pe butonul OK;
(pentru a vedea cum arata cele 2 pagini: clic pe meniul File si clic
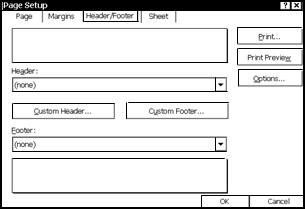 pe comanda Print Preview; - clic pe
butonul Next; - clic pe Close)
pe comanda Print Preview; - clic pe
butonul Next; - clic pe Close)
(tot in foaia de calcul Cursanti)
1. clic pe meniul View
2. clic pe comanda Header and Footer;
3. se afiseaza aceiasi fereastra care se afiseaza cand dati un clic
pe meniul File si pe comanda Page Setup., dar in fila
Header/Footer. Spre deosebire de programul Word, aici nu
mai aveti bara de instrumente, iar textele automate, care se pot
introduce in antete sau subsoluri, le puteti introduce din listele
ascunse de sub textele Header si Footer daca dati un clic pe ▼;
4. clic pe butonul Custom Header (antet utilizator);
- se afiseaza o fereastra cu 3 sectiuni si 10 butoane;
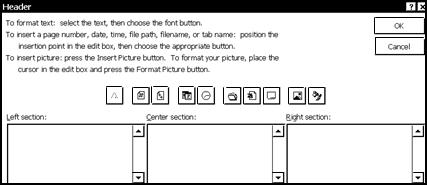
![]() - cursorul este in Left section (sectiunea
din stanga);
- cursorul este in Left section (sectiunea
din stanga);
5. clic pe primul buton A ; se afiseaza
fereastra pentru formatarea caracterelor;
6. in fereastra Font: - schimbati fontul
in Comic Sans MS; - clic pe Bold;
- clic pe 12; - clic pe OK;
7. introduceti de la tastatura: Curs Excel A
![]() si Enter;
si Enter;
8. clic pe butonul (data calendaristica)
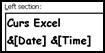
![]() apasati tasta Spatiu;
apasati tasta Spatiu;
9. clic pe butonul (ora);
10. clic sub Center section (sectiunea din centru);
![]() 11. clic pe butonul Path&File (calea si
numele fisierului (registrului) si Enter;
11. clic pe butonul Path&File (calea si
numele fisierului (registrului) si Enter;
![]()
12. clic pe butonul File (numele fisierului (registrului)) si Enter;
![]() 13. clic pe butonul Tab (numele foii de calcul; -
daca nu ati redenumit-o o sa puna Sheet1, Sheet2, etc.);
13. clic pe butonul Tab (numele foii de calcul; -
daca nu ati redenumit-o o sa puna Sheet1, Sheet2, etc.);
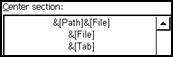 14. selectati tot
codurile (cu butonul stang al mouse-ului apasat) din aceasta
sectiune;
14. selectati tot
codurile (cu butonul stang al mouse-ului apasat) din aceasta
sectiune;
![]() 15. clic pe primul
buton A ;
15. clic pe primul
buton A ;
16. in fereastra Font, micsorati dimensiunea (in lista Size) la 8 si clic pe butonul OK;
17. clic sub Right section (sectiunea din dreapta);
![]() 18. clic pe butonul Picture (introducere imagine
dintr-un fisier) (acest buton exista numai la Excel XP);
18. clic pe butonul Picture (introducere imagine
dintr-un fisier) (acest buton exista numai la Excel XP);
![]() 19. in fereastra cara se
afiseaza, daca aveti imagini in dosarul My Pictures:
19. in fereastra cara se
afiseaza, daca aveti imagini in dosarul My Pictures:
![]() - clic pe 2.jpg
(daca nu este selectata); - clic pe butonul Insert;
- clic pe 2.jpg
(daca nu este selectata); - clic pe butonul Insert;
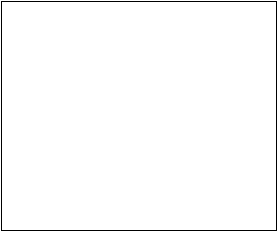
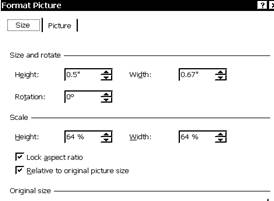 20. (dupa ce ati
introdus imaginea este activ si ultimul buton) clic pe butonul
20. (dupa ce ati
introdus imaginea este activ si ultimul buton) clic pe butonul
- in fereastra care se afiseaza, in fila Size, micsorati dimensiunile in
![]()
![]()
![]()
![]() inch, la casetele Heigh (inaltime-
de la 0.78" la 0.5") si Width
inch, la casetele Heigh (inaltime-
de la 0.78" la 0.5") si Width
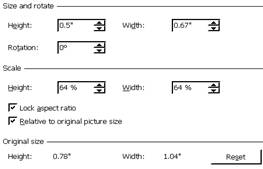 (latime - de la
1.04" la 0.67"); clic pe butonul OK;
(latime - de la
1.04" la 0.67"); clic pe butonul OK;
![]()
![]() 21. in fereastra Header,
clic pe butonul OK;
21. in fereastra Header,
clic pe butonul OK;
![]()
![]()
![]() 22. in fereastra Page
Setup, clic pe butonul Custom Footer (subsol
22. in fereastra Page
Setup, clic pe butonul Custom Footer (subsol
![]() utilizator)
utilizator)
23. fereastra care se afiseaza (Footer) este identica cu fereastra
![]()
![]()
![]() Header (tot 3 sectiuni si
10 butoane)
Header (tot 3 sectiuni si
10 butoane)
![]()
![]()
![]() 24. clic pe butonul (introduce numarul paginii);
24. clic pe butonul (introduce numarul paginii);
![]()
![]()
![]() 25. clic sub textul Center
section;
25. clic sub textul Center
section;
![]() 26. clic pe butonul (introduce numar total de pagini
dintr-o foaie
26. clic pe butonul (introduce numar total de pagini
dintr-o foaie
![]()
![]()
![]() de calcul);
de calcul);
![]()
![]()
![]() 27. clic pe butonul OK;
27. clic pe butonul OK;
28. in fereastra Page Setup, clic pe butonul OK;
29. (antetele si subsolurile sa vad numai in vizualizare inaintea imprimarii) clic pe meniul File si clic pe comanda Print Preview; - clic pe butonul Margins;
 - aranjati marginile (cu butonul stang
al mouse-ului apasat trageti de linii) din stanga, dreapta, sus
si jos, astfel incat sa
- aranjati marginile (cu butonul stang
al mouse-ului apasat trageti de linii) din stanga, dreapta, sus
si jos, astfel incat sa
incapa si antetul si subsolul;
![]() Salvati registrul Exemplul1
cu un clic pe
Salvati registrul Exemplul1
cu un clic pe
butonul Save. Inchideti registrul (File
si Close) si deschideti un registru nou
![]() (clic pe butonul New)
(clic pe butonul New)
Formatarea celulelor (tipuri de date)
Atunci cand introduceti date intr-o foaie de calcul Excel, toate celulele au stabilite formatul General pentru texte si numere. Formatul General afiseaza cat mai precis numerele, folosind formatul intreg (de exemplu numarul intreg 125), formatul zecimal cu 2 zecimale (1.25 (formatul american) sau 1,25 (formatul romanesc)) sau daca numarul este mai lung decat latimea celulei, notatia stiintifica (1.25E+20 (american) sau 1,25+20 (romanesc)).
Atunci cand poate, programul Excel asociaza automat formatul corect de numere. De exemplu, daca introduceti un numar care contine semnul $ inaintea numarului ($100) sau semnul % dupa numar (50%) programul Excel modifica automat formatul celulei pentru formatul monetar, respectiv cel procentual.
Observatii: 1. Atunci cand introduceti texte, ele vor fi aliniate la marginea din stanga a celulei, iar daca introduceti numere, ele vor fi aliniate la marginea din dreapta a celulei.
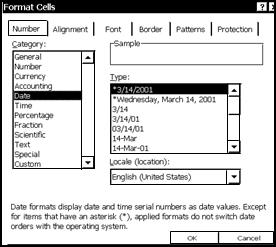 Daca introduceti
spatii intr-un numar (in loc de 1000 introduceti 1 000),
numarul respectiv va fi considerat text si nu mai puteti sa
il utilizati in formule (adunari, scaderi, inmultiri etc.).
Daca introduceti
spatii intr-un numar (in loc de 1000 introduceti 1 000),
numarul respectiv va fi considerat text si nu mai puteti sa
il utilizati in formule (adunari, scaderi, inmultiri etc.).
O celula sau mai multe celule pot fi formatate numai atunci cand
sunteti in modul selectare celula si nu cand sunteti in modul editare
celula (cursorul este inauntrul celulei).
Trecerea de la formatul american la formatul romanesc se
realizeaza cu ajutorul pictogramei Regional and Language Options
(optiuni de limba si regiune) din Control Panel (panoul de control al
sistemului de operare Windows )
Formatarea celulelor se realizeaza cu ajutorul meniului Format,
comanda Cells. si fila Number sau cu ajutorul butoanelor de pe bara
de formatare.
1. redenumiti foaia de calcul Sheet1 cu numele Facturi
(dublu clic pe eticheta Sheet1, introduceti Facturi si clic in celula A1)
2. in celula A1 introduceti Data facturii si Enter;
(daca nu incape textul, mariti dimensiunea celulei)
3. selectati celule A2 pana la A7
(cu butonul stang al mouse-ului apasat); 4. clic pe meniul Format si clic
pe comanda Cells. ; 5. in
fereastra care se afiseaza, in fila Number, clic pe formatul Date
(data calendaristica). Formatul implicit de data
calendaristica este formatul american (luna/ziua/anul =
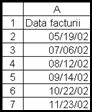 - sub textul Type, clic
pe
- sub textul Type, clic
pe
6. clic pe celula A2 si introduceti
:
data, conform formatului pe care l-ati introdus); 7. introduceti in celule A3 A7 urmatoarele date:
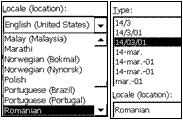
![]() 8. selectati din nou
celule A2:A7;
8. selectati din nou
celule A2:A7;
9. clic pe meniul Format si clic pe comanda Cells. ;
10. clic pe sageata ▼ din dreapta
textului English (
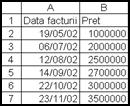 - apasati pe tasta
R si clic pe Romanian;
- apasati pe tasta
R si clic pe Romanian;
![]() - sub textul Type, clic
pe
- sub textul Type, clic
pe
![]() - clic pe butonul OK;
- clic pe butonul OK;
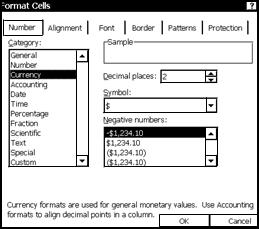
![]() 11. clic pe celula B1 si
introduceti Pret si Enter;
11. clic pe celula B1 si
introduceti Pret si Enter;
![]()
![]() 12. introduceti in
celulele B3:B7 numerele:
12. introduceti in
celulele B3:B7 numerele:
![]() 13. selectati celule B2:B7;
13. selectati celule B2:B7;
14. clic pe meniul Format si clic pe comanda Cells. ;
15. clic pe Currency (formatul monetar); (formatul implicit este dolarul $,
iar valoarea implicita este cu 2 zecimale);
- clic pe sageata ▼ de la caseta Decimal places pana ajungeti la 0 ;
- clic pe sageata ▼ de sub textul Symbol ; - apasati pe tasta L si
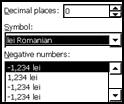 derulati de bara de
derulare; - clic pe lei Romanian;
derulati de bara de
derulare; - clic pe lei Romanian;
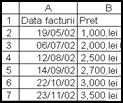 - clic pe butonul OK;
- clic pe butonul OK;
16. clic pe celula B8;
![]() 17. clic pe butonul $ de pe
17. clic pe butonul $ de pe
bara de formatare;
18. introduceti: 4000000 si
Enter;
![]() Dupa ce ati
apasat pe tasta Enter in celula B8 veti avea
numarul cu formatul monetar implicit. .
Dupa ce ati
apasat pe tasta Enter in celula B8 veti avea
numarul cu formatul monetar implicit. .
Deci in loc sa se de-a clic pe meniul Format, clic pe comanda Cells, clic pe
![]() Currency, sa se
selecteze simbolul $ si clic pe butonul OK se da numai un clic pe
butonul $ de pe bara formatare.
Currency, sa se
selecteze simbolul $ si clic pe butonul OK se da numai un clic pe
butonul $ de pe bara formatare.
![]() De asemenea, se poate
mari sau micsora numarul de zecimale astfel;
De asemenea, se poate
mari sau micsora numarul de zecimale astfel;
![]() - pe bara de formatare, clic
pe butonul Increse Decimal (adauga
o zecimala)
- pe bara de formatare, clic
pe butonul Increse Decimal (adauga
o zecimala)
![]()
![]() - pe bara de formatare, clic
pe butonul Decrease Decimal
(scoate o zecimala);
- pe bara de formatare, clic
pe butonul Decrease Decimal
(scoate o zecimala);
19. clic pe celula C1 si introduceti: T.V.A. si Enter; 20. in celula C2 introduceti 19% (% de pe tastatura) si Enter;
Cand introduceti procentul de pe tastatura se schimba automat in formatul procent (percentage).
(ca sa vedeti - clic pe celula C2; - clic pe meniul Format si clic pe comanda Cells.; - clic pe OK)
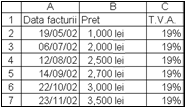 21. (copiere) mutati
cursorul mouse-ului pe marcatorul (n ), din dreapta jos, celulei
C2;
21. (copiere) mutati
cursorul mouse-ului pe marcatorul (n ), din dreapta jos, celulei
C2;
- cand se schimba forma cursorului intr-un plus negru ( ), trageti cu butonul stang al
mouse-ului apasat, pana in celula C7 si apoi eliberati butonul;
Presupunem ca am gresit si in loc de T.V.A. de fapt avem Pret cu T.V.A.
22. dublu clic pe celula C1; apasati tasta cu sageata pana ajungeti in fata lui T.V.A.
si introduceti Pret cu si Enter;
23. in celula C2, apasati tasta Delete si introduceti 1190 si Enter ; observati ca
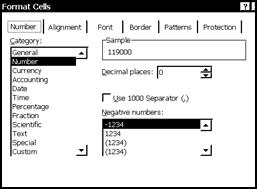 ramane procentul, deci nu este
corect.
ramane procentul, deci nu este
corect.
![]()
![]()
![]() 24. selectati
celule C2:C7;
24. selectati
celule C2:C7;
![]()
![]()
![]()
![]() 25. clic pe meniul Format
si clic pe comanda Cells.
25. clic pe meniul Format
si clic pe comanda Cells.
26. clic pe Number (format de numar) si clic pe butonul OK;
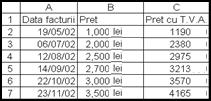
![]()
![]() 27. introduceti in
celule C3:C7, numerele:
27. introduceti in
celule C3:C7, numerele:
![]() 28. selectati celule C2:C7;
28. selectati celule C2:C7;
![]() 29. pe bara de formatare,
clic pe
29. pe bara de formatare,
clic pe
![]()
![]()
![]() butonul , Comma Style
butonul , Comma Style
(separatorul de mii);
![]()
![]()
![]()
![]()
![]() Daca apar diezuri
##########
Daca apar diezuri
##########
![]() inseamna ca
trebuie sa mariti
inseamna ca
trebuie sa mariti
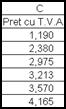 dimensiunea celulei: -
mutati cursorul mouse-ului pe linia
dimensiunea celulei: -
mutati cursorul mouse-ului pe linia
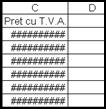 dintre etichetele C si
D si trageti cu butonul stang al
dintre etichetele C si
D si trageti cu butonul stang al
mouse-ului apasat spre stanga si apoi eliberati butonul;
![]() 30. pe bara de formatare, de
2 ori clic pe butonul
30. pe bara de formatare, de
2 ori clic pe butonul
Decrease Decimal.
31. clic pe celula D1 si introduceti Adaos si Enter;
32. clic pe celula D2 si introduceti: 0.30 si Enter;
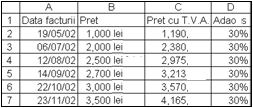
![]() 33. clic pe celula D2;
33. clic pe celula D2;
34. pe bara de formatare, clic pe butonul % Percent Style; (inmulteste cu
100 si schimba in formatul procent )
35. (copiere) mutati cursorul mouse-ului pe marcatorul (n ), din dreapta
jos, celulei D2; - cand se schimba forma cursorului intr-un plus negru (
trageti cu butonul stang al mouse-ului apasat, pana in celula D7 si apoi
eliberati butonul;
![]() Exemple:
Exemple:
1. mariti dimensiunea randului 9: -mutati cursorul pe linia dintre 9 si 10 si trageti cu butonul stang al mouse-ului
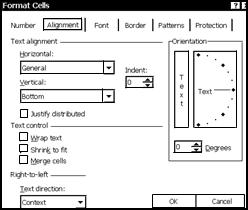 apasat peste inca
2 randuri si eliberati butonul;
apasat peste inca
2 randuri si eliberati butonul;
2. clic pe celula A9;
3. clic pe meniul Format si clic pe comanda Cells.;
4. clic pe fila Alignment (alinieri);
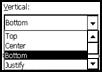 5. clic pe sageata
▼ de sub textul Vertical si clic pe sageata in sus
▲;
5. clic pe sageata
▼ de sub textul Vertical si clic pe sageata in sus
▲;
6. clic pe Top (sus) si clic pe butonul OK;
7. introduceti in celula: SUS si Enter;
8. clic pe celula B9;
9. clic pe meniul Format si clic pe comanda Cells.;
10. in fila Alignment (alinieri), clic pe sageata ▼ de sub textul Vertical;
11. clic pe Center (centru) si clic pe butonul OK;
12. introduceti in celula: CENTRU si Enter;
14. clic pe celula C9; 15. clic pe meniul Format si clic pe comanda Cells.;
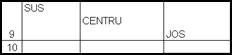 16. in fila Alignment
(alinieri), clic pe sageata ▼ de sub textul Vertical;
16. in fila Alignment
(alinieri), clic pe sageata ▼ de sub textul Vertical;
17. clic pe Bottom (jos) si clic pe butonul OK;
18. introduceti in celula: JOS si Enter;
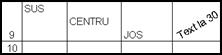
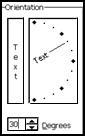 19. clic pe celula D9;
19. clic pe celula D9;
20. clic pe meniul Format si clic pe comanda Cells.;
21. in fila Alignment (alinieri), in partea dreapta,
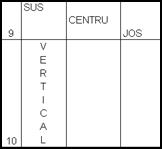
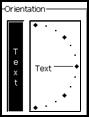 clic in caseta de langa
textul Degrees (grade) si
clic in caseta de langa
textul Degrees (grade) si
introduceti de la tastatura 30;
22. clic pe butonul OK;
23. introduceti in celula: Text la 30 si Enter;
24. clic pe celula A10;
25. clic pe meniul Format si clic pe comanda Cells.;
26. in fila Alignment (alinieri), in partea dreapta, clic pe textul Text
27. clic pe butonul OK; 28. introduceti in celula: VERTICAL si Enter;
29. clic pe celula A11; 30. clic pe meniul Format si clic pe comanda Cells.;
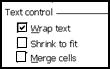 31. in fila Alignment
(alinieri), in partea stanga, clic pe textul Wrap Text;
31. in fila Alignment
(alinieri), in partea stanga, clic pe textul Wrap Text;
(textul care nu incape intr-o celula va fi pus pe mai multe linii in aceiasi celula)
32. clic pe butonul OK;
33. introduceti in celula: Acesta este un text mai lung decat o celula si Enter;
 34. clic pe celula A12; 35. clic pe meniul Format
si clic pe comanda Cells.;
34. clic pe celula A12; 35. clic pe meniul Format
si clic pe comanda Cells.;
36. in fila Alignment (alinieri), in partea stanga, clic pe textul Shrink to fit;
(textul mai lung decat o celula va fi micsorat ) 37. clic pe butonul OK;
38. introduceti in celula: Tot un text mai lung si Enter;
39. selectati cu butonul stang al mouse-ului apasat celula A13 si B13;
40. clic pe meniul Format si clic pe comanda Cells.;
41. in fila Alignment (alinieri), in partea stanga, clic pe textul Merge Cells;
(uneste celulele selectate, dar nu va centra textul introdus)
42. clic pe butonul OK; 43. introduceti in celula: Un text scris in doua celule si Enter;
(Salvati registrul cu numele Exemplul2 pe discul C si in folder-ul cu numele vostru.)
![]() (Inchideti registrul
(File si Close) si deschideti un registrul nou (clic pe
butonul New )
(Inchideti registrul
(File si Close) si deschideti un registrul nou (clic pe
butonul New )
![]() Formulele pot fi introduse direct in celule
in care se doreste rezultatul sau pe bara de formule in campul numit Edit
Formula.
Formulele pot fi introduse direct in celule
in care se doreste rezultatul sau pe bara de formule in campul numit Edit
Formula.
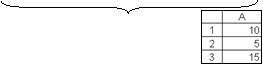
De exemplu: Edit Formula
![]()
![]()
![]()
![]() 1. in celula A1
si introduceti 10 si Enter;
1. in celula A1
si introduceti 10 si Enter;
2. in celula A2 introduceti 5 si Enter;
3. in celula A3, clic in campul Edit Formula, de pe bara de formule, si introduceti de la tastatura: =A1+A2 si Enter;
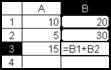 (adica sa adune
continutul celulelor care au referintele (sau adresele) A1 si
A2, iar cand apasati tasta Enter rezultatul sa fie depus
in celula A3);
(adica sa adune
continutul celulelor care au referintele (sau adresele) A1 si
A2, iar cand apasati tasta Enter rezultatul sa fie depus
in celula A3);
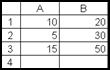 (sau direct in celula in
care dorim sa apara rezultatul)
(sau direct in celula in
care dorim sa apara rezultatul)
1. clic pe celula B1 si introduceti 20 si Enter;
2. in celula B2 introduceti 30 si Enter; apasati pe tasta Enter
3. in celula B3 introduceti =B1+B2 si Enter;
In formule se mai pot folosi operatorii matematici : + (adunare), - (scadere), * (inmultire), / (slash= impartire)
si ^ (ridicare la putere). De exemplu:
1. (in alta foaie de calcul) clic pe eticheta foii Sheet2; 2. in celula A1 si introduceti Numar1;
3. clic in celula B1 (sau apasati sageata de pe tastatura) si introduceti Numar2;
4. clic in celula C1 (sau apasati sageata de pe tastatura) si introduceti Adunare;
5. clic in celula D1 (sau apasati sageata de pe tastatura) si introduceti Scadere;
6. clic in celula E1 (sau apasati sageata de pe tastatura) si introduceti Inmultire;
7. clic in celula F1(sau apasati sageata de pe tastatura) si introduceti Impartire;
8. clic in celula A2 si introduceti 30; 9. clic in celula B2 (sau apasati sageata de pe tastatura) si introduceti 15;
10. clic in celula C2 (sau apasati sageata de pe tastatura) si introduceti =A2+B2 si Enter;

![]() 11. clic in celula D2
si introduceti =A2-B2 si Enter;
11. clic in celula D2
si introduceti =A2-B2 si Enter;
12. clic in celula E2 si introduceti =A2*B2 si Enter;
13. clic in celula F2 si introduceti =A2/B2 si Enter;
 Metoda rapida de a
introduce o formula:
Metoda rapida de a
introduce o formula:
1. clic in celula A3 si introduceti 40;
2. clic in celula B3 (sau apasati sageata de pe tastatura) si
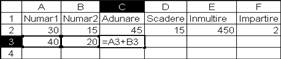 introduceti 20;
introduceti 20;
3. clic in celula C3 si = de la tastatura;
4. clic in celula A3;
![]()
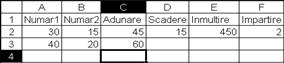 5. introduceti + de
la tastatura;
5. introduceti + de
la tastatura;
6. clic in celula B3 si Enter;
7. clic in celula D3 si = de la tastatura; si Enter
8. clic in celula A3;
9. introduceti - de la tastatura; 10. clic in celula B3 si Enter;
 Repetati si pentru
inmultire si impartire (schimbati doar semnul
Repetati si pentru
inmultire si impartire (schimbati doar semnul
de la tastatura, * si /)
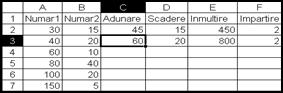 Copierea formulelor in
celule invecinate
Copierea formulelor in
celule invecinate
1. introduceti in celule A4, A5, A6 si A7: 60, 80, 100 si 150;
2. introduceti in celule B4, B5, B6 si B7: 10, 40, 20 si 5;
3. clic in celula C3;
4. (copiere) mutati cursorul mouse-ului pe marcatorul (n ), din
dreapta jos, celulei C3;
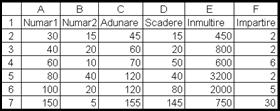 - cand se schimba forma
cursorului intr-un plus negru ( ), trageti cu
- cand se schimba forma
cursorului intr-un plus negru ( ), trageti cu
butonul stang al mouse-ului apasat, pana in celula C7 si apoi eliberati
butonul ; Repetati pasul 3 si 4 pentru celule D3, E3 si F3.
Observatie
Referintele relative (sau adresele relative) ale celulelor se modifica
atunci cand se copiaza o formula dintr-o celula in alta celula.
- clic pe celula C3, iar pe bara de formule vedeti formula: =A3+B3;
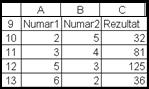 - clic pe celula C4, iar
pe bara de formule vedeti formula: = A4+B4;
- clic pe celula C4, iar
pe bara de formule vedeti formula: = A4+B4;
- clic pe celula C5, iar pe bara de formule vedeti formula: =A5+B5;
Alt exemplu (ridicare la putere)
1. clic in celula A9 si introduceti Numar1; 2. clic in celula B9 si introduceti Numar2;
3. clic in celula C9 si introduceti Rezultat;
4. introduceti in celule A10, A11, A12, A13 : 2, 3, 5, 6
5. introduceti in celule B10, B11, B12, B13 : 5, 4, 3, 2
6. in celula C10 introduceti formula: =A10^B10 si Enter;
copiati formula si in celelalte celule (clic in celula C10 si trageti cu butonul stang al mouse-ului apasat de
marcatorul celulei C10 pana in celula C13).
Se pot introduce in celule direct numere si cu operatorii respectivi. De exemplu:
![]() 1. clic in celula A15
si introduceti =100+34-5 si Enter;
1. clic in celula A15
si introduceti =100+34-5 si Enter;
2. clic in celula B15 si introduceti =5^4 si Enter;
3. clic in celula C15 si introduceti =45*3 si Enter;
1. clic in celula D15 si introduceti =87/4 si Enter;
(Salvati registrul cu numele Formule pe discul C si in folder-ul cu numele vostru)
1. (in alta foaie de calcul) clic pe eticheta foii Sheet3; 2. in celula A1 si introduceti Numar1;
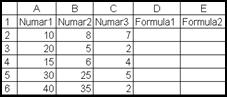 3. clic in celula B1 (sau
apasati sageata de pe tastatura)
si introduceti Numar2;
3. clic in celula B1 (sau
apasati sageata de pe tastatura)
si introduceti Numar2;
4. clic in celula C1 (sau apasati sageata de pe tastatura) si introduceti Numar3;
5. clic in celula D1 (sau apasati sageata de pe tastatura) si introduceti Formula1;
6. clic in celula E1 (sau apasati sageata de pe tastatura) si introduceti Formula2;
7. introduceti in celule A2, A3, A4, A5, A6: 10, 20, 15, 30, 40;
8. introduceti in celule B2, B3, B4, B5, B6: 8, 5, 6, 25, 35;
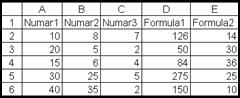 9. introduceti in
celule C2, C3, C4, C5, C6: 7, 2, 4, 5, 2;
9. introduceti in
celule C2, C3, C4, C5, C6: 7, 2, 4, 5, 2;
10. clic in celula D2 si introduceti formula : =(A2+B2)*C2 si Enter;
11. copiati formula si in celelalte celule (clic in celula D2 si trageti cu butonul
stang al mouse-ului apasat de marcatorul celulei D2 pana in celula D6).
12. clic in celula E2 si introduceti formula : =(A2-B2)*C2 si Enter;
13. copiati formula si in celelalte celule (clic in celula E2 si trageti cu butonul
stang al mouse-ului apasat de marcatorul celulei E2 pana in celula E6).
Modificarea unei formule se poate face in campul Edit Formula de pe bara de formule sau daca se da un dublu clic
cu butonul stang al mouse-ului pe celula care contine rezultatul. De exemplu, modificam a doua formula:
1. clic in celula E2;
2. clic pe bara de formule, mutati cursorul cu sageata de pe tastatura in fata lui A;
![]()
![]()
![]()
![]() 3. apasati tasta Delete
si introduceti C;
3. apasati tasta Delete
si introduceti C;
![]()
![]()
![]()
![]() 4. mutati cursorul cu
sageata de pe tastatura in
fata lui +,
4. mutati cursorul cu
sageata de pe tastatura in
fata lui +,
![]() 5. apasati tasta Delete
si introduceti -;
5. apasati tasta Delete
si introduceti -;
![]()
![]()
![]() 6. mutati cursorul cu
sageata de pe tastatura in
fata lui C,
6. mutati cursorul cu
sageata de pe tastatura in
fata lui C,
![]()
![]()
![]()
![]() 7. apasati tasta Delete
si introduceti A;
7. apasati tasta Delete
si introduceti A;
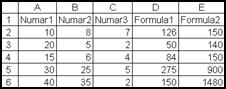 8. apasati Enter;
8. apasati Enter;
9. copiati noua formula si in celelalte celule (clic in celula E2 si trageti cu
butonul stang al mouse-ului apasat de marcatorul celulei E2 pana in celula E6).
1. introduceti o foaie de calcul noua: clic pe meniul Insert si clic pe Worksheet;
2. in celulele A1, B1, C1, D1, E1, F1, G1 si H1 introduceti urmatoarele texte:
![]()
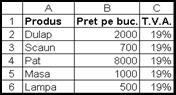 3. in celulele A2, A3,
A4, A5, A6 introduceti urmatoarele texte:
3. in celulele A2, A3,
A4, A5, A6 introduceti urmatoarele texte:
4. in celulele B2, B3, B4, B5, B6 introduceti urmatoarele numere:
5. in celula C2 introduceti 19% si copiati pana in celula C6 (trageti cu butonul stang
al mouse-ului apasat de marcatorul celulei C2 pana in celula C6)
6. clic in celula D2 si introduceti formula: =B2*(1+C2) si Enter
(adica Pret cu T.V.A. = Pret pe buc * (1+T.V.A) );
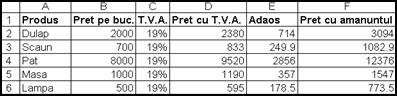 7. clic in celula E2 si
introduceti formula: =D2*0.30
7. clic in celula E2 si
introduceti formula: =D2*0.30
![]()
![]()
![]()
![]() si Enter; (adica Adaos = Pret
cu T.V.A. * 0.30)
si Enter; (adica Adaos = Pret
cu T.V.A. * 0.30)
![]()
![]()
![]()
![]() 8. clic in celula F2
si introduceti formula: =D2+E2
8. clic in celula F2
si introduceti formula: =D2+E2
![]()
![]()
![]()
![]() si Enter (adica
Pret cu amanuntul = Pret cu T.V.A.
si Enter (adica
Pret cu amanuntul = Pret cu T.V.A.
![]()
![]()
![]()
![]() + Adaos);
+ Adaos);
![]()
![]()
![]()
![]() 9. copiati formulele
(cu butonul stang al mouse-ului
9. copiati formulele
(cu butonul stang al mouse-ului
apasat trageti de marcatorii de la celule D2, E2, F2 pana in celule D6, E6, F6;
10. in celulele G2, G3, G4, G5, G6 introduceti: 5 ;

11. clic in celula H2 si introduceti
formula: =F2*G2 si Enter (adica
Pret total = Pret cu amanuntul * Cantitate)
12. copiati formula pana in celula H6;
13. clic in celula H7;
![]()
![]() 14. clic pe butonul AutoSum, de pe bara de
instrumente si Enter. In
celula H7 veti avea
14. clic pe butonul AutoSum, de pe bara de
instrumente si Enter. In
celula H7 veti avea
![]()
![]()
![]()
![]() Mai dati un clic pe
celula H7 pentru a vedea pe bara de formule functia SUM
Mai dati un clic pe
celula H7 pentru a vedea pe bara de formule functia SUM
Functia SUM aduna continutul celulelor din regiunea (sau domeniul) de celule H2:H6 (adica H2+H3+H4+H5+H6).
15. selectare regiune de celule H2:H7: - mutati cursorul mouse-ului in mijlocul celulei H2;
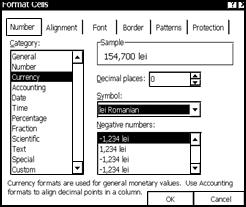 - cu butonul stang al mouse-ului
apasat deplasati mouse-ul pana in celula H7;
- cu butonul stang al mouse-ului
apasat deplasati mouse-ul pana in celula H7;
- eliberati butonul stang al mouse-ului;
16. (schimbam formatul celulelor selectate in formatul monetar (lei))
- clic pe meniul Format; - clic pe comanda Cells. - clic pe Currency;
- clic pe sageata ▼ de la caseta Decimal Places pana ajungeti la 0;
- clic pe sageata ▼ de sub textul Symbol;
- apasati pe tasta L si derulati de bara de derulare; - clic pe lei Romanian ;
- clic pe butonul OK; 17. deselectati cu un clic in celula A2;
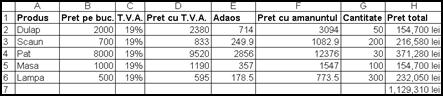
1. clic pe celula H7; 2. pe bara de formatare: - clic pe butonul B ; - clic pe sageata de la butonul Font Color si clic

![]() pe culoarea rosie;
pe culoarea rosie;
3. pe bara de instrumente, clic pe butonul Format Painter;
4. mutati cursorul mouse-ului in mijlocul celulei E2;
5. deplasati mouse-ul cu butonul stang apasat pana in celula E6;
6. eliberati butonul stang al mouse-ului; (ati copiat formatul in lei, culoarea si B (bold));
In cazul in care intr-o foaie de calcul exista foarte multe date (maxim 65 536 randuri) si dorim
de exemplu, sa comparam datele din randul al 2-lea cu datele din randul 200, datele din randul al doilea se pot bloca pe ecran. De exemplu:
1. selectati tot randul 3 (in partea stanga dati un clic pe 3);
2. clic pe meniul Window; 3. clic pe comanda Freeze Panes (inghetare panou);
4. mai multe clic-uri pe sageata ▼ de la bara de derulare pe verticala (observati ca primele 2 randuri raman fixe pe ecran);
5. (deselectare) clic pe meniul Window si clic pe comanda Unfreeze Panes (dezghetare panou);
6. selectati toata coloana C (clic pe eticheta de coloana C) ;
7. clic pe meniul Window; 8. clic pe comanda Freeze Panes (inghetare panou);
9. mai multe clic-uri pe sageata ▼ de la bara de derulare pe orizontala (observati ca primele 2 coloane raman fixe pe ecran);
10. (deselectare) clic pe meniul Window si clic pe comanda Unfreeze Panes (dezghetare panou);
11. selectati celulele C3, C4, D3, D4 (mutati cursorul mouse-ului in mijlocul celulei C3 si cu butonul stang al mouse-ului apasat, deplasati pe diagonala pana in celula D4);
12. clic pe meniul Window; 13. clic pe comanda Freeze Panes (inghetare panou);
14. mai multe clic-uri pe sageata ▼ de la bara de derulare pe orizontala (observati ca primele 2 coloane raman fixe pe ecran); 15. mai multe clic-uri pe sageata ▼ de la bara de derulare pe verticala (observati ca primele 2 randuri raman fixe pe ecran); 16. (deselectare) clic pe meniul Window si clic pe comanda Unfreeze Panes (dezghetare panou);
![]()
![]() (Salvati
cu un clic pe butonul Save. Inchideti
registrul (File si Close) si deschideti un
registrul nou (clic pe butonul New)
(Salvati
cu un clic pe butonul Save. Inchideti
registrul (File si Close) si deschideti un
registrul nou (clic pe butonul New)
Referintele (adresele) celulelor sunt de 3 tipuri si se utilizeaza in formule si in functii.
1. Referintele relative (A1, A2, B1, B2 etc.) se modifica atunci cand copiem o formula dintr-o celula in alta celula.
2. Referintele absolute ($A$1, $A$2, $B$4 etc. - semnul dolar din fata etichetei de coloana si a etichetei randului se
introduce de la tastatura sau cu ajutorul tastei F4) nu se modifica atunci cand copiem o formula dintr-o celula in alta celula.
3. Referintele mixte (A$1 sau $A1 etc. la copiere devin B$1 respectiv $A2)- se modifica numai eticheta de coloana
(daca nu are in fata semnul dolar) sau numai eticheta randului (daca nu are in fata semnul dolar).
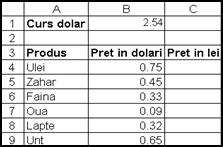
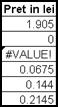 Exemplu
Exemplu1. introduceti urmatoarele date in foaia de calcul Sheet1;
2. clic in celula C4 introduceti formula: =B1*B4 si Enter
(adica curs dolar * pret in dolari)
3. (copiati formula) clic pe celula C4, mutati cursorul mouse-ului pe
marcator (n ), trageti cu butonul stang al mouse-ului apasat, pana in
celula C9 si apoi eliberati butonul. Formula din celula C4 nu este
corecta (#Value =eroare, apare cand incercati sa adunati un numar cu un text)
- clic pe celula C6, pe bara de formule aveti B3*B6 (in celula B3 aveti textul
Pret in dolari, iar in celula B6 aveti numarul 0.33); (in carte la pag. 180 aveti toate tipurile de erori si de ce apar);
4. selectati regiunea de celule C5:C9 (mutati cursorul mouse-ului in mijlocul celulei C5 si deplasati mouse-ul cu butonul
stang apasat pana in celula C9 si apoi eliberati butonul); 5. apasati tasta Delete;
6. clic pe celula C4; 7. mutati cursorul pe bara de formule, in fata lui B1 si dati un clic;
![]() 8. introduceti dolarul
de la tastatura (tasta Shift apasata si apasati
tasta $); referinta absoluta
8. introduceti dolarul
de la tastatura (tasta Shift apasata si apasati
tasta $); referinta absoluta
9. apasati tasta sageata
10. introduceti dolarul de la tastatura (tasta Shift apasata si apasati tasta $);
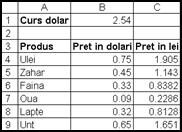 11. apasati Enter;
11. apasati Enter;
12. (copiati formula) - clic pe celula C4; - mutati cursorul pe marcatorul (n
din dreapta jos si trageti cu butonul stang al mouse-ului pana in celula C9;
- eliberati butonul stang al mouse-ului;
(daca dati cate un clic pe celule C5, C6, C7 observati pe bara de formule
ca adresa $B$1 nu se mai modifica, adica nu devine B5, B6, B7);
13. (schimbati cursul dolarului) clic pe celula B1; - apasati tasta Delete;
- introduceti 2.92 si Enter; (se modifica automat valorile din celule C4:C9);
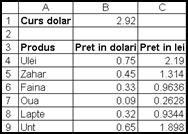 14. (utilizarea tastei F4) - clic pe celula C1; - apasati
tasta = ; - clic pe celula B1;
14. (utilizarea tastei F4) - clic pe celula C1; - apasati
tasta = ; - clic pe celula B1;
- pe bara de formule aveti referinta relativa B1, apasati tasta F4 si veti avea $B$1
(referinta absoluta); - apasati tasta F4 si veti avea B$1 (referinta mixta);
- apasati tasta F4 si veti avea $B1 (referinta mixta); - apasati tasta F4 si veti avea B1
(referinta relativa); - apasati Enter; - clic in celula C1 si apasati Delete;
(Salvati registrul cu numele Exemplul3 pe discul C si in folder-ul cu numele vostru).
Sa presupunem ca pe o scara de bloc exista apartamente fara centrala termica.
1. introduceti in foaia de calcul Sheet2 urmatoarele date:
![]()
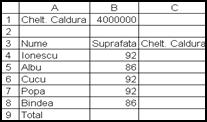
![]() 2. clic in celula B9; 3. clic pe butonul AutoSum de pe bara de
instrumente;
2. clic in celula B9; 3. clic pe butonul AutoSum de pe bara de
instrumente;
![]() 4. apasati Enter; (in celula B9 veti avea
suma: 448 )
4. apasati Enter; (in celula B9 veti avea
suma: 448 )
5. clic in celula C4 si apasati =;
6. clic in celula B1 si apasati tasta F4 (ca sa aveti $B$1); 7. apasati tasta / (impartire);
8. clic in celula B9 si apasati tasta F4 (ca sa aveti $B$9);
9. apasati tasta Shift si tasta * (inmultire);
10. clic in celula B4; (pe bara de formule veti avea formula: =$B$1/$B$9*B4 )
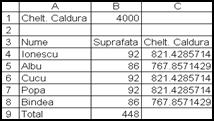
![]() 11. apasati Enter; (in celula C4 veti avea
rezultatul: 821.4285714 )
11. apasati Enter; (in celula C4 veti avea
rezultatul: 821.4285714 )
12. (copiati formula) - clic pe celula C4; - mutati cursorul pe marcatorul (n
din dreapta jos si trageti cu butonul stang al mouse-ului pana in celula C8;
- eliberati butonul stang al mouse-ului;
13. selectati celule C4:C8 (mutati cursorul mouse-ului in mijlocul celulei C4
si deplasati mouse-ul cu butonul stang apasat pana in celula C8 si apoi eliberati );
![]() 14. mai multe clic-uri (6
clic-uri) pe butonul Decrease
Decimal (fara zecimale)
14. mai multe clic-uri (6
clic-uri) pe butonul Decrease
Decimal (fara zecimale)

![]() 15. clic in celula C9
si clic pe butonul AutoSum
de pe bara de instrumente;
15. clic in celula C9
si clic pe butonul AutoSum
de pe bara de instrumente;
![]() 16. apasati Enter; (in
celula C9 veti avea suma: 4000 )
16. apasati Enter; (in
celula C9 veti avea suma: 4000 )
![]()
(Salvati cu un clic pe butonul Save. Inchideti registrul (File si Close) si deschideti un registrul nou
![]() (clic pe butonul New )
(clic pe butonul New )
Functiile sunt compuse din: = Numele functiei (argument1, argument2, ., argument30)
Numele functiei poate fi: SUM(), MAX(), MIN(), AVERAGE(), PRODUCT(), IF(), AND() etc. (300 de functii).
Exista mai multe posibilitati de a introduce o functie in celula in care dorim sa avem rezultatul. De exemplu:
![]()
![]() 1. clic pe meniul Insert
si clic pe comanda Function. 2. pe bara de formule clic pe
1. clic pe meniul Insert
si clic pe comanda Function. 2. pe bara de formule clic pe
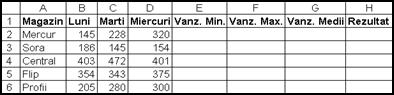 Exemplul 1:
Exemplul 1:
1. introduceti in foaia de calcul Sheet1 datele:
![]() 2. clic in celula E2;
2. clic in celula E2;
3. pe bara de formule, clic pe
4. se afiseaza o fereastra:
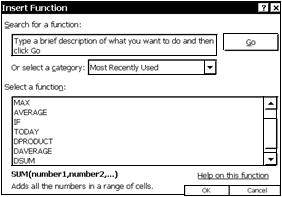 In dreapta textului: Or
select a category (sau selectati o categorie)
In dreapta textului: Or
select a category (sau selectati o categorie)
aveti textul Most Recently Used (ultimile functii folosite), iar sub
textul Select a function (selectati o functie) sunt afisate ultimele
functii folosite. In cazul in care functia dorita nu este afisata:
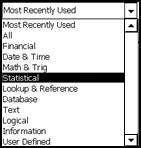 - se da un clic pe
sageata ▼ din dreapta textului Most Recently Used;
- se da un clic pe
sageata ▼ din dreapta textului Most Recently Used;
(All=toate functiile, Financial=functii
financiare, Date&Time = functii pentru data
si ora, Math&Trig.=functii matematice si
trigonometrice, Statistical= functii statistice;
Database=functii pentru baze de date etc.)
- clic pe categoria Statistical;
(functiile sunt puse in ordine alfabetica)
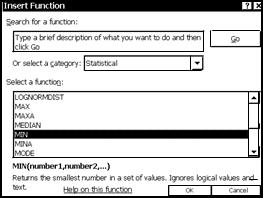 clic pe pe oricare dintre
functii (AVERAGE)
clic pe pe oricare dintre
functii (AVERAGE)
si apasati pe tasta M;
- derulati putin de bara de derulare si clic pe functia MIN;
(calculeaza valoarea minima a unui set de numere si ignora textele);
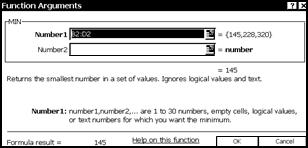 - clic pe butonul OK;
- clic pe butonul OK;
se afiseaza fereastra
argumentelor
functiei Min;
- deoarece regiunea
de celule B2:D2 este
corecta dati un clic
pe OK;
![]() 6. in celula E2
6. in celula E2

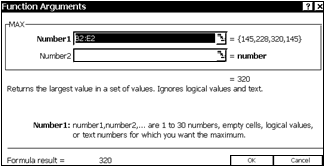 veti avea 145
veti avea 145
iar pe bara de formule =MIN(B2:D2)
7. mutati cursorul mouse-ului pe n celulei si trageti cu
![]() butonul stang al mouse-ului apasat
pana in celula E6;
butonul stang al mouse-ului apasat
pana in celula E6;
8. clic in celula F2; 9. pe bara de formule clic pe
10. in fereastra Insert Function (categoria Statistical) cautati
functia MAX; clic pe MAX; clic pe butonul OK;
11. se afiseaza fereastra argumentelor functiei MAX;
- deoarece regiunea B2:E2 nu este corecta (introduce si celula
E2 cu valoarea minima), apasati tasta Backspace;
(fereastra argumentelor functiei o puteti muta, daca mutati cursorul pe bara de titlu a ferestrei si cu butonul stang al
mouse-ului apasat o puteti deplasa mai jos pe ecran, apoi eliberati butonul mouse-ului);
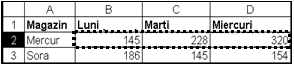 - mutati cursorul mouse-ului
in mijlocul celulei B2;
- mutati cursorul mouse-ului
in mijlocul celulei B2;
trageti cu butonul stang al mouse-ului apasat pana in celula D2
si eliberati butonul;
![]()
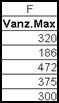 - in fereastra argumentelor
functiei dati un clic pe butonul OK;
- in fereastra argumentelor
functiei dati un clic pe butonul OK;
13. in celula F2 veti avea: 320 iar pe bara de formule: =MAX(B2:D2)
![]() 14. mutati cursorul
mouse-ului pe marcatorul celulei si trageti cu butonul stang al
mouse-ului pana in celula F6;
14. mutati cursorul
mouse-ului pe marcatorul celulei si trageti cu butonul stang al
mouse-ului pana in celula F6;
15. clic in celula G2; 16. pe bara de formule clic pe
17. in fereastra Insert Function (categoria Statistical), - clic pe AVERAGE (media aritmetica);
- clic pe butonul OK;
18. se afiseaza fereastra argumentelor functiei MAX;
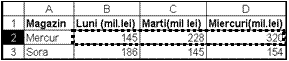 - deoarece regiunea B2:F2
nu este corecta, apasati tasta Backspace;
- deoarece regiunea B2:F2
nu este corecta, apasati tasta Backspace;
![]()
![]()
![]() - mutati cursorul
mouse-ului in mijlocul celulei B2;
- mutati cursorul
mouse-ului in mijlocul celulei B2;
trageti cu butonul stang al mouse-ului apasat pana in celula D2
si eliberati butonul;
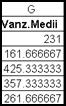
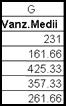
![]() - in fereastra argumentelor
functiei dati un clic pe butonul OK;
- in fereastra argumentelor
functiei dati un clic pe butonul OK;
19. in celula G2 veti avea: 231 iar pe bara de formule: =AVERAGE(B2:D2)
20. mutati cursorul mouse-ului pe marcatorul celulei si trageti cu butonul stang al mouse-ului
pana in celula G6; se poate rotunji la 2 cecimale: - selectati celulele G2:G6
![]()
![]() 21. clic in celula H2; - clic pe butonul Decrease
Decimal
21. clic in celula H2; - clic pe butonul Decrease
Decimal
22. pe bara de formule clic pe (de 4 ori)
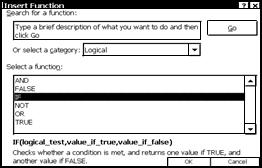 23. in fereastra Insert
Function selectati categoria Logical
23. in fereastra Insert
Function selectati categoria Logical
(functii logice), clic pe functia IF (daca) si clic pe OK;
24. in fereastra argumentelor functiei cursorul este in
primul camp Logical_test (test logic);
- clic pe celula G2 (in functie de vanzarile medii);
- apasati tasta Shift si tasta > (mai mare decat =operator de
comparare)
- introduceti de la tastatura 300;
- clic in campul din dreptul textului Value_if_true (valoare
daca testul logic este adevarat) si introduceti Profit;
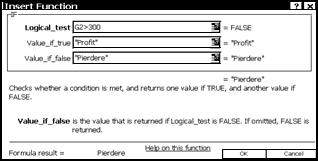 - clic in campul Value_if_false
(valoare daca testul logic
- clic in campul Value_if_false
(valoare daca testul logic
este fals) si introduceti de la tastatura Pierdere;
![]() clic pe OK;
clic pe OK;
- in celula H2 veti avea Pierdere iar pe bara de
formule: =IF(G2>300,"Profit", "Pierdere")
25. mutati cursorul mouse-ului pe marcatorul celulei H2
si trageti cu butonul stang al mouse-ului pana in celula H6;
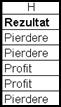 Alti operatori ce pot
fi folositi cu functiile logice
Alti operatori ce pot
fi folositi cu functiile logice
|
Operator |
Descriere |
|
> |
mai mare |
|
< |
mai mic |
|
>= |
mai mare sau egal |
|
<= |
mai mic sau egal |
|
<> |
diferit |
sunt:
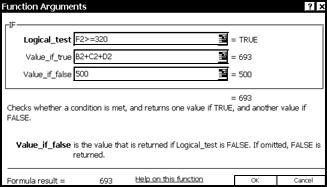
In loc de textele "Profit" si "Pierdere" pot fi introduse numere,
formule sau alte functii: De exemplu:
![]() 1. clic in celula I2;
1. clic in celula I2;
2. pe bara de formule clic pe
3. in fereastra Insert Function selectati categoria Logical
(functii logice), clic pe functi IF (daca) si clic pe OK;
4. in fereastra argumentelor functiei cursorul este in
primul camp Logical_test (test logic); - clic pe celula F2 (in functie de vanzarile maxime); - apasati tasta Shift si tasta > si tasta = (>= mai mare sau egal) - introduceti de la tastatura 320;
- clic in campul din dreptul textului Value_if_true (valoare daca testul logic este adevarat) si introduceti B2+C2+D2

 - clic in campul Value_if_false
(valoare daca testul logic este fals) si introduceti de la
tastatura 500;
- clic in campul Value_if_false
(valoare daca testul logic este fals) si introduceti de la
tastatura 500;
![]() clic pe OK; (in
celula I2 veti avea 693
, iar pe bara de formule veti avea:
clic pe OK; (in
celula I2 veti avea 693
, iar pe bara de formule veti avea:
IF(F2>=320,B2+C2+D2,500)
5. mutati cursorul mouse-ului pe marcatorul celulei I2 si trageti cu butonul stang al mouse-ului apasat
pana in celula I6;
1. clic in celula A8 2. pe bara de formule clic pe 3. in fereastra Insert Function (categoria Statistical) cautati
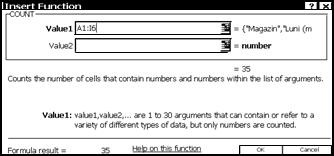 functia COUNT; clic pe COUNT; clic pe butonul OK;
functia COUNT; clic pe COUNT; clic pe butonul OK;
4. se afiseaza fereastra argumentelor functiei COUNT;
(afiseaza numarul celulelor care contin numere si le ignora pe
cele cu texte);
5. mutati cursorul in celula A1 si cu butonul stang al
mouse-ului apasat deplasati pana in celula I6;
6. in fereastra argumentelor functiei dati un clic pe butonul
![]() OK; in celula A8 veti avea 35 (adica 35 de celule
OK; in celula A8 veti avea 35 (adica 35 de celule
![]() contin numere) iar pe
bara de formule =Count(A1:I6);
contin numere) iar pe
bara de formule =Count(A1:I6);
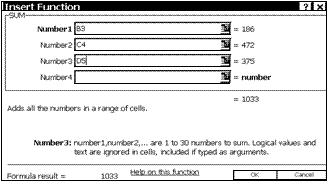 (Salvati cu un clic pe
butonul Save cu numele
Functii pe
(Salvati cu un clic pe
butonul Save cu numele
Functii pe
discul C: si in folder-ul cu numele vostru)
1. clic pe celula A9 2. pe bara de formule clic pe
3. in fereastra Insert Function selectati categoria Math&Trig
(functii matematice si trigonometrice), cautati functia SUM,
clic pe functia SUM; clic pe OK;
4. se afiseaza fereastra argumentelor functiei SUM;
- deoarece regiunea nu este corecta apasati tasta Backspace;
5. clic pe celula B3;
6. in fereastra argumentelor functiei, clic in campul de langa
Number 2; 7. clic pe celula C4;
8. in fereastra argumentelor functiei, clic in campul de langa Number 3; 9. clic pe celula D5;
10. clic pe butonul OK; (in celula A9 veti avea: 1033, iar pe bara de formule =SUM(B3,C4,D5). Deci, nu mai aveti o regiune de celule.)
In loc de functia SUM puteati sa introduceti in celula A9 formula: =B3+C4+D5
![]() In cazul in care doriti
suma unor celule invecinate puteti sa selectati cu butonul stang
al mouse-ului apasat.
In cazul in care doriti
suma unor celule invecinate puteti sa selectati cu butonul stang
al mouse-ului apasat.
De exemplu: 1. clic in celula A10; 2. pe bara de formule clic pe
3. in fereastra Insert Function clic pe functia SUM; clic pe OK;
4. se afiseaza fereastra argumentelor functiei SUM; - deoarece regiunea nu este corecta apasati tasta Backspace;
5. mutati cursorul in celula B2 si cu butonul stang al mouse-ului apasat deplasati pana in celula D6; eliberati butonul;
6. in fereastra argumentelor functiei clic pe butonul OK;
(in celula A10 veti avea 4311 iar pe bara de formule =SUM(B2:D6), adica o regiune de celule).
![]() De exemplu:
De exemplu: 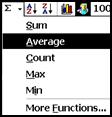
![]() 1. clic in celula B7;
1. clic in celula B7;
2. clic pe butonul AutoSum Suma numerelor
3. apasati pe tasta Enter; Media aritmetica a numerelor
4. clic in celula C7; Numarul celulelor care contin numere
![]() 5. clic pe sageata de la
butonul AutoSum Maximul
dintr-un set de numere
5. clic pe sageata de la
butonul AutoSum Maximul
dintr-un set de numere
6. clic pe functia Average; Minimul dintr-un set de numere
apasati pe tasta Enter; Afiseaza fereastra Insert Function ;
![]() 8. (pe randuri)
selectati celule B7 si C7 (mutati cursorul in
mijlocul celulei B7
8. (pe randuri)
selectati celule B7 si C7 (mutati cursorul in
mijlocul celulei B7
si trageti cu butonul stang al mouse-ului apasat pana in celula C7);
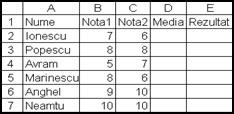
![]() 9. clic pe butonul AutoSum
9. clic pe butonul AutoSum
Exemplul 4
![]() 1. introduceti
in foaia de calcul Sheet2 urmatoarele date:
1. introduceti
in foaia de calcul Sheet2 urmatoarele date:
2. (pentru a calcula media cu functia AVERAGE putem folosi butonul de
![]() pe bara de formule sau
butonul AutoSum de pe bara
de instrumente);
pe bara de formule sau
butonul AutoSum de pe bara
de instrumente);
- selectati celule B2 si C2 (vezi punctul 8 de mai sus);
![]()
![]() 3. clic pe sageata de
la butonul AutoSum si
clic pe functia AVERAGE;
3. clic pe sageata de
la butonul AutoSum si
clic pe functia AVERAGE;
4. clic in celula D2; 5. mutati cursorul mouse-ului pe marcatorul celulei D2
si trageti cu butonul stang al mouse-ului pana in celula D7;
![]() 6. clic pe celula E2;
6. clic pe celula E2;
7. pe bara de formule clic pe
8. in fereastra Insert Function selectati categoria Logical
(functii logice), clic pe functia IF (daca) si clic pe OK;
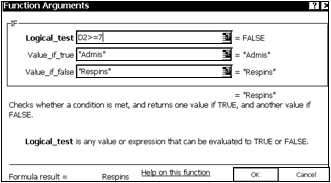
9. in fereastra argumentelor functiei cursorul este in
primul camp Logical_test (test logic);
- clic pe celula D2 (in functie de medie);
- apasati tasta Shift si tasta > si tasta = (>= mai mare sau egal)
- introduceti de la tastatura 7;
- clic in campul din dreptul textului Value_if_true (valoare
daca testul logic este adevarat) si introduceti Admis
- clic in campul Value_if_false (valoare daca testul logic este
![]() fals) si introduceti de la
tastatura Respins;
fals) si introduceti de la
tastatura Respins;
clic pe OK; (in celula E2 veti avea Respins iar pe bara de
formule veti avea: IF(D2>=7,"Admis","Respins")
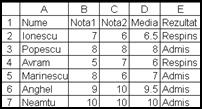
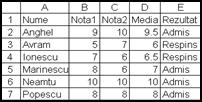 10. mutati cursorul
mouse-ului pe marcatorul celulei E2 si trageti cu butonul
stang al
10. mutati cursorul
mouse-ului pe marcatorul celulei E2 si trageti cu butonul
stang al
mouse-ului apasat pana in celula E7;
1. clic pe celula A2;
![]() 2. clic pe butonul Sort Ascending;
2. clic pe butonul Sort Ascending;
![]()
3. clic pe celula D2 si clic pe butonul
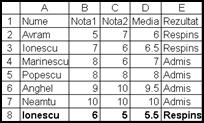 Sort Descending (de la
nota 10 la nota cea mai mica)
Sort Descending (de la
nota 10 la nota cea mai mica)![]() 4. clic pe butonul (de la nota cea mai mica la 10)
4. clic pe butonul (de la nota cea mai mica la 10)
5. introduceti pe randul 8 inca o persoana cu numele Ionescu, Nota1: 6 si Nota2: 5
(daca nu apare automat in celula D8 media 5.5, iar in celula E8 textul Respins,
trageti cu butonul stang al mouse-ului apasat de marcatorii celulelor D7 si E7 pana
in celulele D8 respectiv E8)
6. (sortare dupa 3 campuri) clic pe celula A2;
7. clic pe meniul Data si clic pe comanda Sort;
 8. in fereastra care se
afiseaza: - clic pe sageata ▼ de sub textul Sort By (sortare
dupa) si clic pe Nume ;
8. in fereastra care se
afiseaza: - clic pe sageata ▼ de sub textul Sort By (sortare
dupa) si clic pe Nume ;
- clic pe sageata ▼ de sub textul Then By (apoi dupa) si clic pe Nota1; - clic pe textul Descending;
- clic pe sageata ▼ de sub textul Then By (apoi dupa) si clic pe Media; - clic pe textul Descending;
(Cel mai important camp este primul camp. Ascending = crescator, iar Descending=descrescator);
(My list has (lista mea are); Header row (rand de antet adica randul 1) sau No header
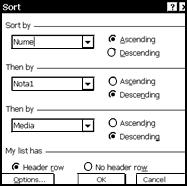 row (nu are rand de antet).
Daca selectati No header row, atunci introduce in sortare
si
row (nu are rand de antet).
Daca selectati No header row, atunci introduce in sortare
si
primul rand, deci primul rand in care aveti in prima celula Nume (la sortare crescatoare)
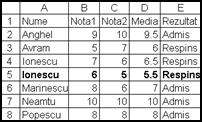 va fi mutat dupa randul
in care aveti Neamtu)
va fi mutat dupa randul
in care aveti Neamtu)
- clic pe butonul OK; (numele sunt in ordine
alfabetica, iar la cei 2 Ionescu cel cu note mai mari
este pus primul (descrescator)).
(se face exact ca la programul Word)
1. clic pe meniul Edit si clic pe comanda Replace.
2. in fereastra care se afiseaza: - in campul Find What (gaseste ce)
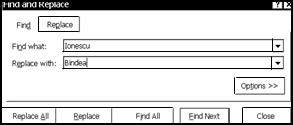 introduceti Ionescu, iar in campul Replace
With (inlocuieste cu)
introduceti Ionescu, iar in campul Replace
With (inlocuieste cu)
introduceti Bindea;
3. (daca dati un clic pe butonul Replace All va inlocui automat pe
amandoi Ionescu cu Bindea) dati un clic pe butonul Find Next
(il gaseste pe primul Ionescu);
4. clic pe butonul Replace (inlocuire);
![]() 5. clic pe butonul Close (va
inlocui numai primul Ionescu cu Bindea)
5. clic pe butonul Close (va
inlocui numai primul Ionescu cu Bindea)
(Salvati cu un clic pe butonul Save. )
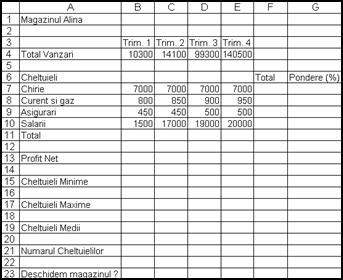 Exemplul
5
Exemplul
5 1. introduceti in foaia de calcul Sheet3 urmatoarele date:
![]() 2. clic in celula B11
si clic pe butonul AutoSum
2. clic in celula B11
si clic pe butonul AutoSum
3. apasati pe tasta Enter; (in celula B11 veti avea 9750)
4. copiati formula pana in celula E11 (clic pe celula B11;
mutati cursorul mouse-ului pe marcatorul celulei si trageti cu
butonul stang al mouse-ului apasat pana in celula E11)
![]() 5. clic in celula F7 si
clic pe butonul AutoSum
5. clic in celula F7 si
clic pe butonul AutoSum
6. apasati pe tasta Enter; (in celula F7 veti avea 28000)
7. copiati formula pana in celula F11 (clic pe celula F7; mutati
cursorul mouse-ului pe marcatorul celulei si trageti cu butonul
stang al mouse-ului apasat pana in celula F11)
8. clic in celula G7: - apasati pe tasta = ; - clic pe celula F7
- apasati tasta / - clic pe celula F11 - apasati pe tasta F4
(formula va fi =F7/$F$11) - apasati Enter;
9. copiati formula pana in celula G10 (clic pe celula G7; mutati
cursorul mouse-ului pe marcatorul celulei si trageti cu butonul
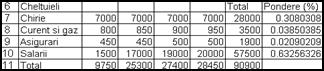
 stang al mouse-ului apasat pana in
celula G10)
stang al mouse-ului apasat pana in
celula G10)
10. selectati celule G7:G10 (mutati cursorul mouse-ului
in mijlocul celulei G7 si cu butonul stang al mouse-ului
apasat![]() trageti pana in celula G10);
trageti pana in celula G10);
11. pe bara de formatare, clic pe butonul cu % ;
12. clic in celula B13; - apasati pe tasta = ; - clic pe celula B4 ; - apasati pe tasta - ; - clic pe celula B11;
(formula va fi =B4-B11 ) - apasati pe tasta Enter; A B C D E
![]() 13. clic in celula B13,
mutati cursorul mouse-ului pe marcatorul celulei si
13. clic in celula B13,
mutati cursorul mouse-ului pe marcatorul celulei si
trageti cu butonul stang al mouse-ului apasat pana in celula E13);
![]()
![]() 14. clic in celula F13 si
clic pe butonul AutoSum; 15. apasati pe tasta Enter si
in celula F13 veti avea 173300
14. clic in celula F13 si
clic pe butonul AutoSum; 15. apasati pe tasta Enter si
in celula F13 veti avea 173300
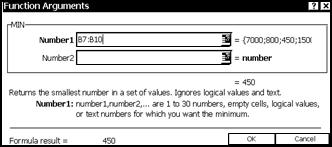 16. clic pe celula B15 si
pe bara de formule clic pe butonul
16. clic pe celula B15 si
pe bara de formule clic pe butonul
17. in fereastra Insert Function, clic pe functia Min si clic pe
butonul OK;
18. se afiseaza fereastra argumentelor functiei Min;
- deoarece regiunea de celule B13:B14 nu este corecta apasati
tasta Backspace;
- introduceti de la tastatura sau selectati cu mouse-ul regiunea
B7:B10; - clic pe butonul OK;
19. mutati cursorul pe marcatorul celulei B15 si trageti cu
![]() butonul stang al mouse-ului apasat
pana in celula E15; A B C D E
butonul stang al mouse-ului apasat
pana in celula E15; A B C D E
![]() 20. clic in celula B17si
pe bara de formule clic pe butonul
20. clic in celula B17si
pe bara de formule clic pe butonul
21. in fereastra Insert Function, clic pe functia Max si clic pe
butonul OK;
![]()
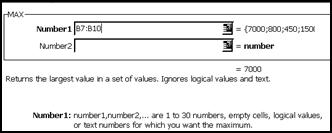 22. se afiseaza
fereastra argumentelor functiei Max;
22. se afiseaza
fereastra argumentelor functiei Max;
- deoarece regiunea de celule B15:B16 nu este corecta apasati
![]() tasta Backspace;
tasta Backspace;
![]() - introduceti de la
tastatura sau selectati cu mouse-ul regiunea
- introduceti de la
tastatura sau selectati cu mouse-ul regiunea
B7:B10; - clic pe butonul OK;
![]() 23. mutati cursorul pe
marcatorul celulei B17 si trageti cu
23. mutati cursorul pe
marcatorul celulei B17 si trageti cu
butonul stang al mouse-ului apasat pana in celula E17;
![]() 24. clic in celula B19
si pe bara de formule clic pe butonul
24. clic in celula B19
si pe bara de formule clic pe butonul
![]() 25. in fereastra Insert
Function, clic pe functia Average si A B C D E
25. in fereastra Insert
Function, clic pe functia Average si A B C D E
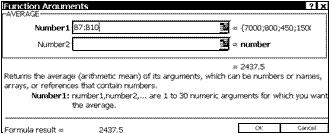 clic pe butonul OK;
clic pe butonul OK;
26. se afiseaza fereastra argumentelor functiei Average;
- deoarece regiunea de celule B13:B14 nu este corecta apasati
tasta Backspace;
- introduceti de la tastatura sau selectati cu mouse-ul regiunea
B7:B10; - clic pe butonul OK;
27. mutati cursorul pe marcatorul celulei B19 si trageti cu
![]() butonul stang al mouse-ului apasat
pana in celula E19;
butonul stang al mouse-ului apasat
pana in celula E19;
28. clic in celula B21si pe bara de formule clic pe butonul
![]() 29. in fereastra Insert
Function, clic pe functia Count
si clic pe A B C D E
29. in fereastra Insert
Function, clic pe functia Count
si clic pe A B C D E
![]() butonul OK;
butonul OK;
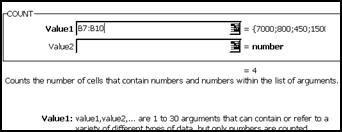 - deoarece regiunea de
celule B19:B20 nu este corecta apasati
- deoarece regiunea de
celule B19:B20 nu este corecta apasati
tasta Backspace;
![]() - introduceti de la
tastatura sau selectati cu mouse-ul regiunea
- introduceti de la
tastatura sau selectati cu mouse-ul regiunea
![]() B7:B10; - clic pe butonul OK;
B7:B10; - clic pe butonul OK;
30. mutati cursorul pe marcatorul celulei B21 si trageti cu
![]()
![]() butonul stang al mouse-ului apasat
pana in celula E21;
butonul stang al mouse-ului apasat
pana in celula E21;
31. clic in celula B23si pe bara de formule clic pe butonul
![]() 32. in fereastra Insert
Function, clic pe functia IF si clic pe A B C D E
32. in fereastra Insert
Function, clic pe functia IF si clic pe A B C D E
butonul OK; A B C D E
![]() - in dreapta textului Logical_test
introduceti: F13>170000
- in dreapta textului Logical_test
introduceti: F13>170000
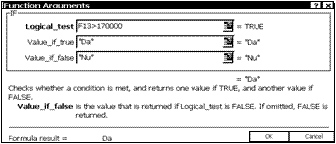 - clic in dreapta textului Value_if_true
si introduceti: Da;
- clic in dreapta textului Value_if_true
si introduceti: Da;
![]() - clic in dreapta textului Value_if_false
si introduceti: Nu;
- clic in dreapta textului Value_if_false
si introduceti: Nu;
![]() - clic pe butonul OK;
- clic pe butonul OK;
![]() Deoarece in celula F13
aveti valoarea 173300 care este mai
Deoarece in celula F13
aveti valoarea 173300 care este mai
mare decat 170000, in celula B23 se va afisa textul Da.
![]()
![]()
(Salvati cu un clic pe butonul Save. )
![]() 8. deschideti un
registrul nou (clic pe butonul New )
8. deschideti un
registrul nou (clic pe butonul New )
de pe bara de instrumente; (in ambele cazuri se porneste programul expert pentru diagrame);
4. Pasul 1 - Selectarea tipului de diagrama;
(sunteti pe fila Standard Type (tipuri standard) si mai exista fila Custom Types (tipuri utilizator)
(fiecare tip de diagrama (Chart type) are mai multe subtipuri (Chart sub-type); - lasati primul tip de diagrama
(Column) si primul subtip; - mutati cursorul mouse-ului pe butonul Press and hold to view sample si tineti butonul
stang al
mouse-ului apasat 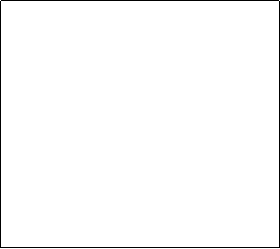 ca sa vedeti cum
arata diagrama si apoi eliberati butonul mouse-ului;
ca sa vedeti cum
arata diagrama si apoi eliberati butonul mouse-ului;
- clic pe Next;
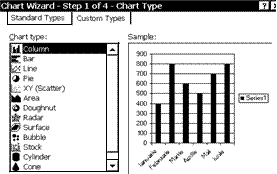
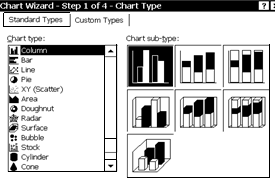
![]()
![]()
![]()
![]()
![]()
![]()
![]()
![]()
![]()
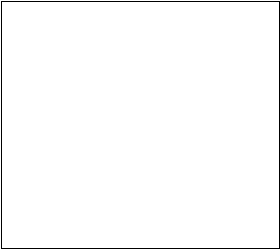
![]() 5. Pasul 2
5. Pasul 2
(daca selectia celulelor
din foia de calcul,
pentru care se realizea-
za diagrama, a fost
corecta in acest pas nu
![]() se mai fac modificari)
se mai fac modificari)
- clic pe butonul Next
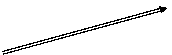
![]() Pasul 3 Selectarea
Pasul 3 Selectarea
![]() sau deselectarea dife-
sau deselectarea dife-
![]() ritelor optiuni stan-
ritelor optiuni stan-
![]()
![]() dard pentru: Titles
dard pentru: Titles
(titluri); Axes (axele
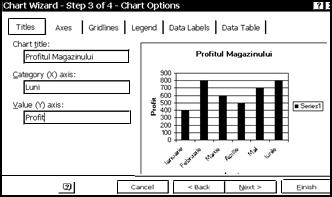 Ox, Oy sau Oz), Gridlines
(linii de grila), Legend (legenda),
Ox, Oy sau Oz), Gridlines
(linii de grila), Legend (legenda),
Data labels (etichete de date) si Data table (tabel de date).
- in prima fila Titles: - introduceti sub Chart title
(titlul diagramei) Profitul Magazinului (fara Enter) si clic
sub textul Category (x) axis (titlul axei X) si introduceti Luni
si clic sub textul Value (Y) (titlul axei Y) si introduceti Profit
(in fila Axes nu modificam) clic pe fila Gridlines (linii de grila)
si sub textul Category (X) axis dati un clic pe Major Gridlines
(linii de grila mari) (Minor gridlines sunt linii de grila mici)
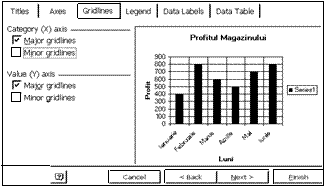
- clic pe fila Legend (legenda): - se poate schimba pozitia
legendei sau se poate renunta la legenda (clic pe Show legend)
- clic pe Corner (in colt);
![]()
![]()
![]()
![]()
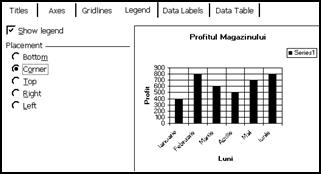
![]() - clic pe fila Data
Labels (etichete de date):
- clic pe fila Data
Labels (etichete de date):
(aveti Series name=numele seriei il pune pe barele din diagrama
Category name = etichetele de axa X le arata pe barele din diagrama
![]() Value = valorile de pe axa Y le
arata pe barele din diagrama)
Value = valorile de pe axa Y le
arata pe barele din diagrama)
- clic pe Value si clic pe Legend Key;
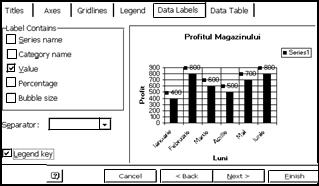 - clic pe fila Data
Table:- clic pe Show data table (afiseaza sub
- clic pe fila Data
Table:- clic pe Show data table (afiseaza sub
diagrama un tabel cu datele pe care le-ati selectat in foaia de calcul
- (deselectati) - clic pe Show data table;
- clic pe butonul Next (in cazul in care ati uitat ceva sa modificati
intr-un pas, puteti sa va intoarceti cu clic pe butonul Back)
7. Pasul 4: Locul unde sa fie amplasata diagrama:
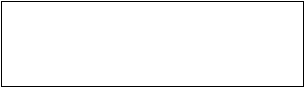
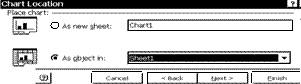
As new sheet = ca si foaie de calcul de tip Diagrama (Chart1) (adica numai diagrama singura intr-o foaie) sau
As object in= ca si obiect in foaia de calcul (Sheet1). - lasati selectat As object in si dati un clic pe butonul Finish;
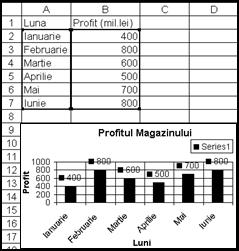 Diagrama este in foaia de
calcul.
Diagrama este in foaia de
calcul.
Pentru a mari sau micsora diagrama puteti sa trageti cu butonul stang al
mouse-ului apasat de marcatori.
Pentru a muta diagrama in alt loc:
- mutati cursorul mouse-ului intr-un loc gol pe diagrama (pe culoarea alba);
- si cu butonul stang al mouse-ului apasat o puteti pozitiona, de exemplu
sub tabel incepand cu celula A9;
Cand este selectata diagrama (cu un clic pe chenar sau pe culoarea alba)
(deselectare= clic pe o celula din foaia de calcul) apare pe bara de meniuri,
un meniu nou Chart si o bara de instrumente pentru diagrame.
Orice element al diagramei poate fi selectat cu un clic cu mouse-ul, iar
numele elementului respectiv il vedeti si pe bara de instrumente
(Chart Area = aria intregii diagrame)
De exemplu:
1. clic pe titlul diagramei: Profitul Magazinului ; (pe bara de instrumente
![]() veti avea Chart Title = Titlul
diagramei)
veti avea Chart Title = Titlul
diagramei)
fiind text puteti folosi bara de formatare, - mariti dimensiunea la 14, - clic pe sageata de la butonul clic pe rosu;
Toate titluri (titlul diagramei, titlul axei X (Luni) titlul axei Y (Profit) le puteti mari sau micsora de pe bara de formatare, le puteti schimba fontul sau le puteti colora. De asemenea, titlurile le puteti muta in alt loc.
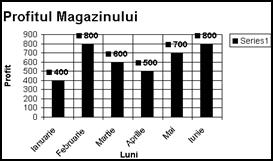 De exemplu:
De exemplu:
- mutati cursorul mouse-ului pe marcatorul din stanga sus, de la titlul
diagramei si cu butonul stang al mouse-ului apasat deplasati
in partea stanga si eliberati butonul mouse-ului;
2. clic pe culoarea gri a diagramei (Plot Area = aria desenului) ;
![]() - puteti trage de marcatori cu butonul
stang al mouse-ului apasat ca sa
- puteti trage de marcatori cu butonul
stang al mouse-ului apasat ca sa
mariti aria desenului; - clic pe sageata de la Fill Color de pe bara de
formatare (sau de pe bara de desenare) si clic pe culoarea albastru deschis;
![]() 4. clic pe o bara din
diagrama; clic pe Fill
Color si clic pe verde
4. clic pe o bara din
diagrama; clic pe Fill
Color si clic pe verde
5. clic pe fondul alb al diagramei (sau pe chenarul diagramei)
![]() (Chart Area= aria
diagramei); - clic pe Fill
Color si clic pe textul Fill effects (efecte de umplure)
(Chart Area= aria
diagramei); - clic pe Fill
Color si clic pe textul Fill effects (efecte de umplure)
- se afiseaza o fereastra, clic pe fila Texture, clic pe unul din patrate (de exemplu primul patrat din al 3-lea rand) si clic pe OK
6. clic pe o bara din diagrama, asteptati putin (2 secunde), clic pe aceiasi bara din diagrama;
![]()
![]() - clic pe si clic pe rosu; - clic
pe urmatoarea bara; - clic pe si clic pe galben;
- clic pe si clic pe rosu; - clic
pe urmatoarea bara; - clic pe si clic pe galben;
![]()
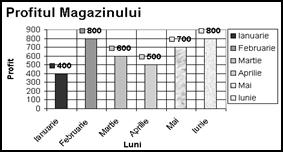 - clic pe urmatoarea
bara; - clic pe si clic pe portocaliu;
- clic pe urmatoarea
bara; - clic pe si clic pe portocaliu;
![]() - clic pe urmatoarea bara; - clic
pe si clic pe albastru;
- clic pe urmatoarea bara; - clic
pe si clic pe albastru;
![]() - clic pe urmatoarea bara; - clic
pe si clic pe roz;
- clic pe urmatoarea bara; - clic
pe si clic pe roz;
![]() Dupa ce ati
colorat fiecare bara cu alta culoare, va aparea si legenda
intreaga;
Dupa ce ati
colorat fiecare bara cu alta culoare, va aparea si legenda
intreaga;
7. clic pe o valoare de pe axa Y (de exemplu pe 100 ) si clic pe B
![]() 8. clic pe o valoare de pe
axa X (de exemplu pe Mai) si clic pe B
8. clic pe o valoare de pe
axa X (de exemplu pe Mai) si clic pe B
- pe bara de instrumente pentru diagrame
![]()
puteti sa dati mai multe clic-uri pe ultimile 2 butoane pentru ca sa
vedeti cum inclina textul (Angle Clockwise = in sensul acelor ceasului si Angle Counterclockwise= in sens invers);
![]()
![]() - urmatorul buton, din
partea dreapta, By Column (pe
coloane) este selectat;
- urmatorul buton, din
partea dreapta, By Column (pe
coloane) este selectat;
![]() - clic pe urmatorul
buton By Row (pe randuri
) si reveniti cu clic pe butonul By Column;
- clic pe urmatorul
buton By Row (pe randuri
) si reveniti cu clic pe butonul By Column;
![]() - clic pe urmatorul
buton Data Table (afiseaza
tabelul de date); - (deselectati) clic pe acelasi buton;
- clic pe urmatorul
buton Data Table (afiseaza
tabelul de date); - (deselectati) clic pe acelasi buton;
![]() - clic pe urmatorul
buton Legenda (ascunde
legende); (selectati) clic pe acelasi buton (afiseaza
legenda);
- clic pe urmatorul
buton Legenda (ascunde
legende); (selectati) clic pe acelasi buton (afiseaza
legenda);
![]() - clic pe sageata de la
urmatorul buton Chart
type (tipurile de diagrame standard, dar fara subtipuri) si
- clic pe sageata de la
urmatorul buton Chart
type (tipurile de diagrame standard, dar fara subtipuri) si
![]() clic pe 3-D Pie Chart
(al 2-lea tip din penultimul rand);
clic pe 3-D Pie Chart
(al 2-lea tip din penultimul rand);
- (pentru a reveni pe tipul cu Column) clic pe butonul Undo de pe bara de instrumente;
![]() - urmatorul buton de pe
bara de instrumente depinde de elementul selectat in diagrama, de exemplu:
- clic pe legenda;
- urmatorul buton de pe
bara de instrumente depinde de elementul selectat in diagrama, de exemplu:
- clic pe legenda;
- clic pe butonul Format; si in fereastra care se afiseaza clic pe culoarea galbena si OK;
(butonul Format intotdeuna afiseaza ferestre care se refera la elementul care a fost selectat in diagrama)
- ultimul buton este de fapt o lista cu toate elementele unei diagrame; clic pe sageata ▼ si clic pe Plot Area
![]() (aria desenului); - clic pe
sageata ▼ si clic pe Chart Area (aria diagramei) ;
(aria desenului); - clic pe
sageata ▼ si clic pe Chart Area (aria diagramei) ;
9. (copiere diagrama) (trebuie sa fiti pe Chart Area (aria diagramei)) clic pe butonul Copy;
![]() - clic in celula A30; - clic pe butonul Paste;
- clic in celula A30; - clic pe butonul Paste;
![]()
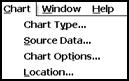 Meniul Chart se poate
utiliza daca dorim sa modificam o diagrama Pasul 1 (tipul diagramei)
Meniul Chart se poate
utiliza daca dorim sa modificam o diagrama Pasul 1 (tipul diagramei)
![]() Primele 4 comenzi deschid
ferestrele din cei 4 pasi ai Wizard-ului: Pasul
2
Primele 4 comenzi deschid
ferestrele din cei 4 pasi ai Wizard-ului: Pasul
2
![]() (Meniul Chart se
afiseaza numai cand este selectata o diagrama) Pasul 3 (optiunile diagramei)
(Meniul Chart se
afiseaza numai cand este selectata o diagrama) Pasul 3 (optiunile diagramei)
![]() De exemplu: Pasul
4 (locatia diagramei)
De exemplu: Pasul
4 (locatia diagramei)
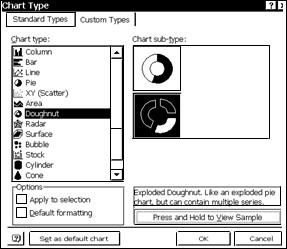 1. (a doua diagrama
selectata) clic pe meniul Chart;
1. (a doua diagrama
selectata) clic pe meniul Chart;
2. clic pe comanda Chart Type; 3. clic pe tipul Doughnut;
4. in partea dreapta, clic pe al doilea desen (subtip);
5. clic pe butonul OK;
6. clic pe meniul Chart; 7. clic pe comanda Chart Options;
8. clic pe fila Data Labels (etichete de date);
- (deselectati) clic pe Value;- (selectati) clic pe Percentage (procente);
- (deselectati) clic pe Legend Key; - clic pe butonul OK;
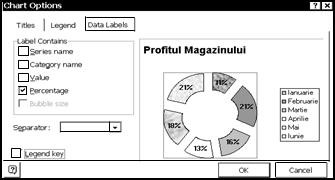
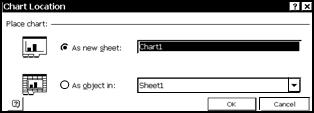
9. clic pe meniul Chart; 10. clic pe comanda Location;
11. clic pe As new sheet 12. clic pe butonul OK;
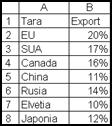
![]() 13. (veti avea eticheta
de foaie Chart1) clic pe eticheta Sheet1;
13. (veti avea eticheta
de foaie Chart1) clic pe eticheta Sheet1;
(pentru a reveni in prima foaie de calcul); (Salvati cu un clic pe butonul Save cu numele
Diagrame pe discul C: si in folder-ul cu numele vostru)
![]() 1. in foaia de calcul Sheet2
introduceti datele: (procentele adunate=100%)
1. in foaia de calcul Sheet2
introduceti datele: (procentele adunate=100%)
2. selectati regiunea de celule A2:B8 3. clic pe butonul Chart Wizard;
4. Pasul 1: - sub textul Chart Type, clic pe Pie ; - lasati primul subtip; clic pe Next;
5. Pasul 2: - clic pe Next;
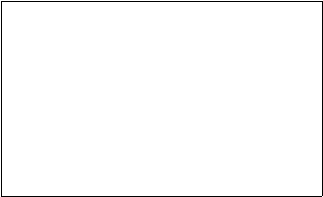 6. Pasul 3: - clic pe
fila Titles: - clic sub textul Chart Title si
introduceti Export Cartofi;
6. Pasul 3: - clic pe
fila Titles: - clic sub textul Chart Title si
introduceti Export Cartofi;
![]()
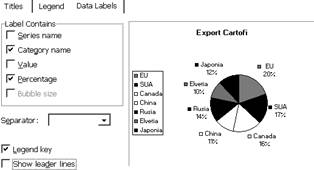
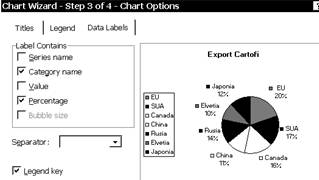 - clic pe fila Legend si
clic pe Left (stanga);
- clic pe fila Legend si
clic pe Left (stanga);
![]() - clic pe fila Data
Labels: - clic pe Category name;
- clic pe fila Data
Labels: - clic pe Category name;
![]() - clic pe Percentage;
- clic pe Legend Key;
- clic pe Percentage;
- clic pe Legend Key;
![]()
![]() - clic pe Show leader lines
(deselectam liniile liderilor)
- clic pe Show leader lines
(deselectam liniile liderilor)
![]() - clic pe Next;
- clic pe Next;
![]()
![]() 7. Pasul 4: (lasati
selectat As object in) clic pe Finsh;
7. Pasul 4: (lasati
selectat As object in) clic pe Finsh;
![]() 8. pe bara de instrumente
pentru diagrame: - clic pe butonul
8. pe bara de instrumente
pentru diagrame: - clic pe butonul
![]()
![]() Legend (ascunde legenda);
Legend (ascunde legenda);
![]() - clic pe sageata
▼ de la lista cu elementele diagramei;
- clic pe sageata
▼ de la lista cu elementele diagramei;
![]() - clic pe Plot Area;
- clic pe Plot Area;
![]()
![]()
![]()
![]() - trageti cu butonul
stang al mouse-ului apasat de marcatorii
- trageti cu butonul
stang al mouse-ului apasat de marcatorii
![]()
![]()
![]()
![]()
![]()
![]() din dreapta sus si din
stanga jos ca sa mariti aria desenului;
din dreapta sus si din
stanga jos ca sa mariti aria desenului;
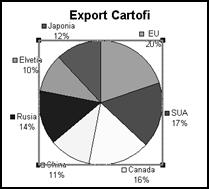 9. (schimbarea culorilor pe
diagrama) clic pe felia de la Japonia (albastru);
9. (schimbarea culorilor pe
diagrama) clic pe felia de la Japonia (albastru);
![]() (asteptati 2
secunde) si clic pe aceiasi felie; - clic pe sageata de la
butonul
(asteptati 2
secunde) si clic pe aceiasi felie; - clic pe sageata de la
butonul
Fill Color si clic pe culoarea roz; - clic pe urmatoarea felie; clic pe sageata de
![]() la butonul si clic pe culoarea verde
si asa mai departe pana schimbati
la butonul si clic pe culoarea verde
si asa mai departe pana schimbati
toate culorile de pe desen; - clic pe chenarul diagramei; - clic pe sageata de la
![]() butonul si clic pe culoarea verde
deschis;
butonul si clic pe culoarea verde
deschis;
- pe bara de instrumente, - clic pe sageata ▼ de la lista cu elementele diagramei;
![]() - clic pe Plot Area; - -
clic pe sageata de la butonul si clic pe mov;
- clic pe Plot Area; - -
clic pe sageata de la butonul si clic pe mov;
![]() - clic pe un text, de
exemplu pe Rusia si clic pe butonul B Bold;
- clic pe un text, de
exemplu pe Rusia si clic pe butonul B Bold;
10. (copiere diagrama) (clic pe chenarul diagramei (Chart Area) )
![]()
![]() clic pe butonul Copy; - clic in celula A30; - clic pe butonul Paste;
clic pe butonul Copy; - clic in celula A30; - clic pe butonul Paste;
11. clic pe meniul Chart si clic pe comanda Chart Type;
12. clic pe fila Custom Types (tipuri utilizator);
- derulati de bara de derulare (de sub Chart Type); - clic pe Pie Explosion - clic pe butonul OK;
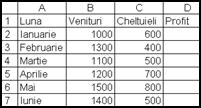
Diagrama din selectii neadiacente (celule neinvecinate)
1. in foaia de calcul Sheet3 introduceti datele:
2. clic in celula D2 introduceti = B2-C2 (Venituri-Cheltuieli) si Enter;
3.clic in celula D2, mutati cursorul pe marcatorul celulei si trageti cu stangul
apasat pana in celula D7;
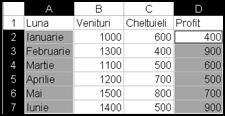 4. (sa se creeze o
diagrama din care sa rezulte cea mai profitabila luna.
Deci,
4. (sa se creeze o
diagrama din care sa rezulte cea mai profitabila luna.
Deci,
pe axa X sa avem Lunile si pe axa Y Profitul)
- mutati cursorul mouse-ului in mijlocul celulei A2;
- cu butonul stang al mouse-ului apasat trageti pana in celula A7;
- eliberati butonul stang al mouse-ului;
- mutati cursorul mouse-ului in mijlocul celulei D2;
apasati tasta Ctrl, si o tineti apasata in timp ce trageti cu butonul stang al
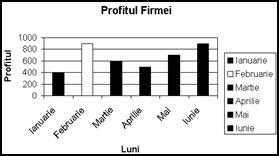 mouse-ului apasat
pana in celula D7;
mouse-ului apasat
pana in celula D7;
![]() - eliberati butonul
stang al mouse-ului si tasta Ctrl;
- eliberati butonul
stang al mouse-ului si tasta Ctrl;
5. clic pe butonul Chart Wizard;
6. Pasul 1: - lasati tipul Column si primul subtip; clic pe Next;
7. Pasul 2: - clic pe Next;
8. Pasul 3: - fila Titles: - introduceti sub Chart title (titlul diagramei)
Profitul Firmei (fara Enter) si clic sub textul Category (X) axis
(titlul axei X) si introduceti Luni si clic sub textul Value (Y)
(titlul axei Y) si introduceti Profit; - clic pe Next;
9. Pasul 4: - clic pe Finish;
10. (colorati numai bara de la luna Februarie)- clic pe bara de la Februarie; - asteptati 2 secunde si clic pe aceiasi bara;
![]() - clic pe sageata de la
butonul Fill Color si
clic pe rosu.
- clic pe sageata de la
butonul Fill Color si
clic pe rosu.
![]()
(Salvati cu un clic pe butonul Save. Inchideti programul Excel (File si Exit)
|
Politica de confidentialitate | Termeni si conditii de utilizare |

Vizualizari: 1381
Importanta: ![]()
Termeni si conditii de utilizare | Contact
© SCRIGROUP 2025 . All rights reserved