| CATEGORII DOCUMENTE |
Figura 4 Caseta de precizare a tipului de
folie
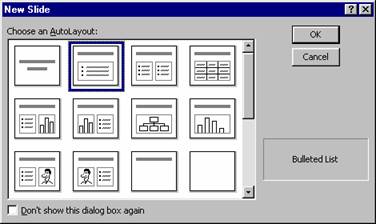
Pentru a se insera o noua folie in prezentarea curenta,
se foloseste comanda Insert / New Slide
din menu-ul superior, sau butonul corespunzator din bara de instrumente, ![]() . Dupa aceea,
etapa absolut obligatorie este precizarea tipului de folie, prin selectarea sa
dintr-un catalog de tipuri predefinite (Figura 4.33). Pasul urmator il
constituie alegerea unui design pentru folie (din catalogul existent, sau
definit de utilizator), dupa care urmeaza stabilirea si modificarea, daca este
cazul, a schemei de culori pentru folia respectiv. Ultimul pas il constituie
tiparirea efectiva a continutului foliei: text, imagini, obiecte, etc.
. Dupa aceea,
etapa absolut obligatorie este precizarea tipului de folie, prin selectarea sa
dintr-un catalog de tipuri predefinite (Figura 4.33). Pasul urmator il
constituie alegerea unui design pentru folie (din catalogul existent, sau
definit de utilizator), dupa care urmeaza stabilirea si modificarea, daca este
cazul, a schemei de culori pentru folia respectiv. Ultimul pas il constituie
tiparirea efectiva a continutului foliei: text, imagini, obiecte, etc.
1. Tipul de folie: se refera la natura informatiilor pe care le va contine folia respectiva: imagini, text, tabele, coloane, etc. De obicei, se precizeaza la inceput, imediat dupa ce noua folie a fost inserata in prezentare, dar daca este nevoie se poate modifica si dupa aceea, prin folosirea comenzii Format / Slide Layout din menu-ul superior.
In MS PowerPoint exista urmatoarele tipuri de folii disponibile:
|
Title Slide
|
Titlu: contine doua Text Box-uri (casete de text), in care se va scrie titlul prezentarii. |
|
|
Bulleted List
|
Lista marcata: contine o lista cu elementele componente marcate automat, si un titlu pentru acea lista. |
|
|
2 Column Text
|
Text pe doua coloane: contine doua Text Box-uri, una pentru titlu si cealalta pentru text, structurat pe doua coloane. |
|
|
Table
|
Tabel: contine un titlu si un spatiu rezervat pentru tabel; pentru editarea tabelului, se va apasa de doua ori butonul din stanga al mouse-ului si in acea zona rezervata se activeaza temporar editorul de texte Word, in care se va introduce continutul tabelului. |
|
|
Text & Chart
|
Text si Grafic: contine un titlu, o caseta de text si un spatiu rezervat pentru editarea unui grafic; graficul este generat automat folosind utilitarul MS Graph; utilizatorul trebuie doar sa introduca intr-o fereastra speciala numele variabilelor pe care doreste sa le reprezinte grafic si valorile (numerice) ale acestora. |
|
|
Chart & Text
|
Grafic si Text: similar cu varianta Text si Grafic, numai ca graficul este inserat in partea stanga a foii si textul in dreapta (pe cealalta varianta ordinea fiind inversa). |
|
|
Organization Chart
|
Grafic organizational: contine un titlu si un grafic asemanator cu schemele logice, pentru a carui editare se activeaza un program auxiliar, MS Org Chart, care permite atat modificarea aspectului schemei, cat si editarea continutului acesteia. |
|
|
Chart
|
Grafic: contine doar un grafic, mai mare, si un titlu pentru acesta. |
|
|
Text & Clip Art
|
Text si ClipArt: contine un titlu, o caseta de text si o imagine din categoria imaginilor predefinite, existente in catalogul Clip Art. |
|
|
Clip Art & Text
|
ClipArt si Text: similar cu varianta Text si ClipArt, difera numai ordinea de inserare a celor doua elemente (imaginea este in partea stanga a foii si textul in partea dreapta). |
|
|
Title Only
|
Numai Titlu: exista doar o singura caseta de text, pentru editarea titlului, in rest folia fiind vida. |
|
|
Blank
|
Vid: suprafata foliei este vida; se vor putea insera obiecte alese explicit de utilizator. |
|
|
Text & Object
|
Text si Obiect: contine un titlu, o caseta de text si un obiect care poate fi ales dintr-o lista de obiecte disponibile in MS Office si care pot fi folosite in prezentarea curenta. |
|
|
Object & Text
|
Obiect si Text: similar cu varianta Text si Obiect, difera numai ordinea de inserare a celor doua elemente (obiectul este in partea stanga a foii si textul in dreapta). |
|
|
Large Object
|
Obiect mare: intregul spatiu de pe folie este rezervat inserarii unui obiect de mari dimensiuni, selectat din lista de obiecte disponibile in MS Office. |
|
|
Object
|
Obiect: similar cu varianta Obiect mare, numai ca exista si o caseta de text pentru a tipari titlul obiectului. |
|
|
Text & Media Clip
|
Text si Clip Media: contine un titlu, o caseta de text si un clip media (fisier de film, animatie sau sunete) care se selecteaza din catalogul de clipuri existent, sau a fost definit inainte de utilizator. |
|
|
Media Clip & Text
|
Clip Media si Text: similar cu varianta Text si Clip Media, difera numai ordinea de inserare a celor doua elemente (clipul se pune in partea stanga a foii, si textul in partea dreapta. |
|
|
Object Over Text
|
2 Objects & Text
|
Obiect peste Text; Text peste Obiect; Text si 2 Obiecte; 2 Obiecte si Text; 2 Obiecte peste Text; 4 Obiecte: folii cu un aspect putin mai complex, continand toate o caseta de titlu si unul sau mai multe obiecte din lista obiectelor disponibile in MS Office. Gradul de complexitate este dat de modul de dispunere a obiectelor relativ la text (deasupra sau dedesubt) si de numarul acestora (2 sau 4). |
|
Text Over Object
|
2 Objects Over Text
|
|
|
Text & 2 Objects
|
4 Objects
|
|
2. Design-ul foliei: se refera la aspectul grafic al foliei, care poate fi ales dintr-un catalog de stiluri predefinite, sau poate fi definit integral de utilizator.
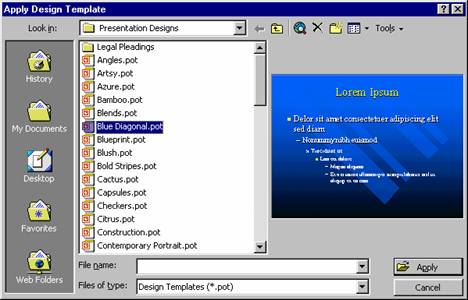
Figura 4.34. Caseta de selectare a unui
design predefinit
Pentru a se aplica un design predefinit, se foloseste comanda Format / Apply Design Template din menu-ul superior. In caseta de dialog care se activeaza in urma acestei comenzi (Figura 4.34) este prezentat catalogul tuturor stilurilor de design existente, fiecare stil selectat la un moment dat fiind vizualizat in zona "Preview". Pentru a se aplica design-ul selectat prezentarii curente, se va folosi butonul "Apply".
Un design selectat modifica aspectul fundalului de pe foliile prezentarii curente si in plus, aspectul textului (font, marime, culoare). Daca este cazul, insa, aceste elemente pot fi in continuare modificate de utilizator, dupa preferintele sale.
3. Schema de culori a foliei: se refera la culorile folosite pentru fiecare obiect inclus pe folia respectiva. Fiecare stil de design din catalog este realizat pe mai multe scheme de culori, dintre care prima este incarcata in mod automat. Pentru a schimba schema de culori predefinita, se foloseste comanda Format / Slide Color Scheme din menu-ul superior. Caseta de dialog care se activeaza (Figura 4.35) are doua sectiuni:
Standard: contine toate schemele de culori predefinite, cu posibilitatea de a selecta una din ele;
Custom: pentru o schema de culori selectata, poate fi modificata fiecare culoare in parte, folosind butonul "Change Color" si urmarind rezultatul obtinut in fereastra "Preview".
Figura 4.35. Caseta de selectare a schemei de culori
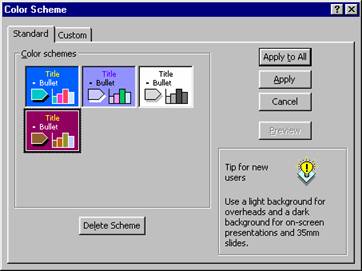
Dupa ce schema de culori a fost selectata si eventual modificata, exista doua modalitati de aplicare a acesteia in prezentarea curenta:
Apply: se aplica numai la nivelul foliei curente, celelalte folii din prezentare ramanand nemodificate;
Apply to All: se aplica la nivelul tuturor foliilor din prezentare.
O alta posibilitate de modificare a design-ului folosit, la un nivel mai brut, este data de comanda Format / Background din menu-ul superior, care permite doar modificarea fundalului foliei curente sau al tuturor foliilor din prezentare (Figura 4.36), selectand o noua culoare in locul celei curente.
Pentru definirea unei culori noi exista mai multe variante:
More Colors: cu doua optiuni:
Standard: afiseaza paleta de culori standard, cu 128 de nuante de culori si 16 nuante de gri;
Custom: permite definirea unor nuante noi, mult mai variate.
Fill Effects: mai multe efecte de culoare:
Gradient: permite definirea unor efecte de trecere de la o culoare la negru sau de la o culoare la alta, sau alegerea acestora dintr-un catalog de efecte predefinite. De asemeni, se poate stabili si o anumita directie pe care sa se faca trecerea intre cele doua nuante;
Texture: permite alegerea unui tip de textura dintr-un catalog de texturi predefinite;
Pattern: permite alegerea unui tip de hasura, pentru o culoare aleasa anterior;
Picture: permite inserarea unei imagini create anterior pe fundal.
(aceste optiuni nu sunt specifice doar MS PowerPoint, ele se regasesc in aceeasi formula si in MS Word, in categoria instrumentelor grafice).
Figura 4.36.
Caseta de schimbare a fundalului

|
Politica de confidentialitate | Termeni si conditii de utilizare |

Vizualizari: 1884
Importanta: ![]()
Termeni si conditii de utilizare | Contact
© SCRIGROUP 2025 . All rights reserved