| CATEGORII DOCUMENTE |
OPERATII CU FISIERE
CONTINUT:
1. Principalele operatii cu fisiere
Rezumat:
Fisierul este o colectie de informatii stocate sub o anumita forma, specifica tipului de fisier.
Folderul este un index care poate fi afisat si contine adresele fisierelor. Folderul are o structura arborescenta, fiecare folder avand posibilitatea sa contina la randul sau o serie de alte foldere.
Principalele operatii care se pot realiza cu fisiere sunt: creare, deschidere, tiparire, mutare, stergere, redenumire.
Obiective:
In aceasta tema vei invata urmatoarele notiuni:
Efectuarea principalelor operatii cu fisiere;
Utilizarea fisierelor in retea;
Aplicatia Windows Explorer: structura, operatii cu fisiere;
Aplicatia My Computer;
Principalele operatii care se pot realiza cu fisiere sunt (in paranteza apare comanda corespunzatoare din meniul contextual):
deschiderea fisierului prin intermediul aplicatiei asociate (Open);
tiparirea fisierului la imprimanta (Print);
editarea fisierului, daca aceasta operatie este posibila (Edit);
adaugarea fisierului la o arhiva creata prin intermediul aplicatiei WinZip (Add to Zip);
copierea fisierului pe discheta (Send To - 3˝ Floppy);
mutarea fisierului in Clipboard (Cut);
copierea fisierului in Clipboard (Copy);
crearea unui shortcut catre respectivul fisier (Create Shortcut);
stergerea fisierului (Delete);
redenumirea fisierului (Rename);
afisarea unor informatii despre respectivul fisier (Properties).
Aceste operatii se pot aplica si grupurilor de fisiere/directoare selectate in prealabil conform regulilor de selectare anterior prezentate.
Utilizarea fisierelor in retea
Unul dintre cele mai mari avantaje ale utilizarii unei retele de calculatoare este partajarea fisierelor, respectiv posibilitatea accesarii de catre mai multi utilizatori a unor fisiere stocate pe hard-disk-ul (partajat al) unui alt calculator din retea (cu conditia ca acesta din urma sa fie in stare de functionare). De cele mai multe ori, utilizatorii conectati la una dintre statiile de lucru ale retelei au posibilitatea de a accesa anumite fisiere de pe hard-disk-ul server-ului. Din motive de securitate, accesul la unele fisiere este uneori restrictionat prin intermediul drepturilor de acces. Acestea indica operatiile pe care un anumit utilizator le poate realiza asupra unui fisier sau grup de fisiere: citire (read), scriere (write), modificare (change), lansare in executie (execute) etc.
In cazul retelelor locale de calculatoare cu un numar mare de utilizatori, drepturile de acces la fisiere sunt stabilite de catre administratorul retelei, fiecarui utilizator alocandu-i-se un director personal in care acesta are toate drepturile de acces la fisierele si subdirectorii continuti. Identificarea utilizatorului si a drepturilor sale de acces se realizeaza prin intermediul numelui de utilizator (username) si a parolei (password) care sunt solicitate in momentul conectarii la retea. Sub Windows NT, contul si parola sunt cerute intr-o fereastra de dialog specifica care asigura conectarea la retea (si care se deschide cu combinatia de taste Ctrl-Alt-Del).
Fiecare utilizator va avea drepturi de citire, scriere (salvare), executie etc. asupra fisierelor si folderelor din directorul personal si suplimentar, drepturi de acces la alte resurse partajate ale retelei (drive-uri de retea, foldere, fisiere, imprimante) in functie de setarile stabilite de administratorul retelei, care se ocupa de securitatea si buna ei functionare. Directorul personal poate fi accesat din aplicatiile My Computer sau Windows Explorer.
Pentru a evita supra-incarcarea spatiului de pe hard-disk-ul server-ului (de obicei partajat) si a asigura functionarea retelei la performante ridicate, o practica uzuala este de a limita, prin facilitati de administrare, cantitatea de informatie care poate fi stocata de un anumit utilizator.
Pentru cautarea unor fisiere pe suporturile de memorie externa aflate la dispozitia utilizatorului, se va utiliza facilitatea Find - Files or Folders din meniul Start. In urma selectarii acestei optiuni se va afisa fereastra de dialog Find (vezi figura).
 In cadrul campului Named se
introduce numele fisierului cautat, din lista Look in se alege drive-ul sau
directorul unde se va realiza cautarea, iar butonul de verificare Include
subfolders specifica daca operatia de cautare se va realiza si in subdirectorii
directorului specificat anterior, sau nu. Atunci cand nu se cunoaste numele
exact al fisierului, sau se urmareste cautarea mai multor fisiere cu nume
asemanator, se pot utiliza specificarile generice. De exemplu, pentru a gasi
toate fisierele cu extensia .doc, campul Named va contine specificatia *.doc.
In cadrul campului Named se
introduce numele fisierului cautat, din lista Look in se alege drive-ul sau
directorul unde se va realiza cautarea, iar butonul de verificare Include
subfolders specifica daca operatia de cautare se va realiza si in subdirectorii
directorului specificat anterior, sau nu. Atunci cand nu se cunoaste numele
exact al fisierului, sau se urmareste cautarea mai multor fisiere cu nume
asemanator, se pot utiliza specificarile generice. De exemplu, pentru a gasi
toate fisierele cu extensia .doc, campul Named va contine specificatia *.doc.
Pagina Date Modified a ferestrei de dialog Find permite specificarea unor criterii de cautare legate de data crearii sau a ultimei modificari a fisierelor cautate. Astfel pot fi gasite toate fisierele create sau modificate intre doua date calendaristice (between and ), in decurs de un anumit numar de luni de zile (during the previous month(s)) sau in decurs de un anumit numar de zile (during the previous day(s)).
Pagina Advanced permite specificarea unor criterii de cautare legate de tipul fisierului (Of type), continutul (Containing text) sau dimensiunile acestuia (Size KB).
Dupa activarea butonului de comanda Find Now, se va parcurge intreaga ierarhie de subdirectori specificata, iar rezultatele obtinute vor fi afisate in partea inferioara a ferestrei Find. Pentru fiecare fisier gasit se vor afisa: numele fisierului, calea catre fisierul respectiv, dimensiunea, tipul si data ultimei modificari. Numarul total de fisiere gasite este afisat in bara de stare (in figura de mai sus, '16 file(s) found'). Dintre fisierele gasite utilizatorul le poate selecta pe cele pe care doreste sa le foloseasca, folosind o serie de reguli de selectare (a se vedea paragraful urmator). Asupra fisierului(lor) selectat(e) se pot apoi realiza diverse operatii, prin intermediul optiunilor incluse in meniurile lor contextuale (dublul clic este implicit asociat deschiderii fisierului in aplicatia cu care a fost creat).
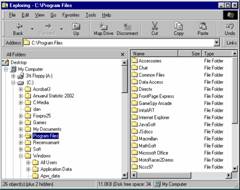

Windows Explorer este o aplicatie care faciliteaza parcurgerea ierarhiei de directoare si fisiere si realizarea operatiilor de baza cu fisiere. Aplicatia se instaleaza odata cu sistemul Windows si se lanseaza in executie prin alegerea optiunii Start - Programs - Windows Explorer sau clic dreapta pe Start. Imaginea fereastrei Windows Explorer este prezentata in figura urmatoare.
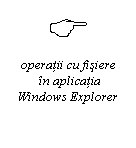
Dupa cum se poate
remarca, zona de lucru a ferestrei de aplicatie contine doua sub-ferestre. In
cea din stanga se afiseaza intreaga ierarhie de directoare care poate fi
accesata de catre computer (discheta, hard-disk-uri, CD-ROM, foldere pe
desktop).
Directoarele care au semnul + in fata icoanei asociate contin alte subdirectoare care pot fi afisate fie prin efectuarea unui clic cu mouse-ul pe semnul respectiv, fie prin efectuarea unui dublu clic cu mouse-ul pe numele directorului sau pe icoana asociata. Directoarele care detin semnul - in fata icoanei asociate sunt deja deschise, adica subdirectoarele lor sunt afisate in fereastra. Efectuarea unui clic cu mouse-ul pe semnul - va conduce la restrangerea respectivului director, adica la inhibarea afisarii subdirectoarelor sai.
Sub-fereastra din partea dreapta a ecranului afiseaza continutului directorului curent (in exemplul din figura, directorul Program Files). Asupra continutului acestui fisier pot fi efectuate toate operatiile meniului contextual sau ale meniurilor de aplicatie. Windows Explorer permite si efectuarea acestor operatii prin tehnica drag-and-drop, adica prin selectarea si glisarea cu mouse-ul a unui element la o noua pozitie. De exemplu, pentru mutarea unui fisier (sau a unor fisiere selectate) intr-un director, este suficienta glisarea acelui fisier (fisierelor selectate) peste numele directorului. Copierea se realizeaza similar, dar cu tasta Ctrl apasata.
Cum putem crea un folder prin intermediul aplicatiei Windows Explorer?
Te pozitionezi pe meniul File. Clic. Te pozitionezi pe optiunea New. Clic. Din lista obiectelor afisate te pozitionezi pe Folder. Observi ca in panoul din partea dreapta va fi afisat noul folder, iar de la tastatura introduci numele dorit. Enter.
Cum stergem un fisier?
Te pozitionezi pe fisierul dorit. Clic pe butonul drept al mouse-ului. Te pozitionezi pe optiunea Delete. Clic. Confirmi stergerea fisierului printr-un clic pe butonul Yes din caseta de dialog.Cum recuperam un fisier sters?
Cum recuperezi un fisier ?

Unitati de discheta |
A |
Hard-discuri |
C, D, E, F, G, H, I |
Unitati CD-ROM |
J |

Test de autoevaluare nr. 12:
Ce fereastra utilizati pentru cautarea unui fisier (0,5 pct.)
Cum realizati selectarea unui grup de fisiere neadiacente?(1 pct.)
Timp estimat: 30 minute
Ce este si care
este structura aplicatiei Windows Explorer?(1,5 pct)
Ce intelegeti prin notiunea de "tehnica drag and drop" (0,5 pct.)
Specificati diferenta dintre operatia de copiere si cea de mutare. (0,5 pct..)
Cum recuperati un fisier din aplicatia Recycle Bin? (0,5 pct.)
Unitatea de dicheta este simbolizata prin litera ...(0,5 pct.)
Hard -discurile corespund literelor.......(0,5 pct.)
Cum realizati conectarea unei imprimante la calculator (1,5 pct.)
|
Politica de confidentialitate | Termeni si conditii de utilizare |

Vizualizari: 5137
Importanta: ![]()
Termeni si conditii de utilizare | Contact
© SCRIGROUP 2025 . All rights reserved