| CATEGORII DOCUMENTE |
| Asp | Autocad | C | Dot net | Excel | Fox pro | Html | Java |
| Linux | Mathcad | Photoshop | Php | Sql | Visual studio | Windows | Xml |
In the preceding examples, you saw that dragging January or Monday produced a fill series, but dragging your name produced only identical copies of your name. That's because week and month names are predefined fill series.
You can define your own fill series in Excel. For example, suppose your company has nine branch offices in various cities; you could create a custom fill series consisting of the names of those cities.
To define a custom series:
You don't have to name a list; its name is its list members. If you choose Tools > Options and click the Custom Lists tab again, you see the list you just created.
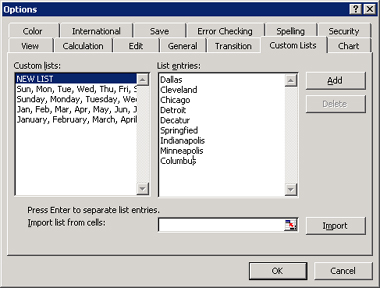
Figure 3-2: Create a custom list.
You can also create a custom list based on data already entered in a worksheet; this saves you the trouble of retyping it. To do this, follow these steps:
You can delete a custom fill series by selecting it on the list in the Options dialog box, as shown in Figure 3-2, and clicking Delete. You can't delete the predefined series that come with Excel; you can delete only series that you (or other users) created.
|
Politica de confidentialitate | Termeni si conditii de utilizare |

Vizualizari: 937
Importanta: ![]()
Termeni si conditii de utilizare | Contact
© SCRIGROUP 2025 . All rights reserved