| CATEGORII DOCUMENTE |
| Asp | Autocad | C | Dot net | Excel | Fox pro | Html | Java |
| Linux | Mathcad | Photoshop | Php | Sql | Visual studio | Windows | Xml |
Any good database has a means for quickly locating certain data, and Excel is no exception. Excel offers several Find methods.
As you saw previously, you can use the data-entry form to find records with certain criteria by using the Criteria button from the form dialog box (Data > Form). You can also use the regular Find command to find data, just like in any other Office application.
You can either find instances of a string one at a time, or all at once. (String in this case can be any combination of letters, numbers, symbols, and punctuation.)
This method is good for browsing through the database to find instances of a particular string. To find using the Find command:
TIP
There's a lot of complexity to the Find options, and there isn't room to
address them all completely here. You may want to explore them on your own. For
example, you can click the Format button to find certain formatting.
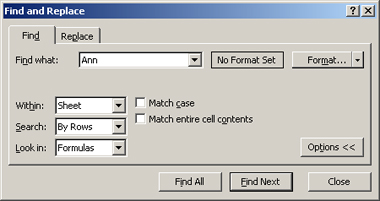
Figure 6-6: Set any options you want.
The Find All method is good if you want to see at a glance how many instances of the specified string appear in the worksheet, and jump freely among them.
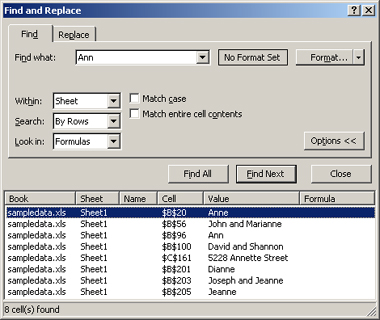
Figure 6-7: Find All shows you a list of all found
instances at once.
For a simple sort by a single field (column), you can use the Sort buttons on the toolbar. (They're the AZ and ZA buttons.) This is useful when you need a quick look at a particular field, and can be a good alternative to using Find to locate what you want. For example, suppose you want to see whether there is anyone in your database with a ZIP Code of 46060. You could sort by ZIP and then scroll down the list to see.
TIP
If you think you may want to get the records back to their original order at
some point, add a field (column) containing numbering (use AutoFill), and then
you can always re-sort by that column.
To sort by a single column, follow these steps:
|
Politica de confidentialitate | Termeni si conditii de utilizare |

Vizualizari: 878
Importanta: ![]()
Termeni si conditii de utilizare | Contact
© SCRIGROUP 2025 . All rights reserved