| CATEGORII DOCUMENTE |
| Asp | Autocad | C | Dot net | Excel | Fox pro | Html | Java |
| Linux | Mathcad | Photoshop | Php | Sql | Visual studio | Windows | Xml |
After importing data into Excel, you may decide that there is data concatenated into single cells that you want split out into multiple cells. For example, suppose the data you have imported shows the first and last names of the people in a single cell together. Excel has a command that to help you separate it: the Text to Columns command.
The only catch here is that there has to be a consistently used delimiter character within the cell in order for Excel to be able to split it (for a variable length), or a consistent number of characters before the split in each record (for a fixed length).
For example, with the variable length, if a space is your delimiter character, the first name and last name must be separated by a space, and nothing else within that cell can be separated by a space. So if you have anybody with two first names, like Mary Beth Jones, the command wouldn't work correctly on that name. But it can still be a decent time-saver to use Text to Columns and then manually fix the few cells that had a problem with it.
To use Text to Columns:
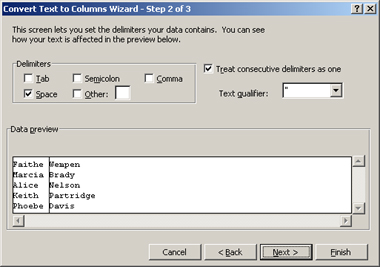
Figure 6-2: Separating text with a delimiter.
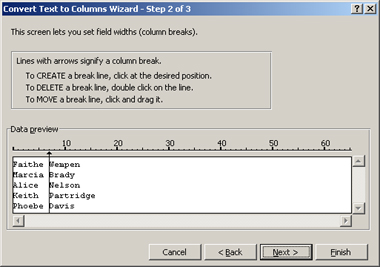
Figure 6-3: Separating text based on a fixed
width.
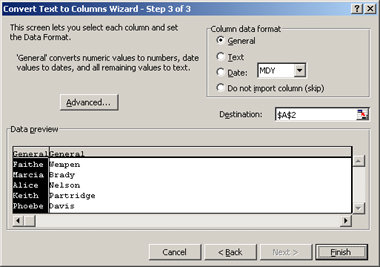
Figure 6-4: Setting a data format for the data.
|
Politica de confidentialitate | Termeni si conditii de utilizare |

Vizualizari: 1175
Importanta: ![]()
Termeni si conditii de utilizare | Contact
© SCRIGROUP 2025 . All rights reserved