| CATEGORII DOCUMENTE |
| Asp | Autocad | C | Dot net | Excel | Fox pro | Html | Java |
| Linux | Mathcad | Photoshop | Php | Sql | Visual studio | Windows | Xml |

Using Microsoft Exchange Server Load Simulator 2000
Exchange Core Documentation
Table of Contents
Improvements to LoadSim for Exchange 2000
Configuring LoadSim2000 on a Client Computer
Installing LoadSim2000 on Your Client
Installing System Monitor Counters for LoadSim2000
Troubleshooting System Monitor Counter Installation
Configuring Storage Groups and Databases on Your Exchange Server
Relocating Transaction Logs on an Existing Storage Group
Creating Additional Storage Groups on Your Exchange Server
Creating Mailbox Stores on a Storage Group
Creating and Running the LoadSim Test on a Client Computer
Step 1: Set up the Test Topology
Step 2: Configure the Test Properties
Step 3: Customize the Test (Optional)
Customize the Logon Behavior of LoadSim Users
Customize the Initialization of the LoadSim Test
Step 4: Save the Simulation File and Copy the File to Other Clients
Step 5: Create the Topology on the First Client
Step 6: Initialize the Test on the First Client
Saving Initialized Mailbox Stores for Future Use
Step 7: Configure Logging Options
Step 8: Configure the Processor Threads (Optional)
Step 1: Delete Log Files from Exchange
Step 2: Delete Existing LoadSim Users in Active Directory
Understanding LoadSim2000 Tasks
Understanding LoadSim2000 Log Files
Understanding the Lsperf.log Report Format
Understanding the LoadSim Log Program (Lslog.exe)
Understanding the Generated Scores
Understanding Lslog.exe Syntax
Consolidating System Monitor (Perfmon) Data
Analyzing Data from LoadSim and System Monitor
![]() Using Microsoft Exchange
Server Load Simulator 2000
Using Microsoft Exchange
Server Load Simulator 2000
Published: April 2002
For the latest information, see https://www.microsoft.com/exchange
Microsoft Exchange Server Load Simulator 2000 (LoadSim2000) is a benchmarking tool designed to test how a server responds to mail load. LoadSim2000 allows you to simulate the delivery of multiple MAPI client messaging requests to an Exchange 2000 server. To simulate the delivery of these messaging requests, you run LoadSim tests on client computers. These tests send multiple messaging requests to the Exchange server, thereby causing a mail load.
After the tests are complete, you can use the results to:
Calculate the client's response time when the server is experiencing mail loads.
Calculate the realistic number of users per server.
Identify bottlenecks on the server.
Important Microsoft Load Simulator 2000 is strictly a benchmarking tool that tests the effect of an isolated client load on a server. LoadSim2000 is not intended to simulate the load in a real production environment. When planning your Exchange deployment, do not use these tests to simulate actual user loads on your production server.
LoadSim2000 contains the following improvements for Exchange 2000 Server customers:
New user profile In the Test Properties dialog box of LoadSim2000, the MAPI Messaging Benchmark version 2 (MMB2) replaces the 'light' profile. The MMB2 profile features larger files and a higher load. MMB2 is the default profile for all tests of Exchange 2000.
New LoadSim process option In previous versions of LoadSim, you could use the Maximum number of processes option to set the maximum number of processes that LoadSim used. In LoadSim2000, a single instance of the LoadSim process runs with a small number of threads. To set the thread value, in Options, on the Tasking tab, use the Maximum number of LoadSim threads option. Maximum number of LoadSim threads has a default value of 16 and maximum of 64.
New Test/Logon tab In LoadSim2000, you can use the new Test/Logon tab to customize test properties - specifically, the LoadSim tasks, the initialization properties, and the logon behavior of the clients. To decrease the preparation time, by default, all users are logged on to Exchange before a new test begins. You can use the new Test/Logon tab to change this default option.
Public folder initialization You are now offered the choice of initializing public folders for each server.
New performance counters New performance counters have been added.
Mailbox initialization To reduce the initial high load, LoadSim2000 now initializes Inboxes with the appropriate ratio of read and unread messages.
To use LoadSim2000, you must have the following components:
One or more client computers with Microsoft Outlook 2000 installed. You can run LoadSim2000 on any computer that supports Outlook 2000.
One or more servers running Exchange 2000 or later versions.
To simulate a large number of clients sending messaging requests to an Exchange server, you must install and configure LoadSim2000 on one or more separate client computers. This section provides the installation procedures for each client computer.
Important Do not install LoadSim on your Exchange server. You must install LoadSim on separate client computers.
To configure LoadSim 2000 on a client computer
Install LoadSim on your client computer by downloading and extracting the files from the Microsoft Web site at https://go.microsoft.com/fwlink/?linkid=1710.
Install special System Monitor counters for LoadSim.
Each of these steps is detailed in the following sections.
To install LoadSim2000, simply download and extract the software files from the Microsoft Web site at https://go.microsoft.com/fwlink/?linkid=1710.
To install LoadSim 2000
Whether you are running Microsoft Windows NT or Microsoft Windows 2000, log on as the domain administrator by specifying the domain.
Important If you do not log on as the domain administrator (for example if you log on as the local administrator), LoadSim cannot create users in the Microsoft Active Directory directory service.
From the Microsoft Web site at https://go.microsoft.com/fwlink/?linkid=1710, extract the LoadSim files from the download package into a folder of your choice.
Note As an example, this document uses a folder named Loadsim.
Verify that the following files from the package were downloaded successfully:
100katt.msg
1k.msg
lsctrs.h
lsperf.ini
pf10kat.msg
pf1k.msg
pf2k.msg
pf4k.msg
ups10kat.msg
ups10kat1.msg
ups1k.msg
ups2k.msg
ups4k.msg
upsbmobj.msg
upswdatt.msg
upsxlatt.msg
upsxlobj.msg
loadout.dll
loadsim.exe
lslog.exe
lsperf.dll
lsperf.reg
mcpp100katt.msg
mcpp1matt.msg
mcwd2matt.msg
opf1k.msg
opf2k.msg
opf4k.msg
oups10kat.msg
oups1k.msg
oups2k.msg
oups4k.msg
oupsjapp.msg
oupsjrcv.msg
oupsjrnl.msg
oupsbmobj.msg
oupswdatt.msg
oupsxlatt.msg
oupsxlobj.msg
opf10kat.msg
After you download the LoadSim software, you must install LoadSim System Monitor counters. These counters allow you to monitor LoadSim activity on your clients.
To install LoadSim System Monitor counters
On the client computer, close any System Monitor applications that are currently running. If System Monitor is running, it prevents the LoadSim counter installation.
Click Start, click Run, and then type cmd to open a command prompt.
Move to the folder in which you installed the LoadSim software. (For example, type cd Loadsim.)
At the command prompt, type unlodctr loadsim. This command removes any previous versions of the LoadSim counters. This command does not return a status, but it logs an entry in Event Viewer.
At the command prompt, type lsperf.reg. This command creates the necessary registry key for LoadSim System Monitor objects.
At the command prompt, type lodctr lsperf.ini. This command loads the new System Monitor counters. This command does not return a status, but it logs an entry in Event Viewer.
Open Windows Explorer and navigate to the directory in which you installed the LoadSim software (for example, c:Loadsim).
Move Lsperf.dll either into the default Winnt directory or into the Windows installation directory you specify (which must be in the path).
Start System Monitor: Click Start, click Run, and then type perfmon.msc.
In Performance,
click System Monitor, and then click ![]() (the Add icon) on the toolbar to open the Add Counters dialog
box.
(the Add icon) on the toolbar to open the Add Counters dialog
box.
In Add Counters, under Performance object, verify that the System Monitor objects LoadSim Action and LoadSim Global are displayed (see Figure 1).
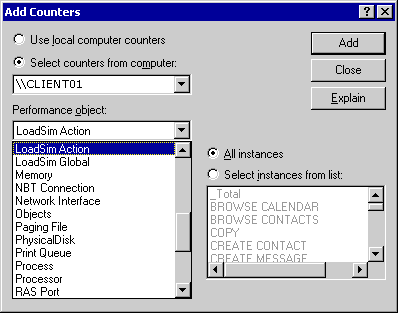
Figure 1 LoadSim counters in System Monitor
If the System Monitor counters are not visible after installation, perform the following troubleshooting procedure.
Warning This section contains information about using Registry Editor. Using Registry Editor incorrectly can cause serious problems that may require you to reinstall your operating system. Microsoft cannot guarantee that problems resulting from the incorrect use of Registry Editor can be solved. Use Registry Editor at your own risk. For information about how to edit the registry, view the 'Change Keys and Values' Help topic in Registry Editor (Regedit.exe) or the 'Add and Delete Information in the Registry' and 'Edit Registry Information' Help topics in Regedt32.exe. Note that you should back up the registry before you edit it. If you are running Windows NT or Windows 2000, you should also update your Emergency Repair Disk (ERD).
To troubleshoot System Monitor counter installation
Perform the procedure in the "Installing System Monitor Counters for LoadSim2000" section again.
Verify that any LoadSim counters that were installed with an earlier version of LoadSim are successfully removed. These counters should have been removed when you ran the unlodctr command. To verify that these LoadSim counters are removed:
a. Click Start, click Run, type eventvwr, and then click OK.
b. In Event Viewer, click Application Log to view the events.
c. Verify that the old LoadSim System Monitor counters are successfully removed and that the new counters are successfully loaded.
Table 1 lists the events and corresponding descriptions that display in Event Viewer when the unlodctr command successfully removes the old LoadSim Monitor counters, and the lodctr command successfully loads the new counters.
Table 1 Entries in Event Viewer
|
Command Generating the Entry |
Event Type |
Event Source |
Description |
|
Unlodctr |
Information |
LoadPerf |
Performance counters for the LoadSim service were successfully removed. The Record Data contains new values of the system Last Counter and Last Help registry entries. |
|
Lodctr |
Information |
LoadPerf |
Performance counters for the LoadSim service were loaded successfully. The Record Data contains the new index values assigned to this service. |
Use Registry Editor to confirm that the registry key for LoadSim System Monitor objects was successfully added to the registry. To confirm that the registry key was successfully added:
a. Start Registry Editor: Click Start, click Run, and then type regedit. .
b. Navigate to HKLMSYSTEMCurrentControlSetServicesLoadsimPerformance.
c. Verify that the LoadSim folder has a Performance subfolder. Your registry should look similar to Figure 2.
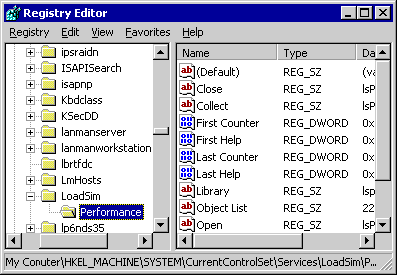
Figure 2 The Performance folder in Registry Editor
Before you use LoadSim to create and run tests, you must prepare your Exchange organization. For optimal performance, you should move your databases and log files to separate storage systems that possess sufficient throughput so that, when data is written to the transaction logs and database files, the storage systems do not become a bottleneck for the test.
Additionally, you must decide what types of scenarios you want to test. For example, to test scenarios in which multiple users send requests to different mailbox stores on different storage groups, you can add additional storage groups and databases to your Exchange server.
To configure your Exchange server for LoadSim testing
To achieve optimal performance, move the transaction logs and database files to separate storage systems.
Add an additional storage group on your Exchange server.
Add mailbox stores to each storage group that is dedicated to LoadSim testing.
Figure 3 illustrates an example of an Exchange server that is configured for LoadSim testing. In this example, Exchange System Manager is used to add a second storage group called Second Storage Group. Also, two mailbox stores are added to each storage group. These mailbox stores are named 1priv1 and 1priv2 in First Storage Group, and 2priv1 and 2priv2 in Second Storage Group.
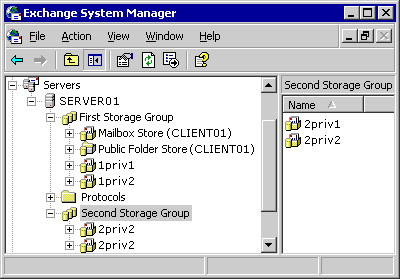
Figure 3 Exchange System Manager with an additional storage group and additional mailbox stores
To configure your Exchange server for LoadSim testing, you should move your existing storage groups' log files from their default location to a high throughput system.
To move the transaction log files
Open Exchange System Manager: Click Start, point to Programs, point to Microsoft Exchange, and then click System Manager.
In the console tree, expand Servers, and then expand the server you want.
Right-click the storage group you want, and then click Properties (see Figure 4).
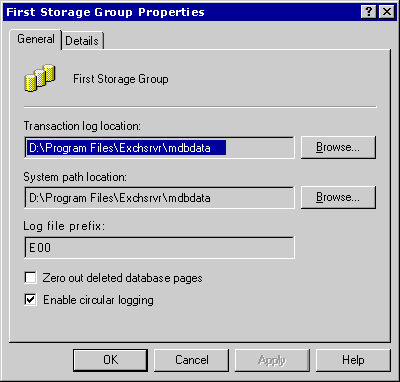
Figure 4 The First Storage Group Properties dialog box
On the General tab, under Transaction log location, click Browse.
Select the location of the storage system to where you want the log files moved.
Click OK.
To simulate client requests to and from mailbox stores in different storage groups, you can create additional storage groups on your Exchange server. After you create these additional groups and set up the LoadSim test on your client computer, you can disperse users across different storage groups to test this scenario.
To create additional storage group on your Exchange server with two mailbox stores
Open Exchange System Manager: Click Start, point to Programs, point to Microsoft Exchange, and then click System Manager.
Expand Servers.
Right-click the server you want, point to New, and then click Storage Group.
In the Name box, type a new name for the storage group. (For example, type Second Storage Group.)
Under Transaction log location, click Browse to move the log files from their default location to a separate storage system. This step is optional, but recommended. Isolating your transaction files and database files on separate storage systems prevents bottlenecks when these files are written to disk.
Under System path location, click Browse to select the location of the storage system to where you want the log files moved.
Click OK.
This procedure explains how to create additional mailbox stores on your storage groups. Creating additional mailbox stores allows you to simulate a scenario in which clients send requests to and from multiple mailbox stores.
To create additional mailbox stores on a storage group
Open Exchange System Manager: Click Start, point to Programs, point to Microsoft Exchange, and then click System Manager.
Expand Servers, and then expand the server you want.
Right-click the storage group you want (for example, First Storage Group), point to New, and then click Mailbox Store.
In Properties, on the General tab, in the Name box, type a name for the mailbox store. (For example, type 1priv1 for the first mailbox store.)
Click the Database tab.
Move the Exchange database files and streaming database files to a separate storage system (see Figure 5). To move the Exchange database files and streaming database files to a separate storage system:
a. Next to Exchange database, click Browse.
b. Select the location of the storage system where you want the database files moved, and then click Save
c. Next to Exchange streaming database, click Browse
d. Select the location of the storage system where you want the streaming database files moved, and then click Save
Note This step is optional, but recommended. Isolating your transaction files and database files on separate storage systems prevents bottlenecks when these files are written to disk
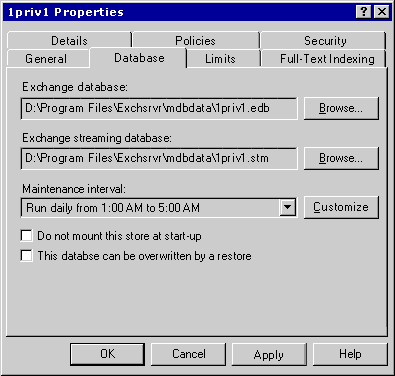
Figure 5 The Database tab in a mailbox store Properties dialog box
Click OK to create the mailbox store.
In the confirmation dialog box that displays, click Yes to mount the mailbox store.
Repeat steps 4 through 8 to create and mount each additional mailbox store in the storage group.
After you properly configure your storage groups and mailbox stores on your Exchange server, you can create and run your LoadSim tests. This section explains how to create and run a LoadSim test.
To create and run LoadSim tests on a client, perform each of the following steps. Each step is described in detail later in this section.
Set up the test topology. To set up the test topology, specify the number of users you want to simulate for each mailbox store.
Configure the test properties. To configure the test properties, specify the length of time and range of simulated users that will run on the client computer.
Customize the test (optional). To customize the test, customize the default behaviors of the test tasks, logon processes, and initialization.
Save the simulation file and copy the file to other clients. If you use more than one client for your LoadSim test, save the simulation (.sim) file to use on each additional client that you want to participate in the test. When you copy the simulation file to other client machines, you do not need to configure the same topology on each additional client.
Create the topology on the first client. This step creates the LoadSim users and distribution lists in Active Directory on the Exchange server. You only need to perform this step on the first client.
Initialize the test. You only need to perform this step on the first client.
Configure logging options. You can configure how information is displayed in the LoadSim output window, the level of information that is logged, and whether logs are archived.
Configure the processor threads (optional). You can increase or decrease the default number of processor threads that LoadSim uses.
Run the test. You must manually start the test on each client participating in the test.
This procedure explains how to specify the number of users you want to simulate for each mailbox store that receives LoadSim requests. If you use more than one client to run the same LoadSim test, you only need to perform this step on one client. For each client, you must configure the number of users in the mailbox stores to which you want to send requests.
To set up the topology for a LoadSim test
Log on to your client computer.
Start LoadSim2000: Navigate to the folder where you installed the LoadSim files, and then double-click LoadSim.exe.
From the Configuration menu, click Topology Properties.
In Topology Properties, on the Servers tab, under Containers, expand the server you want, and then expand the storage groups to display the mailbox stores.
Under User Counts, click the user count that corresponds to each mailbox store, and then enter the number of users you want to simulate. Figure 6 illustrates an example topology with 2000 users and four mailbox stores. The numbers of users are evenly distributed across the mailbox stores; therefore, because the example topology contains four mailbox stores, the number of users for each mailbox store (500) equals one-quarter the number of the total users (2000).
Note The number of users in the storage groups and server are automatically calculated from the numbers you enter for each mailbox store.
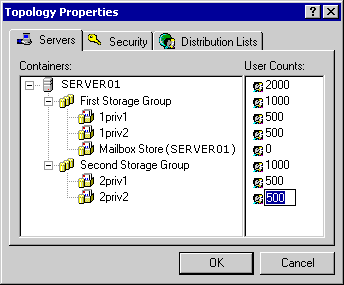
Figure 6 The Topology Properties dialog box
Note If you design tests to determine the optimal number of users per server, you must configure each client computer with identical user counts. To ensure consistency, save and copy the simulation file (.sim) for additional clients. For more information about how to save and copy the simulation file, see "Step 4: Save the Simulation File and Copy the File to Other Clients" later in this document.
Leave the default values on the Security and Distribution Lists tabs.
Click OK.
This procedure explains how to configure the test properties, specifically the number of users you want to run on the client and the length of time for which you want the test to run.
Note In the following procedure, the example topology has 2000 users divided equally between two client computers. Therefore, the procedure shows how to set up both the first client (CLIENT01) and the second client (CLIENT02) with 1000 users each.
To configure the test properties
Log on to your client computer.
Start LoadSim2000: Navigate to the folder where you installed the LoadSim files, and then double-click LoadSim.exe.
From the Configuration menu, click Test Properties to open the Test Properties dialog box (see Figure 7).
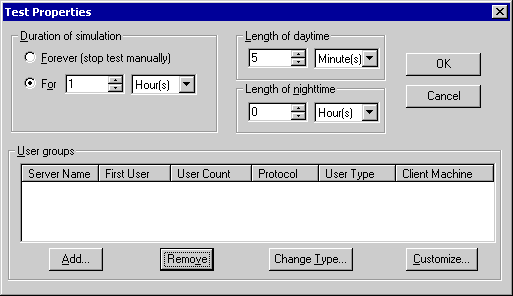
Figure 7 The Test Properties dialog box
In Test Properties, under Duration of simulation, click one of the following buttons to specify the duration of the test:
Click Forever (stop test manually) to run the test until you manually stop it.
Click For to specify the time for which you want the test to run - in minutes, hours, or days.
Under Length of daytime, specify the amount of daytime for which you want the test to run - in minutes, hours, or days.
Under Length of nighttime, specify the amount of nighttime for which you want the test to run - in minutes, hours, or days.
To configure a client, select one of the following options:
To add a client computer, click Add. You can add the local client computer or any other computer in the same domain.
To change an existing client computer, under User groups, select the client you want to change, and then lick Change Type.
Note When you click either Add or Change Type, the Edit User Group dialog box appears (see Figure 8).
In Edit User Group, in the Server list, select the correct Exchange server name.
In the First user list, enter the user number of the first user.
In the Number of users list, enter the number of users you want to run on this client. For example, in Figure 8, the first client, CLIENT01, will start at user number zero and run through number 999 for the first 1,000 users.
In the User type list, select one of the following options:
MMB2
Medium
Heavy
Note You should use MMB2 for most tests because it most closely simulates user activity. However, be aware that the MMB2 user profile does not simulate network traffic and other activities that occur in a production environment. Do not use benchmark numbers obtained from MMB2 profile test for deployment purposes. For more information about MMB2, see the technical paper Comparing MMB and MMB2 Workloads at https://go.microsoft.com/fwlink/?linkid=7475.
Click OK.
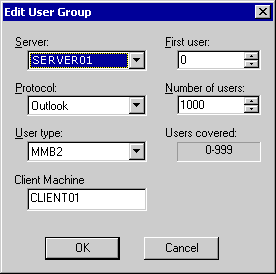
Figure 8 The Edit User Group dialog box
To complete the test set up for each additional client, repeat steps 7 through 12.
Figure 9 illustrates the resulting test properties for the client computers CLIENT01 and CLIENT02. The first client computer will start with user number zero for the first user and run with 1000 users. The second client computer will start with user 1000 and run with another 1000 users.
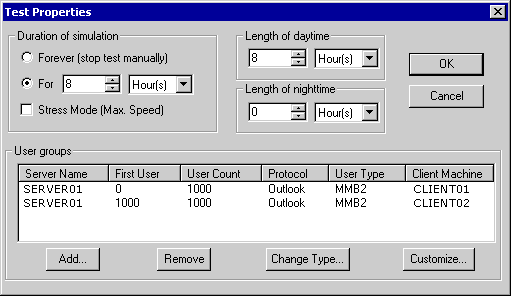
Figure 9 The Test Properties dialog box after the properties are specified
Click OK to save the test properties.
Note To remove existing client computers that you do not want to include in this test, under User groups, select the client, and then click Remove.
These procedures explain how to customize the default behaviors of the test tasks, logon processes, and initialization. Customization is optional; if you want to use the default settings, proceed to "Step 4: Save the Simulation File and Copy the File to Other Clients."
To customize the LoadSim tasks, you can enable or disable the available tasks. You can also increase or decrease the frequency of each task's occurrence and modify other attributes of each task.
To customize the test properties of the LoadSim tasks
Start LoadSim2000: Navigate to the folder where you installed the LoadSim files, and then double-click LoadSim.exe.
From the Configuration menu, click Test Properties.
In Test Properties, under User groups, select the test you want to customize, and then click Customize.
In Customize Test, on the Tasks tab, the enabled tasks appear with an "X" under the Enabled column (see Figure 10). To enable or disable a task, select the task, and then click Enable/Disable task.
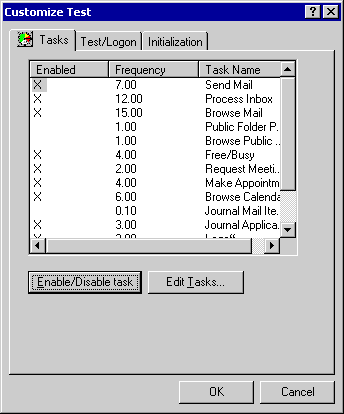
Figure 10 The Tasks tab in the Customize Test dialog box
Click Edit Tasks to view the task's properties.
In Task Properties, click the appropriate tabs to modify the task.
Click OK to save the tasks.
Click OK to save the test properties.
You can use the Test/Logon tab in the Customize Test dialog box to modify the default logon behavior of the LoadSim users.
To customize the logon behavior of LoadSim users
Start LoadSim2000: Navigate to the folder where you installed the LoadSim files, and then double-click LoadSim.exe.
From the Configuration menu, click Test Properties.
In Test Properties, under User groups, select the test you want to customize, and then click Customize.
In Customize Test, click the Test/Logon tab (see Figure 11). By default, under Logon/off properties, the following check boxes are selected:
Log on immediately at the very beginning of the test
Log off at the end of each simulated day
Empty the Deleted Items folder on logoff
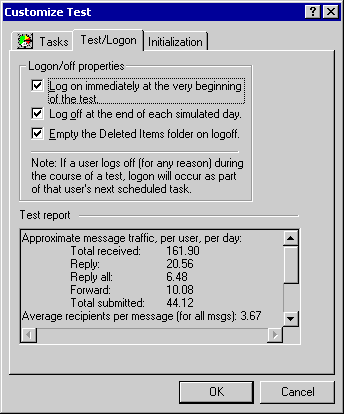
Figure 11 The Test/Logon tab in the Customize Test dialog box
If you want to change any of the properties under Logon/off properties, clear the appropriate check box.
Under Test report, the expected message traffic for this test (per user, per day) is displayed. Use these figures after the test runs to determine if the actual load on the server matches these expected values.
Click OK.
Click OK to save the test properties.
You can use the Initialization tab in the Customize Test dialog box to change how the test is initialized.
To customize the initialization of the test
Start LoadSim2000: Navigate to the folder where you installed the LoadSim files, and then double-click LoadSim.exe.
From the Configuration menu, click Test Properties.
In Test Properties, under User groups, select the test you want to customize, and then click Customize.
In Customize Test, click the Initialization tab (see Figure 12).
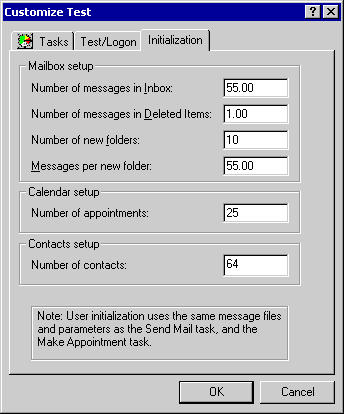
Figure 12 The Initialization tab in the Customize Test dialog box
Note User initialization uses the same message files and parameters as the Send Mail task and the Make Appointment task. Therefore, if you used the Edit Tasks button on the Tasks tab to specify the files and parameters for these tasks, you do not need to specify them on the Initialization tab as well.
Under Mailbox setup, in the Number of messages in Inbox box, type the number of messages you want to appear in each user's Inbox when the test initializes.
In the Number of messages in Deleted Items box, type the number of messages in you want to appear in each user's Deleted Items folder when the test initializes.
In the Number of new folders box, type the number of new folders you want to appear in each user's mailbox when the test initializes.
In the Messages per new folder box, type the number of messages you want to appear in each new folder when the test initializes.
Under Calendar setup, in the Number of appointments box, type the number of appointments that you want each user to have when the test initializes.
Under Contacts setup, in the Number of contacts box, type the number of contacts that you want each user to have when the test initializes.
Click OK.
Click OK to save the test properties.
If you plan to run LoadSim on multiple clients, you can save the configured topology in a simulation (.sim) file, and then open that file in LoadSim on other clients to use the same topology.
Important Do not use existing .sim files that were saved with previous versions of LoadSim because of the potential format differences.
To save the configured topology in a .sim file
Start LoadSim2000: Navigate to the folder where you installed the LoadSim files, and then double-click LoadSim.exe.
From the File menu, click Save As.
Save the .sim file to a disk or network share, and then copy the file to another client computer.
On the client computer to where you copied the .sim file, start LoadSim2000: Navigate to the folder where you installed the LoadSim files, and then double-click LoadSim.exe.
From the File menu, click Open.
In Open Simulation File, navigate to the .sim file, and then click Open. LoadSim uses the saved topology so that you do not have to specify it again on this client.
After you specify the topology parameters, you need to create the topology on the first client. This step creates the LoadSim users and distribution lists in Active Directory on the Exchange server.
Note If you use more than one client, you only need to perform this procedure once. You do not need to create the topology on every client.
To create the topology
Start LoadSim2000: Navigate to the folder where you installed the LoadSim files, and then double-click LoadSim.exe.
From the Run menu, click Create Topology.
Before you begin running tests, verify that the Recipient Update Service has completed on the Exchange server. To verify that the Recipient Update Service has completed:
a. On the Exchange server, right-click on the taskbar, and then click Task Manager.
b. In Windows Task Manager, click the Processes tab.
c. On the Processes tab, under Image Name, locate lsass.exe (the directory process), and then, under CPU, note the CPU percentage that is being used by the lsass.exe process. After the recipient updates complete, the Recipient Update Service should be using close to 0% of the CPU.
Verify that the user is created in Active Directory. To verify that the user is created in Active Directory:
a. On the Exchange server, start Active Directory Users and Computers: Click Start, point to Programs, point to Administrative Tools, and then click Active Directory Users and Computers.
b. In the console tree, navigate to the domain you want, and then expand that domain.
c. Expand Loadsim Users, and then verify that a subfolder with your Exchange server name exists. The distribution lists appear in the LoadSim Users folder, and the user accounts appear in the Exchange server subfolder. Figure 13 illustrates how users and computers appear in Active Directory.
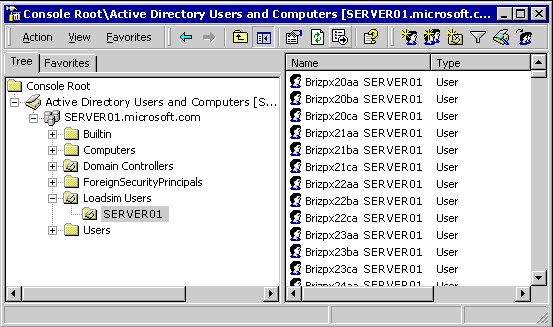
Figure 13 The Console RootActive Directory Users and Computers [server name] dialog box
Note In previous versions of LoadSim, users were created in the Users folder. If you receive an error similar to the following, you may need to delete all of the LoadSim-created users and distribution lists in Active Directory Users and Computers:
Sep 12 12:44:41: -----Begin Topology Creation-----
Sep 12 12:46:03: ERROR: LDAP search error: Already Exists
Sep 12 12:46:03: -----End Topology Creation-----
Before you run a LoadSim test, you must initialize the test on the first client. When you initialize the test, the correct number and message types are added to the Inbox of each user in the test.
Note If you use more than one client, you only need to perform this procedure once. You do not need to initialize the test on every client.
To initialize the test
Start LoadSim2000: Navigate to the folder where you installed the LoadSim files, and then double-click LoadSim.exe.
From the Run menu, click Initialize Test.
When initialization starts, a warning message similar to the message illustrated in Figure 14 appears. As the message implies, only one client computer in your simulation should perform the public folder initialization. If this is the first client on which you have run LoadSim, click Yes. Do not perform this step on subsequent clients that are participating in this LoadSim test.
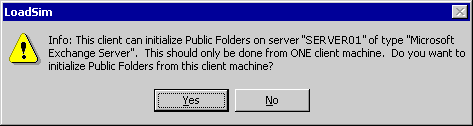
Figure LoadSim warning message
Initialization can be time consuming. Therefore, to save time in future LoadSim tests, you can copy a newly initialized mailbox store that has not been used in a test, and then use that mailbox store for subsequent tests. If you do this, consider the following guidelines:
You must use the same Exchange server in the same domain.
When the number of users for the test is less than the number of users for which the databases are saved, you cannot use a saved, initialized mailbox store; this is because some distribution lists will point to unused mailboxes.
Initialization and distribution lists work differently with different profiles. For example, you cannot save initialized mailbox stores with one user profile and then reuse them with a different profile because the number of folders and distributions lists differs with each profile. Instead, you must reuse a mailbox store using same profile that you used when you initialized it.
To copy and replace a mailbox store for subsequent runs
After initialization completes, on the Exchange server, stop the Microsoft Exchange Information Store service. To stop the Exchange Information Store service:
a. Click Start, point to Programs, point to Administrative Tools, and then click Services.
b. In Services, in the details pane, right-click Microsoft Exchange Information Store, and then click Stop.
Copy all of the .edb, .stm, .log, and .chk files from their present locations to another location.
Start the Exchange Information Store service, and then run the test. To start the Exchange Store service:
a. Click Start, point to Programs, point to Administrative Tools, and then click Services.
b. In Services, in the details pane, right-click Microsoft Exchange Information Store, and then click Stop.
When the test is finished, stop the Exchange Information Store service, and then delete the .edb, .stm, and .log files.
Copy the saved versions of the database and log files back to their original locations for subsequent test runs.
For future use, keep the clean copies of the files you saved.
Start the Exchange Information Store service. Initially, the databases are not connected, as indicated by the icons next to the mailbox stores 2priv1 and 2priv2 illustrated in Figure 15.
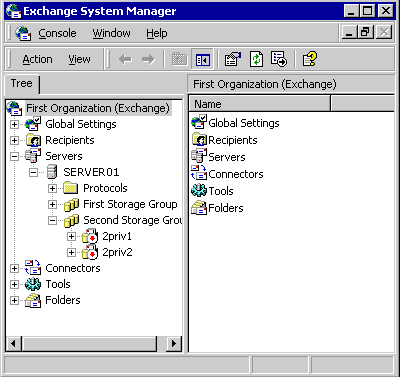
Figure 15 Exchange System Manager with unmounted mailbox stores
Right-click the database you want, and then click Mount to connect the databases.
When the warning message illustrated in Figure 16 appears, click Yes.
Note The warning message appears because you replaced the database files.
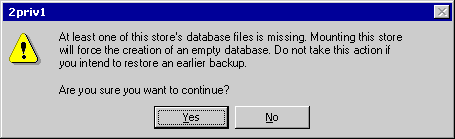
Figure 16 Warning message
Create the topology, initialize additional users, or run the test.
Important Remember to save the database and log files each time you initialize more users.
LoadSim offers the following customization options:
You can customize the way information is displayed on the LoadSim console and in the output window.
You can choose whether or not information is logged to a file.
You can choose whether or not performance data is logged.
You can choose to archive previous log files.
Note Archiving previous files is recommended - it allows you to compare test scores from different test runs.
To configure your logging options
Start LoadSim2000: Navigate to the folder where you installed the LoadSim files, and then double-click LoadSim.exe.
From the Tools menu, click Options to open the Options dialog box (see Figure 17).
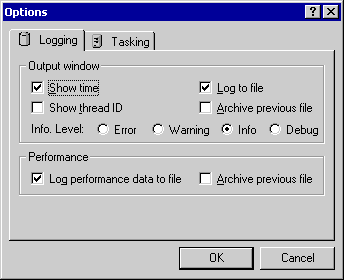
Figure 17 The Logging tab in the Options dialog box
On the Logging tab, under Output window, use the following options to specify the way you want information displayed in the output window of LoadSim:
Select the Show time check box to display the time of each action in the output window. This option is selected by default.
Select the Show thread ID check box to display the identifier of the thread for each action.
Select the Log to file check box to record this information to the LoadSim.out file in the LoadSim folder. This option is selected by default.
Select the Archive previous file check box to archive previous LoadSim.out files.
Next to Info. Level, click the logging level of information you want displayed in the output window. By default, Info is selected. The following options are available:
Click Error to display only errors on the output window. No other information is displayed or logged.
Click Warning to display errors and warnings on the output window. No other information is displayed or logged.
Click Info to display all information, warning, and errors that occur during the test. Each action is logged, regardless of its status.
Click Debug to display all the information included in the Info option, as well as additional debugging details. Use this setting for troubleshooting only.
Under Performance, leave the default options in the Log performance data to file and Archive previous file check boxes.
In previous versions of LoadSim, you could configure the maximum number of processes. In LoadSim2000, a single instance of the application runs with a small number of threads. By default, LoadSim2000 runs with sixteen working threads. The default values adequately compensate for server latency; however, you can configure LoadSim to use up to sixty-four threads.
To configure the number of working threads LoadSim uses
Start LoadSim2000: Navigate to the folder where you installed the LoadSim files, and then double-click LoadSim.exe.
From the Tools menu, click Options.
In Options, click the Tasking tab (see Figure 18).
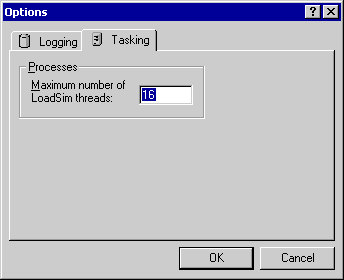
Figure 18 The Tasking tab in the Options dialog box
In the Maximum number of LoadSim threads box, type the number of working threads that you want LoadSim to use.
Click OK.
A typical test with an average number of users (2,500 to 3,200) takes five hours. You should allow at least two hours for an adequate warm-up time. After this warm-up period, the clients and the server operate at a sustained baseline because the intensive start-up processes have completed. After the server starts and code is paged into memory, the server operates in a consistent pattern. If the mailbox store database is new, more database activity can occur as index pages split. The server does not reach a sustained baseline for adequate benchmarking until this activity level decreases.
You should collect test information while the server is in this consistent state. After the server has reached a sustained baseline, it must run long enough to collect statistically significant data. The amount of time this takes depends on the complexity of the user model and the cumulative rate at which user actions are being generated. Perform a long calibration test run before you run your actual tests. For example, if you perform an eight-hour test run and find variation from hour to hour, but not between two-hour segments, the results are consistent. This indicates that your test runs should include at least two hours where the server has reached a sustained baseline of consistent behavior.
You should log the System Monitor data from both the Exchange server and the LoadSim client on a single, separate computer. For more information about consolidating your log files on a single computer, see "Consolidating System Monitor (Perfmon) Data" later in this document.
To run the test
Start LoadSim2000: Navigate to the folder where you installed the LoadSim files, and then double-click LoadSim.exe.
From the Run menu, click Run Simulation.
Repeat this process on each client computer in the test. LoadSim simulates user actions, such as sending, forwarding, and replying to messages at the rates specified, and then sends these requests to the Exchange servers.
Monitor the test by viewing the messages on the LoadSim output window. When the test is running, messages about actions that are being performed and the users who are performing them are displayed in the LoadSim output window. These messages are also logged to the LoadSim.out file. Also, the timing information that LoadSim uses to generate scores is written to the Lsperf.log file.
When the test completes, check the LoadSim.out file (located in the LoadSim folder) for error messages.
Rename the Lsperf.log and LoadSim.out files so LoadSim does not overwrite these files during the next test.
A LoadSim test runs for the duration that you specified in the Test Properties dialog box. You can stop the test at any time.
To stop a test
In LoadSim, from the Run menu, click Stop Now! This immediately stops all client activity.
After the test is run, rename the Lsperf.log and LoadSim.out files so LoadSim does not overwrite these files during the next test. Also, check the LoadSim.out file for error messages.
After you have the results from the first test, you should run subsequent tests using different client numbers and characteristics. Running subsequent tests gives you a better idea about the capabilities of the Exchange server.
Before you perform additional tests with a different number of users against your Exchange server, you must delete the database and log files from your Exchange server.
To delete database and log files from your Exchange server
On your Exchange server, click Start, point to Programs, point to Administrative Tools, and then click Services.
In Services, in the details pane, right-click Microsoft Exchange Information Store, and then click Stop to stop the Exchange Information Store service.
Navigate to the location where you stored the database files .edb and .stm for each mailbox store used in the test, and then delete these files.
Navigate to the directory where you placed the transaction logs, and then delete the .log files.
In Services, right-click Microsoft Exchange Information Store, and then click Start to restart the Exchange Information Store service.
Before you change the number of users, you must completely remove the existing LoadSim users and distribution lists from Active Directory.
To delete existing LoadSim users from Active Directory
On the Exchange server, start Active Directory Users and Computers: Click Start, point to Programs, point to Microsoft Exchange, and then click Active Directory Users and Computers.
In the console tree, navigate to the domain you want, and then expand that domain.
Right-click the LoadSim Users folder, and then click Delete.
LoadSim simulates some of the calls that Microsoft Outlook makes to the Exchange 2000 server. The most common user tasks are combined into one LoadSim task called Process Inbox. With Process Inbox, the simulated user reads all the mail in the Inbox and replies to, replies to all, forwards, moves, or deletes a certain percentage of the mail.
Table 2 lists the available tasks that LoadSim can perform during a test. You can use the Tasks tab in the Customize Test dialog box to specify which tasks are enabled in each test and to select the frequency and other attributes of each task.
Table 2 LoadSim tasks and descriptions
|
Task |
Description |
|
Send |
Send new mail. |
|
Process Inbox |
Read mail in inbox and reply, reply all, forward, move, or delete. Load attachments on a percentage of the messages with attachments. |
|
Browse Mail |
Browse old mail in folders other than the Inbox. |
|
Public Folder Post |
Post to a public folder (disabled by default). |
|
Browse Public Folders |
Open folders, read posts per folder, and reply to, delete, move, or copy posts (disabled by default). |
|
Free/Busy |
Check free and busy information on the calendar. |
|
Request Meeting |
Send a meeting request to multiple users. |
|
Make Appointments |
Schedule a new appointment on the calendar. |
|
Browse Calendar |
Open and browse the calendar. |
|
Journal Mail Items |
Write mail activities to the journal. |
|
Journal Applications |
Write application activities to the journal. |
|
Browse Contacts |
Open and browse the existing contacts. |
|
Create a Contact |
Create a new contact in the Contacts folder. |
|
Log off |
Log off (disabled by default). |
LoadSim2000 provides the following two logging utilities:
Lsperf.log Lsperf.log is an automatically-generated log file that contains basic statistics about LoadSim.
Lslog.exe The LoadSim log program (Lslog.exe) is a command-line tool that you can run against Lsperf.log to generate more extensive statistics.
Lsperf.log is a comma-delimited text file, located in the LoadSim directory. Lsperf.log lists the actions and response times of the LoadSim actions. Lsperf.log also contains "weights" that are assigned to each action, with the most common actions assigned a higher weight. When you run Lslog.exe against Lsperf.log, Lsperf.log uses the weights to generate percentile scores for each action.
Table 3 lists the fields in Lsperf.log.
Table 3 Fields in Lsperf.log
|
Field |
Description |
|
Date/Time |
The date and time of the action generated. |
|
Action |
The mail action generated by LoadSim. Possible values include FORWARD, READ, RESOLVE NAME, SUBMIT, DELETE, and CHANGE. |
|
Time (ms) |
The time, in milliseconds, that it took the complete the action. |
|
Unique ID |
A unique identifier generated by LoadSim and assigned to this action. |
|
Weight |
The weight assigned to an action. Weights are intended to reflect the most common actions a user performs. Certain actions have a weight of zero, such as RESOLVE NAME, because they are generated as part of another action; RESOLVE NAME is part of the action of sending mail. These weights are used to calculate the weighted averages and percentile response time for various actions. |
|
Module |
Contains the value outl, which signifies the Outlook client. |
Table 4 lists the LoadSim actions included in Lsperf.log.
Table 4 Actions recorded in Lsperf.log
|
Task |
Description |
|
SEND |
Send new mail. |
|
READ |
Read new mail in the inbox and browse old mail in folders. |
|
REPLY |
Reply to sender. |
|
REPLY ALL |
Reply to sender and all recipients. |
|
FORWARD |
Forward to users or users in a distribution list. |
|
MOVE |
Move message or post to another folder. |
|
COPY |
Copy message or post to another folder. |
|
DELETE |
Delete a mail message or a posted message. |
|
POST |
Post message to public folder. |
|
REPLY FOLDER |
Post reply to a public folder message. |
|
S+ CHANGE |
Update Schedule+ file. |
|
S+ UPDATE FREE/BUSY |
Update free and busy information. |
|
S+ QUERY FREE/BUSY |
Query free and busy information. |
|
DELIVER |
Total time required to send and deliver the message. (The rate has limited usefulness for this counter.) |
|
RESOLVE NAME |
Resolve name. |
|
SUBMIT |
Send anything. This is the sum of the rates for new mail, reply, reply all, and forward. |
|
LOAD ATTACH |
Open an attachment on a message or post. |
|
NON-DELIVERY REPORT (NDR) |
Messages that were sent but not delivered. |
|
CREATE MESSAGE |
Create new message. |
|
EMPTY FOLDER |
Empty the Deleted Items folder. |
|
CREATE PROFILE |
Create MAPI profile. |
|
OPEN MSG STORE |
Equivalent to starting the mail client. |
|
LOGON |
Log on to server. |
The following is an example of an excerpt from Lsperf.log:
Date/Time,Action,Time(ms),Unique ID,Weight,Module
Nov 02 10:19:44,FORWARD,688,0x000001c4,1,outl
Nov 02 10:19:44,READ,203,0x000001c4,1, outl
Nov 02 10:19:46,RESOLVE NAME,203,0x000001c4,1, outl
Nov 02 10:19:46,SUBMIT,422,0x000001c4,1, outl
Nov 02 10:19:46,FORWARD,735,0x000001c4,1, outl
Nov 02 10:19:46,READ,156,0x000001c4,1, outl
Nov 02 10:19:48,DELETE,484,0x000001c4,1, outl
Nov 02 10:19:48,READ,563,0x000001c4,1, outl
Nov 02 10:19:50,DELETE,375,0x000001c4,1, outl
Nov 02 10:21:02,READ,359,0x00000130,1, outl
Nov 02 10:21:04,SUBMIT,297,0x00000130,1, outl
Nov 02 10:21:04,REPLY,344,0x00000130,1, outl
Nov 02 10:22:09,S+ CHANGE,453,0x000001ca,1, outl
After each test run, you can archive the Lsperf.log to preserve historical data.
To archive existing log files
Start LoadSim2000: Navigate to the folder where you installed the LoadSim files, and then double-click LoadSim.exe.
From the Tools menu, click Options.
In Options, on the Logging tab, under Performance, select the Archive previous file check box, and then click OK.
At the start of a test run, pre-existing Lsperf.log files are renamed to LoadSim.nnn, where nnn is a number starting at 000 and increasing higher.
The LoadSim log program (Lslog.exe) is used to manipulate the LoadSim data files (Lsperf.log) from each client computer in the simulation. You can use Lslog.exe in conjunction with the Lsperf.log files to generate various benchmarking scores. If you are using multiple clients in your tests, the LoadSim scores are reported separately for each client computer. However, you can use Lslog.exe to consolidate the Lsperf.logs into a single report.
By default, Lslog.exe generates ninety-fifth percentile scores, fiftieth percentile scores, mean scores, and standard deviation for all the user actions in your test. To understand the percentile scores, consider an example where a RESOLVE NAME command takes 200 milliseconds at the ninety-fifth percentile - this means that 95 times out of 100 the RESOLVE NAME command takes less than 200 milliseconds to complete.
The LoadSim score, shown in the bottom right corner of the generated report, is one point on the response time versus load curve; this score shows the weighted average of several LoadSim actions. Based on the response times, you may decide to run another test at a higher or lower user load or to alter the topology in some way. Running a single test is rare. Typically, you should repeat the test.
Table 5 lists an example of a report from a LoadSim test.
Table 5 Example report from a LoadSim test
|
Category |
Weight |
Hits |
50th Pctile |
95th Pctile |
Mean |
Std. Dev. |
|
SEND |
1 |
11 |
765 |
1437 |
843 |
227 |
|
READ |
10 |
246 |
219 |
422 |
241 |
90 |
|
REPLY |
1 |
27 |
313 |
578 |
376 |
199 |
|
REPLY ALL |
1 |
14 |
531 |
750 |
517 |
104 |
|
FORWARD |
1 |
17 |
735 |
1250 |
797 |
178 |
|
MOVE |
1 |
44 |
375 |
609 |
389 |
124 |
|
DELETE |
2 |
78 |
312 |
546 |
324 |
113 |
|
S+ CHANGE |
0 |
16 |
453 |
1844 |
565 |
363 |
|
DELIVER |
0 |
119 |
170 |
611 |
642 |
2089 |
|
RESOLVE NAME |
0 |
28 |
187 |
375 |
234 |
115 |
|
SUBMIT |
0 |
69 |
390 |
672 |
394 |
142 |
|
LOAD ATTACH |
0 |
10 |
78 |
266 |
95 |
59 |
|
NDR |
0 |
9 |
0 |
0 |
0 |
0 |
|
EMPTY FOLDER |
0 |
10 |
859 |
1266 |
862 |
254 |
|
CREATE PROFILE |
0 |
10 |
2281 |
4281 |
2103 |
1074 |
|
OPEN MSG STORE |
0 |
20 |
1438 |
5234 |
1552 |
1334 |
|
LOG ON |
0 |
10 |
14625 |
18375 |
13706 |
3554 |
|
Weighted Average |
17 |
738 |
325 |
584 |
257 |
115<--'score' |
In this example, the weighted response time for Exchange clients at the ninety-fifth percentile was 584 milliseconds (0.5 seconds). Although the LoadSim log displays both the fiftieth percentile and mean scores, you should use the ninety-fifth percentile for your measurements. If you require a different definition of the score, change the default weights using the /w flag for Lslog.exe. For information about the /w flag, see "Understanding Lslog.exe Syntax" later in this document.
The Lslog.exe utility is located in the Loadsim directory. You can run the utility from a command prompt.
To run Lslog.exe
On a client computer, click Start, click Run, and type cmd to open a command prompt.
Move to the LoadSim folder.
Type lsload ops arg > output file. For information about the parameters and available operations for the commands, see "Understanding Lslog.exe Syntax" later in this document.
The LoadSim log program (Lslog.exe) uses the following syntax: lslog ops args, where:
ops = the operation performed against the file.
args = the arguments or parameters used by the operation.
The following operations are available in Lslog.exe:
Truncate
Merge
Answer
Times
The following sections explain each of these operations in detail.
The truncate operation allows you to specify a specific period within the test for which you want to generate statistics. This command removes times in the test that occur before the "begin" parameter and end after the "end" parameter. The truncate operation also allows you to generate a score based on the truncated time period of the test that you specify. You can truncate log entries that are in the warm-up period of the test or beyond the desired length of the test run. The truncate operation requires the following syntax:
lslog truncate logfilename [begin end] > outputfile
where:
logfilename = Lsperf.log or the name of another log file you have created for which you want to generate scores.
begin = a parameter that specifies the beginning point for the report in hours and minutes (HH:MM). If you do not specify a time, the default is 1:00 - this means that the scores begin with actions generated after the first hour. All activity during the first hour is excluded from the generated report.
end = a parameter that specifies the ending point for the report in hours and minutes (HH:MM). If you do not specify a time, the default is 4:00 - this means that all actions that occur after four hours into the test are excluded from the generated scores.
outputfile = the output file in which you want to save the generated scores.
The following example saves data from the run1.log from 30 minutes to 2 hours into the Run1.trunc file:
lslog truncate mylogfile :30 2:00 run1.log > run1.trunc
The merge operation allows you to combine multiple log files from different clients and generate a report that retains the sequential order of the actions on all the clients. You can copy and rename your log files on one client computer, or you can access different Lsperf.log files on remote shares. The merge operation requires the following syntax: lslog merge [/r] logfile1 logfile2 > outputfile
where:
/r = a rebase flag that you can optionally use to set the starting time on all files to Jan (January) 01 00:00:00. The /r parameter is useful if you have not synchronized the clocks on all your client computers. Using the rebase flag allows you to standardize the time stamps for all your clients.
logfile1 = the name of the log file, renamed from Lsperf.log, from the first client that you want to merge.
logfile2 = the name of the log file, perhaps renamed from Lsperf.log, of the second client you want to merge.
Note You can merge as many log files you want.
outputfile = the output file in which you want to save the generated scores.
The answer operation allows you to compute and output specified percentiles, mean and standard deviations, and single and weighted average response times for the given Lsperf.log. The answer operation requires the following syntax:
lslog answer [/i] [/c] logfile [pctile1 pctile2] [/w action N] >outputfile
where:
/i = the ignore flag. If specified, weight values for specific actions of a given type are ignored, and all actions of the same type are weighted equally.
/c = a comma-separated value (csv) flag. If specified, the output is generated in a comma-delimited file.
pctile1 and pctile2 = the specified percentiles for which you want to generate statistics. If you do not specify any percentiles, by default, the command generates data for the 50th and 95th percentiles.
Note You can specify as many percentiles as you want
/w = the weight flag. For a given action, the weight flag assigns the specified weight. The weight flag takes two parameters:
action specifies the given action.
N specifies the weight it assigns to the action.
outputfile = the output file in which you want to save the generated scores.
The times operation allows you to output the first and last log times logged in a file. These times can then give you the range between which you want to truncate the file. The times operation requires the following syntax:
lslog times logfile > output file
where:
logfile = the log file from which you want to extract the first and last log times.
outputfile = the output file in which you want to save the generated scores.
You should consolidate System Monitor (perfmon) data by logging all LoadSim client counters and Exchange server System Monitor counters into one data log.
To log all LoadSim client counters and Exchange server counters into one data log
Log on to the computer on the domain where you want to log all System Monitor data.
Open Services: Click Start, point to Programs, point to Administrative Tools, and then click Services.
In Services, in the details pane, under Name, right-click Performance Logs and Alerts, and then click Properties.
In Performance Logs and Alerts Properties (Local Computer), click the Log On tab, and then click This account (see Figure 19).
Click Browse.
In Select User, select the domain administrator account, and then click OK.
On the Log On tab, in the Password box, type the password for the domain administrator account.
In the Confirm password box, retype the password for the domain administrator account.
Click OK.
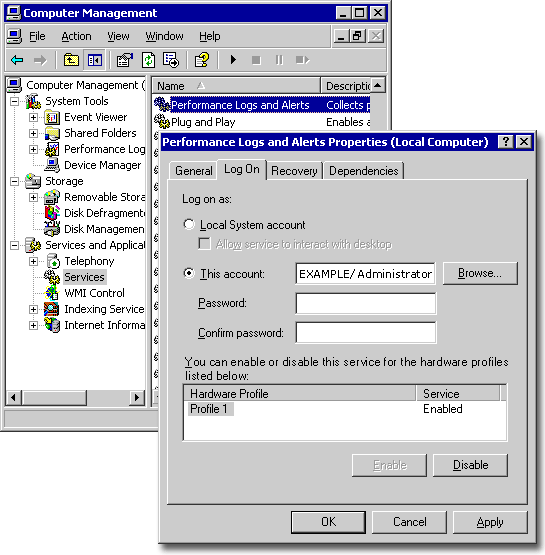
Figure 19 The Computer Management and Performance Logs and Alerts Properties (Local Computer) dialog boxes
Close Services.
Click Start, click Run, and then type perfmon.msc to access the Performance dialog box.
In Performance,
click System Monitor, and then click ![]() (the Add icon) on the toolbar to open the Add Counters dialog
box (see Figure 20).
(the Add icon) on the toolbar to open the Add Counters dialog
box (see Figure 20).
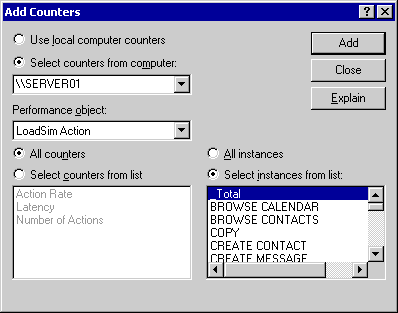
Figure 20 The Add Counters dialog box
Click Select counters from computer, and then type the server or client name in the corresponding drop-down list box.
In the Performance object list, select the performance object you want to add. At a minimum, you should add LoadSim Action and LoadSim Global for each client.
Click All counters to add all counters for the object, or click Select counters from list to individually select the counters you want to add for the object.
Repeat steps 14 and 15 for each performance object you want to monitor for this computer.
Repeat steps 12 to 16 for each additional client or server for which you want to consolidate the logs.
Note As an alternative, you can use Windows NT 4.0 Performance Monitor to consolidate logs. Windows NT 4.0 Performance Monitor can log across domains. Before starting Performance Monitor, use the net use machine name command to specify the machines where the logs reside. To view the syntax of the net use command, type net use ? in a command prompt.
LoadSim test scores represent only a partial view of your system's operations. To fully understand how your system works, analyze the information in the Windows 2000 and Exchange 2000 counters by running System Monitor during the LoadSim test.
Use System Monitor data to do the following:
Track how close various resources are to saturation, and adjust subsequent LoadSim tests accordingly.
Use the server performance data to identify bottlenecks and resources that are in high demand, and consider re-tuning the system and then running the same test again.
Consider the following questions when looking at LoadSim test results and the performance data from System Monitor. To further help you answer these questions, view the log files in LoadSim and Windows 2000 System Monitor.
Were there any errors in the test? Did they significantly affect the load?
You can use both the LoadSim.out files and Windows 2000 Event Viewer to locate any test errors. To determine the validity of the test, examine the type and quantity of errors.
Did the client computers create the expected load?
If too many users are simulated per client computer, LoadSim generates less than the expected load. To determine if too many users are causing LoadSim to generate a lighter load, you can designate a control client (a single client) with one-fourth or one-eighth the number of users as the other client computers as a control for your test. If the per-user rate of events that LoadSim generates differs between the control client and the other clients, your experiment is invalid because the workload that is generated is incorrect. If your other client computers are bottlenecked, they will generate less than the expected requests. Furthermore, if you compare the response times between the normal clients and the control client, you can also help determine if the number of users per client computer is affecting the results.
What was the actual load on the server in terms of transactions per user per day? Does this match the expected value?
It is critical that you answer these two questions. To better understand the accuracy of the test and the performance characteristics of a server, consider the actual work that the server performed. If the server performed a different amount of work than expected, your test represents a different workload than intended. The expected traffic per user, per day is calculated on the Test/Logon tab in the Customize Test dialog box.
Were there any server resources that were saturated? Were there any software queues growing unbounded?
Table 6 lists the counters that can help you determine how close to saturation your server's resources are. The expected values are only recommendations and may change depending on the goals of your test and the role of the server.
Note To use the disk counters listed in Table 6, you must run the command diskperf -y, and then reboot the computer before simulation begins on each client and server participating in the test.
Table 6 System Monitor counters
|
Object and Counter |
Description |
Expected Result |
|
Processor |
Displays the total processor time. |
As the load increases, this counter increases to almost 100 percent, at which point the processor is bottlenecked, and no further rate increases are possible. |
|
Physical disks |
Displays the average disk queue length. |
The number should be less than the number of spindles in the drive array. |
|
Physical disk |
Displays the current disk queue. |
The queue length should drop to zero periodically throughout the test. |
|
MSExchangeIS Mailbox: Send Queue Size |
Displays the number of items awaiting mail delivery; that is, the number of items waiting to move from the mailbox store to the SMTP queue in Internet Information Services (IIS) for categorization. SMTP determines the appropriate server to which to send mail. |
The average number should be less than one percent of the number of users in the simulation. Average queue size should not increase during the test; it should remain relatively constant. |
|
SMTP server: Categorizer queue length |
Displays the queue of items waiting to be categorized in IIS. |
Average queue size grows during the test; it should remain relatively constant. |
|
SMTP server: local queue length |
Displays the queue of items waiting in IIS to be delivered to the local mailbox store after categorization. |
Average queue size should not increase during the test; it should remain relatively constant. |
|
SMTP server: remote queue length |
Displays the queue of items in IIS waiting to be delivered on another server after categorization. |
Average queue size should not increase during the test. |
|
LoadSim global: task queue length |
Displays the queue of pending tasks on a LoadSim client. |
Average queue size should not increase during the test. |
|
LoadSim action: latency (_total) |
Indicates LoadSim client response times. |
This value must not exceed 1,000 milliseconds for any of the LoadSim clients used on the server. |
|
MSExchangeIS mailbox: messages submitted per minute |
Indicates the message submission rate. |
System Monitor data should match the LoadSim predicted value for message submission rate. Messages submitted for each MMB2 user in an eight-hour test is 51. The expected average rate is: Messages submitted per minute = (.11) * (number of users) Note This rate varies during a test run because of users logging on and off and users replying to and forwarding messages. |
|
MSExchangeIS mailbox: message recipients delivered per minute |
Indicates the message delivery rate. |
System Monitor data should match the LoadSim predicted value for message received rate. Messages received per MMB2 user over an eight-hour period are 185. The expected average rate is: Message recipients delivered per minute= |
You can use the following best practices to obtain optimal results from your LoadSim tests.
Before you run a multi-client test, synchronize the clocks on all client computers. Synchronizing the clocks helps when you merge the log files. On each client computer, use the Windows 2000 net time command from a command prompt to set the time. Save this command in a batch file in the startup directory of each computer to synchronize the clocks automatically when the computer is rebooted.
Note To view the syntax of the net time command, type net use ? in a command prompt.
The typical goal of LoadSim tests is to analyze the load that the server can support while still providing adequate response times. However, sometimes the goal of LoadSim tests is to determine what load the network can support while still providing adequate response times. You should saturate the resource you are focusing on with the test, but do not saturate other resources in your test. For example, you cannot effectively study the server behavior if the client computers or the network are saturated.
The following are two methods you can use to monitor for saturation:
Monitor the demands on the clients, network, and server.
Do not let the clients become the bottleneck in an experiment. If you are not sure whether your clients can handle the number of simulated users, use one client as a control computer.
A control client helps you to monitor the performance of your clients and ensure they are not creating bottlenecks that impact the test scores. Use the following guidelines when using a control client:
The control client should emulate one-fourth to one-eighth the number of users as the other client computers. As a baseline for extrapolation, 400 medium Exchange users can be supported on a 200-MHz Pentium Pro with 256 MB of RAM; however, be aware that memory is the main bottleneck for LoadSim. It is important to look at the response times that are being measured. If the response times that are measured on the control clients are significantly different from those measured on the other clients, the client load is distorting the measurements.
If the per-user rate of the events that are generated differs between the control client and the other clients, your experiment is invalid because the workload that is generated is incorrect. For example, if a control client with 100 Exchange users generates 550 send commands in a two-hour run, and another client in the same experiment runs 400 users with the same profile and generates 1,600 send commands, the experiment is invalid because the control client generated 5.5 sends per user, and the other client generated 4 sends per user. Because the other client is not keeping up with the specified test, that client is bottlenecked and, therefore, distorting the test results.
Use System Monitor to ensure mail delivery is working properly. Specifically, monitor the Send Queue Size counter of the MSExchange IS Mailbox performance object. A large number of messages in the send queue indicates a server bottleneck. Because your server must operate at a consistent baseline for adequate benchmarking, a server bottleneck invalidates your test results.
The following technical paper and Microsoft Knowledge Base article provide valuable information about LoadSim2000.
The following
technical paper is available on the Web at
https://www.microsoft.com/exchange
Comparing MMB and MMB2 Workloads
https://go.microsoft.com/fwlink/?LinkId=7475
The following Microsoft Knowledge Base article is available on the Web at https://support.microsoft.com/:
Q294668 - XADM: LoadSim Error 'The Specified Number Is Invalid'
u u u u
For more information: https://www.microsoft.com/exchange/
Does this paper help you? Give us your feedback. On a scale of 1 (poor) to 5 (excellent), how do you rate this paper?
mailto:exchdocs@microsoft.com?subject=Feedback: Using Microsoft Exchange Server Load Simulator 2000
|
Politica de confidentialitate | Termeni si conditii de utilizare |

Vizualizari: 3688
Importanta: ![]()
Termeni si conditii de utilizare | Contact
© SCRIGROUP 2025 . All rights reserved