| CATEGORII DOCUMENTE |
|
|
Sectiunea : Initiere Microsoft Office 2003 |
TOC o '2-3' h z t 'Titlu 1;1' 1.Introducere (Arhitectura computerelor) ..2
Ajutorul in Office "
Caseta "Tastati o intrebare"
"Asistentul" Office
Cautare sfaturi si sugestii
Initiere in Microsoft Word 2003
Deschiderea unui document 9
Bara de instrumente
Deplasarea in fisier
Selectarea textului
Copierea textului
Mutarea textului
Stergerea textului
Formatarea textului
Inserare de tabele in document
Alte obiecte care se pot insera in document
Alte formatari in document
Formatarea paginii
Vizualizarea documentului
Alte instrumente de lucru
Salvarea documentelor
Alte caracteristici functionale
Microsoft Excel
Deschiderea unui registru
Formatari in spatiul de lucru
Calculul tabelar
Inserare de obiecte in spatiul de lucru
Operatii cu date
Formatarea paginii
Vizualizare
Microsoft PowerPoint
Vizualizarea prezentarilor
Ce
este nou in lumea computerelor
Legenda
- clic cu butonul stg. al mouse-ului
- dublu clic cu butonul stg. al mouse
1.1 Introducere - Arhitectura Computerelor :
Pornirea calculatorului
Se verifica daca este alimentat cu energie electrica, se porneste butonul din cutia dreptunghiulara, care adaposteste U.C. si butonul MONITORULUI
se porneste imprimanta (sau alte periferice de iesire)
Descrierea principiului de functionare a calculatorului
In interiorul calculatorului circulaa curenti electrici, folositi conform schemelor electronice ca semnale codate (impulsuri de electroni respectind legile lui Kirckoff).
Pentru a memora si transmite informatia prin aceste semnale, calculatorul foloseste un sistem de reprezentare a informatiei pe doua nivele. Practic in calculator exista semnale electrice de o tensiune si intensitate mai inalta (care sunt interpretate ca avand valoarea numerica a unitatii=1, si semnale electrice de o intensitate foarte slaba (avand valoarea 0).
Valorile 0 si 1 se numesc biti (= impulsul cel mai scurt de informatie din calculator; sau pe un cablu de cupru, pe care se afla (1) sau nu (0), curent).
Dar calculatorul va lucra cu perechi de 8 biti = 1 byte sau octet, (B) ( unitatea de baza a capacitatii de memorare pentru memoria interna si pentru unitatile si suportii magnetici care pot stoca informatia).
1 KB = 210 B = 1024 B
1 MB = 210 KB = 1048576 B
1 GB = 210 MB = 230 B
(Datorita tehnologiei electromagnetice care in proportie de 95% sta la baza constructiei calculatoarelor, pentru abordarea principiilor de functionare trebuie amintit cod-ul de tip ASCII, cod masina al tuturor P.C.-urilor, ce folosesc sistemul de numeratie in baza 2 teoretizat de algebra booleana)
Ce a devenit in prezent un P.C.
Distilat pana la esenta, un PC este ceva cu care trebuie sa va descurcati in lumea moderna. Si poate chiar ceva ce trebuie sa carati cu dumneavoastra oriunde va veti duce.
Desi calculatorul personal stiut de dvs. este un inlocuitor al masinii de scris, sau animatii pe un ecran, pentru a ne destinde cu diverse jocuri - si multe altele - este si altceva.
Mai mult decat mijlocul de atingere a unui scop, un PC este un obiect fizic.
Este un pachet de metal, plastic, vopsea si siliciu care sta pe birou sau langa acesta,, sau pe genuchii dumneavoastra in mijloacele de transport moderne. Are un ecran colorat care va vrajeste si, pentru degete, un set de butoane cu arc, numit tastatura.
In interior este alcatuit din placi cu cipuri miniaturizate la maxim, avind circuite cu mai multe jonctiuni de tranzistoare decat ati putea numara in jumatate de viata, o capodoperi tehnica ce ar putea rivaliza din punct de vedere al complexitatii cu naveta Discovery sau modulul cosmic care a dus aspiratiile umane si astronautii pana pe Luna si inapoi. (Trebuie spus ca astronautii au facut curajoasa calatorie fara ajutorul PC-ului sau al micro-procesoarelor. Lucrurile erau mai simple pe atunci). Asa cum se intampla si cu alte mari inventii ale umanitatii, calculatorul personal si tehnologiile dezvoltate in jurul acestuia nu sunt doar pe cale de a schimba cursul civilizatiei, ci deja au facut-o, aproape nebagand de seama.
Chiar si mizantropii admit ca PC-urile au schimbat modul in care vedem lumea, comunicam si gandim. Lucrul cel mai spectaculos este ca PC-urile au schimbat pana si modul in care ne facem cumparaturile. Intr-adevar, misterul care inconjura calculatorul personal a disparut si probabil este timpul sa depasim cliseele clasice. Stiti care sunt acestea. PC-ul pe care astazi il puteti tine intr-o mana este la fel de performant, sau chiar mai rapid decat calculatoarele de marimea unei constructii cu mai multe etaje din anii '50
Unul dintre cele mai importante motive ale acestei popularitati este faptul ca PC-urile au devenit mai de usor de folosit. Miscati putin mouse-ul si puteti sa alegeti dintr-o lista de meniuri, sa va programati activitatile. Invatati sa folositi un singur program (Office) si deja aveti o imagine solida a modului in care functioneaza toate celelalte.
Dar aceasta usurinta de folosire nu este decat o imensa fatada. in spatele scenei, atat programele, cat si calculatoarele necesare pentru a le rula sunt mult mai complicate decat produsele, oricum complexe, de acum cativa ani. In ultimul deceniu, programele au evoluat exponential si, din fericire, P.C.-urile, sunt de o mie de ori mai puternice. Este o minune, daca nu chiar un miracol - presupunand, desigur, ca aveti deja calculatorul potrivit pentru programul pe care vreti sa-l rulati. Va trebui sa faceti fata unei terminologii mai complicate decat mecanica cuantica - de fapt, unele componente ale P.C.-ului se bazeaza chiar pe principii cuantice.
Incercati si adiugati
un nou accesoriu la sistem fara sa stiti cum functioneaza
si cum se conecteaza
Daca exista ceva care indeparteaza oamenii de incercarea de a intelege PC-urile, este elementul mistic din jurul calculatoarelor. Nici un calculator, de orice tip, nu se apropie de supletea gandiri umane, mai mult decat o face o masina de spalat.
Calculatoarele sunt o unealta la fel ca si pixurile sau aparatele de socotit - departe de modul in care o faceti dumneavoastra sau a facut-o Einstein. Calculatorul nu are emotii sau motivatii. Acesta nu face nimic de la sine, fara instructiuni explicite, care specifica fiecare pas ce trebuie executat. Mai mult, un PC nu are unde cerebrale. Impulsurile care calatoresc printr-un calculator nu sunt un amestec molecular de substante biochimice si electricitate.
Calculatorul foloseste impulsuri electrice dintre cele mai simple, bine intelese si atent dirijate si controlate, de catre bios, sistemul de operare si alte programe de administrare.
Functionarea interna a unui calculator este probabil mai bine inteleasa decat flacara aparent simpla din motorul cu combustie interna al unei masini. Nimic misterios nu se ascunde in masina ganditoare (datorita programatorilor ce-o ghidoneaza), numita calculator.
Si totusi PC-urile sunt deosebite, datorita modalitatilor prin care va fac viata si munca mai usoare si uneori, mai distractive. Dar PC-urile nu sunt minunate, doar fiindca sunt atat de puternice in prezent. Sunt remarcabile deoarece sunt foarte utile.
Toata puterea unui PC este importanta deoarece va permite sa faceti atat de multe lucruri, bine si repede. Si tocmai aceasta este esenta. Un PC este un instrument, o modalitate de a face ceea ce vreti sa faceti, in mod repetitiv. Si nu este vorba numai de munca, ci mai de curand, de utilizarea personalizata a timpului liber.
Ceea ce face un PC sa fie util nu este partea hardware. Fara nici un efort din partea dvs., un PC este totusi mai blocant decat abacul. Nu face nimic altceva decat ceea ce ii spune un anume program sa faca, sau ceea ce selectati dvs. din meniuri sa faca.
Nu face decat sa astepte ordinele unui program, facut si executat de om si sa le execute ca un sclav. Nici macar unul dintre toate PC-urile din intreaga lume nu a avut vreodata un gand, sau o initiativa nedirijat. Tot ceea ce fac PC-urile s-a nascut in mintea umana, a celor care au conceput sistemele de operare, a programatorilor de aplicatii tematice, sau chiar a dvs., a celor care selectati dintre procedurile de executie ce urmeaza.
In loc sa creeze noi idei, PC-ul va ajuta sa dati viata ideilor - capteaza cuvinte, reda imagini, controleazi alte masini. Calculatorul este o extensie a posibilitatilor umane, care va permite sa va depasiti limitele. Intr-un cuvant, calculatorul personal este o unealta, poate cea mai utila, la dispozitia oricui. Ca orice unealta, de la toporul de piatra la ultimele aparate de bucatarie, calculatorul personal va ajuta sa atingeti un anumit scop. Va face munca mai usoara pastrandu-va agenda de lucru, organizandu-va inventarele, urmarindu-va veniturile sau inbunatatindu-va vocabularul si gramatica. Doar unul dintre exemplele, de-a va usura activitatea, acasa sau la locul de munca, cu ajutorul programelor aplicative.
NOTIUNI GENERALE
Calculatorul este o masina care prelucreaza informatiile automat. Pentru aceasta trebuie sa i se furnizeze datele pe care trebuie sa le prelucreze (datele de intrare) si o lista de instructiuni (programul), care sa ii indice cum sa prelucreze aceste date. Daca pentru a ajunge la un rezultat trebuie sa execute mai multe operatii, el le va efectua pe rand. Operatiile si ordinea acestora ii sunt specificate calculatorului prin intermediul programului. Calculatorul va furniza utilizatorului rezultatele obtinute in urma prelucrarii (date de iesire).
In timpul prelucrarii pot sa apara si date intermediare.


Pentru a putea realiza aceste operatii, calculatorul este alcatuit din doua componente:
![]() Echipamentele fizice (partea materiala) - HARDWARE
Echipamentele fizice (partea materiala) - HARDWARE
![]() Programele si datele (partea logica) - software
Programele si datele (partea logica) - software
A SHAPE * MERGEFORMAT ![]()
Von Newmann a stabilit ca hardware-ul trebuie sa asigure urmatoarele functii:
functia de memorare
functia de comanda si control
functia de prelucrare
functia de intrare-iesire
Functia de memorare asigura memorarea datelor si a programelor si are ca suport memoria interna si memoria externa. In memoria interna sunt stocate programele si datele care sunt in lucru la un moment dat. In memoria externa sunt stocate toate programele si datele de care poate avea nevoie, in diferite situatii, sistemul de calcul.
Functia de comanda si control asigura:
![]() extragerea instructiunilor
din memoria interna;
extragerea instructiunilor
din memoria interna;
![]() analiza instructiunilor;
analiza instructiunilor;
![]() comanda de executare a unei
operatii;
comanda de executare a unei
operatii;
![]() extragerea datelor de intrare
din memoria interna;
extragerea datelor de intrare
din memoria interna;
![]() aranjarea datelor de iesire
in memoria interna.
aranjarea datelor de iesire
in memoria interna.
Functia este realizata de Unitatea de Comanda si Control.
Functia de prelucrare asigura efectuarea operatiilor aritmetice (adunare, scadere, inmultire si impartire) si logice (AND, IF, NOT). Functia este realizata de Unitatea Aritmetica Logica.
Functia de intrare-iesire asigura introducerea datelor si a programelor in memoria interna si furnizarea rezultatelor.
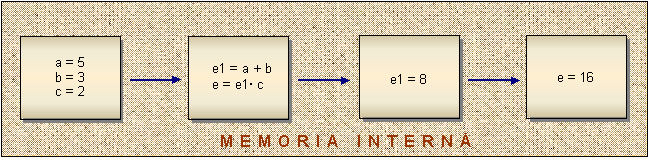
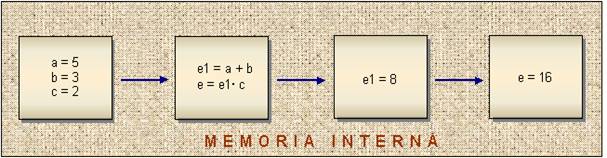 Exemplu: Calculul valorii expresiei e = (a+b) c
Exemplu: Calculul valorii expresiei e = (a+b) c
. Subansamblele sunt definite dupa functia asigurata:
![]() unitatea de comanda si control;
unitatea de comanda si control;
![]() unitatea aritmetica - logica;
unitatea aritmetica - logica;
![]() unitatea de memorie interna;
unitatea de memorie interna;
![]() unitatea de memorie externa;
unitatea de memorie externa;
![]() unitatile de intrare - iesire.
unitatile de intrare - iesire.
Unitatea Centrala de Prelucrare (Central Processing Unit - CPU) sau Procesorul, este creierul calculatorului care coordoneaza si controleaza intreaga lui activitate.
Procesorul interpreteaza programele, identifica instructiunile din program, decodifica o instructiune, recunoaste codurile operatiilor, activeaza circuitele electronice corespunzatore si executa operatii aritmetice si logice. Astazi, UCP-ul se bazeaza pe un singur circuit integrat, numit microprocesor.
Circuitul integrat este o capsula in interiorul careia se gasesc sute de mii de circuite electronice. Acesta se mai numeste si cip (chip) si se monteaza pe placa calculatorului.
Microprocesorul este format din circuite electronice cu ajutorul carora el poate interpreta si executa instructiunile. Instructiunile reprezinta codificarea comenzilor de operatii pe care trebuie sa le execute calculatorul. Calculatorul fiind o masina cu doua stari, aceste instructiuni vor fi siruri de cifre binare, iar codul folosit se numeste cod masina. Setul de instructiuni pe care microprocesorul il intelege si il executa se numeste limbaj masina.
Pentru executarea operatiilor, unitatea aritmetica-logica dispune de o memorie proprie, de dimensiuni reduse, organizata sub forma de registre. Atunci cand procesorul executa o instructiune, din memoria interna sunt aduse in registre operatiile pe care trebuie sa le execute Unitatea Aritmetica - Logica..
Microprocesorul poate executa urmatoarele operatii:
![]() cele patru operatii
aritmetice de baza: adunarea, scaderea, inmultirea si impartirea;
cele patru operatii
aritmetice de baza: adunarea, scaderea, inmultirea si impartirea;
![]() operatiile logice: AND, OR, NOT
si XOR,
cu ajutorul carora se poate controla ordinea in care se executa
operatiile, folosind:
operatiile logice: AND, OR, NOT
si XOR,
cu ajutorul carora se poate controla ordinea in care se executa
operatiile, folosind:
![]() textul,
adica operatia de comparare intre doua operatii;
textul,
adica operatia de comparare intre doua operatii;
![]() saltul
conditionat
= executarea unei instructiuni in functie de o conditie;
saltul
conditionat
= executarea unei instructiuni in functie de o conditie;
![]() repetitia, adica executarea repetata a unei
secvente de instructiuni.
repetitia, adica executarea repetata a unei
secvente de instructiuni.
Memoria Interna este locul in care sunt aduse programele si datele pentru a fi prelucrate de procesor. Intrucat toate instructiunile si datele sunt codificate intr-o reprezentare binara, memoria va depozita secvente de biti. Fiecare bit este reprezentat printr-un comutator electronic individual, cu doua stari:
![]() comutator ON - cifra binara 1;
comutator ON - cifra binara 1;
![]() comutator OFF - cifra binara 0.
comutator OFF - cifra binara 0.
Capacitatea de stocare a memoriei se cuantifica in unitati de masura a informatiei: Ko, Mo si Go sau Kb, Mb si Gb.
Din memoria interna fac parte, placutele EPROM, pe care se incarca BIOS-ul, (memoriile de tip ROM), memoriile de citire/scriere (RAM)- cea care stocheaza datele de lucru in momentul procesarii lor si interfata I/O (BUFFER), Datele finale, adica rezultatele procesarii sunt stocate pe medii permanente, pentru a fi accesibile ulterior. Informatia (instructiunile cod masina si datele) se gaseste in memoria interna sub forma de cifre binare grupate in octeti sau in cuvinte pe care le prelucreaza procesorul. Memoria interna este impartita in locatii de memorie (octeti) identificate printr-o adresa unica. Adresa este un cuvant binar prelucrat de procesor, prin care acesta identifica pozitia unei locatii din memorie. Deci, ea stocheaza locatia datelor in timpul unei sesiuni user, incarca programele / aplicatiile de lucru, rezultatele intermediare si rezultate finale.
Unitatea de Intrare-iesire asigura comunicarea calculatorului cu mediul prin intermediul unor echipamente specializate, numite Dispozitive Periferice.
Aceste dispozitive sunt :
![]() dispozitivele de intrare-iesire:
dispozitivele de intrare-iesire:
![]() dispozitive de intrare;
dispozitive de intrare;
![]() dispozitive de iesire;
dispozitive de iesire;
![]() dispozitive de intrare-iesire.
dispozitive de intrare-iesire.
![]() memoriile externe.
memoriile externe.
a) Dispozitivele de intrare - asigura transmiterea informatiilor si comenzilor catre calculator prin operatia de citire (READ).
Din aceasta categorie fac parte: tastatura, mouse-ul, cititorul de cartele, cititorul de banda perforata, creionul optic, stiloul electronic, scanerul, microfonul, etc. Informatiile citite pot fi: texte, imagini, muzica, comenzi vocale, valori analogice. Indiferent de tipul informatiei, principiul de functionare al unui dispozitiv de intrare este acelasi: preia informatia, o imparte in unitati conform unui algoritm propriu, codifica fiecare unitate intr-o secventa de biti si transmite acesti biti procesorului.
b) Dispozitivele de iesire sunt folosite pentru a comunica utilizatorului rezultatele operatiilor executate si informatii despre stare sistemului prin informatii de scriere (WRITE)..
Din aceasta categorie fac parte: monitorul, imprimanta, ploterul, difuzorul.
Aceste dispozitive primesc secvente de biti de la procesor pe care le decodifica, astfel incat sa poata fi intelese de utilizator sub forma naturala.
c) Dispozitivele de intrare-iesire sunt utilizate pentru a realiza comunicarea in ambele sensuri, prin operatii de CITIRE si SCRIERE. Din aceasta categorie fac parte: consola, placa multimedia. senzorii de atingere ecran.
Suporturile de informatie sunt obiecte folosite de calculator pentru a transmite informatii intre sistem si utilizator. Acestea pot fi: hartia, hard-discul, discheta etc.
HARD-DISCUL-(HDD). Reprezinta memoria permanenta de stocare a datelor si programelor.Pe hard-disc sunt stocate toate fisierele utileale utilizatorului. El nu se vede deoarece se afla in interiorul echipamentului si este o componenta esentiala si sensibila.
UNITATEA DE DISCHETA (Floppy) Este realizata pentru a citi si scrie date. Dischetele pot fi protejate fizic la scriere, iar acest lucru este realizat prin intermediul unei ferestre culisante Pe o discheta protejata nu se pot scrie date, decat daca se obtureaza ferestruica
Memoria Externa este un suport electromagnetic reutilizabil, pe care informatia se pastreaza codificat sub forma binara, prin magnetizarea particulelor feromagnetice dupa doua directii de magnetizare, corespunzatoare celor doua cifre binare.
Pastrarea informatiilor in afara sesiunii de lucru se face in memoria externa. Suporturile electromagnetice folosite ca memorii externe sunt: banda magnetica, discul magnetic, caseta magnetica.
Pe baza componentelor prezentate mai inainte, rezulta ca un calculator poate avea o configuratie minima si o configuratie maxima.
Configuratia minima este data de numarul minimum de componente necesar pentru ca sistemul sa fie operational si cuprinde, de regula: procesorul, memoria interna, o unitate de memorie externa, tastatura si monitorul (display-ul).
Configuratia maxima este data de numarul maxim de componente care pot fi conectate la procesor. Intre configuratia minima si configuratia maxima, utilizatorul o poate alege pe cea care sa corespunda aplicatiilor dorite si posibilitatilor financiare.
![]() B Software-ul sistemului de calcul este format din programele destinate
sa asigure conducerea si controlul procesului de prelucrare a
informatiei, precum si efectuarea unor lucrari curente.
B Software-ul sistemului de calcul este format din programele destinate
sa asigure conducerea si controlul procesului de prelucrare a
informatiei, precum si efectuarea unor lucrari curente.
Programul este o colectie organizata de comenzi de operatii care sunt transmise calculatorului. Aceste comenzi se numesc
Instructiuni. Ele sunt codificate in modul binar si sunt tratate de unitatea de comanda si control. In instructiune nu se precizeaza operatii, ci adresele de memorie interna la care se gasesc acesti operanti.
De exemplu, o instructiune cod masina contine urmatoarele informatii
![]() codul operatiei de executat;
codul operatiei de executat;
![]() adresa primului operand;
adresa primului operand;
![]() adresa celui de-al doilea operand;
adresa celui de-al doilea operand;
![]() adresa locatiei de memorie a rezultatului.
adresa locatiei de memorie a rezultatului.
Software-ul este format din doua componente:
![]() sistemul de operare;
sistemul de operare;
![]() programele de
aplicatie.
programele de
aplicatie.
![]() SISTEMUL DE OPERARE cuprinde programele de baza care
controleaza intreaga activitate a calculatorului. Acesta asigura
legatura dintre componentele logice si fizice ale sistemului, si
este furnizat impreuna cu sistemul de calcul de catre firma
producatoare.
SISTEMUL DE OPERARE cuprinde programele de baza care
controleaza intreaga activitate a calculatorului. Acesta asigura
legatura dintre componentele logice si fizice ale sistemului, si
este furnizat impreuna cu sistemul de calcul de catre firma
producatoare.
![]() PROGRAMELE DE
APLICATIE sunt
multimi organizate de instructiuni care se atribuie calculatorului
pentru a efectua operatiile specifice unei anumite aplicatii.
Programele de aplicatie sunt scrise de programatori la cererea
utilizatorilor si codifica, intr-un limbaj de programare, algoritmul
de rezolvare al problemei respective.
PROGRAMELE DE
APLICATIE sunt
multimi organizate de instructiuni care se atribuie calculatorului
pentru a efectua operatiile specifice unei anumite aplicatii.
Programele de aplicatie sunt scrise de programatori la cererea
utilizatorilor si codifica, intr-un limbaj de programare, algoritmul
de rezolvare al problemei respective.
Sistemul de operare gestioneaza resursele calculatorului, care sunt de doua tipuri:
![]() resurse
fizice
- componentele hardware;
resurse
fizice
- componentele hardware;
![]() resurse
logice
- componentele software.
resurse
logice
- componentele software.
Cele mai importante caracteristici ale unui sistem de calcul sunt:
![]() capacitatea de memorare;
capacitatea de memorare;
![]() viteza de prelucrare a informatiei;
viteza de prelucrare a informatiei;
![]() controlul prin programare;
controlul prin programare;
![]() precizia executiei.
precizia executiei.
PERIFERICELE CALCULATORULUI
UNITATEA CD-ROM
Ele pot contine urmatoarele tipuri de informatii: date, muzica, secvente video.Informatiile de pe CD-ROM, au un caracter permanent ele nu poit fi sterse.
PLACA VIDEO
Aceasta impreuna cu monitorul face parte din ansamblul video al echipamentului de calcul.
TASTATURA
Este un echipament periferic de intrare destinat introducerii datelor. Pe tastatura exista urmatoarele grupe de taste :
Taste alfanumerice
Tastele numerice din partea dreapta
Taste de control
MONITORUL
Utilizat pentru vizualizarea informatiilor. Pentru a conecta un monitor la calculator este necesar un cablu special.
Un monitor se caracterizeaza prin :
Dimensiunea diagonalei
Posibilitatea de afisare a imaginii color sau monocolor.
Rezolutia care se refera la volumul de informatii care pot fi vizualizate pe ecran.
IMPRIMANTA
Periferic utilizat pentru tiparirea informatiilor. Exista mai multe tipuri de imprimante cele mai populare fiind :
Matriciala (utilizeaza benzi tusate pentru a tipari)
Ink-jet (pentru tiparire cu cartus cu cerneala)
laser-jet (are cartus umplut cu praf magnetic de tip toner).
MOUSE-UL
Utilizat
pentru interactiunea utilizatorului cu programele instalate pe calculator.
In mod normal mouse-ul se cupleaza la portul serial, in general
Exista mai multe tipuri de mouse :
Mouse cu 2 sau mai multe butoane si tasta pentru scroll.
La un echipament de calcul pot fi conectate si alte aparate:
Scanner
Plotter
Fax / modem exten - pentru comunicarea cu retele
Microfon si boxe (daca exista placa pentru sunet)
Camera video
TIPURI DE SISTEME DE CALCUL
In evaluarea unui sistem de calcul, sunt luate in discutie urmatoarele performante:
![]() dimensiunea memoriei interne;
dimensiunea memoriei interne;
![]() viteza de prelucrare;
viteza de prelucrare;
![]() numarul de procesoare;
numarul de procesoare;
![]() dimensiunea memoriei externe;
dimensiunea memoriei externe;
![]() numarul maxim de
utilizatori;
numarul maxim de
utilizatori;
![]() costul.
costul.
Calculatoarele se clasifica dupa mai multe criterii:
![]() domeniul de utilizare;
domeniul de utilizare;
![]() modul de reprezentare a datelor;
modul de reprezentare a datelor;
![]() performantele.
performantele.
RETELE DE CALCULATOARE
O retea de calculatoare este formata dintr-un ansamblu de calculatoare conectate intre ele, care fac schimburi de date si folosesc in comun resursele retelei. Fiecare calculator isi pastreaza independenta de executie si de gestiune a propriilor resurse.
Dupa aparitia calculatoarelor personale, prelucrarea centralizata pe calculatoarele mari a fost inlocuita cu prelucrarea descentralizata pe microcalculatoare. Dezavantajul lipsei comunicarii unui sistem personal este compensat prin includerea acestuia intr-o retea
Calculatoarele dintr-o retea pot fi:
![]() de acelasi tip, in cazul
retelelor omogene;
de acelasi tip, in cazul
retelelor omogene;
![]() de tipuri diferite, in cazul
retelelor eterogene.
de tipuri diferite, in cazul
retelelor eterogene.
Retelele de calculatoare au aparut din necesitatea:
![]() de folosire in comun a unor
resurse fizice scumpe (imprimante si hard disk-uri scumpe, plotere, etc.);
de folosire in comun a unor
resurse fizice scumpe (imprimante si hard disk-uri scumpe, plotere, etc.);
![]() de folosire in comun a datelor
si a resurselor software. Atunci cand mai multi utilizatori
prelucreaza aceleasi date, este necesar ca variantele fisierelor
sa fie reactualizate, iar acest lucru se realizeaza prin retea.
de folosire in comun a datelor
si a resurselor software. Atunci cand mai multi utilizatori
prelucreaza aceleasi date, este necesar ca variantele fisierelor
sa fie reactualizate, iar acest lucru se realizeaza prin retea.
In functie de aria de raspandire, exista urmatoarele tipuri de retele:
![]() Retele locale - LAN (Local Area Networks) au o arie de pana
la
Retele locale - LAN (Local Area Networks) au o arie de pana
la
![]() Retele metropolitane - MAN (Metropolitan Area Networks) care
acopera suprafata unui oras;
Retele metropolitane - MAN (Metropolitan Area Networks) care
acopera suprafata unui oras;
![]() Retele globale - WAN (Wide Area Networks) cu o arie de
raspandire geografica de marimea unui stat sau continent. Cele
mai mare retele WAN sunt cele de servicii internationale (BBS),
cum sunt CompuServe
si Internet.
Retele globale - WAN (Wide Area Networks) cu o arie de
raspandire geografica de marimea unui stat sau continent. Cele
mai mare retele WAN sunt cele de servicii internationale (BBS),
cum sunt CompuServe
si Internet.
La randul lor, retelele pot fi conectate intre ele, permitand schimbul de informatii. Conectarea unor calculatoare diferite se face conform unor standarde de retea.
Realizarea unor retele de calculatoare necesita urmatoarele componente:
a. Hardware
![]() calculatoare (noduri) dotate cu
periferice din configuratie;
calculatoare (noduri) dotate cu
periferice din configuratie;
![]() cabluri de transmisie;
cabluri de transmisie;
![]() echipamente specifice
retelei:
echipamente specifice
retelei:
![]() adaptoare de retea NIC (Network Interface Card): sun placi de
interfata, prin care este posibila conectarea calculatorului la
retea;
adaptoare de retea NIC (Network Interface Card): sun placi de
interfata, prin care este posibila conectarea calculatorului la
retea;
![]() modemuri: dispozitive pentru conectarea unui calculator la retea prin
linie telefonica;
modemuri: dispozitive pentru conectarea unui calculator la retea prin
linie telefonica;
![]() dispozitiv de atasare la mediu (transceivers): echipament care transmite si
recepteaza semnalul intre placa de retea si un mediu fizic de
transmisie, altul decat cel suportat de placa de retea, cum ar fi
transmisia prin unde radio;
dispozitiv de atasare la mediu (transceivers): echipament care transmite si
recepteaza semnalul intre placa de retea si un mediu fizic de
transmisie, altul decat cel suportat de placa de retea, cum ar fi
transmisia prin unde radio;
![]() Hub-uri (hubs): necesare pentru conectarea
calculatoarelor intr-o retea de tip stea, prin cabluri individuale;
Hub-uri (hubs): necesare pentru conectarea
calculatoarelor intr-o retea de tip stea, prin cabluri individuale;
![]() repetoare (repeaters):
amplifica semnalul pentru a mari aria de raspandire intr-o
retea locala;
repetoare (repeaters):
amplifica semnalul pentru a mari aria de raspandire intr-o
retea locala;
![]() puntile (bridges): realizeaza conectarea a doua
retele de calculatoare, care prelucreaza informatia in functie
de adresa destinatarilor si expeditorilor;
puntile (bridges): realizeaza conectarea a doua
retele de calculatoare, care prelucreaza informatia in functie
de adresa destinatarilor si expeditorilor;
![]() portile (gateways): permit conectarea unor retele de
calculatoare care folosesc protocoale diferite (ex. o retea de
microcalculatoare conectata la un minicalculator);
portile (gateways): permit conectarea unor retele de
calculatoare care folosesc protocoale diferite (ex. o retea de
microcalculatoare conectata la un minicalculator);
![]() routere (routers):
controleaza fluxul de informatii si optimizeaza caile
de transfer a datelor; acestea sunt capabile sa traduca protocoale de
comunicare diferite.
routere (routers):
controleaza fluxul de informatii si optimizeaza caile
de transfer a datelor; acestea sunt capabile sa traduca protocoale de
comunicare diferite.
b. Software
Sistemul de operare al retelei care asigura integrarea echipamentelor si a software-ului de aplicatie in reteaua de calculatoare.
Legatura fizica dintre componentele retelei se realizeaza prin cablurile si echipamentele specifice iar legatura logica este stabilita prin sistemul de operare.
Sistemul de operare al retelei este o colectie de programe prin care sunt gestionate resursele retelei (echipamente, programe). Nodurile retelei pot fi servere sau statii de lucru.
Serverele sunt calculatoare care asigura:
![]() stocarea pe disc a unui volum
mare de date la care pot avea acces si altii din retea;
stocarea pe disc a unui volum
mare de date la care pot avea acces si altii din retea;
![]() servicii de tiparire;
servicii de tiparire;
![]() comunicarea intre calculatoare
si gestionarea retele.
comunicarea intre calculatoare
si gestionarea retele.
Statiile de lucru sunt microcalculatoare care au acces la resursele serverului si pot fi sisteme standard (cu HDD) sau sisteme fara HDD (disk-less).
Retelele se pot clasifica in:
![]() retele cu server de fisiere (file server), in care un
calculator din retea este server si isi partajeaza
resursele cu statiile de lucru;
retele cu server de fisiere (file server), in care un
calculator din retea este server si isi partajeaza
resursele cu statiile de lucru;
![]() retele de la egal la egal (peer to peer), in care orice
calculator din retea poate deveni server la un moment dat, sau statie
de lucru.
retele de la egal la egal (peer to peer), in care orice
calculator din retea poate deveni server la un moment dat, sau statie
de lucru.
Din punctul de vedere al modului de lucru al serverului, exista :
![]() Retele cu server dedicat;
Retele cu server dedicat;
![]() Retele cu server nededicat.
Retele cu server nededicat.
Serverul dedicat este degrevat de orice alta sarcina, fiind folosit numai pentru gestionarea retelei;
In retelele cu server nededicat, calculatorul desemnat server poate rula si alte aplicatii in timp ce ofera si servicii de retea pentru celelalte calculatoare.
Caracteristicile unei retele de calculatoare sunt date de:
![]() topologie;
topologie;
![]() mediul fizic de transmisie;
mediul fizic de transmisie;
![]() standardul de transport.
standardul de transport.
Aceste elemente determina viteza retelei; sunt definite doua viteze:
![]() viteza de transmisie a
semnalelor, care depinde de tehnologia de transport si se
masoara in BAND (1 band este echivalent cu 1 byte sec.).
viteza de transmisie a
semnalelor, care depinde de tehnologia de transport si se
masoara in BAND (1 band este echivalent cu 1 byte sec.).
![]() viteza datelor care se
masoara in bps (bits per second - bit/s
viteza datelor care se
masoara in bps (bits per second - bit/s
Componentele de baza ale interfetei sistemului Windows
In viziunea Windows ecranul calculatorului este asimilat unui birou de aceea poarta denumirea de suprafata de lucru (desktop).
Aceasta din urma reprezinta suprafata de fond a ecranului pe care se pot actiona si manevra cu usurinta 'obiectele' (se pot muta, schimba/elimina sau se pot aduce altele noi).In categoria acestor componente se include iconurile, ferestre de mai multe tipuri, meniuri, submeniuri. Sistemul Windows trateaza unitar, intr-un mediu complet grafic, foarte sugestiv, usor de utilizat, programe ce permit gestionarea memoriei, perifericelor, fisierelor, aplicatiilor.
Mediul Windows, indiferent de versiune, se bazeaza pe aceste iconuri-pictograme, ce nu semnifica doar aplicatii Windows sau ale altor programatori.
O fereastra Windows este o zona incadrata de un chenar, cu o structura standard, care contine informatii sau grafisme omogene sau eterogene (ex. : texte, tabele, desene).
Pentru o folosire eficienta a suprafetei ecranului (desktop), ferestrele pot fi supuse unor operatii diverse (redimensionari, deplasari, rearanjari). La rindul ei, o fereastra poate contine ca elemente de baza linia de titlu, bara de meniuri, zona de lucru, bare sau borduri de deplasare pe orizontala sau verticala, butoane ecran.
O pictograma (icon) este o mica reprezentare, simbol grafic, intilnita in programele de tip GUI care are totdeauna un nume si desemneaza in principiu o aplicatie, fisierul realizat cu aceea aplicatie, o functie etc. Se intalnesc deci iconuri pentru aplicatii, pentru fisiere/documente si pentru alte tipuri de programe; de asemenea mai putem avea si o alta abordare si anume reprezentari grafice ale unui grup de aplicatii, ale unei singure aplicatii, sau ale unor fisiere legate de un tip de program.
Meniurile au o structura de tip arborescent continind submeniuri iar aceastea, la randul lor, pot avea optiuni sau pot permite ajungerea la diverse casete de dialog.
Prin intermediul acestor meniuri, comenzile sistemului Windows sunt structurate i mod arborescent, fiind organizate in cascada. Casetele de dialog contin la rindul lor optiuni pe care utilizatorul le poate alege, confirma sau anula; altele pot afisa informatii aditionale, mesaje de avertizare sau de eroare rezultate in urma executiei unor aplicatii.
Casetele de dialog se vor imparti in mai multe categorii : casete de comanda (pentru executia automata a unor comenzi), casete de text (pentru cautarea si modificarea unui text), de listare (selectarea unei variante dintr-o lista prezentata), de validare (presupune validarea existentei unor comenzi sau optiuni anterioare si modificarea acestora) si generale (comune mai multor aplicatii).
O caseta de dialog contine, in principal: butoane de comanda (cand executa o actiune), zone de text (fixeaza anumite valori), liste de optiuni (pentru parametrii care se exclud reciproc), casete de marcaj (ce pot fi activate sau dezactivate), zone de bare sau borduri pentru listele derulante (cand lista este prea mare).
Sistemul de fisiere
Datele si programele sunt pastrate, in orice sistem de operare, in fisiere memorate pe suporti magnetici. Fisierul este o colectie de date omogene.
Pentru gestionarea fisierelor pe suport magnetic, sistemul de operare trebuie sa detini informatii despre: blocurile de date libere din cadrul partitiei declarate la formatarea suportului magnetic (simbolizate cu litere ca D:, E:, F: etc. procedeu care permite individualizarea adreselor), blocurile de date ocupate, informatii cu privire la fiecare fisier continut de acel suport. Toate datele si alte informatii de organizare a sistemului de fisiere trebuie sa se gaseasca in registrii, care monitorizeaza functionarea aplicatiilor in sistemul de calcul respectiv.
Pe parcursul evolutiei sale, in Windows au fost definite mai multe sisteme de fisiere, acestea diferind prin dimensiunea blocurilor de date, prin informatiile continute si prin structurile de date utilizate pentru gestionarea fisierelor.
Exemple de tipuri de fisiere (extensii): doc (format complet al docum.), rtf (format imbogatit), dot (sablon), txt (format caracter) si xls (calcul tabelar) - bmp, jpg, jpeg, htm, gif, mp3, avi, mov (pentru imagini, muzica, animatie, efecte multimedia).
Notiunea de gestionarea fisierelor
Fisierul este considerat ca fiind o succesiune de octeti, avand un marcaj de sfarsit de fisier (EOF, EOV). Exista trei tipuri de fisiere :
fisierul ordinar ale aplicatiilor : programe, medii de comanda sau interpretere.
fisiere director sau folder
fisiere speciale, de imagini, sunete, video-multimedia, continand parametrii functionali, etc.
Un fisier ordinar este folosit pentru memorare de informatii pe suport magnetic; el poate contine un program sursa (text) sau unul sub forma de cod executabil (binar), precum si date necesare executiei programelor. Fisierele ordinare sunt singurul tip de fisiere folosite pentru memorarea pe termen lung a informatiilor.
Numele fisierelor nu pot depasi 16 caractere tiparibile in sistemele Linux si 255 de caractere in versiunile mai recente Windows 2000-XP. Caracterele permise sunt literele mari si mici ale alfabetului latin, cifrele si semnele liniuta de jos sau de mijloc.
Literele mari si literele mici sunt considerate distincte. Uneori este necesar ca numele fisierului sa aiba o extensie: .exe sau .com pentru programe direct executabile, ..bas pentru programe-interpretere Basic, .c pentru programe C, .prg pentru Foxpro etc
Directoarele sau folderele sunt fisiere care contin informatii despre subdirectoarele si fisierele continute. Fisierele speciale sunt fisiere asociate dispozitivelor periferice.
Utilizatorii pot efectua schimburi de date la periferice fara a fi nevoiti sa cunoasca detalii despre mecanismul de functionare a acestora.
Microsoft Office 2003 este o suita de aplicatii tip "office" ("birou") specifice activitatilor care se desfasoara de regula intr-un birou: redactarea de documente, alcatuirea de devize, efectuarea de calcule simple si prezentarea rezultatelor in forma tabelara sau grafica, prezentari de produse sau servicii, posta electronica si mesagerie electronica, alcatuirea de baze de date de structura simpla.
Suita Office 2003 cuprinde urmatoarele aplicatii:
Lansarea aplicatiilor suitei Office se face la fel, prin parcurgerea secventei urmatoare exemplificata in pag. urmatoare (Figura F.0):
Start -> All_Programs -> Microsoft Office -> Numele_aplicatiei_Office
Se observa ca fiecare aplicatie are o icoana specifica. La instalarea standard, acesta este locul in care icoanele se plaseaza automat.
Utilizatorul isi poate crea scurtaturile aplicatiilor pe care le foloseste mai frecvent pe desktop, in meniul Start sau in zona de lansari rapide de pe taskbar.
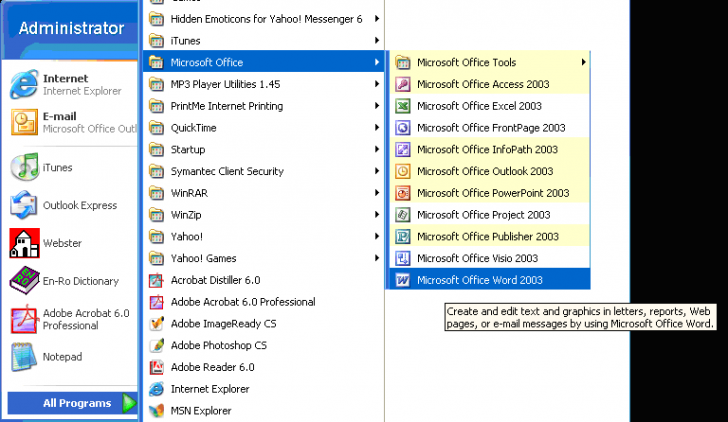
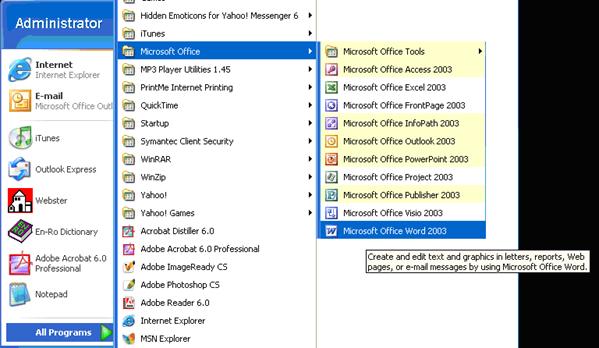
Figura F.0.
Microsoft Office 2003 este un produs localizat in limba romana, asa ca la deschiderea ferestrei de lucru se constata ca titlurile meniurilor, comenzile din meniuri precum si o buna parte a structurii de ajutor sunt in limba romana.
Pentru aceia care cunosc aplicatiile Office din versiuni anterioare, ca si pentru cei care incep utilizarea aplicatiilor Office cu acest curs este foarte important sa stie ca dispunerea meniurilor, succesiunea comenzilor, scopul si modul lor de actiune sunt aceleasi ca si in varianta in limba engleza.
Meniurile generale sunt aceleasi in toate aplicatiile Office, exceptie facand cele care contin comenzi specifice. Comenzile sunt o parte generale si altele specifice, cu denumiri intuitive, astfel incat un user care ajunge sa cunoasca una din aplicatii va avea un punct de plecare si pentru celelalte.
Ajutorul vine in mai multe forme, comune pentru toate aplicatiile Office:
Caseta "Tastati o intrebare" (Figura F.1) apare in dreapta barei de meniuri (dreapta sus pe ecran). Se introduc intrebari formulate in expresii specifice lucrului pe calculator, care sa poata fi recunoscute. De fapt este suficienta introducerea unor termeni cheie dupa care se va executa cautarea.

![]()
Figura F.1.
"Asistentul" Office ofera automat termeni din meniul "Ajutor" si sfaturi pentru activitatile desfasurate in timpul lucrului, chiar inainte de a pune o intrebare. De exemplu, cand scrieti o scrisoare in Microsoft Word, "Asistentul" poate afisa automat termeni care ajuta la crearea si formatarea unei scrisori. "Asistentul" poate fi particularizat si poate sa afiseze automat termeni, mesaje si avertizari, sa produca sunete, sa se mute cand sta in cale si sa ghiceasca un termen din "Ajutor" de care considera ca este nevoie.
De asemenea, se poate tasta o intrebare, iar
"Asistentul" va afisa o lista de posibili termeni
potriviti. Asistentul"
afiseaza si sfaturi despre cum se utilizeaza mai eficient
caracteristicile din programele Microsoft Office. Sfatul este
afisat cand se face click pe "beculetul" (
![]() ) de
langa "Asistent". De asemenea, se poate selecta un "Asistent" cu
aspect diferit. Se poate decide modul de ajutor. De exemplu, pentru cei care
prefera sa utilizeze tastatura in locul mouse-ului, "Asistentul"
poate fi configurat sa afiseze sfaturi prin taste de comenzi rapide.
Deoarece "Asistentul" este partajat de toate programele Office,
orice optiuni care se modifica in unul vor fi automat preluate in
celelalte. "Asistentul" se lanseaza din meniul "Ajutor",
prin selectarea "Afisare Asistent Office", si se obtine
una din prezentarile lui posibile (Figura F.2).
) de
langa "Asistent". De asemenea, se poate selecta un "Asistent" cu
aspect diferit. Se poate decide modul de ajutor. De exemplu, pentru cei care
prefera sa utilizeze tastatura in locul mouse-ului, "Asistentul"
poate fi configurat sa afiseze sfaturi prin taste de comenzi rapide.
Deoarece "Asistentul" este partajat de toate programele Office,
orice optiuni care se modifica in unul vor fi automat preluate in
celelalte. "Asistentul" se lanseaza din meniul "Ajutor",
prin selectarea "Afisare Asistent Office", si se obtine
una din prezentarile lui posibile (Figura F.2).


Figura F.2.
Caseta in care sunteti invitati sa tastati o intrebare se comporta la fel ca si caseta "Tastati o intrebare", dupa ce veti apasa butonul "Cautare". Selectand butonul "Optiuni" veti putea sa va personalizati asistentul, dupa cum am aratat mai sus.
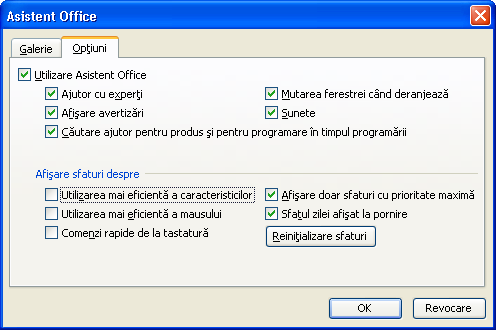
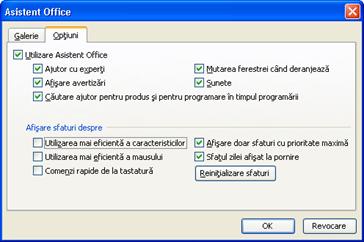
Figura F.3.
In Figura F.3. este reprezentata tableta din care puteti defini caracteristicile asistentului, inclusiv forma acestuia, din fila Galerie.
Daca nu este nevoie de "Asistent", poate fi facut sa dispara prin secventa "Ajutor/ Ascundere Asistent Office".
Dupa
introducerea termenului de cautare, in partea dreapta se va deschide
o fereastra in care vor fi afisate rezultatele cautarii,
sub forma unor titluri. Prin selectarea unuia dintre acestea se va deschide o
tableta in care puteti vizualiza sau imprima (apasand butonul 
![]() )
informatiile corespunzatoare. Daca informatiile astfel
obtinute nu sunt suficiente sau nu se inscriu cerintelor
dumneavoastra, vor fi sugerate si alte locatii in care
puteti incerca o cautare, iar in partea inferioara a listei apare
optiunea "Nu gasiti?".
)
informatiile corespunzatoare. Daca informatiile astfel
obtinute nu sunt suficiente sau nu se inscriu cerintelor
dumneavoastra, vor fi sugerate si alte locatii in care
puteti incerca o cautare, iar in partea inferioara a listei apare
optiunea "Nu gasiti?".
Apeland aceasta optiune veti fi trimisi pe site-ul https://office.microsoft.com/ro-ro/assistance. Aceasta operatie afiseaza sugestii despre cum sa efectuati cautarea si cum sa interpretati rezultatele returnate. De asemenea, se poate trimite feedback pentru imbunatatirea viitoarelor versiuni de "Ajutor".
Meniul "Ajutor" este prezentat in figura F.4. afisarea ajutorului pentru Microsoft Word se face prin selectarea optiunii corespunzatoare sau apasand tasta F1.
Cele mai multe optiuni va vor duce Optiunea pe site-ul Microsoft, in diferite sectiuni ale sale: Microsoft Office Online in sectiunea Office, pagina localizata in limba romana; optiunea
Contactati "asistentul" intr-o sectiune in care puteti afla despre cum sa obtineti ajutor: modalitati de cautare, asistenta profesionala (care ar putea implica si anumite costuri) si de asemenea o zona de Feedback si sugestii; optiunea Verificari actualizari in care puteti vedea si descarca ultimele fisiere continand actualizari emise de producator pentru una dintre componentele Office.
Detectare si reparare (Figura F.5.) va depista erorile din toate fisierele Office.
|
Figura F.4. |
Figura F.5. |
Daca doriti sa participati la programul de imbunatatire a experientei clientilor atunci puteti seta optiunile acestui serviciu apeland optiunea Optiuni feedback client.
Apasarea pe tasta functionala F1 produce aparitia ferestrei de ajutor (Figura F.6) (exemplul este dat pentru Word, dar si celelalte functioneaza la fel).
Dupa cum se poate vedea sunt disponibile o multime de optiuni, printre acestea si optiunea clasica reprezentata de "manualul" corespunzator fiecarei componente Office pe care il puteti utiliza in doua moduri:
urmarirea informatiei dorite in cuprins (selectand icoana 
![]() ) ,
) ,
Figura F.6.
In cuprins se observa ca datele sunt structurate intr-o forma arborescenta, pe grupe de actiuni, ceea ce face ca invatarea si documentarea sa fie usoara.
Se vor regasi astfel toate etapele generarii si redactarii unui document.
cautarea dupa cuvinte cheie (in campul 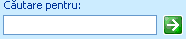
![]() ).
).
Dupa lansare, se deschide fereastra programului Word. Aceasta inseamna ca pe ecran va aparea fereastra editorului cu o ,,pagina'' goala in fereastra de editare (Figura F.7). Prompter-ul - sub forma unei linii verticale clipitoare ne permite sa introducem orice text folosind tastatura, care are pentru marirea ritmului culegerii textelor, o serie de taste speciale.
Taste speciale, important de stiut
Pe langa tastele alfanumerice, avem la dispozitie anumite taste pe care le utilizam frecvent in editare :
CapsLock -permite trecerea de la scriere cu majuscule (''Capitals'') la scrierea cu minuscule;
Tab -se foloseste pentru a lasa 9 spatii intre cuvinte sau la inceput de paragraf;
Shift -prin apasare simultana cu tastele cu dubla inscriptie, permite tiparirea simbolului din partea de sus a tastei; cu tastele literale, permite scrierea cu majuscula dorita cand modul de scriere este cu minuscule;
SpaceBar -(spatiu) -separator ,,blank-spatiu de dim. fontului'' intre cuvinte;
Alt - activeaza menu-ul;
BackSpace - sterge caracterul anterior prompterului;
- deplasare in document cate un caracter la stanga/dreapta respectiv rand in sus/jos;
Home/End - deplasare la inceputul/sfarsitul randului;
PageUp/PageDown - deplasare la pagina (ecranul) anterioara/ulterioara;
Delete - sterge caracterul curent;
Anumite combinatii de taste au de asemenea rol important in editarea rapida a textului :
Ctrl+Shift+Space - spatiu neseparabil (daca dorim ca un cuvant compus sa nu fie separat pe doua randuri prin saritura automata la inceputul randului)
Ctrl+End /Home - saritura la sfarsitul /inceputul documentului;
Shift+ - marcarea unui cuvant sau bloc de text;
Ctrl+ -saritura la stanga/dreapta cu un cuvant respectiv in sus/jos cu un paragraf.
3. Initiere in Microsoft Office 2003
Notiuni prezentate in acest capitol:
aplicatiile suitei Microsoft Office Professional 2003 (Word, Excel, PowerPoint, )
tipuri de documente cu care lucreaza aplicatiile Microsoft Office 2003
Scopul acestui capitol:
familiarizarea utilizatorului cu particularitatile aplicatiilor care functioneaza sub Windows (structura similara a meniurilor, gruparea comenzilor dupa functiuni intr-o ordine specifica, primirea de ajutor etc.)
Un document nou se deschide si daca
in timpul unei sesiuni de lucru Word se alege secventa Fisier/Nou.,
respectiv se apasa butonul "
![]() " de
pe bara de instrumente de lucru.
" de
pe bara de instrumente de lucru.
Editorul MS Word ne da posibilitatea sa alegem mai multe feluri de documente formate livrate odata cu programul, care arata la fel - mai putin datele ce se introduc ulterior.
Nota: La deschiderea unui nou fiser prin Fisier Nou, avem posibilitatea de a opta pentru un anume tip de document, conform filelor ferestrei Alte sabloane.
Tipul de fisier deschis implicit este Word Template (*.dot). Ulterior, daca dorim sa editam un document in noul sablon (de exemplu o cerere), in fereastra Nou optam pentru tipul .dot ce exista desa sau este atunci creat.
Daca Word este deschis : menu-ul Fisier ==> Nou , se poate alege din variantele oferite de Word pe cel dorit - Blank Document - pagina unui document gol;
|
|
Figura F.7.
se deschide automat un sablon Word, simplu numit normal"
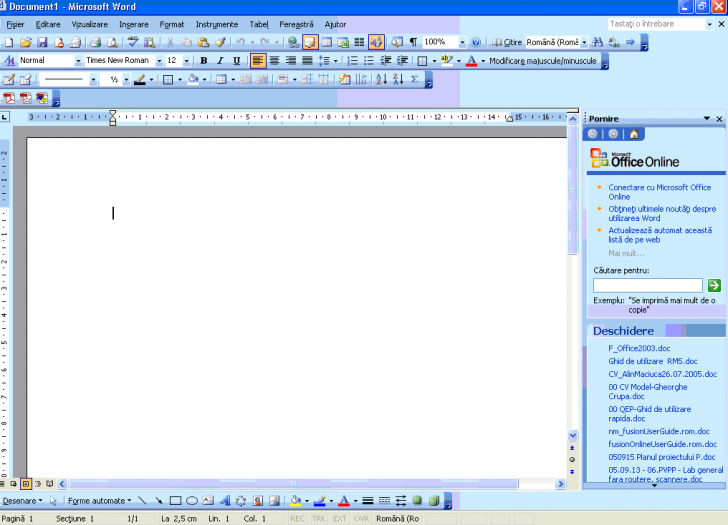
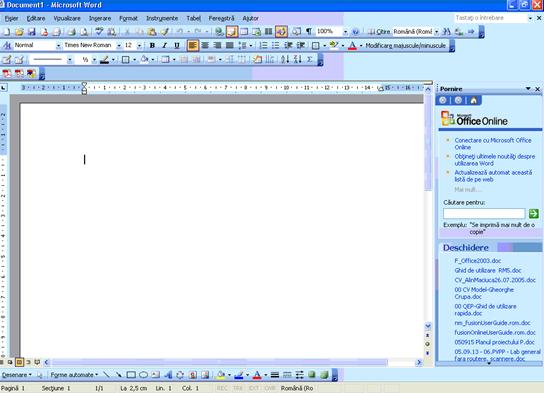
Figura F.8.
Fereastra noua Word prezinta in partea dreapta panoul de activitate care se poate activa bifand optiunea corespunzatoare din meniul Vizualizare (sau prin succesiunea de taste Ctrl si F1). Aici se pot observa doua sectiuni: Nou si Sabloane.
Daca alegeti optiunea Din document existent se va deschide folderul MyDocuments de unde puteti alege un documentul/sablon potrivit sau mergem in cautarea doc-ului dorit.
Daca exista documente care trebuie editate, Word se poate deschide prin dublu click pe numele fisierelor respective si va afisa la deschidere continutul deja existent in ele.
Altfel, daca Word
este deja deschis si se doreste sa se lucreze si la alte
fisiere, deja existente, ele se deschid cu Fisier/Deschidere
sau prin apasare pe butonul "
![]() " de
pe bara de instrumente. Se va deschide o fereastra in care in partea
stanga se vor regasi locatiile in care utilizatorul poate
sa caute un document anume. Acestea sunt: Documentele mele recente (o lista a ultimelor documente
accesate de catre utilizator), Spatiu
de lucru (desktop-ul), Documentele
mele (folderul MyDocuments), Computerul meu (puteti accesa orice
document aflat pe computerul dumneavoastra), Amplasari in retea (documente din reteaua
locala, daca exista una). Se observa ca in Word
se pot deschide fisiere de formate diverse, nu neaparat create cu Word.
In fereastra de deschidere se pot vizualiza prin derularea listei "Fisiere
de tip:" toate extensiile recunoscute de Word.
" de
pe bara de instrumente. Se va deschide o fereastra in care in partea
stanga se vor regasi locatiile in care utilizatorul poate
sa caute un document anume. Acestea sunt: Documentele mele recente (o lista a ultimelor documente
accesate de catre utilizator), Spatiu
de lucru (desktop-ul), Documentele
mele (folderul MyDocuments), Computerul meu (puteti accesa orice
document aflat pe computerul dumneavoastra), Amplasari in retea (documente din reteaua
locala, daca exista una). Se observa ca in Word
se pot deschide fisiere de formate diverse, nu neaparat create cu Word.
In fereastra de deschidere se pot vizualiza prin derularea listei "Fisiere
de tip:" toate extensiile recunoscute de Word.
In Word pot fi deschise simultan un numar mare de
documente, se pot copia fragmente de text sau alte obiecte din unul in altul
prin intermediul clipboard-ului (asa cum a fost descris in
capitolele precedente referitoare
Gestionarea documentelor multiple se realizeaza cu ajutorul meniului Fereastra.
Atentie: deschiderea de documente multiple, desi suportata pana la o anumita limita, incetineste vizibil functionarea aplicatiei, mai ales in cazul documentelor mari, cu formatari complicate sau cu multe obiecte inserate (imagini, formule, foi de calcul etc.). Este indicat sa se salveze periodic, cu grija, continutul documentelor deschise si sa se inchida cele de care nu mai este nevoie in sesiunea curenta pentru a se preveni pierderea de date prin inchideri accidentale. In foaia de lucru Word poate fi folosit butonul din dreapta al mouse-ului.
In functie de locul unde este apelat si de entitatile selectate se va deschide o lista de comenzi si optiuni contextuala.
Pe bara de instrumente de lucru se regasesc icoane care reprezinta scurtaturi la toate comenzile si setarile din meniuri. Poate fi configurata din Vizualizare/Bare de Instrumente, lista care se deschide astfel prezentand diverse grupe de scurtaturi si optiunea Particularizare. Particularizarea se poate face si din meniul Instrumente. Particularizarea se poate face atat la nivelul barelor de instrumente (prin selectarea uneia dintre acestea sunt aduse simultan mai multe butoane, comune unei anumite actiuni, de exemplu Tabele si borduri, Imagine, Desen, etc.), cat si la nivelul comenzilor individuale care pot fi selectate din listele de comenzi grupate pe meniuri.
Prin stationarea cursorului (fara a se
face click) deasupra butoanelor, Word afiseaza intr-un
mic dreptunghi galben semnificatia butonului respectiv. Este astfel
usor sa se identifice comenzile care sunt in spatele acestor
scurtaturi. Exemplul clasic este butonul care reprezinta o
discheta ("
![]() "),
si care inseamna intotdeauna Fisier/Salvare.
"),
si care inseamna intotdeauna Fisier/Salvare.
Bara de instrumente contine scurtaturi la comenzi de uz general (deschidere document nou, deschidere document existent, salvare etc.) si de formatare a textului in timpul lucrului. Toate aceste comenzi au corespondent in meniuri.
Cursorul marcheaza inceputul documentului, unde utilizatorul poate incepe sa introduca date (text, imagini, ecuatii etc.). Pe masura ce se introduce textul, randurile intra in cadrul paragraf. Daca se doreste inceperea unui paragraf nou se apasa tasta Enter.
Deplasarea in cadrul textului scris se face cu sagetile de pe tastatura, respectiv cu mouse-ul (se face click cu butonul din stanga, unde se doreste editarea textului introdus).
Deplasarea rapida se face in mai multe moduri:
cu tasta Home se deplaseaza cursorul la inceputul liniei curente,
cu tasta End se deplaseaza cursorul la sfarsitul liniei curente,
combinatia de taste Ctrl+Home deplaseaza cursorul la inceputul documentului,
combinatia de taste Ctrl+End deplaseaza cursorul la sfarsitul documentului,
cu ajutorul barelor de defilare orizontale si verticale se poate vedea orice portiune a documentului fara a se deplasa cursorul in zona respectiva. Deplasarea cursorului se va face cu click pe butonul stanga al mouse-ului,
pentru a reveni la locul ultimei editari, chiar si daca intre timp ati inchis fisierul si acul il deschideti din nou, apasati simultan tastele Shift si F5.
Selectarea unui bloc de text se poate face in mai multe moduri:
Exista mai multe metode pentru a copia un text. In toate situatiile se parcurg urmatoarele etape:




Figura F.9.
Se procedeaza dupa cum urmeaza:


Se pot sterge atat caracter cu caracter, cat si blocuri mari de text. Se procedeaza astfel:

Daca s-a sters din greseala ceva
util, textul sters se poate recupera utilizand butonul de anulare 
![]() de pe bara de instrumente, respectiv se alege
optiunea Anulare (Ctrl+Z) din meniul Editare. Textul
sters va fi reamplasat in pozitia initiala.
de pe bara de instrumente, respectiv se alege
optiunea Anulare (Ctrl+Z) din meniul Editare. Textul
sters va fi reamplasat in pozitia initiala.
Posibilitatile de lucru cu Word sunt mult extinse fata de editoarele de text simple care se instaleaza o data cu Windows XP (Notepad, WordPad). Formatarea textului se refera la prelucrari de text in ceea ce priveste aspectul (font, marimea, tipul, etc.) si asezarea in pagina (alinieri, indentari etc.). Optiunile de formatare se gasesc in meniul Format, grupate dupa functiuni, iar cele mai utilizate au scurtaturi pe bara de instrumente:


















Pentru formatare se procedeaza astfel:
Pentru renuntarea la o formatare de genul celor selectabile prin buton, se selecteaza textul si se dezactiveaza butonul respectiv.
Tabelele din Word permit organizarea textului sub forma de linii si coloane. Fiecare casuta dintr-un tabel poate contine orice fel de date.
Pentru a crea un tabel intr-un document se parcurg urmatoarele etape:
se plaseaza cursorul acolo unde trebuie introdus tabelul,
se selecteaza Tabel/Inserare/Tabel si se aleg optiunile de format dorite in fereastra aparuta,
se apasa "OK" daca se doreste inserarea tabelului, respectiv "Revocare" daca nu se mai doreste acest lucru.
Pentru a se adauga chenar unui tabel, se plaseaza cursorul oriunde in interiorul tabelului si se deschide meniul Format/Borduri si umbrire, sau se apasa pe butonul din dreapta al mouse-ului si se alege Borduri si umbrire.
Apare o fereastra in care se pot defini formele chenarelor si bordurilor, culori, umbriri etc.
Pentru inserarea de text intr-o celula a tabelului se da click in interiorul ei si se introduce textul in pozitia cursorului. Continutul uneia sau mai multor celule se poate sterge, muta sau copia ca orice text, in modul descris mai sus.
Pentru a sterge linii si coloane se selecteaza entitatile respective (sau o celula care face parte din entitatea respectiva) si din meniul Tabel sau din meniul derulant care apare cand se da click dreapta cu mouse-ul se alege Stergere si mai departe Coloane, Randuri sau Celule(daca se selecteaza optiunea Tabel, intregul tabel va fi sters).
Pentru a insera o linie sau o coloana, se plaseaza cursorul intr-o celula adiacenta locului in care se doreste adaugarea coloanei, respectiv liniei, se deschide Tabel si se selecteaza Inserare, cu optiunile dorite (coloana la stanga sau la dreapta, rand deasupra sau dedesubt).
Redimensionarea tabelului se face prin deplasarea jaloanelor specifice de
pe rigla gradata care apare sub bara de instrumente. Pentru modificarea
coloanelor, exista posibilitatea scindarii (meniul Tabel->Scindare celule sau butonul 
![]() din tabela Tabele
si borduri, vezi Figura F.10.), respectiv imbinarii celulelor (meniul
Tabel->Imbinare celule sau butonul
din tabela Tabele
si borduri, vezi Figura F.10.), respectiv imbinarii celulelor (meniul
Tabel->Imbinare celule sau butonul

![]() din tabela Tabele
si borduri).
din tabela Tabele
si borduri).
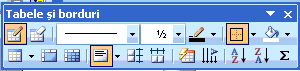
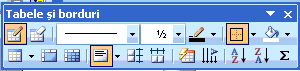
Figura F.10.
Meniul Format cuprinde formatari referitoare la toate tipurile de entitati din document. Acestea pot fi aplicate intregului document sau portiunilor selectate. Formatarile cele mai uzuale (din care o parte se gasesc si pe bara de instrumente) sunt, in linii mari, urmatoarele:
Format->Font deschide o fereastra de dialog in care se definesc caracteristicile corpului de litera folosit in document sau pe portiunile selectate. Permite selectarea tipului de caracter, a marimii, stilului, efectelor si contine o fereastra in care se va vedea efectul setarilor facute inainte ca ele sa fie aplicate in document.


Figura F.12.
Un alt mod de a se realiza formatari de corpuri de text selectate este prin actionarea marcatorilor de indentare de pe rigla gradata care apare deasupra documentului.
Pozitia acestora defineste pozitia inceputului de paragraf fata de marginea din stanga a formatului, pozitia corpului textului aliniat fata de marginile documentului etc.
Definirea portiunii tiparite din foaia alba se face prin deschiderea ferestrei Fisier/ Initializare_pagina (Figura F.13).
Se definesc marginile documentului, pozitia formatului (tip portret, vertical, respectiv tip vedere, orizontal). Unitatile de masura se stabilesc in Instrumente/Optiuni/General.
Dimensiunea paginii de document se alege din fila Hartie (Figura F.14) si este recomandabil sa fie un format recunoscut de imprimanta, iar hartia utilizata pentru tiparire sa aiba chiar acel format, pentru a evita orice eroare.
|
Figura F.13. |
Figura F.14. |
Fila a treia defineste aspectul general al paginii, spatiul rezervat antetului si subsolului etc.(Figura F.15).
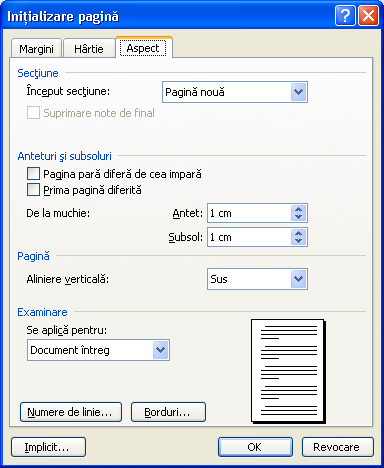
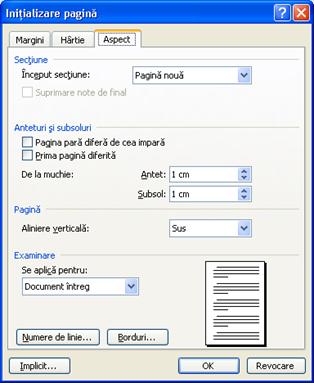
Figura F.15.
Atat in timpul lucrului, cat si inaintea tiparirii, este necesar sa se controleze redactarea documentului din punct de vedere al aspectului sau. In acest sens se folosesc optiunile meniului Vizualizare. Astfel, documentul se poate vedea in fereastra de lucru in mai multe moduri:
Panoramarea documentului se poate face si prin selectarea
scarii de reprezentare din lista aflata in bara de instrumente
rapide, 
![]() .
.
O forma de vizualizare foarte importanta este Fisier->Examinare
inaintea imprimarii (butonul 
![]() ),
care va afisa pe ecran aspectul tiparit al documentului. Iesirea
din pagina de examinare se face apasand butonul Inchidere de pe bara
de instrumente. Atentie: aceasta verificare se face obligatoriu
inaintea oricarei tipariri la imprimanta.
),
care va afisa pe ecran aspectul tiparit al documentului. Iesirea
din pagina de examinare se face apasand butonul Inchidere de pe bara
de instrumente. Atentie: aceasta verificare se face obligatoriu
inaintea oricarei tipariri la imprimanta.
In meniul Instrumente se gasesc, in afara posibilitatii de particularizare a barei de instrumente, si alte aplicatii utile pentru lucrul in Word, printre care:

Foarte utile sunt si localizarile rapide de termeni in text, respectiv inlocuirile.
Acestea se fac din fereastra de Gasire si inlocuire care se deschide prin selectarea oricareia dintre optiunile:
Gasire (
![]() );
);
Inlocuire (
![]() );
);
Salt la.(
![]() );
);
Din meniul Editare, respectiv prin comenzile:
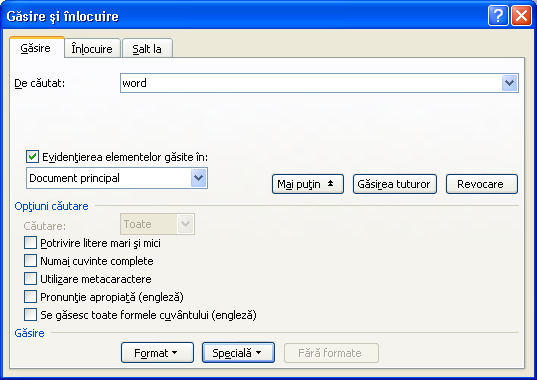
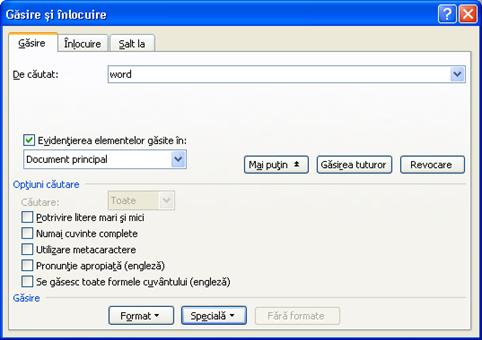
Figura F.16.
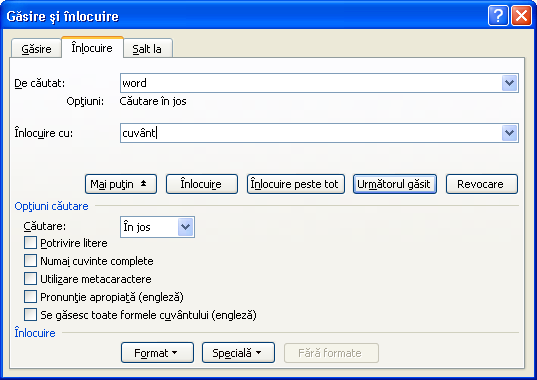
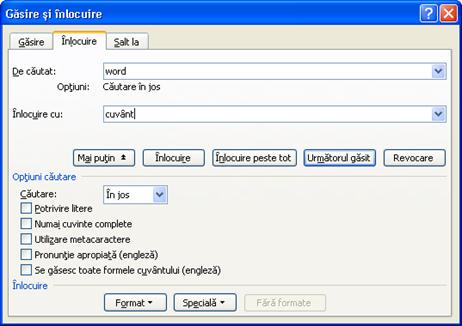
Figura F.17.
(Actiune similara pana la identitate cu functia de cautare, permitand si inlocuirea expresiilor gasite prin alt text.)
Permite gasirea exacta a unui text in tot parcursul documentului:
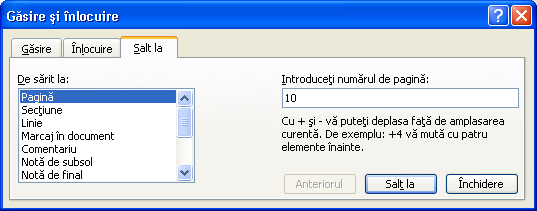
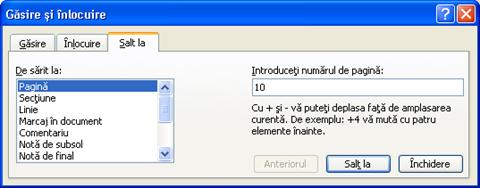
Figura F.18.
Salvarea documentelor se face in mai multe moduri:

Documentul curent se poate tipari (imprima) prin selectarea
comenzii Fisier->Imprimare, sau apasarea simultana
a tastelor Ctrl si P, respectiv apasarea butonului 
![]() de pe bara de instrumente. Este bina ca
inainte de imprimare paginile sa fie examinate, pentru a se vedea
daca setarile facute corespund. In toate situatiile va
aparea fereastra din Figura F.19.
de pe bara de instrumente. Este bina ca
inainte de imprimare paginile sa fie examinate, pentru a se vedea
daca setarile facute corespund. In toate situatiile va
aparea fereastra din Figura F.19.
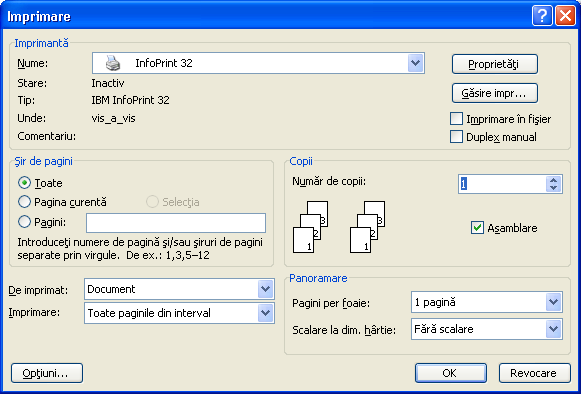
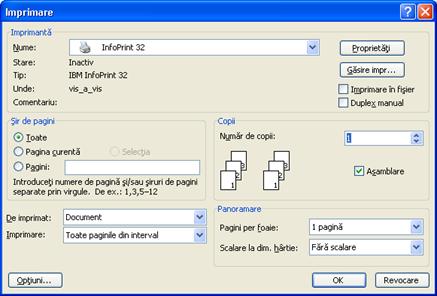
Figura F.19.
Daca Word poate pregati un document pentru o pagina A4, chiar fara prezenta unei imprimante, celelalte programe cer imprimanta sa fie legata de computer.
Word detecteaza automat imprimanta activa in sistem. Daca sunt instalate mai multe imprimante si se doreste alta decat cea implicita, se alege din lista (Nume:). Se definesc apoi cerintele de tiparire: care pagini se tiparesc, cate exemplare etc. Orientarea hartiei (portret, vedere) si locul din care se extrage (sertarul de imprimanta care contine coli de formatul specificat in Fisier->Initializare pagina) se pot defini prin apasarea butonului Proprietati. Optiunile de imprimare se pot seta din fereastra ce rezulta prin apasarea butonului Optiuni, sau din Instrumente->Optiuni->Imprimare (Figura F.20.)
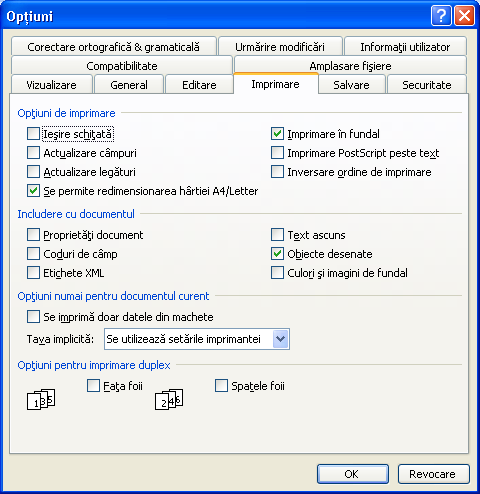
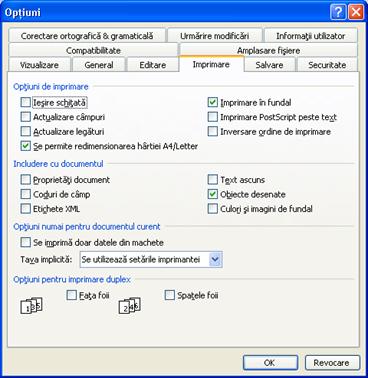
Figura F.20.
O trasatura specifica
acestei versiuni de Word este Cercetare cu ajutorul careia
utilizatorul poate introduce cu usurinta, fara sa
paraseasca programul Office, definitii, cotatii la
bursa si alte informatii. Aceasta optiune este initializata
selectand Cercetare din meniul Instrumente, apasand butonul 
![]() de pe bara de instrumente sau prin
combinatia Alt+Click. Selectati textul asupra
caruia doriti sa efectuati o cercetare si
apasati butonul
de pe bara de instrumente sau prin
combinatia Alt+Click. Selectati textul asupra
caruia doriti sa efectuati o cercetare si
apasati butonul 
![]() .
In partea dreapta va fi afisat panoul continand rezultatele
cautarii.
.
In partea dreapta va fi afisat panoul continand rezultatele
cautarii.
Figura F.21.
Daca doriti largirea zonei de cautare, selectati Optiuni de cercetare. Se va deschide fereastra din Figura F.22 in care puteti bifa mai multe servicii de cautare, adauga sau indeparta servicii.
Tot aici puteti seta filtrarea continutului potential ofensator, dand click pe butonul Control parental cand puteti seta si o parola pentru a impiedica modificarea setarilor de catre alti utilizatori.
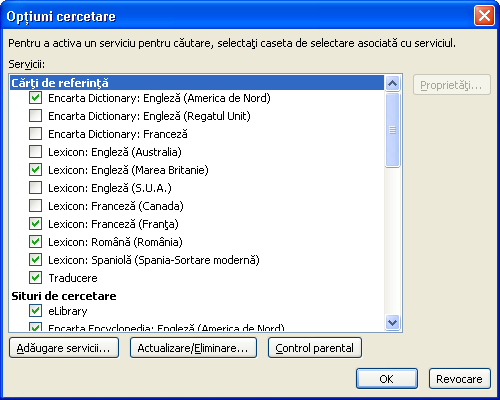
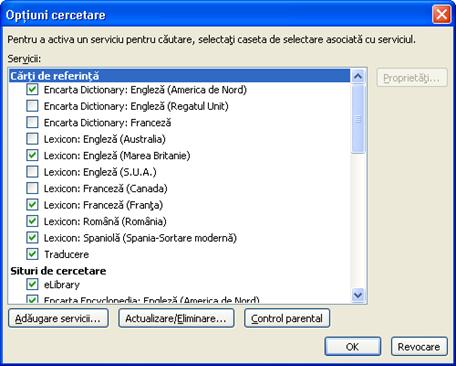
Figura F.22.
Puteti
initia o cautare de fisiere fara a parasi
aplicatia Word: in meniul Fisier
selectati optiunea Cautare
fisiere sau apasati butonul 
![]() de pe bara de instrumente.
de pe bara de instrumente.
In partea dreapta a ferestrei Word se va deschide panoul Cautare fisiere.
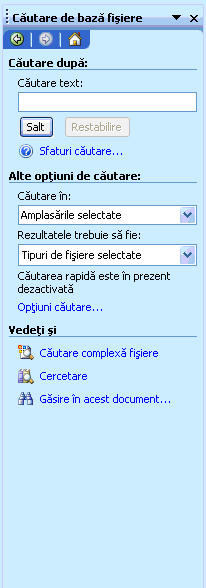

Figura F.23
In caseta Cautare text introduceti unul sau mai multe cuvinte. Vor fi returnate fisierele care contin aceste cuvinte, fie ca ele se afla in corpul fisierului, in cuvintele cheie sau in alte proprietati ale fisierului. Vor fi luate in consideratie diferitele forme ale cuvintelor dupa care se face cautarea. De asemenea, puteti folosi metacaractere atunci cand introduceti textul de cautat: asteriscul ( ) tine locul unui grup de unul sau mai multe caractere, semnul intrebarii (?) tine locul unui singur caracter.
Daca folositi serviciul de indexare (cautare rapida) utilizarea metacaracterelor este acceptata numai pentru cautarea numelor de fisiere.
In caseta Cautare in trebuie specificat locul in care doriti sa se efectueze cautarea. Daca stiti folderul in care doriti sa realizati aceasta cautarea introduceti calea catre respectivul folder, daca nu alegeti din optiunile puse la dispozitie in meniul derulant: My Computer, Amplasari in retea, Outlook. Dati click pe semnul plus (+) de langa numele folderului respectiv pentru a vizualiza sub-folderele sale. Selectati folderele in care doriti efectuarea cautarii.
In caseta Rezultatele trebuie sa fie
selectati tipurile de fisiere de gasit. Acestea vor fi selectate
din lista care se deruleaza la apasarea butonului
![]() din extremitatea dreapta a campului.
din extremitatea dreapta a campului.
In sectiunea Vedeti si selectand optiunea Cautare complexa fisiere veti putea seta diferite limitari valorii unei proprietati a unui fisier astfel incat cautarea va deveni mai specifica. Fiecare tip de proprietate (care poate fi selectata din lista care apare in caseta Proprietate) are un set de conditii relevante afisate automat de cautarea complexa, utilizatorul avand posibilitatea de a alege una pentru a configura cautarea. Exemple de conditii:
Conditii pentru proprietati de tip text
o este: textul proprietatii se potriveste exact cu valoarea cautata
o include: textul proprietatii contine valoarea cautata
Conditii pentru proprietati de tip data
o pe: data se potriveste cu valoarea specificata
o pe sau dupa: data se potriveste sau se afla dupa valoarea specificata
o pe sau inainte: data se potriveste sau se afla inaintea valorii specificate
o astazi: data se potriveste datei curente
o maine: data se potriveste datei de maine
o ieri: data se potriveste datei de ieri
o saptamana aceasta: data este candva saptamana aceasta
o saptamana viitoare: data este candva saptamana viitoare
o saptamana trecuta: data a fost candva saptamana trecuta
o luna aceasta: data a fost candva luna aceasta
o luna viitoare: data este candva luna viitoare
o luna trecuta: data a fost candva luna trecuta
Conditii pentru numele fisierelor
o include: numele fisierului include sau este exact textul specificat
Conditii pentru proprietati numerice
o egal cu: se potriveste exact valorii specificate
o nu este egal cu: nu se potriveste valorii specificate
o mai mare decat: este mai mare decat valoarea specificata
o mai mic decat: este mai mic decat valoarea specificata
o cel putin: se potriveste sau depaseste valoarea specificata
o cel mult: se potriveste sau este mai putin decat valoarea specificata
Conditii pentru proprietati de tip Da/Nu
o este da
o este nu
Conditii pentru proprietati senzitive
o egal cu Minim: are valoarea Minim ("Importanta egal cu Minim")
o egal cu Normal: are valoarea Normal
o egal cu Maxim: are valoarea Maxim
o nu este egal cu Minim: nu are valoarea Minim
o nu este egal cu Normal: nu are valoarea Normal
o nu este egal cu Maxim: nu are valoarea Maxim
Conditii pentru proprietati de stare
o egal cu Nu s-a pornit: are valoarea Nu s-a pornit
o egal cu In curs: are valoarea In curs
o egal cu Terminat: are valoarea Terminat
o egal cu In asteptarea altcuiva: are valoarea In asteptarea altcuiva
o egal cu Amanat: are valoarea Amanat
o nu este egal cu Nu s-a pornit: nu are valoarea Nu s-a pornit
o nu este egal cu In curs: nu are valoarea In curs
o nu este egal cu Terminat: nu are valoarea Terminat
o nu este egal cu In asteptarea altcuiva: nu are valoarea In asteptarea altcuiva
o nu este egal cu Amanat: nu are valoarea Amanat
Tot in sectiunea Vedeti si se mai regasesc alte doua optiuni: Cercetare si Gasire in acest document.
Proprietatile unui document pot fi setate pentru fisierul activ la aplicatiile Microsoft selectand din meniul Fisier optiunea Proprietati. Este afisata fereastra din Figura F.24.
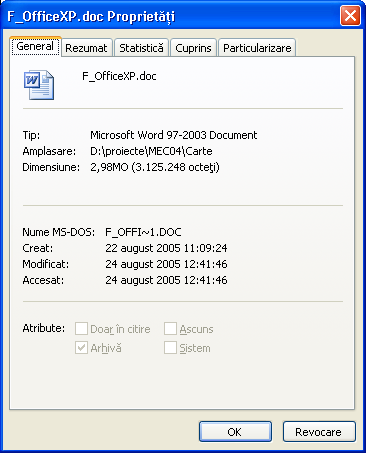
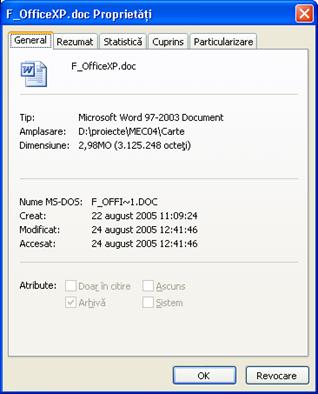
Figura F.24.
Cele cinci file disponibile (General, Rezumat, Statistica, Cuprins si Particularizare) includ patru tipuri de proprietati: proprietati actualizate automat care includ date statistice pastrate de aplicatiile Microsoft, cum ar fi: dimensiunea fisierului, data crearii si ultimei modificari a acestuia, etc.; proprietati stabilite care exista deja, dar care se recomanda a fi completate de catre utilizator pentru o regasire mai facila, cum ar fi Cuvinte cheie din fila Rezumat; proprietati particularizate (fila Particularizare) care sunt proprietati definite de catre utilizator, acestora li se poate asocia o valoare de tip text, timp sau de tip numeric, valori da sau nu, numele lor pot fi preluate din lista asociata casetei Nume sau pot fi definite de catre utilizator, cu posibilitatea de a le lega de anumite elemente ale documentului, fie ca este vorba de o celula dintr-un fisier Excel.
La un element dintr-un fisier PowerPoint sau document de tip Word (de exemplu, tipizare editarii de documente (sa cuprinda, proprietati de genul: Propus de, Aprobat de etc.).
In meniul Vizualizare exista optiunea Aspect citire (butonul 
![]() de pe bara de instrumente) cu ajutorul
careia utilizatorul poate vizualiza documentul activ (doar textul,
fara, de exemplu, antet si subsol) si parcurge ecran cu
ecran.
de pe bara de instrumente) cu ajutorul
careia utilizatorul poate vizualiza documentul activ (doar textul,
fara, de exemplu, antet si subsol) si parcurge ecran cu
ecran.
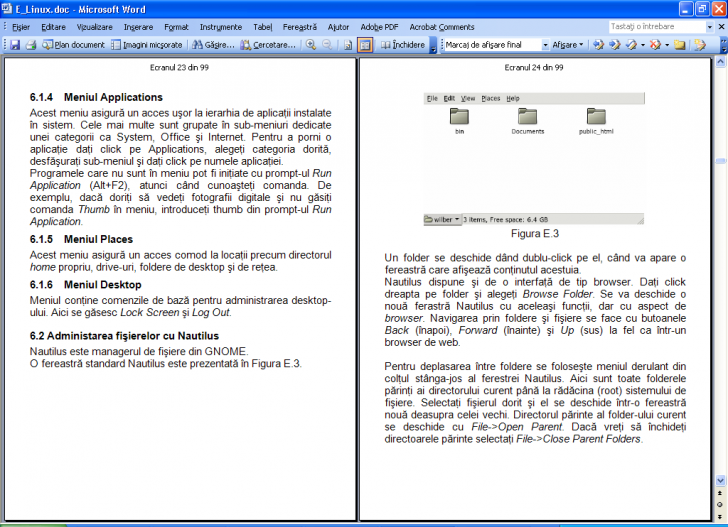
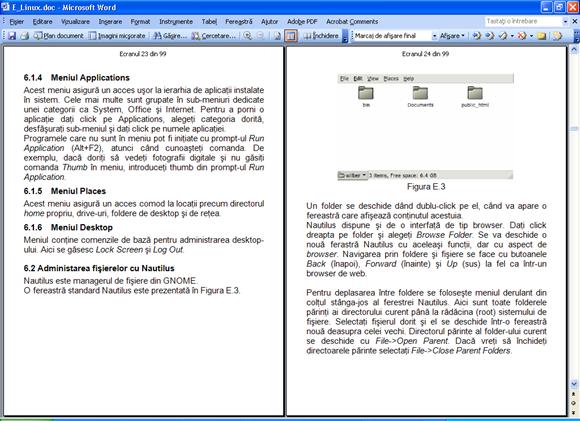
Figura F.25
Pe bara de
instrumente se pot observa mai multe butoane a caror semnificatie
este, in cea mai mare parte, deja cunoscuta. Selectand Imagini
micsorate, 
![]() ,
in partea stanga a acestei vederi vor fi amplasate paginile documentului
mult micsorate:
,
in partea stanga a acestei vederi vor fi amplasate paginile documentului
mult micsorate:
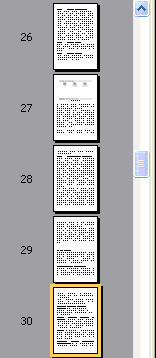
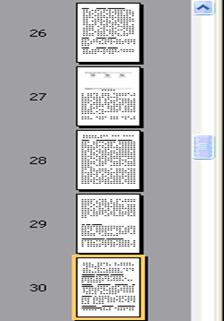
Figura F.26.
Prin selectarea uneia dintre paginile minimalizate, acestea vor fi afisate pe ecranul principal.
Daca doriti
sa se afiseze forma integrala a paginii, atunci dati click
pe butonul Pagina actuala, 
![]() .
.
Iesirea din
aceasta vedere se face apasand butonul 
![]() .
.
Un document poate fi trimis pe email, fara a fi nevoie sa parasiti aplicatia Office. In meniul Fisier, selectati optiune Transmitere catre., apoi Destinatar (documentul va fi introdus in corpul scrisorii) sau Destinatar corespondenta (ca atasare), recomandabil daca se doreste salvarea documentului ca atare la destinatie. In figura de mai jos se pot observa si celelalte optiuni de transmitere.
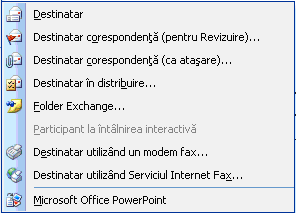
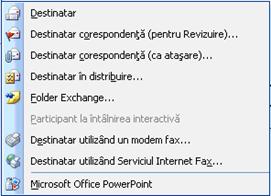
Figura F.27.
Microsoft Excel
Dupa lansare, Excel
se deschide cu o pagina de registru gol (Figura F.28). Un registru nou se
deschide si daca in timpul unei sesiuni de lucru Excel se alege secventa Fisier->Nou,
respectiv se apasa butonul 
![]() de pe bara de instrumente de lucru.
de pe bara de instrumente de lucru.
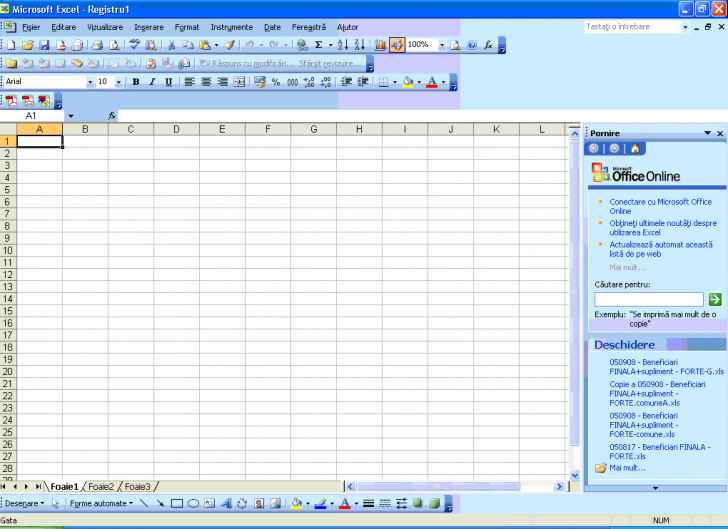
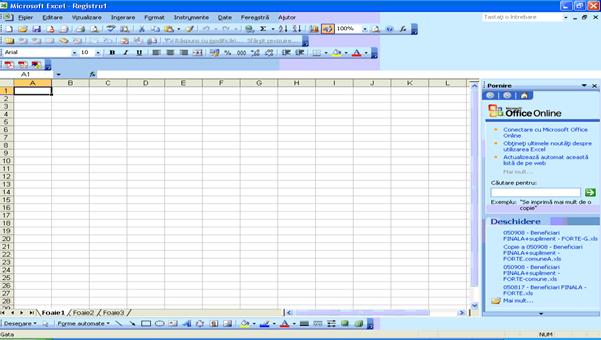
Figura F.28
Aici se pot observa doua sectiuni: Nou si Sabloane. Puteti selecta un registru de lucru necompletat sau sa alegeti optiunea Din registru de lucru existent cand se va deschide folderul MyDocuments de unde puteti alege un document, sau puteti naviga in alte foldere in cautarea documentului dorit.
Daca exista registre care trebuie editate, Excel se poate deschide prin dublu click pe numele fisierelor respective si va afisa la deschidere continutul deja existent in ele.
Altfel, daca Excel
este deja deschis si se doreste sa se lucreze si la alte
fisiere, deja existente, ele se deschid cu Fisier/Deschidere
sau prin apasand butonul 
![]() de pe bara de instrumente. Se observa
ca in Excel se pot
deschide fisiere de formate diverse, nu neaparat create cu Excel (extensia implicita .xls).
In fereastra de deschidere se pot vizualiza prin derularea listei Fisiere
de tip: toate extensiile recunoscute de Excel.
de pe bara de instrumente. Se observa
ca in Excel se pot
deschide fisiere de formate diverse, nu neaparat create cu Excel (extensia implicita .xls).
In fereastra de deschidere se pot vizualiza prin derularea listei Fisiere
de tip: toate extensiile recunoscute de Excel.
In Excel pot fi deschise simultan un numar mare de registre, se pot copia campuri si inregistrari din unul in altul prin intermediul clipboard-ului (asa cum a fost descris in capitolele precedente). Gestionarea registrelor multiple se realizeaza cu ajutorul meniului Fereastra.
Atentie: deschiderea de registre multiple, desi suportata pana la o anumita limita, incetineste vizibil functionarea aplicatiei, mai ales in cazul registrelor mari, cu formatari complicate sau cu foi de diagrame si reprezentari grafice.
Este indicat sa se salveze periodic, cu grija, continutul registrelor deschise si sa se inchida cele de care nu mi este nevoie in sesiunea curenta pentru a se preveni pierderea de date prin inchideri accidentale.
In foaia de lucru Excel poate fi folosit butonul din dreapta al mouse-ului. In functie de locul unde este apelat si de entitatile selectate se va deschide o lista de comenzi si optiuni contextuala.
Fisierul curent se salveaza in formatul initial de fisier sau ca registru de lucru Excel prin utilizarea comenzilor standard de salvare din Excel.
Daca este destinat utilizarii in versiuni anterioare de Excel sau ale altor programe de calcul tabelar, se poate modifica formatul implicit la salvare cu unul corespunzator, ales din lista. Salvarea se face in aceleasi conditii ca si in cazul aplicatiei Word.
Daca datele care trebuie utilizate in Excel sunt continute intr-un fisier text cu delimitatori (caractere de separare) gen tabulatori, virgule, spatii sau altele, specificate, in Excel se poate deschide fisierul .txt.
Excel utilizeaza optiunea de import date pentru a interpreta textul in conformitate cu instructiunile primite si imparte datele pe randuri si coloane pe o foaie de lucru.
Datele text delimitate dintr-un document de procesare de text sau dintr-un alt document se pot copia intr-un registru de lucru (in secventa Ctrl+C, Ctrl+V), pentru ca apoi sa se imparta textul in coloane.
La deschiderea registrului de lucru Excel se observa organizarea lui sub forma de tabel, cu linii marcate prin cifre si coloane marcate prin literele alfabetului latin, si existenta a trei foi de lucru.
Datele care se introduc in celule pot fi de mai multe tipuri, insotite de diverse atribute. Definirea acestora se face prin Format->Celule (Ctrl+1), respectiv click pe butonul din dreapta al mouse-ului si selectarea Formatare celule. In toate situatiile se deschide o fereastra cu file multiple, in care setarile sunt grupate dupa functia lor (Figura F.30.).
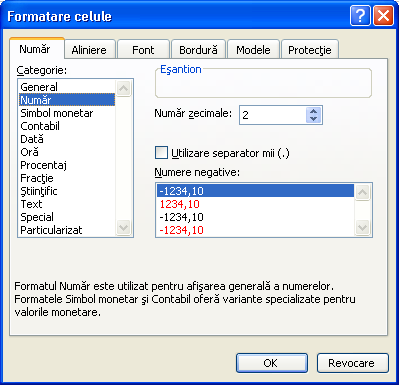

Figura F.30.
In prima fila (Numar) se defineste tipul datelor.
In exemplul prezentat, datele sunt de tip numar real, cu doua zecimale dupa virgula. In fila Aliniere se formateaza dispunerea datelor fata de marginile celulei, Font guverneaza corpul de litera utilizat si caracteristicile lui, pot fi definite borduri si culori, si in Protectie, celula poate fi ascunsa.
Alte optiuni prezente in meniul Format se refera la coloane si randuri, respectiv la foaia de lucru, stiluri generale in registru, etc.
Particularizarea mediului de lucru Excel se face, ca si in Word, prin configurarea optiunilor existente in filele ferestrei Instrumente->Optiuni
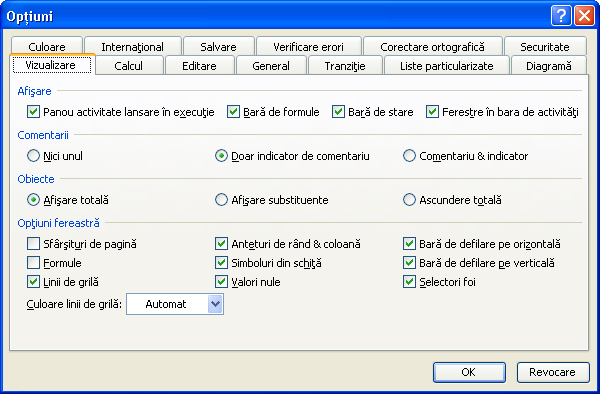
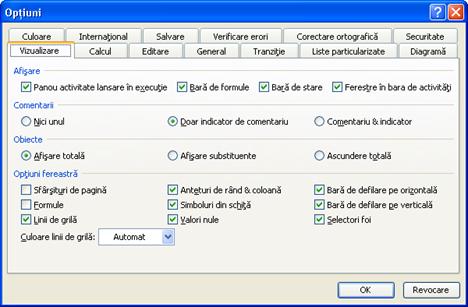
Figura F.31.
Excel este o aplicatie de calcul tabelar.
Fiecare celula din tabel poate contine date de intrare de diferite tipuri, introduse de utilizator pe diverse cai (direct, copiat din alte fisiere sau aplicatii) sau date rezultate in urma unor calcule care pot fi definite prin formule de calcul.
Prin pozitionarea cursorului intr-o celula se deschide
automat posibilitatea de a defini datele din acea celula ca rezultat al
unor calcule de diferite feluri (functii matematice, calcule statistice,
operatii logice, etc.), prin apasarea butonului 
![]() de pe bara de instrumente sau apelarea
succesiunii Inserare->Functie.
de pe bara de instrumente sau apelarea
succesiunii Inserare->Functie.
Se deschide o fereastra ca cea din Figura F.32, in care utilizatorul poate selecta o functie care sa fie activa in campul respectiv.
In fereastra va gasi informatii despre acea functie, ce face si la ce se aplica, sintaxa ei (argumentele care trebuie definite) etc.
Puteti vizualiza toate functiile, selectand optiunea Toate din campul Selectati o categorie, sau functiile asociate unei categorii
(Financiare, Data&Ora, Mat&Trig, Statistice, Logice, Text, etc.)
Formulele se compun si utilizand expresii aritmetice sau logice selectate dintro lista de derulare :
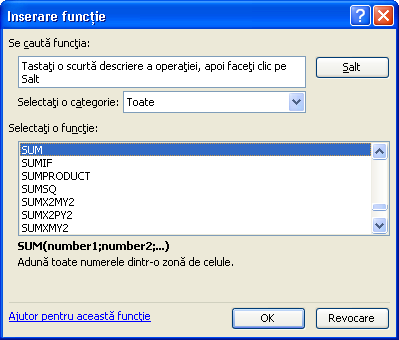
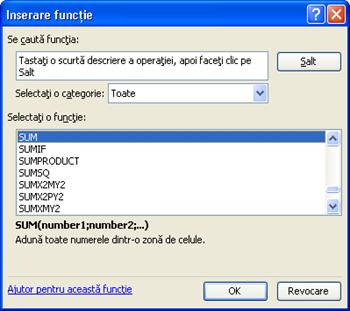
Figura F.32.
Prin apasarea butonului OK functia se introduce in celula curenta si Excel deschide o fereastra specifica pentru definirea argumentelor (Figura F.33).
Argumentele sunt identificatori de celule de forma "coloana_linie" (de exemplu, A4 inseamna coloana A, linia 4) care sunt de fapt pointer-i (indicatori) spre informatia continuta de acea celula. A1:A4 reprezinta, pentru exemplul din figura, o insumare pe coloana, intre celulele A1 si A4.
O notatie de genul A4:M4 ca argument la functia SUM reprezinta o insumare pe linie. Sunt adunate inclusiv A1 si A4, respectiv A4 si M4, capetele intervalului.

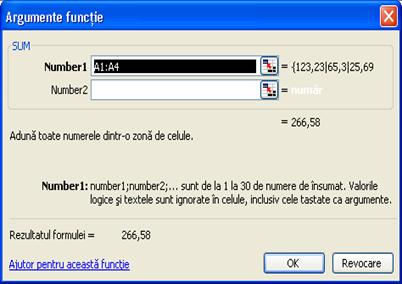
Figura F.33.
Daca se cunosc abrevierile si sintaxele functiilor sau se doresc operatii aritmetice simple, care se pot defini din tastatura, functiile de calcul pentru celula curenta se pot introduce si direct (Figura F.34).
Putem scrie exact aceste expresii, validandu-le, le verificam, astfel:
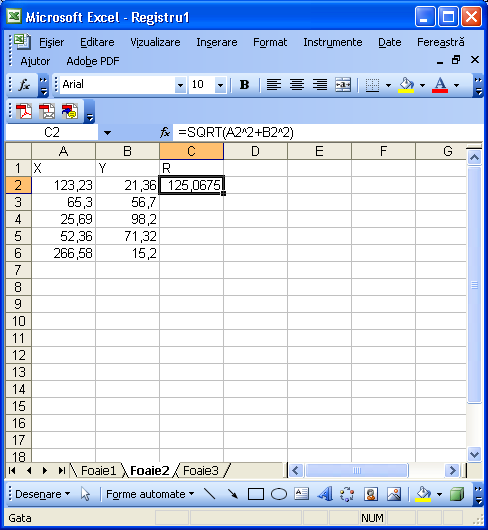
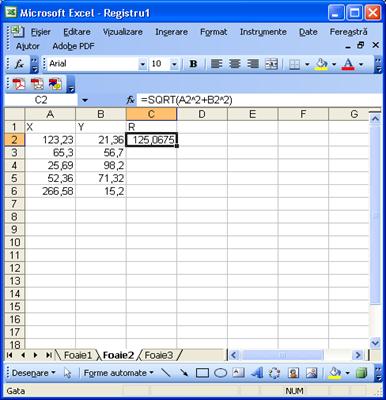
Figura F.34.
In campul fx se introduce semnul egal (=) si apoi expresia care trebuie calculata. In celula activa va aparea rezultatul acestui calcul.
In exemplul prezentat s-au considerat "X" si "Z" coordonatele unui punct in plan. "R" este distanta de la acel punct la originea sistemului de coordonate cartezian, calculata dupa formula matematica binecunoscuta (1).
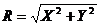
Este suficient ca aceasta definitie sa se dea pentru primul element din coloana, pentru ca ea sa se poata extinde la intreaga coloana. Extinderea se face prin "agatarea" cu mouse-ul a patratelului negru din dreapta-jos a celulei marcate si deplasarea cursorului (care va fi in forma de +) pe verticala in jos, peste toate celulele care se completeaza. Formula (1) se va aplica pentru toate valorile X, Y. La sfarsitul selectarii, utilizatorul are posibilitatea de a decide cum sa introduca datele calculate in celulele astfel selectate.
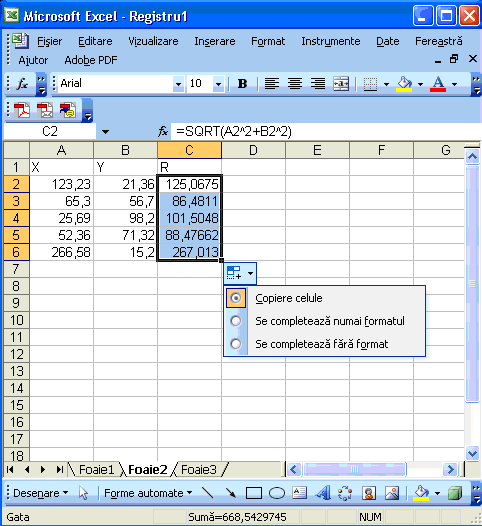
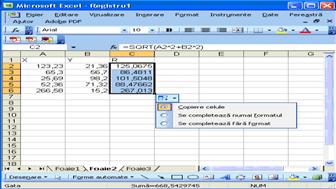
Figura F.35.
In foaia de lucru Excel
se pot insera in timpul lucrului linii, coloane, celule individuale cu anumite
caracteristici, se pot adauga foi de lucru in cadrul registrului care pot
fi denumite sugestiv. Inserarile se fac din meniul Inserare. Alte
tipuri de date care se insereaza: imagini, simboluri, nomograme, diagrame
(reprezentari grafice cu date din foaia de lucru) etc. In Figura F.36 este
prezentata o astfel de diagrama creata cu programul Expert lansat
de Inserare->Diagrama. sau apasand pe butonul 
![]() de pe bara de instrumente.
de pe bara de instrumente.
Se observa ca meniul specific Excel, care nu se regaseste in Word, este cel de Date. Aici sunt grupate operatiile specifice cu datele continute in celule. Date->Sortare. realizeaza sortarea si ordonarea datelor selectate dupa anumite criterii (coloane/linii, ascendent/descendent, etc.). Date->Filtrare ofera posibilitatea filtrarii valorilor care se reprezinta intr-o coloana dupa anumite criterii, astfel incat spatiul de lucru sa fie populat cu mai putine date si lucrul sa se desfasoare mai rapid. In meniu se pot cere subtotaluri rapide, rapoarte, se pot importa date din diferite surse, etc.
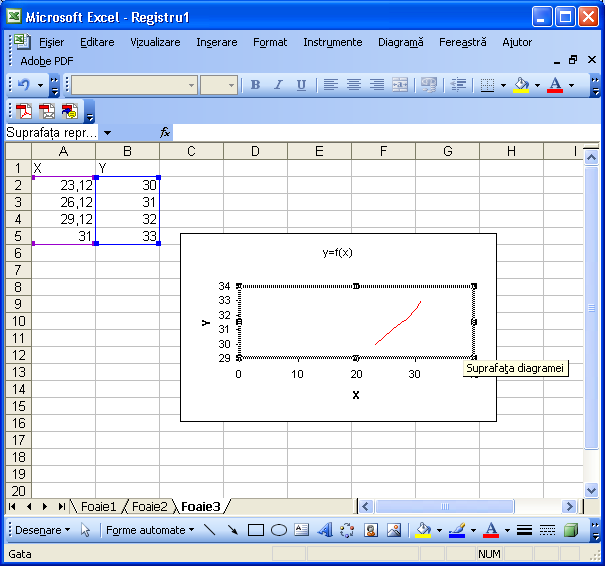
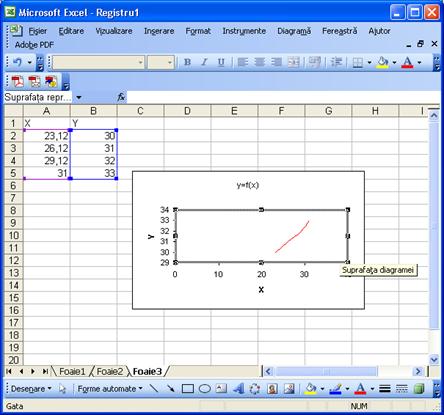
Figura F.36.
Excel furnizeaza multe setari optionale astfel incat sa se poata modifica aspectul paginii ce urmeaza a fi tiparita, prin fereastra multipla deschisa de Fisier->Initializare pagina..
Cum vedem in.Figura F. 37.
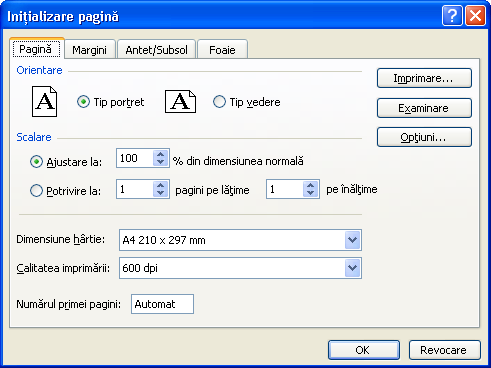
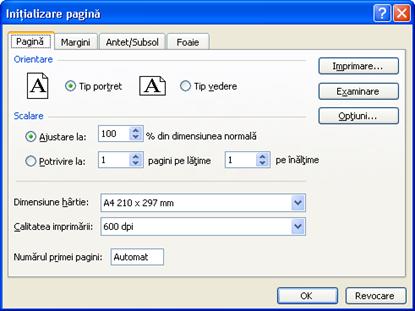
Figura F.37.
Orientarea foii de lucru imprimate poate fi setata tip portret sau tip vedere. Se comuta la tipul vedere atunci cand trebuie tiparite mai multe coloane de date decat incap intr-o pagina tip portret. Daca se doreste tiparirea numai tip portret, se modifica asezarea in pagina a foii de lucru imprimate astfel incat datele sa incapa in spatiul disponibil sau se ajusteaza marginile.
Imaginea imprimata poate fi potrivita la pagina sau la dimensiunea hartiei prin restrangerea sau extinderea imaginii. Celelalte modificari ce pot fi aduse asezarii in pagina a unei foi de lucru imprimate includ dimensiunea hartiei, centrarea datelor pe pagina imprimata si controlul modului de numerotare a paginilor. Aceste modificari afecteaza numai aspectul paginii imprimate nu si modul in care aceasta apare pe ecran.
Pentru plasarea de numere de pagina sau alt text deasupra sau sub datele foii de lucru pe fiecare pagina exista posibilitatea adaugarii de anteturi sau subsoluri la foaia de lucru imprimata. Anteturile se imprima la inceputul fiecarei pagini; subsolurile apar jos pe fiecare pagina. Pot fi utilizate anteturi sau subsoluri predefinite sau create de utilizator. Anteturile si subsolurile sunt separate de datele de pe foaia de lucru si apar numai la examinare si imprimare.
Daca datele din foaia de lucru au etichete de rand sau de coloana (denumite si titluri de imprimat), aceste etichete se pot repeta pe fiecare pagina din foaia de lucru imprimata. Etichetele nu trebuie sa fie in primele randuri sau coloane ale foii de lucru. Este posibila si imprimarea numerelor de rand sau a literelor de coloana dintr-o foaie de lucru (a nu se confunda aceste titluri cu etichetele datelor). Anteturile si subsolurile, etichetele repetitive si titlurile de rand si de coloana pot fi utilizate in orice combinatie. Pentru aceasta se foloseste comanda Fisier->Initializare pagina. ->Foaie (Figura F.38.)
Sunt posibile urmatoarele variante:
Este necesara prezenta imprimantei pentru fixarea paginii pentru a fi scoasa pe hartie:
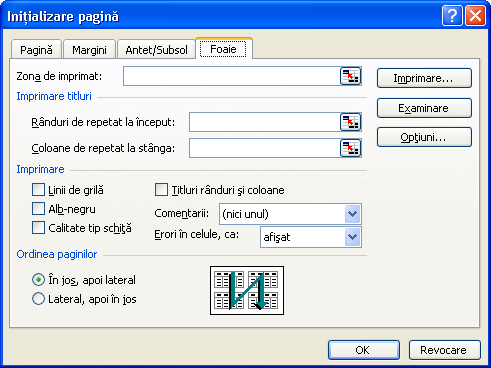
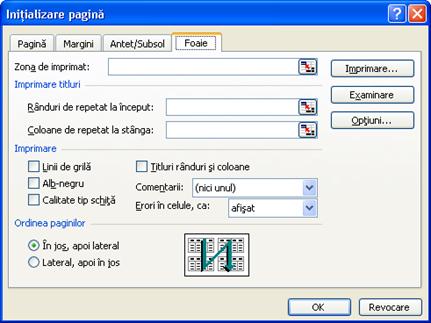
Figura F.38.
Pentru a se vedea exact cum se va imprima fiecare pagina apasati
butonul 
![]() de pe bara de instrumente sau selectati
din meniul Fisier optiunea
Examinare inaintea imprimarii. Se vizualizeaza astfel anteturile,
subsolurile si titlurile de imprimat.
de pe bara de instrumente sau selectati
din meniul Fisier optiunea
Examinare inaintea imprimarii. Se vizualizeaza astfel anteturile,
subsolurile si titlurile de imprimat.
Excel ofera urmatoarele cai de vizualizare a foilor de lucru si de aranjare a aspectului imprimarii acestora:
Pe masura ce se fac setari care afecteaza modul in care se va imprima foaia de lucru, aspectul se verifica prin comutarea intre diferitele tipuri de vizualizari pentru a controla efectele inainte de a trimite fisierul spre imprimanta.
Salvarea registrelor se face in mai multe moduri:

Excel va ofera posibilitatea de a salva un spatiu de lucru. Un fisier spatiu de lucru este un fisier care salveaza informatiile de afisare despre registrele de lucru deschise, astfel incat sa se poate relua lucrul ulterior cu aceleasi dimensiuni ale ferestrei, zonei de imprimat, marire a ecranului si setari de afisare, fara a contine insa registrele de lucru propriu-zise. La deschiderea unui astfel de fisier, Excel va deschide fiecare registru de lucru salvat in spatiul de lucru. Pentru a crea un fisier spatiu de lucru deschideti registrele de lucru pe care vreti sa le salvati in spatiul de lucru, dimensionati si aranjati fereastra registrului de lucru dupa cum doriti sa apara la deschiderea spatiului de lucru si in meniul Fisier selectati optiunea Salvare spatiu de lucru. In campul Nume de fisier, tastati un nume pentru fisier.
Pentru a imprima numai anumite portiuni dintr-o foaie de lucru se selecteaza cu mouse-ul zona respectiva si din meniul Fisier se alege optiunea Zona de imprimat, apoi Stabilire zona de imprimat. Pentru adaugarea de celule la o selectie existenta in meniul Vizualizare selectati optiunea Examinare fragment de pagina, selectati celulele pe care doriti sa le adaugati zonei de imprimat, apoi dati click dreapta in zona celulelor de adaugat si din meniul contextual alegeti optiunea Adaugare la zona de imprimat.
Pentru golirea unei zone de imprimat din meniul Fisier selectati Zona de imprimat, apoi Golire zona de imprimat.
Registrul curent se poate tipari (imprima) prin selectarea comenzii Fisier->Imprimare, sau apasarea simultana a tastelor Ctrl+P.
Dupa lansare, PowerPoint se deschide cu o pagina de prezentare goala (Figura F.39).
O prezentare noua se deschide si daca in timpul unei
sesiuni de lucru PowerPoint se alege secventa Fisier->Nou,
respectiv se apasa butonul 
![]() de pe bara de instrumente de lucru.
de pe bara de instrumente de lucru.
In PowerPoint pot fi deschise simultan mai multe prezentari, se pot copia texte si obiecte din una in alta prin intermediul clipboard-ului (asa cum a fost descris in capitolele precedente). Gestionarea prezentarilor multiple se realizeaza cu ajutorul meniului Fereastra.
Atentie: deschiderea de prezentari multiple, desi suportata pana la o anumita limita, incetineste vizibil functionarea aplicatiei, mai ales in cazul fisierelor mari.
Este indicat sa se salveze periodic, cu grija, continutul prezentarilor deschise si sa se inchida cele de care nu mai este nevoie in sesiunea curenta pentru a se preveni pierderea de date prin inchideri accidentale.
In foaia de lucru PowerPoint poate fi folosit butonul dreapta al mouse-ului. In functie de locul unde este apelat si de entitatile selectate se va deschide o lista de comenzi si optiuni contextuala.
PowerPoint ofera urmatoarele cai de vizualizare a foilor de lucru si de aranjare a aspectului imprimarii acestora:
Vizualizare->Normal, optiune implicita, se vizulizeaza un singur diapozitiv pe pagina.
Vizualizare->Sortare diapozitive, pentru a vedea mai multe diapozitive pe pagina de lucru. Aici puteti modifica ordinea diapozitivelor,
Vizualizare->Expunere diapozitive, sau tasta F5, pentru vizualizarea configurarilor facute,
Vizualizare->Panoramare, pentru marirea scarii de prezentare etc.
Fisier->Examinare inaintea imprimarii, vizualizeaza pagina de imprimat (cu formatul definit in Fisier->Initializare pagina). Iesirea din fereastra de examinare se face apasand butonul Inchidere de pe bara de instrumente.
Salvarea prezentarilor se face in mai multe moduri:
cand fisierul de salvat a fost editat in sesiunea curenta se
selecteaza din meniul Fisier optiunea
Salvare, se apasa simultan
tastele Ctrl si S sau se foloseste butonul 
![]() de pe bara de instrumente.
de pe bara de instrumente.
cand fisierul de salvat a fost creat in sesiunea curenta si nu are nume atribuit de utilizator, respectiv atunci cand fisierul se salveaza cu alta extensie din lista care se deruleaza sub eticheta Tip fisier: sau se doreste modificarea locatiei acestuia, se selecteaza Fisier->Salvare ca
|
Politica de confidentialitate | Termeni si conditii de utilizare |

Vizualizari: 2328
Importanta: ![]()
Termeni si conditii de utilizare | Contact
© SCRIGROUP 2025 . All rights reserved