| CATEGORII DOCUMENTE |
Lucrul cu fisiere si dosare. Windows Explorer
Organizarea structurala a programului utilitar Windows Explorer
Windows Explorer poate fi considerat ca fiind programul utilitar cel mai folosit. Avand posibilitati de exploatare multiple si performante, acest program poate sa inlocuiasca cu succes orice program utilitar folosit pentru organizarea Desktop-ului (suprafetei de lucru) si gestionarea documentelor.
Pentru lansarea in executie a programului utilitar Windows Explorer se poate proceda in mai multe moduri, ca de exemplu:
▪ executand un click pe pictograma Windows Explorer afisata pe bara de scurtaturi (Shortcut bar), situata in partea de sus a suprafetei de lucru (fig.5.25), daca aceasta bara este creata;
▪ executand un dublu-click pe pictograma Windows Explorer afisata pe Desktop, daca pictograma exista (fig.5.2);
▪ deschizand meniul Start, selectand Programs, apoi Accessories si din acesta Windows Explorer si executand click pe acest nume, fiind modul obisnuit de lansare in executie (Start → Programs → Accessories → Windows Explorer);
▪ deschizand meniul Start, se executa optiunea Run, se scrie pe bara de text din fereastra Run (fig.5.19) numele de fisier executabil explorer.exe sau mai pe scurt explorer si se executa click pe butonul OK.

Dupa lansarea in executie a acestui program, folosind oricare din modurile prezentate, pe ecranul monitorului se afiseaza fereastra Windows Explorer (fig. 5.26) care, ca orice fereastra de aplicatie, contine elementele structurale: bara de titlu, bara de meniuri, bara cu unelte de lucru, zona (arie) de lucru, bara de stare.
Bara de titlu contine, ca la orice fereastra, pictograma ferestrei si numele obiectului in partea stanga si cele trei butoane de lucru cu fereastra (minimizare, maximizare si inchidere) in partea dreapta (fig.5.27).
![]()
Fig. 5.27. Bara de titlu Windows Explorer
Bara de meniuri contine elemente de meniu comune tuturor ferestrelor si elemente de meniu specifice pentru programul Windows Explorer (fig.5.28).
![]()
Fig. 5.28. Bara de meniuri Windows Explorer
Bara cu instrumente standard, din care sunt vizibile primele instrumente, contine acele instrumente de lucru specifice pentru efectuarea rapida a operatiilor care apar cel mai frecvent in aplicatii (fig.5.29).
![]()
Fig. 5.29. Bara cu instrumente standard Windows Explorer
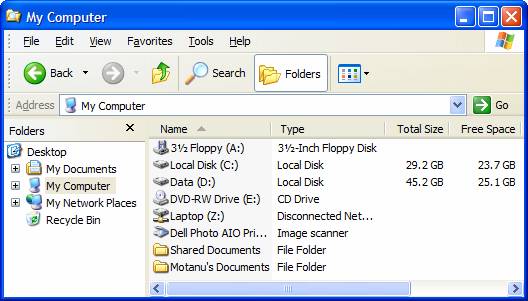
Fig. 5.26. Fereastra Windows Explorer afisand elementele structurale
Bara de schimbare a discurilor (partitiilor de disc) si folder-elor contine in partea stanga locul (Address) unde se afiseaza numele discului implicit si al folder-ului de lucru (curent), folder selectat in panoul din stanga al programului Windows Explorer (fig.5.30).
![]()
Fig. 5.30. Bara de schimbare Windows Explorer
Zona (aria) de lucru, situata sub bara de schimbare a discurilor si folder-elor (Address) (fig.5.26), este impartita in doua panouri (panoul din stanga si panoul din dreapta), fiind locul in care se desfasoara operatiile specifice de gestiune a discurilor si folder-elor.
Bara de stare, situata sub cele doua panouri, furnizeaza informatii despre obiectele selectate (discuri, folder-e, fisiere): numar obiecte, spatiul de memorie ocupat de aceste obiecte si spatiul de memorie disponibil (fig.5.31).
![]()
Fig. 5.31. Bara de stare Windows Explorer
Gestiunea meniurilor. Bara de meniuri
Notiunea de meniu in acceptiunea programului utilitar Windows Explorer defineste o lista cu optiunile (comenzile) disponibile pentru a fi folosite in toate aplicatiile utilizatorilor. In general, pe aceasta notiune se bazeaza modul de lucru meniu, caracteristic sistemelor de operare Windows.
Meniurile sunt grupate pe optiuni (comenzi) specifice si afisate pe o bara distincta situata sub bara de titlu denumita bara de meniuri (fig.5.28).
Activarea unui meniu se poate efectua in doua feluri:
▪ printr-un click stanga pe numele meniului;
▪ prin comanda de taste Alt + litera subliniata din numele meniului.
Dupa activarea meniului, pe ecran se afiseaza o lista (un pop-up) conti-nand optiunile (comenzile) aferente. Unele optiuni afisate au numele proieminent, fiind optiuni active, iar alte optiuni au numele sters, fiind optiuni inactive.
Unele meniuri contin submeniuri si (sau) liste de optiuni (comenzi) organi-zate in cascada, astfel ca optiunile care au in partea dreapta un varf de sageata (►) sunt optiuni de tip submeniu (au in subordine alte optiuni). Optiunile folosite frecvent in aplicatii au, de asemenea, in partea dreapta a numelui o combinatie de doua taste, care pot fi actionate pentru executarea directa a optiunii (comenzii), fara a mai fi necesara rasfoirea meniului.
Daca in dreptul unei optiuni (comenzi) apare semnul de validare optiunea respectiva este activa. Dezactivarea unei optiuni (comenzi) se face prin repetarea selectarii acesteia. Daca in dreptul unei optiuni (comenzi) selectate apar trei puncte (.) se afiseaza in continuare o fereastra de dialog, in care utilizatorul trebuie sa tasteze informatii suplimentare, inaintea executarii optiunii (comenzii).
Pe bara de meniuri a programului Windows Explorer sunt meniurile:
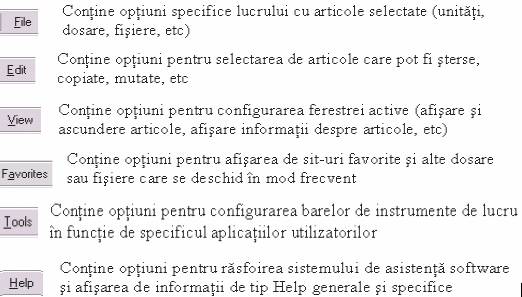
Gestiunea instrumentelor de lucru. Bara de instrumente de lucru
Instrumentele (uneltele) de lucru sunt comenzi rapide folosite pentru executarea unor actiuni (operatii) specifice, care apar frecvent in aplicatiile utiliza-torilor. Aceste comenzi sunt grupate si reprezentate prin pictograme (icon-uri) sugestive pe o bara, situata sub bara de meniuri, denumita bara de instrumente (unelte) de lucru (fig.5.29)
Apelarea si lansarea in executie a unui astfel de instrument se poate efec-tua printr-un simplu click pe butonul stang al mouse-lui, fara a mai fi necesara rasfoirea structurii arborescente a meniului respectiv.
Bara de instrumente (unelte) de lucru poate fi personalizata de catre utili-zator, in functie de specificul si cerintele aplicatiilor pe care le executa, sau chiar ascunsa, selectand si executand din meniul View, optiunea Toolbar.
Pe bara de instrumente (vizibila in fig.5.29) sunt afisate pictogramele:

![]()
![]()
![]()



![]()
![]()
![]() Lucrul
cu panourile in Windows Explorer
Lucrul
cu panourile in Windows Explorer
Caracteristica esentiala a ferestrei (zonei de lucru) Windows Explorer este divizarea in doua panouri (stanga si dreapta).
Panoul din stanga permite trei mari posibilitati de lucru:
▪ prezentarea schematica a unitatilor de discuri magnetice si folder-elor de pe suprafata de lucru (Desktop) existente in calculator si in alte calculatoare (daca se lucreaza in retea) si deplasarea (navigarea) rapida prin structura de folder-e;
▪ afisarea unei imagini elegante a structurii folder-elor;
▪ copierea sau mutarea de documente prin alunecare si fixare.
Panoul din dreapta este panoul cel mai folosit pentru efectuarea de operatii cu fisiere si documente: deschidere, copiere, mutare, stergere si alte operatii. In acest panou sunt afisate in detaliu folder-ele selectate in panoul din stanga.
In panoul din stanga toate obiectele afisate pe suprafata de lucru (desktop), sunt insotite de pictograma specifica si de numele corespunzator. Unele dintre obiecte au in fata pictogramei semnul +, respectiv semnul ─. Semnul (plus) mentioneaza ca obiectul respectiv este afisat sub forma restransa, avand in subordine (continand) cel putin un folder, iar semnul ─ (minus) arata ca obiectul este afisat sub forma expandata. Executand un click de mouse pe semnul plus, obiectul este afisat expandat, iar cu un click pe semnul minus, obiectul se afiseaza sub forma restransa. De asemenea, executand un click pe un obiect din panoul din stanga, pictograma obiectului se deschide ca o carte, iar in panoul din dreapta se afiseaza continutul acestui obiect (folder-e si/sau fisiere).
In panoul din dreapta se afiseaza continutul folder-ului selectat in panoul din stanga. Acest continut poate fi afisat in mai multe moduri de prezentare (cu pictograme mari sau mici, ca o lista simpla sau detaliata) in functie de pictograma selectata pe bara de unelte de lucru (fig.5.26). De asemenea, in acest panou se pot executa alte operatii, folosind celelalte pictograme sau optiunile corespunzatoare din bara de meniuri (File, Edit, View, Favorites, Tools, Help).
Daca numarul obiectelor afisate pe suprafata de lucru este mai mare decat spatiul de afisare (pe verticala) disponibil pe panou sau daca latimea panoului nu este suficient de mare pentru afisarea in intregime a structurii sau continutului unui folder selectat, atunci pe panoul respectiv apar (automat) barele de derulare (pe verticala sau orizontala) cu cele doua butoane de derulare. Pentru a vizualiza in intregime continutul unui panou se fixeaza indicatorul mouse-ului pe unul din cele doua butoane de derulare si printr-un click pe butonul din stanga se poate deplasa continutul panoului cu cate un rand sau coloana in directia respectiva. Mai rapid deplasarea se poate face prin fixarea indicatorului mouse-lui pe bara de derulare, apoi executand click pe butonul din stanga si tragand mouse-ul in directia dorita se poate afisa orice parte a continutului panoului.
Suprafata de afisare a celor doua panouri se poate modifica, marind sau micsorand latimea unui panou fata de celalalt panou. In acest scop, pe bara verticala care separa cele doua panouri se fixeaza indicatorul mouse-lui, se asteapta pana cand acesta se transforma intr-o sageata dubla, se apasa butonul din stanga si tinandu-l apasat se trage mouse-ul in directia dorita si se elibereaza butonul dupa ce s-a obtinut suprafata de afisare in marimea dorita. Este posibila marirea sau micsorarea ferestrei de baza Windows Explorer, folosind butonul de maximizare situat in grupul celor trei butoane din partea dreapta a barei de titlu sau tragand cu mouse-ul de coltul din dreapta jos al ferestrei, in directia dorita.
|
Politica de confidentialitate | Termeni si conditii de utilizare |

Vizualizari: 1559
Importanta: ![]()
Termeni si conditii de utilizare | Contact
© SCRIGROUP 2025 . All rights reserved