| CATEGORII DOCUMENTE |
Orice document creat cu ajutorul aplicatiei Word se bazeaza pe un sablon (template). Un sablon este un model de document.
Unele sabloane nu contin text, deci se va avea la dispozitie un document gol, cu cateva elemente generale de formatare, in care se poate introduce textul dorit. Alte sabloane contin text si/sau elemente detaliate de formatare. De exemplu, daca se scriu foarte multe scrisori de afaceri, se poate folosi un sablon care contine data, adresa si formula de incheiere. Cand se creeaza un nou document pe baza aceluiasi sablon, toate aceste elemente vor fi introduse in mod automat in document - raman de introdus doar celelalte elemente componente. Daca un sablon contine elemente de formatare, toate documentele bazate pe sablonul respectiv vor avea un aspect asemanator (de exemplu, acelasi font si aceleasi margini).
Word contine o multitudine de sabloane predefinite, care se pot folosi direct. Aceste sabloane acopera o paleta larga de tipuri de documente, cum ar fi formulare de fax, note informative, scrisori de afaceri, sau pagini Web. Se pot crea si alte sabloane de catre utilizator.
Deschiderea programului Word coincide cu deschiderea in mod automat a unui document gol. Daca programul este deja deschis, se poate crea un document gol executand clic pe butonul New de pe bara cu instrumente.
Pentru a incepe un document pornind de la un alt sablon, care contine anumite elemente, se vor efectua pasii urmatori:
1. Se executa clic pe File, New. Pe ecran va aparea caseta de dialog New (fig. 2.4.).
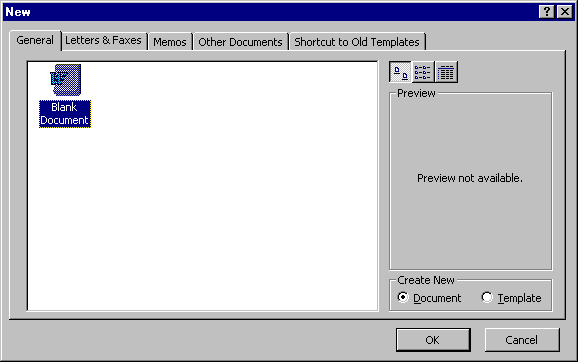
Fig. 2.4. Caseta de dialog New
2. Etichetele din partea de sus a casetei de dialog contin listele cu diferite categorii de sabloane. Executand clic pe eticheta ce corespunde categoriei in care se incadreaza documentul care va fi creat.
3. Se executa clic pe pictograma ce corespunde sablonului dorit. Daca exista o imagine a sablonului, aceasta va aparea in zona Preview.
4. Executand clic pe OK Word va crea documentul si il va afisa pe ecran, pregatit pentru editare.
Unele sabloane contin un text cu rol de marcaj de rezervare, care trebuie inlocuit. De exemplu, sabloanele pentru curriculum vitae contin un nume si o biografie fictive, care trebuie sterse si inlocuite cu propriile date.
Cand se creeaza un nou document in Word, acesta este salvat temporar in memoria calculatorului, sub denumirea prestabilita Documentn, unde n este un numar care creste cu 1 o data cu fiecare document nedenumit. Word nu "tine minte" documentul decat pana cand se inchide programul sau calculatorul. Pentru a salva un document, astfel incat sa poata fi redeschis ulterior, trebuie sa i se atribuie o denumire si sa fie salvat pe disc. Pasii ce trebuie efectuati sunt urmatorii:
1. Se executa clic pe File, Save sau pe butonul Save de pe bara cu instrumente standard. Pe ecran va aparea caseta de dialog Save As (fig. 2.5.).
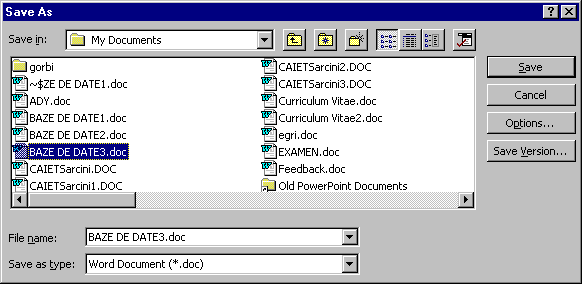
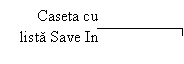
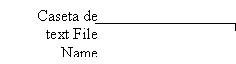
Fig. 2.5. Caseta de dialog Save As
2. In caseta de text File Name se va scrie numele care va fi atribuit fisierului cu documentul respectiv. Numele poate avea pana la 255 de caractere si este recomandabila alegerea unui nume sugestiv pentru continutul fisierului.
3. Daca se doreste salvarea documentului in alt director sau pe alta unitate de disc, se executa clic pe sageata orientata in jos Save In si se selecteaza un alt director si/sau unitate de disc.
4. Se executa clic pe Save. Documentul va fi salvat pe disc, iar denumirea care i-a fost atribuita va aparea pe bara de titlu.
Se poate deschide orice document creat in Word sub Windows, pentru a lucra in continuare. Se pot deschide si documente care au fost create cu alte procesoare de text, cum ar fi WordPerfect.
Pentru a deschide un fisier existent, se executa clic pe File, Open sau pe butonul Open de pe bara cu instrumente standard. Pe ecran va aparea caseta de dialog Open (fig. 2.6.).
Lista derulanta Look In Butonul Up One Level Butonul Preview
![]()
Lista
File (a
fisierelor)
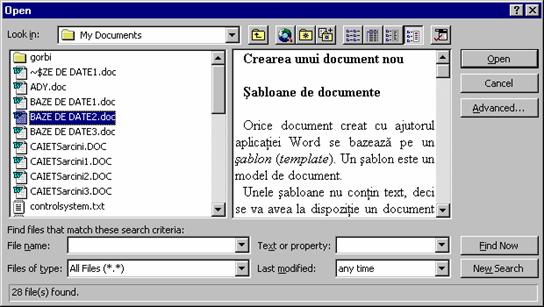
![]()
![]()
![]()
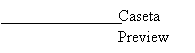
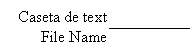
![]()
Fig.
2.6. Caseta de dialog Open
Pentru a deschide un fisier se executa clic pe denumirea lui in lista fisierelor sau se scrie numele lui in caseta cu lista File Name; apoi se apasa tasta Enter sau se executa clic pe butonul Open.
Word poate efectua o cautare in intregul document pentru a localiza un anumit text. In configuratia prestabilita, Word cauta in intregul document.
Pentru a cauta un anumit text, se selecteaza un bloc de text (daca este cazul). Apoi se efectueaza pasii urmatori:
1. Se executa clic pe Edit, Find sau se apasa Ctrl+F. Pe ecran va aparea caseta de dialog Find (fig.2.7.).
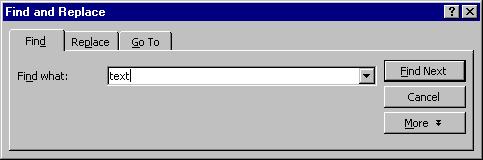
Fig. 2.7. Eticheta Find din caseta de dialog Find and Replace
2. In caseta de text Find What se scrie textul care trebuie gasit. Textul introdus este numit sablon de cautare.
3. Se executa clic pe Find Next. Word va cauta in document un text care corespunde sablonului de cautare. Daca gaseste un astfel de text, il selecteaza in document si se opreste; caseta de dialog Find ramane pe ecran.
4. Se executa clic pe Find Next pentru a continua cautarea dupa alte aparitii ale sablonului de cautare in document; sau se apasa taste Esc pentru a inchide caseta de dialog si a reveni in document. Textul gasit va ramane selectat.
Cand operatia de cautare a fost efectuata in intregul document , va fi afisat un mesaj. Acesta poate informa ca sablonul de cautare nu a putut fa gasit in text, sau ca operatia de cautare a fost incheiata.
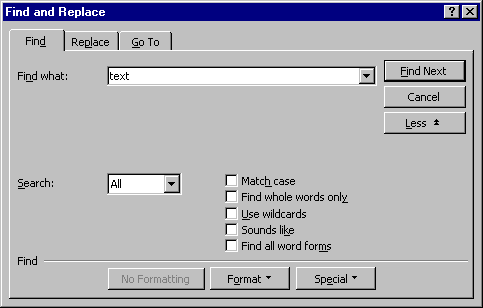
Operatia de cautare localizeaza, in configuratia prestabilita,
sablonul de cautare specificat, fara sa ia in considerare daca literele sunt
scrise cu majuscula sau minuscula, ori daca este vorba de un cuvant intreg sau
numai de o parte a unui cuvant. De exemplu, daca se introduce sablonul de
cautare "text", Word va gasi "text", "TEXT", "context" etc. Se poate face o
cautare mai stricta folosind optiunile de cautare ale programului Word. Pentru
aceasta trebuie executat clic pe butonul More
din caseta de dialog Find. Caseta de dialog se va mari pentru a prezenta si
alte optiuni (fig. 2.8.).
Fig. 2.8. Alegerea optiunilor pentru comanda Find
Se poate alege dintre urmatoarele optiuni:
Match Case Impune gasirea unei identitati numai cu litera mare sau litera mica. Prin selectarea acestei optiuni, cand se cauta cuvantul "Text" nu se va obtine ca rezultat de cat "Text", nu si "text" sau "TEXT".
Find Whole Words Only In acest caz, nu vor fi gasite decat cuvinte intregi. Daca se selcteaza aceasta optiune, pentru "text" nu se va gasi decat "text", nu si "context", "textual" etc.
Use Wildcards Permite utilizarea caracterelor de inlocuire * si ? in sablonul de cautare. Caracterul de inlocuire * substituie orice cuvant cu 0 sau mai multe caractere necunoscute, caracterul de inlocuire ? substituie orice caracter individual necunoscut. Astfel, sablonul de cautare "te?t" va avea ca rezultat "text" si "test", nu insa si "testat" sau "tet". Iar sablonul "te*t" va avea ca rezultat "text", "test", "testat" etc.
Sounds Like Pentru gasirea cuvintelor care se pronunta similar cu sablonul. Daca se selecteaza aceasta optiune, de exemplu, pentru "their" va fi gasit si "there".
Find All Word Forms Localizeaza toate formele care fac parte din sablonului de cautare. De exemplu, "sit" va avea ca rezultat nu numai "sit", ci si "sat" si "sitting".
Pentru a controla nivelul cautarii, se executa clic pe sageata de derulare Search si se selecteaza una din urmatoarele optiuni:
All Pentru cautarea in intregul document.
Down Pentru cautarea incepand de la cursor pana la sfarsitul documentului.
Up Pentru cautarea de la cursor pana la inceputul documentului.
Comanda Replace din Word permite cautarea unui anumit text si inlocuirea cu altul. Aceasta operatie poate fi utila daca, de exemplu, s-a scris gresit acelasi cuvant de mai multe ori in acelasi document. Pentru a inlocui textul, se efectueaza pasii urmatori:
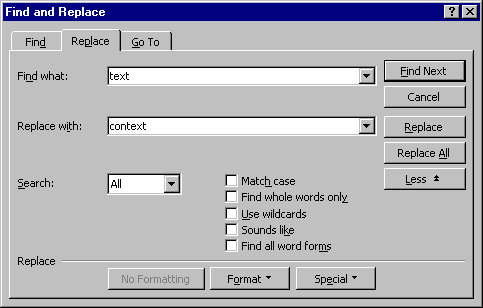
1. Se executa clic pe Edit,
Replace sau se apasa Ctrl+H. Pe
ecran va aparea caseta de dialog Replace (fig.2.9.).
Fig. 2.9. Eticheta Replace din caseta de dialog Find and Replace
2. In caseta de text Find What, se introduce textul care va fi inlocuit.
3. In caseta de text Replace With, se introduce textul de inlocuire.
4. Executand clic pe Find Next se va localiza si selecta prima aparitie a textul cautat.
5. Pentru fiecare aparitie pe care o gaseste programul, se poate raspunde folosind urmatoarele butoane:
Executand clic pe Replace se va inlocui textul selectat in document si se va localiza apoi urmatoarea aparitie.
Executand clic pe Find Next se va lasa nemodificat textul gasit in document si se va localiza urmatoarea aparitie.
Executand clic pe Replace All se vor inlocui toate aparitiile textului cautat, in intregul document.
|
Politica de confidentialitate | Termeni si conditii de utilizare |

Vizualizari: 1426
Importanta: ![]()
Termeni si conditii de utilizare | Contact
© SCRIGROUP 2025 . All rights reserved