| CATEGORII DOCUMENTE |
FORMATAREA TEXTELOR
Nu exista nici un dubiu: nu numai continutul textului conteaza! Indiferent de destinatia acestuia, un text frumos prezentat, aranjat in pagina, riguros sistematizat in paragrafe este mai usor de citit. Elementele de formatare va permit sa evidentiati anumite idei sau paragrafe, sa atrageti atentia vizual asupra unor aspecte importante.
Pentru multi utilizatori, functiile variate de formatare (aranjare) a documentelor reprezinta poate cea mai atragatoare caracteristica a programului Word. Va recomandam, mai ales la inceput, sa scrieti textul, sa il salvati si dupa aceea sa va ocupati de formatarea lui.
Pe scurt, iata care sunt principalele elemente de formatare ale programului Word:
Listele (ca aceasta) care va permit sa prezentati sintetic elementele unei argumentatii, sa enumerati diverse aspecte corelate, sa va sintetizati ideile facandu-le mai usor de inteles.
Scrierea pe una, doua sau mai multe coloane.
Evidentierea unor portiuni de text prin incadrarea acestora intr-un chenar.
Folosirea unor optiuni speciale privind font-urile.
Alegerea distantei dintre randuri, a distantei dintre paragrafe.
Alinierea textului
Indentarea paragrafelor (nu este necesar ca toate paragrafele sa aiba aceeasi forma).
Folosirea tabelelor.
1 Liste
Pe bare de instrumente de formatare aveti la dispozitie doua butoane pentru crearea listelor: lista cu numere sau cu buline. Puteti selecta una dintre ele si linia pe care se afla promptul se va transforma in prima linie a unei liste. Pentru a trece la linia urmatoare a listei, apasati Enter. In cazul in care alcatuti o lista numerotata, veti vedea ca programul Word gestioneaza pentru dumneavoastra aceasta lista.
Aveti posibilitatea sa realizati o lista cu mai multe nivele de ierarhizare (liste incluse). Pentru aceasta, atunci cand ati trecut la o noua linie (prima a listei incluse), apasati butonul Increase Indent. Pentru a reveni, apasati butonul Decrease Indent.
Puteti alege, de asemenea, din meniul Format, caseta de dialog Bullets and Numbering si alte simboluri sau modalitati de prezentare a listei. Mai mult, aceasta caseta de dialog va permite sa gestionati listele si sa stabiliti amanunte estetice, cum ar fi pozitionarea semnului sau dimensiunea acestuia. Puteti comanda renumerotarea unei liste sau continuarea numerotarii relativ la lista anterioara din text.
2. Coloane
Pentru a transforma un text deja scris intr-un text pe doua sau mai multe coloane, selectati cu mouse-ul portiunea de text pe care vreti sa o formatati in acest mod (sau Ctrl+A pentru a selecta tot textul) si apasati butonul Columns de pe bara de instrumente standard. Va aparea o caseta de dialog in care sunt afisate (sugerate) patru coloane, plimband cursorul peste ele, veti vedea ca se selecteaza una, doua, trei sau patru coloane. Alegeti optiunea dorita sau Cancel daca v-ati razgandit.
Caseta de dialog Columns din meniul Format va permite sa va dimensionati coloanele, spatiul dintre ele, putand scrie in continuare in text, formatarea pastrandu-se.
3 Alinierea textului
Alinierea textului este cea mai simpla optiune de formatare. Din acest punct de vedere aveti:
Aliniere la stanga (Left)
Text centrat (Center), optiune foarte buna pentru titluri.
Aliniere la dreapta (Right)
Justified - textul incadrat in pagina, aliniat la ambele margini (stanga si dreapta).
Puteti selecta aceste optiuni fie cu ajutorul celor patru butoane de pe bara de instrumente de formatare, fie din meniul Format, in caseta de dialog Paragraph.optiunea Alignment.
4 Chenare
Pentru a evidentia o idee sau un paragraf, pe langa efectele speciale (litere ingrosate, italice, litere mari, etc.) puteti incadra intr-un chenar un paragraf sau o portiune de text, folosind efecte de umbrire. Pentru aceasta selectati din meniul Format caseta de dialog Borders and Shading. Alegeti tipul de contur dorit, grosimea liniei si culoarea ei, precum si culoarea 'umbrei' (fondul din interiorul casetei). Apasati butonul OK. Daca nu sunteti multumit, apasati butonul Undo sau redeschideti caseta de dialog anterioara.
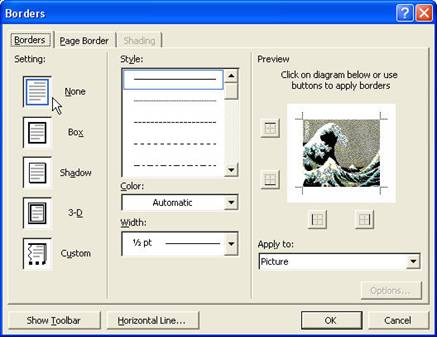
5 Folosirea unor optiuni speciale privind caracterele
Alte optiuni privind font-urile cu care scrieti pot fi gasite in caseta de dialog Font din cadrul meniului Format.
Dintre acestea:
Superscript, pentru a adauga un indice sus, adica asa1.
Strikestrough, in acest caz textul apare taiat de o linie.
Subscript, util pentru indici, ca de exemplu CO2.
Din aceeasi caseta de dialog puteti alege si alte moduri de subliniere, din lista derulanta Underline.
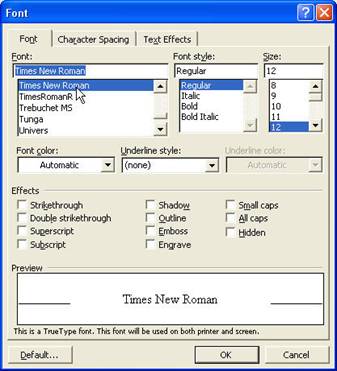
6 Alegerea distantei dintre randuri si paragrafe
In caseta de dialog Paragraph din meniul Format veti gasi o multime de optiuni. Printre acestea:
Lista derulanta Line spacing va permite sa modificati distanta dintre randuri.
Stabilirea distantelor fata de marginile documentului (casetele Indentation).
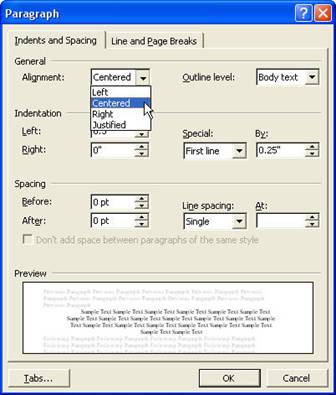
7 Simboluri
Daca aveti nevoie sa introduceti unele caractere speciale (¥ , , A) folositi meniul Insert, optiunea Symbol, care va pune la dispozitie dintr-o caseta de dialog mai multe seturi de caractere. Consultati-le si selectati caracterul care va intereseaza cu ajutorul butonului din stanga al mouse-ului (acest caracter va aparea marit), apoi apasati butonul Insert. Simbolul va aparea in text acolo unde se afla promptul. Daca folositi de mai multe ori in text acelati simbol special, puteti sa va definiti un Shortcut Key - scurtatura (o combinatie de taste care, apasate direct, va scutesc de a mai apela de fiecare data meniul Insert).
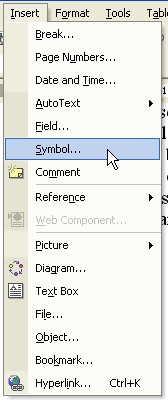
8 Aranjarea textului in pagina
Pentru aranjarea textului in pagina, puteti folosi atat comenzile din caseta de dialog Paragraph - din meniul Format, cat si caseta de dialog Page Setup din meniul File. Ca sa nu faceti treaba de mai multe ori, va sugeram urmatoarea operatie: selectati din meniul Tools, caseta de dialog Options, General. Din lista derulanta cu unitati de masura (measurement units) selectati centimetrii sau milimetrii, nu inci.
Dupa ce ati facut aceasta, intrati in meniul File, caseta de dialog Page Setup. Aici selectati din caseta Paper Size (dimensiunea hartiei) marimea dorita.. Apoi reveniti in caseta Margins si introduceti dimensiunile dorite pentru marginea textului: Up (partea de sus), Down (partea de jos), Left (stanga) si Right (dreapta).
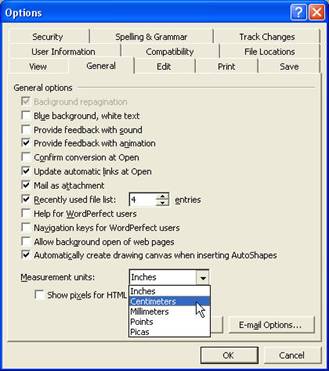
9 Numerotarea paginilor
Pentru a introduce numerele paginilor documentului dumneavoastra, selectati din meniul Insert comanda Page Numbers. Caseta de dialog va permite sa alegeti daca numarul paginii va fi scris sus sau jos (Header sau Footer) si cum va fi aliniat: central sau lateral (stanga sau dreapta).
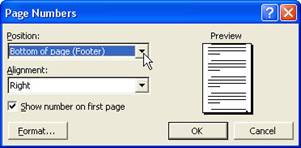
Daca doriti ca numerotarea sa nu inceapa cu pagina 1, apasati butonul Format (apare o noua caseta), iar in casuta linga care scrie Start at (incepe la), introduceti numarul dorit pentru prima pagina.
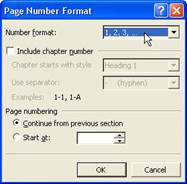
Daca doriti ca o anumita sectiune a documentului sa inceapa pe pagina noua exista o alta comanda: din meniul Insert se activeaza Break (intrerupere). Din caseta de dialog puteti selecta Page Break (trecerea la o pagina noua).
10 Tabele
Cea mai simpla modalitate in lucrul cu tabele in cadrul programului Word este:
introducerea se poate face cu butonul Insert Table de pe bara de instrumente standard sau cu aceeasi comanda din meniul Table. Caseta de dialog permite selectarea numarului de coloane (columns) si linii (rows). Word-ul va pune la dispozitie o serie de tipuri de tabele pe care le puteti alege folosind optiunea AutoFormat.
Pentru a introduce date intr-o caseta a tabelului, trebuie sa activati caseta, executand click cu mouse-ul in interiorul ei. Asupra tabelelor puteti realiza urmatoarele actiuni:
modificarea latimii coloanelor se face mutand marcajele de pe rigla din partea de sus a ferestrei destinata documentului;
modificarea inaltimii coloanelor se face mutand marcajele de pe rigla dintre randuri;
puteti insera/sterge linii folosind comenzile Insert/Delete Rows si puteti insera/sterge coloane folosind Insert/Delete Columns;
puteti sa uniti doua celule ale tabelului folosind optiunea Merge Cells;
puteti sorta (aranja) intr-o anumita ordine folosind optiunea Sort;
folosind optiunea Formula puteti face calcule matematice asupra datelor din tabel: total, medie, etc.
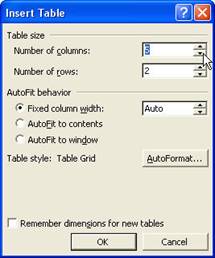
|
Politica de confidentialitate | Termeni si conditii de utilizare |

Vizualizari: 1398
Importanta: ![]()
Termeni si conditii de utilizare | Contact
© SCRIGROUP 2025 . All rights reserved