| CATEGORII DOCUMENTE |
Adaugarea unor chenare si culori in fundalul celulelor
In aceasta lectie veti invata sa adaugati atribute estetice la foaia de calcul prin intermediul chenarelor si a culorilor de fundal.
Cand lucrati cu foile de calcul afisate pe ecran, veti observa ca fiecare celula este delimitata de liniile de retea care o inconjoara. In mod normal, aceste linii de retea nu sunt tiparite; chiar daca optati pentru tiparirea lor, ele pot parea estompate. Pentru ca la tiparire (si, in fond, chiar si pe ecran) sa obtineti linii mai bine definite, puteti sa adaugati chenare unor celule selectate, sau unui intreg domeniu de celule. Chenarul poate aparea pe toate cele patru laturi ale celulei, sau numai pe laturile selectate, dupa cum doriti dumneavoastra.
![]() Liniile de retea nu apar la tiparire? In Excel 97, ca si in Excel 95, liniile de retea nu sunt
tiparite in configuratia prestabilita. Dar, daca doriti ca si liniile de retea
sa fie tiparite, este recomandabil sa vedeti mai intai care va fi rezultatul;
deschideti meniul File si selectati Page Setup, executati clic pe eticheta Sheet, selectati Gridlines, apoi executati clic pe OK.
Liniile de retea nu apar la tiparire? In Excel 97, ca si in Excel 95, liniile de retea nu sunt
tiparite in configuratia prestabilita. Dar, daca doriti ca si liniile de retea
sa fie tiparite, este recomandabil sa vedeti mai intai care va fi rezultatul;
deschideti meniul File si selectati Page Setup, executati clic pe eticheta Sheet, selectati Gridlines, apoi executati clic pe OK.
Pentru a adauga chenare la o celula sau unui domeniu de celule, efectuati urmatorii pasi:
Selectati celula (celulele) in jurul careia (carora) vreti sa apara chenarul.
Deschideti meniul Format si selectati Cells. Pe ecran va aparea caseta de dialog Format Cells.
Selectati un stil
de chenar
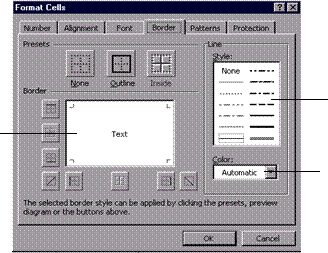
Selectati pozitia
chenarului
Executati clic pe eticheta Border pentru a vedea optiunile pentru chenare, ca in figura 17.1.
Selectati o culoare pentru chenar
Figura 17.1 Selectati optiunile
pentru chenar din caseta de dialog Format Cells.
Selectati pozitia dorita, stilul (grosimea liniei) si culoarea chenarului. Puteti sa executati clic chiar in interiorul casetei Border, sau puteti executa clic pe un buton pentru un model de chenar prestabilit.
Executati clic pe OK sau apasati tasta Enter.
![]() Ascunderea liniilor de retea Cand adaugati chenare intr-o foaie de calcul, poate fi nevoie sa
ascundeti liniile de retea pentru a avea o imagine mai buna asupra modului in
care vor aparea chenarele la tiparire. Deschideti meniul Tools, selectati Options,
executati clic pe eticheta View si
selectati Gridlines pentru a elimina
marcajul de validare din caseta corespunzatoare. Desigur, selectarea acestei
optiuni nu influenteaza tiparirea liniilor de retea, ci numai afisarea lor pe
ecran.
Ascunderea liniilor de retea Cand adaugati chenare intr-o foaie de calcul, poate fi nevoie sa
ascundeti liniile de retea pentru a avea o imagine mai buna asupra modului in
care vor aparea chenarele la tiparire. Deschideti meniul Tools, selectati Options,
executati clic pe eticheta View si
selectati Gridlines pentru a elimina
marcajul de validare din caseta corespunzatoare. Desigur, selectarea acestei
optiuni nu influenteaza tiparirea liniilor de retea, ci numai afisarea lor pe
ecran.
Pentru a adauga rapid chenare, selectati celulele in jurul carora vreti sa apara chenarul, apoi executati clic pe sageata de derulare Borders de pe bara cu instrumente de formatare. Executati clic pe tipul de chenar dorit. Daca executati clic pe butonul Borders (in loc sa executati clic pe sageata), Excel aplica automat celulelor selectate linia de chenar pe care ati selectat-o cel mai recent.
Pentru a obtine un efect simplu, dar eficient, puteti sa adaugati culori de fundal in foile de calcul. In acest fel puteti obtine un fundal gri sau de o anumita culoare pentru celule. Puteti sa folositi culori de baza sau nuante, pentru a obtine cu exactitate efectul dorit. Pentru a reduce intensitatea culorii selectate, puteti folosi o textura, de exemplu o hasura. In figura 17.2 puteti vedea cateva dintre efectele pe care le obtineti adaugand culori in fundalul celulelor.
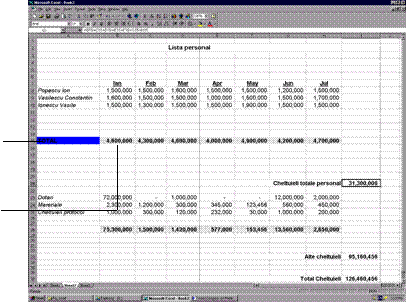 |
|
de
tip textura
Culoare de fundal
Figura 17.2 O foaie de calcul avand culori in fundalul celulelor.
Pentru a aplica niste culori in fundalul celulelor, efectuati pasii urmatori. Pe masura ce faceti selectiile, nu uitati ca, daca vreti sa tipariti foaia de calcul pe o imprimanta alb-negru, frumoasele culori alese nu vor fi suficient de puternice pentru a crea efectul dorit. Selectati culorile care au un contrast suficient de puternic si folositi comanda Print Preview (prezentata in lectia 10) pentru a vedea rezultatul in alb-negru, inainte de a tipari.
Selectati celula (celulele) careia vreti sa ii (le) aplicati o culoare de fundal.
Deschideti meniul Format si selectati Cells.
Executati clic pe eticheta Patterns. Excel va afisa optiunile pentru culorile de fundal (vezi figura 17.3).
Executati clic pe sageata de derulare Pattern si veti vedea o paleta cu toate culorile si texturile disponibile. Selectati culoarea de fundal si textura pe care vreti sa le folositi. Dintre optiunile Color puteti sa selectati o culoare pentru fundalul general. Optiunea Pattern va permite sa selectati o textura alb-negru sau una color, care va fi plasata deasupra culorii de fundal generale. In caseta Sample apare o imagine a rezultatului selectiilor.
Selectati o culoare de fundal generala
pentru celula selectata
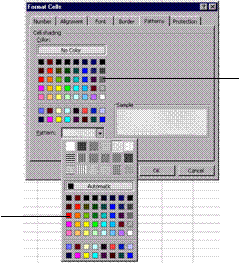
Cand sunteti satisfacut de rezultat,
executati clic pe OK sau apasati
tasta Enter.
Selectati o textura pentru a fi plasata deasupra culorii de fundal
Figura 17.3 Selectarea culorii de fundal si a texturii
O metoda rapida pentru introducerea unei culori pentru fundalul celulelor (fara textura) presupune selectarea celulelor respective, executarea unui clic pe sageata de derulare Fill Color si apoi pe culoarea pe care vreti s-o folositi.
![]() Colorare rapida Pentru a adauga culoarea cu ajutorul butonului Fill Color, executati
clic chiar pe acel buton - nu trebuie sa mai executati clic pe sageata din
dreapta lui.
Colorare rapida Pentru a adauga culoarea cu ajutorul butonului Fill Color, executati
clic chiar pe acel buton - nu trebuie sa mai executati clic pe sageata din
dreapta lui.
Daca fundalul este prea intunecat, ati putea folosi butonul Font Color (la dreapta butonului Fill Color) pentru a alege o culoare mai deschisa pentru font.
Facilitatea AutoFormat va usureaza intr-o oarecare masura munca de formatare. AutoFormat va ofera 16 formate de tabel preconfigurate pe care le puteti folosi intr-o foaie de calcul.
Pentru a folosi formate preconfigurate, efectuati pasii urmatori:
Selectati foaia (foile) de calcul si celula (celulele) ce contin datele pe care vreti sa le formatati.
Deschideti meniul Format si selectati AutoFormat. Pe ecran va aparea caseta de dialog AutoFormat, ca in figura 17.4
In lista Table Format selectati formatul preconfigurat pe care vreti sa-1 folositi. Cand selectati un format, Excel vi-1 arata in caseta Sample.
Pentru a exclude anumite elemente din AutoFormat, executati clic pe butonul Options si alegeti atributele de formatare pe care vreti sa le dezactivati.
Executati clic pe OK, iar Excel va formata tabelul pentru a arata ca in caseta Sample,
![]() Deformatarea unui format AutoFormat Daca nu va place rezultatul obtinut in urma utilizarii
functiei AutoFormat in foaia de calcul, selectati tabelul, deschideti meniul Format si selectati AutoFormat. Din lista Table Format selectati None pentru a elimina formatul
AutoFormat.
Deformatarea unui format AutoFormat Daca nu va place rezultatul obtinut in urma utilizarii
functiei AutoFormat in foaia de calcul, selectati tabelul, deschideti meniul Format si selectati AutoFormat. Din lista Table Format selectati None pentru a elimina formatul
AutoFormat.
In caseta Sample
puteti vedea tabelul preconfigurat Executati
clic pe butonul Options pentru a vedea elementele care constituie
atributele de formatare ale tabelului selectat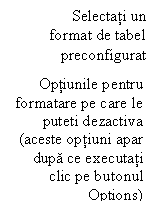
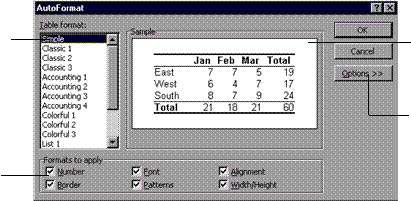
Figura 17.4 Folositi caseta de dialog AutoFormat pentru a selecta un format preconfigurat.
Excel va ofera doua moduri de a copia si a lipi atribute de formatare:
Puteti folosi comanda Edit, Copy, iar apoi comanda Edit Paste Special si sa selectati Formats din optiunile Paste in caseta de dialog Paste Special.
Puteti folosi butonul Format Painter de pe bara cu instrumente standard.
Format Painter va permite sa copiati si sa lipiti atributele de formatare pe care le-ati mai folosit anterior intr-un registru de calcul. Iata ce trebuie sa faceti pentru aceasta:
Selectati celulele ce contin atributele pe care vreti sa le copiati.
Executati clic pe butonul Format Painter de pe bara cu instrumente standard. Excel le va copia. Indicatorul mouse-ului va lua forma unei pensule cu un semn + alaturi.
Executati clic si trageti mouse-ul peste celulele carora vreti sa le aplicati atributele de formatare copiate.
Eliberati butonul mouse-ului, iar Excel va copia atributele si le va aplica celulelor selectate.
![]() Copiere mai rapida Pentru a formata concomitent mai multe sectiuni, executati dublu clic pe
butonul Format Painter. Apoi trageti
mouse-ul peste prima sectiune pe care vreti sa o formatati. Cursorul va pastra
forma de pensula, ceea ce inseamna ca puteti sa continuati selectarea altor
celule pe care vreti sa le formatati. Cand terminati, apasati tasta Esc pentru a reveni la forma obisnuita
a cursorului.
Copiere mai rapida Pentru a formata concomitent mai multe sectiuni, executati dublu clic pe
butonul Format Painter. Apoi trageti
mouse-ul peste prima sectiune pe care vreti sa o formatati. Cursorul va pastra
forma de pensula, ceea ce inseamna ca puteti sa continuati selectarea altor
celule pe care vreti sa le formatati. Cand terminati, apasati tasta Esc pentru a reveni la forma obisnuita
a cursorului.
Daca doriti sa scoateti in evidenta anumite valori din foaia de calcul, puteti folosi formatarea conditionala. De exemplu, daca doriti sa evidentiati toate vanzarile pentru un anumit produs, puteti aplica rosul, cu atribut conditional, pentru fundal.
Pentru a aplica o formatare conditionala, efectuati pasii urmatori:
Selectati celulele pe care vreti sa le formatati.
Deschideti meniul Format si selectati Conditional Formatting. Pe ecran va aparea caseta de dialog Conditional Formatting, ca in figura 17.5.
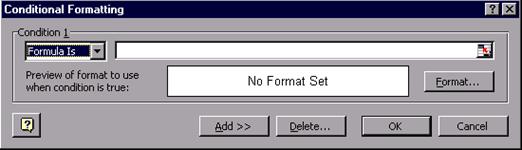
Figura 17.5 Aplicarea atributelor de formatare conditionala pentru evidentierea anumitor valori.
Pentru a aplica un atribut de formatare pe baza valorii din celula selectata, selectati Cell Value Is din lista Condition 1.
Pentru a aplica un atribut de formatare pe baza valorii dintr-o celula din afara domeniului selectat, selectati Formula Is, din Lista Condition 1.
Introduceti valoarea sau formula care vreti sa devina conditia ce stabileste momentul in care poate programul sa aplice atributul de formatare selectat de dumneavoastra. Daca ati optat pentru folosirea unei formule, nu uitati sa introduceti la inceput semnul egal (=).
![]() Utilizarea unei formule Daca la pasul 3 ati ales Formula Is, formula pe care o
veti introduce trebuie sa aiba un rezultat adevarat sau fals (folositi conditia
IF). De exemplu, daca doriti sa formatati cateva celule punand conditia ca
valoarea corespunzatoare din coloana A sa fie mai mica de 20% din vanzarile
estimate (celula D12), puteti folosi urmatoarea formula:
Utilizarea unei formule Daca la pasul 3 ati ales Formula Is, formula pe care o
veti introduce trebuie sa aiba un rezultat adevarat sau fals (folositi conditia
IF). De exemplu, daca doriti sa formatati cateva celule punand conditia ca
valoarea corespunzatoare din coloana A sa fie mai mica de 20% din vanzarile
estimate (celula D12), puteti folosi urmatoarea formula:
=IF(A1%*$D$12,TRUE,FALSE)
Executati clic pe butonul Format si selectati atributul de formatare care vreti sa fie aplicat cand conditia este indeplinita. Executati clic pe OK pentru a reveni in caseta de dialog Conditional Formatting.
(Optional) Daca doriti sa puneti mai multe conditii, executati clic pe Add, dupa care, repetati pasii 3 si 4 pentru a adauga conditia.
Cand terminati introducerea conditiilor, executati clic pe OK.
Puteti sa copiati atributele de formatare conditionala dintr-o celula in alta, folosind butonul Format Painter. Executati clic pe celula ale caror atribute vreti sa le copiati, apoi executati clic pe butonul Format Painter. Dupa aceea, trageti mouse-ul peste celulele in care vreti sa copiati atributele de formatare.
In aceasta lectie ati invatat cateva moduri de imbunatatire a aspectului foilor de calcul. In lectia urmatoare veti vedea cum puteti schimba dimensiunile randurilor si ale coloanelor.
|
Politica de confidentialitate | Termeni si conditii de utilizare |

Vizualizari: 2078
Importanta: ![]()
Termeni si conditii de utilizare | Contact
© SCRIGROUP 2025 . All rights reserved