| CATEGORII DOCUMENTE |
Template (fisiere sablon)
File - New - General Templates

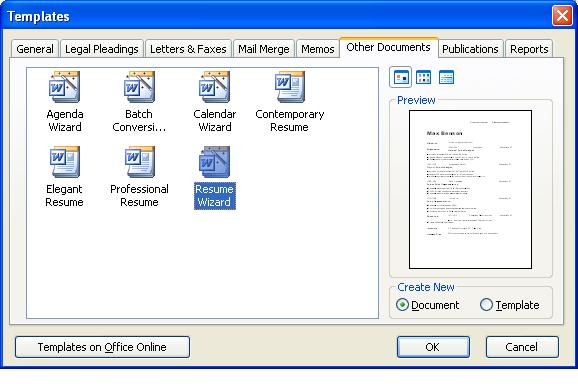
Se deschide fereastra din care vom avea acces la templates (sabloane). Este o fereastra cu mai multe fise (General, Legal Pleading. Reports).
Wizards = Vrajitori
Cea mai rapida cale de creare a unui document - utilizarea "vrajitorilor".
Principalele tipuri de 'vrajitori' existente:
cerere (pledoarie)
plicuri
fax
scrisoare
eticheta
memoriu
agenda
calendar
pagina web personalizata
CV
EXEMPLU - creare calendar
Utilizatorul raspunde la citeva intrebari despre modul de creare si apoi insereaza textele personalizate.
Cind ati deschis 'vrajitorul' calendar apare pe ecran aceasta fereastra de 'discutie'. Pentru a obtine un calendar, trebuie sa dati Next si sa faceti setarile pe care le doriti. In cazul calendarului sint 5 pasi (de la patratelul verde la cel rosu. La alte aplicatii sint mai multi.)
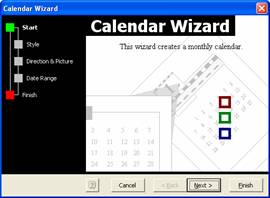
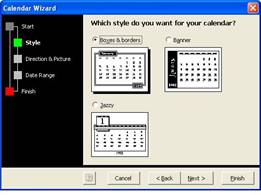
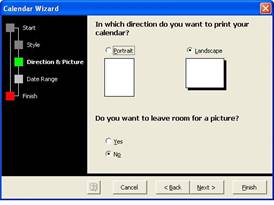
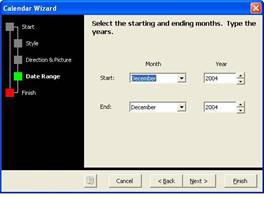
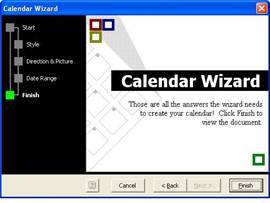
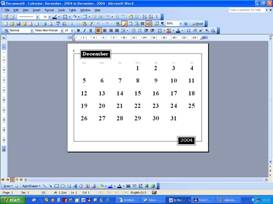
Intrebarile la care trebuie sa raspundeti sint:
Stilul calendarului
orientare si spatiul pentru imagine grafica
domeniul de date din calendar
Fiecare document Word este bazat pe un model - Template.
Model = document special care asigura elemente fundamentale pentru crearea unui document final:
text, imagini si alte obiecte fixe, directive de formatare referitoare la paragrafe
stiluri
intrari in AutoText
prescurtari
macrouri
bare de unelte etc.
Exemplu:
Aveti de intocmit mai multe scrisori de afaceri.
Se creaza un model care contine:
numele unitatii
sigla
data
formule de introducere si de incheiere
Odata creat modelul, el slujeste la orice scrisoare, prin introducerea informatiilor standard.
Pentru a va putea folosi de el, trebuie sa-l salvati ca pe un sablon:
File - Save As - in lista Save As Type se alege Document Template.
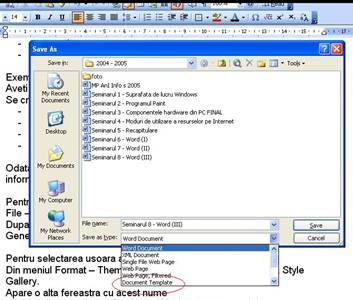
Dupa ce ati facut aceasta salvare, sablonul este disponibil in File - New - General Templates.
Pentru selectarea usoara a modelului - galeria de stiluri
Din meniul Format - Theme - apare o fereastra, se actioneaza Style Gallery.
Apare o alta fereastra cu acest nume
din lista derulanta Template se selecteaza un model
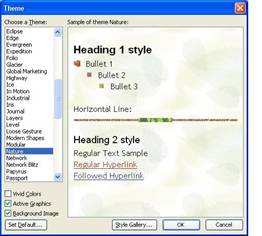
din subfereastra Preview se alege Exemple
prin alegerea Style samples - aveti acces la toate stilurile folosite in modelul selectat. ATENTIE! O data aplicat un model, calculatorul nu va mai sti sa se intoarca la ceea ce ati avut inainte. Daca nu sinteti siguri ca este un model care sa va placa e bine sa salvati fisierul sub un nou nume si sa aplicati modelul acestei copii. Singura modalitate pentru a pastra forma initiala a documentului vostru este de a selecta - [current], inainte de a inchide Gallery Style.
Pentru crearea unui document pe baza unui model:
File - New - apare o fereastra cu acest nume si se alege modelul dorit
Un model poate fi modificat si apoi salvat cu numele original sau cu un nume nou.
Pentru a atasa un document la un alt model
Din meniul Tools - Templates and Add-ins - apare o fereastra de dialog.
Pentru a atasa documentul - Attach - apare fereastra Attach Templates
Lista combinata Look - unitatea si modelul pe care se va baza documentul
In cutia File Name - numele modelului
In lista combinata Files of type - se alege Document Templates (*.dot)
Se da Open - revenire la fereastra anterioara de dialog. Editorul actualizeaza automat numele modelului pe care se bazeaza documentul.
Pentru actualizarea automata a stilurilor - Automatically update document styles
Pentru a adauga la multimea modelelor globale un model oarecare
Tools - Templates and Add-ins - se deschide o fereastra
Lista Global templates and add-ins - toate modelele globale. Cele care sint incarcate si in memorie - marcate cu un V
Daca se vrea adaugarea unui model suplimentar - Add. Se deschide fereastra Add Templates, se selecteaza modelul, se da OK.
Un model poate fi indepartat - selecteaza-l apoi - Remove.
Deselctarea descarca modelul din memorie, dar nu il sterge din lista modelelor globale.
OBSERVATII
Dupa terminarea sesiunii - modelele globale pierd aceasta proprietate
Daca se doreste permanentizarea, trebuie copiate in:
- C:WINDOWSAplications DataMicrosoftWordSTARTUP
Daca se dorete un anumit model accesibil unui document - dezactivare in lista Global templates and add-ins
- C:WINDOWSAplications DataMicrosoftWordSTARTUP
|
Politica de confidentialitate | Termeni si conditii de utilizare |

Vizualizari: 1832
Importanta: ![]()
Termeni si conditii de utilizare | Contact
© SCRIGROUP 2025 . All rights reserved