| CATEGORII DOCUMENTE |
Formatarea datelor in celulele foilor de calcul
Prin formatarea datelor se intelege efectuarea unor operatii pentru a pune in evidenta anumite date din celule si a imbunatati aspectul foilor de calcul. In acest context se poate distinge o varietate de operatii, printre care urmatoarele:
. conversia, aranjarea si afisarea unor date numerice insotite de semnul valutar si semnul procentual, a unor date numerice cu o anumita parte fractionara sau a unor date calendaristice;
. alegerea pentru afisarea datelor a tipului de font, a marimii si culorii fontului;
. alinierea si orientarea in plan orizontal, vertical sau oblig a datelor in celule sau domenii de celule;
. incadrarea in chenare a unor celule sau domenii de celule;
. alegerea unor culori de fundal pentru unele celule sau domenii de celule;
. asigurarea protectiei datelor din unele celule sau domenii de celule.
In mod implicit, dupa prelucrare, multe foi de calcul nu sunt formatate in contextul mentionat, fiind satisfacute aspectele vizuale cerute de utilizatori, insa o anumita formatare poate contribui la interpretarea mai facila a datelor din foile de calcul. Daca un utilizator doreste, totusi, sa efectueze formatarea unor date din unele celule sau domenii de celule, trebuie sa stie ca programul Excel permite:
. formatarea standard a datelor de tip text si pentru celule;
. autoformatarea si formatarea conditionala a celulelor;
. formatarea vizuala, care se refera la tipul si culoarea fontului, la aliniere etc;
. formatarea datelor de tip numeric, care se refera la modul cum se memoreaza, afiseaza si calculeaza datele numerice intr-o foaie de calcul.
1. Operatii de formatare in foile de calcul
Operatiile de formatare in foile de calcul se pot efectua folosind optiunile din meniul Format (fig.8.64), iar cele mai folosite astfel de operatii, efectuand click pe pictogramele de pe bara de instrumente Formatting (fig.8.64).
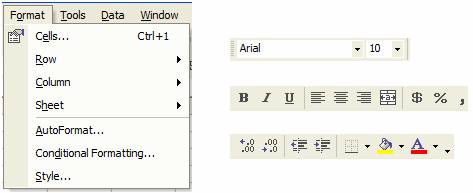
Fig.8.64. Optiunile si pictogramele de formatare
Formatarea celulelor. Aceasta operatie se poate efectua printr-un click pe optiunea Cells. din meniul Format sau pe optiunea Format Cells. din meniul contextual; ca efect, se afiseaza caseta Format Cells (fig.8.65), din care se alege una din cele sase pagini denumite:
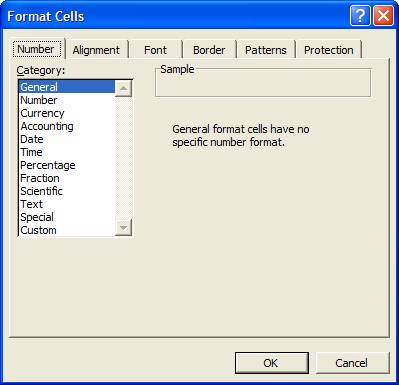
Fig.8.65. Caseta Format Celss afisand paginile pentru formatarea celulelor
. Number, cu formatele (Category:):
▫ General - nu specifica un format numeric; de exemplu: 123;
▫ Number - specifica un format de numar fractionar, cu un anumit numar de cifre fractionare, tip de marcator zecimal (implicit punctul), tip de separator pentru ordinul de marime (implicit virgula), de numar pozitiv si de numar negativ;
▫ Currency - specifica, pentru formatul numeric, simbolul monetar (implicit semnul $); de exemplu: $123.00;
▫ Accounting - specifica formatul numeric, incluzand in coloana marcatorul zecimal si simbolul monetar; de exemplu: $123.00;
▫ Date - specifica
formatul pentru data calendaristica folosit in diferite tari
(inclusiv Romania); de exemplu (implicit):
▫ Time - specifica
formatul pentru timp (mm:ss) folosit in diferite tari (intre care
si Romania); de exemplu:
▫ Percentage - specifica formatul pentru procent (inmulteste numarul dintr-o celula cu 100 si afiseaza rezultatul cu simbolul %); de exemplu: 12300.00%;
▫ Fraction - specifica formatul de diferite tipuri (1/2, 2/4, 4/8, 8/16 etc);
▫ Scientific - specifica formatul stiintific cu un numar de pana la 30 de cifre fractionare: de exemplu: 1.23E+02;
▫ Text - specifica formatul de tip text chiar cand intr-o celula este introdusa o data de tip numeric;
▫ Special - specifica o diversitate de formate pentru: Zip Code (Cod postal), Zip Code + 4, (Cod postal+4), Phone Number (Numar de telefon), Social Security Number (Cod numeric personal); de exemplu Zip Code: 00123;
▫ Custom - specifica diferite formate personalizate de date (ca de exemplu: 0, 0.00, #,##0, #,##0.00);
. Aligment, cu specificatiile:
▫ Text alignment - Horizontal (General, Left (Indent), Center etc), Vertical (Bottom, Center, Justify, Distributed);
▫ Text control - Wrap text, Shrink to fit, Merge cells;
▫ Right-to-left - Text direction: Context, Left-to-Right, Right-to-left;
▫ Orientation - Degrees - orientarea textului cu un numar precizat de grade de la + 90 de grade pana la 90 de grade, adica de la vertical orientat in sus pana la vertical orientat in jos, trecand prin orientat orizontal - zero grade;
. Font, cu specificatiile:
▫ Font : - tipurile de fonturi aranjate alfabetic crescator (implicit Arial);
▫ Underline: - variantele de subliniere (None, Single, Double etc);
▫ Effects - efectele sublinierii: Strikethrough (subliniere pe mijlocul carac-terelor), Superscript (afisare de tip exponent), Subscript (afisare de tip indice);
▫ Font Style: - stilurile de font (Regular, Italic, Bold, Bold Italic);
▫ Size: - dimensiunea fonturilor (8, 9, 10 (implicit), 11, 12, 14 etc);
▫ Color: - culorile fonturilor (Automatic, diverse culori si nuante de culori);
. Border, cu specificatiile pentru diferite tipuri, stiluri si culori de chenare pen-tru celule si marcaje pentru datele din celule;
. Patterns, cu specificatiile:
▫ Cell shading - Color: No Color (implicit) si diferite culori si nuante;
▫ Pattern: - diferite structuri cu diferite culori si nuante de culori;
. Protection, cu specificatiile:
▫ Locked - blocare celule, cu conditia ca foaia de calcul sa fie protejata;
▫ Hidden - ascunde formule, cu conditia ca foaia de calcul sa fie protejata.
Pentru a proteja foaia de calcul se deschide meniul Tools, submeniul Protection si se executa un click pe optiunea Protect Sheet.; ca rezultat se afiseaza caseta Protect Sheet, in care se pot valida operatiile implicate si stabili o parola.
Formatarea randurilor. Aceasta operatie poate fi efectuata deschizand meniul Format, apoi submeniul Row si executand optiunile (fig.8.66):
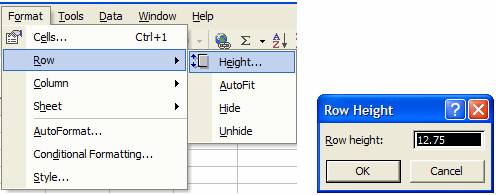
Fig.8.66. Meniul Format, submeniul Row, optiunea Height. si caseta
Row Height afisata pentru ajustarea inaltimii unui rand
. Height., care afiseaza caseta Row Height in care se poate ajusta inaltimea unui rand selectat (fig.8.66);
. AutoFit, care permite activarea dezactivarea ajustarii automate a inaltimii unui rand selectat, astfel incat cel mai inalt caracter sa incapa in rand (fig.8.66);
. Hide, care permite ascunderea unui rand selectat (fig.8.66);
. Unhide, care permite reafisarea randului ascuns (fig.8.66).
Formatarea coloanelor. Aceasta operatie poate fi efectuata deschizand meniul Format, apoi submeniul Column si executand optiunile (fig.8.67):
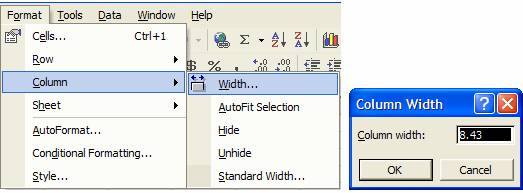
Fig.8.67. Meniul Format, submeniul Column, optiunea Width. si caseta Column Width afisata pentru ajustarea latimii unei coloane
. Width., care afiseaza caseta Column Width unde se poate ajusta latimea unei coloane selectate (fig.8.67);
. AutoFit Selection, care permite activarea dezactivarea ajustarii automate a latimii unei coloane selectate (fig.8.67);
. Hide, care permite ascunderea unei coloane selectate (fig.8.67);
. Unhide, care permite reafisarea coloanei ascunse (fig.8.67);
. Standard Width.,care permite afisarea casetei Standard Width (similara cu caseta Column Width) in care se poate stabili latimea standard (8,43) pentru toate coloanele din foaia de calcul (fig.8.67).
Formatarea foilor de calcul. Aceasta operatie poate fi efectuata deschi-zand meniul Format, apoi submeniul Column si executand optiunile (fig.8.68):
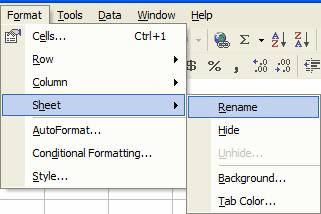
Fig.8.68. Meniul Format si submeniul Sheet cu optiunile aferente
. Rename, care permite redenumirea foii de calcul active (fig.8.68 si fig.8.41);
. Hide, care permite ascunderea foii de calcul active (fig.8.68 si fig.8.41);
. Unhide, care permite reafisarea foii de calcul ascunse (fig.8.68 si fig.8.42);
. Background., care permite afisarea casetei Sheet Background, din care se poate accesa un fisier de tip imagine si apoi introduce imaginea ca fundal intr-o foaie de calcul (fig.8.69). Eliminarea unui fundal se efectueaza executand click pe optiunea Delete Background din submeniul Sheet.
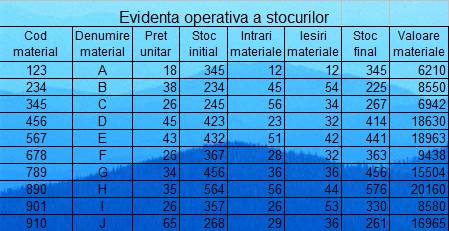
Fig.8.69. Introducerea unui fundal in foaia de calcul
|
Politica de confidentialitate | Termeni si conditii de utilizare |

Vizualizari: 2480
Importanta: ![]()
Termeni si conditii de utilizare | Contact
© SCRIGROUP 2025 . All rights reserved