| CATEGORII DOCUMENTE |
Imagini si obiecte
1 Efecte de text speciale
Pentru a putea introduce efecte speciale pe text se poate folosi programul Word Art. Cu ajutorul acestuia se pot crea titluri sau fragmente de text mai neobisnuite, mai interesante. Pentru aceasta, se selecteaza initial textul dorit, dupa care se acceseaza meniul Insert -> optiunea Picture -> WordArt. Pe ecran va aparea figura din fereastra de mai jos, in care se poate executa click pe forma care se doreste "sa imbrace" textul in prelebil selectat.
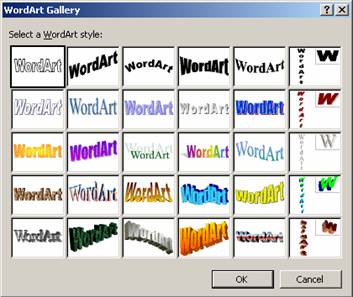
2 Inserarea unei imagini
Imaginile sunt obiecte grafice desenate care pot fi introduce in documentele Word. Unele dintre aceste imagini pot fi gasite in produsul Word cunoscute sub denumirea de ClipArt, iar altele pot proveni din diverse surse.
Pentru a aduce o imagine intr-un document trebuie mumtat punctual de inserare in locul unde se doreste inserarea imaginii, dupa care se acceseaza meniul Insert -> optiunea Picture.
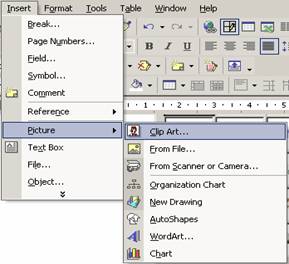
Optiunea Clip Art permite aducerea de imagini dintr-o lista existenta, From File de pe o anumita locatie de pe calculator sau unitati optice peiferice, respectiv From Scanner or Camera poate aduce imagini preluate direct dintr-un scaner sau de pe un aparat foto digital.
3 Casete de text si elemente componente pentru realizarea unui desen
O caseta de text se introduce din meniul Insert -> optiunea Text
Box, sau din bara de desenare (View
-> Toolbars -> Drawing) butonul Text Box ![]() . Intr-o astfel de caseta de text se poate introduce un oarecare text dorit,
iar printr-un dublu click in acea caseta se intra in pagina cu otiuni de formatare
a obiectului respectiv.
. Intr-o astfel de caseta de text se poate introduce un oarecare text dorit,
iar printr-un dublu click in acea caseta se intra in pagina cu otiuni de formatare
a obiectului respectiv.
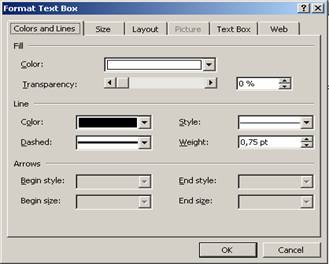
Aici se poate stabili culoarea de umplere (Fill), linia de chenar (Line), marimea (Size), deplasamentul casetei fata de textul exixtent in jurul acesteia (Layout).
In afara de casete de text in Word putem include si alte obiecte de desenare, in interiorul carora putem introduce text prin click pe butonul dreapta al mouse-ului, optiunea Add Text. Aceste obiecte se gasesc pe bara de desenare, prezentata in figura de mai jos
![]()
Astfel, se pot introduce forme regulate, ca dreptunghiuri, linii, cercuri si elipse, sau diferite alte forme de desenare cu preluare din optiunea AutoShapes.
4 Dimensionarea, mutarea, modificrea si stergerea obiectelor grafice
Odata ce a fost creat un desen acesta poate fi modificat sau mutat la nevoie intr-o alta parte a documentului sau, la nevoie, mutat intr-o alta parte a documentului. Pentru aceasta trebuie selectat desenul facut si facute modificarile necesare. In timpul deplasarii obiectului, indicatorul mouse-ului are forma unei cruci de sageti, iar in redimensionarea este marcata de aparitia unei sageti cu doua capete.
Chenarul unui corp de desen se poate
face daca obiectul respectiv a fost selectat, dupa care se acceseaza butonul Line Color ![]() din bara de desenare. Astfel se stabileste
culoarea de chenar din lista propusa de program. Culoarea de umplere a unui
obiect de desenare se face din butonul Fill
Color
din bara de desenare. Astfel se stabileste
culoarea de chenar din lista propusa de program. Culoarea de umplere a unui
obiect de desenare se face din butonul Fill
Color ![]() din bara de desenare.
din bara de desenare.
Pentru steregerea unui obiect se executa click pe respectivul obiect (se selecteaza), dupa care se actioneaza tasta [Del], iar obiectul va fi sters.
5 Optiunea de grupare a obiectelor grafice
Un desen poate fi alcatuit din mai multe obiecte grafice. Pentru ca intre acestea sa existe o unitate, sa nu se disperseze unul de altul in cursul interventiilor ulterioare este bine ca respectivele obiecte sa fie grupate intre ele. Pentru aceasta obiectele care se doresc a se grupa se selecteaza prin click pe butonul stanga al mouse-ului peste fiecare obiect, tinandu-se in permanenta apasata tasta [Shift]. Odata selectat grupul de obiecte, peste grupul respectiv se actioneaza butonul dreapta al mouse-ului, cu optiunea Grouping -> Group. Mai jos este prezentat un caz in care un dreptunghi, o elipsa si o sageata au fost prinse intr-un grup.
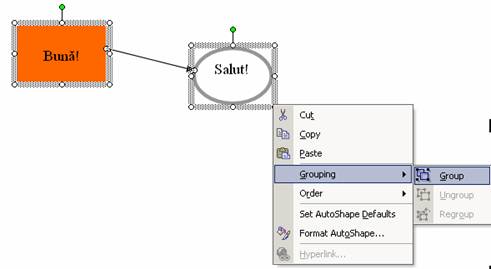
Daca, din anumite motive (ca de pilda, modificarea sau stergerea unui element din grup), se doreste distrugerea unui grup, se selecteaza grupul, click dreapta pe grup si se alege optiunea Ungroup. Daca in grup se doreste aparitia unor noi elemente, sau modificarea unui anumit element, grupul se poate reforma prin click dreapta, dupa care se alege optiunea Regroup.
|
Politica de confidentialitate | Termeni si conditii de utilizare |

Vizualizari: 1843
Importanta: ![]()
Termeni si conditii de utilizare | Contact
© SCRIGROUP 2025 . All rights reserved