| CATEGORII DOCUMENTE |
Imbinare corespondenta
Uneori aveti nevoie sa trimiteti o invitatie sau o
scrisoare la mai multe persoane. Textul invitatiei este acelasi dar destinatarii difera. Pentru a economisi timp Word va ofera functia Imbinare corespondenta(Mail Merge) cu ajutorul careia puteti imbina textul invitatiei cu numele persoanelor care vor primi aceasta invitatie.
Pentru a folosi aceasta functie se acceseaza meniul Instrumente(Tools) - Scrisori si corespondente(Letters and Mailings) - Mail Merge Wizard(Expertul imbinare corespondenta).

Va aparea in partea din dreapta a ecranului o fereastra de dialog unde trebuie urmati 6 pasi.
Alegerea tipului de document (daca dorim sa cream o invitatie vom selecta Scrisori(Letters))
Dupa alegerea tipului de document pentru a trece la urmatorul pas se apasa pe Urmatorul(Next).
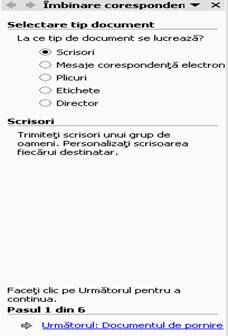
La pasul 2 va trebui ales documentul in care va fi creata scrisoarea (documentul curent sau se poate utiliza un document existent). Dupa selectare se apasa Urmatorul(Next).

La pasul trei trebuie aleasa sursa unde se afla lista cu destinatarii. Daca nu este creata nici o lista se alege optiunea Tastarea unei liste noi(Type a new list) si se apasa butonul Creare(Create).Alegerea acestei optiuni va deschide o fereastra in care se vor alege si introduce campurile pe care doriti sa le aveti in document.
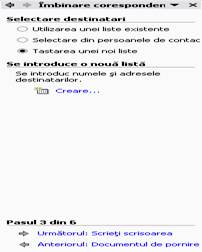
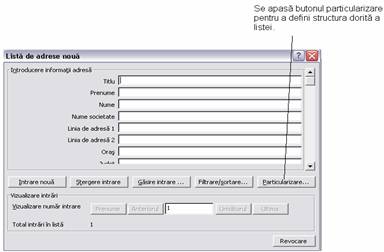
Fig. 1.

Fereastra care se va deschide permite stergerea campurilor existente si/sau adaugarea de campuri noi.
Dupa ce a fost definita structura listei vor fi introduse date in campurile corespunzatoare (Nume, Prenume etc. fig. 1)
Pentru a introduce o intrare noua se utilizeaza butonul Intrare noua(New Entry), pentru a sterge o intrare se utilizeaza butonul Stergere intrare(Delete Entry), pentru a naviga prin inregistrarile existente se utilizeaza butoanele Urmatorul(Next) si Anteriorul(Previous) , dupa editarea listei se inchide fereastra din fig. 1 , word ne va cere sa ii dam un nume noii liste dupa care se apasa butonul Salvare(Save) .
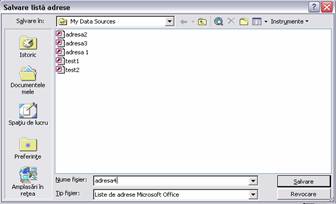
Dupa apasarea butonului salvare va aparea o fereastra in care ne sunt prezentate toate intrarile din lista aleasa, cele care au casuta din fata lor bifata vor fi incluse in lista de destinatari, iar celelalte nu.

Se apasa pe Urmatorul(Next).
La
pasul patru prin apasarea butonului ![]() Mai
multe elemente (Insert Merge Field) pot fi introduse in document campurile
dorite.
Mai
multe elemente (Insert Merge Field) pot fi introduse in document campurile
dorite.

Pentru a insera un anumit camp se da click stanga pe acesta si apoi se apasa butonul Inserare(Insert).
Campurile inserate arata ca in figura de mai jos:
<<Prenume>>
<<Linia Adresa 1>>
<<Oras>>
Se apasa butonul Urmatorul(Next).
La
pasul 5 aveti posibilitatea de a examina scrisorile create pentru fiecare destinatar
in parte. Pentru a trece de la o scrisoare la alta se vor folosi butoanele ![]() ,
, ![]() .
.
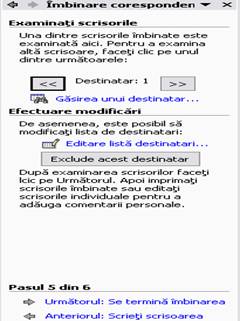
Se apasa butonul Urmatorul(Next).
Pasul sase finalizeaza imbinarea, aici pot fi imprimate sau editate individual toate scrisorile.

|
Politica de confidentialitate | Termeni si conditii de utilizare |

Vizualizari: 1902
Importanta: ![]()
Termeni si conditii de utilizare | Contact
© SCRIGROUP 2025 . All rights reserved