| CATEGORII DOCUMENTE |
Tabele, grafice si imagini
1 Tabele
Crearea unui table se face cu ajutorul meniului Tabel(Table) - Inserare(Insert) - Tabel(Table).
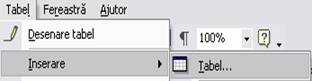
Apoi trebuie specificate numarul de linii si de coloane pe care se doreste sa le aiba tabelul.

Dupa care se apasa butonul OK, in text va aparea un tabel cu numarul de linii si de coloane introduse.
Daca se doreste formatarea tabelului cu un anumit stil se apasa butonul AutoFormatare(Autoformat) din fereastra prezentata mai sus si se alege un stil pentru tabel.

Pentru a selecta o coloana dintr-un tabel pozitionati mouse-ul deasupra coloanei respective si efectuati un click stanga.
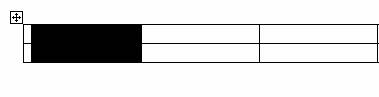
Pentru a selecta un rand din tabel pozitionati mouse-ul in dreptul randului care doriti sa il selectati si apasati click stanga.

Pentru selectarea intregului table se da click stanga pe steluta din stanga tabelului.
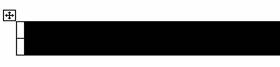
Selectarea unei coloane sau a unui rand se mai poate realiza si din meniul Tabel(Table) - Selectare(Select).
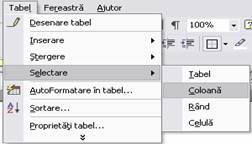
Pentru a schimba dimensiunile unei celule sunt mai multe posibilitati:
Manual - prin pozitionarea mouse-ului si tragerea de randul sau coloana care se doreste a fi modificata

Automat - prin apelarea functiei Tabel(Table) - Proprietati Tabel(Table Proprieties) .


Pentru a schimba culoarea de umplere a unei celule va trebui sa lucrati cu bara de instrumente pentru tabel.
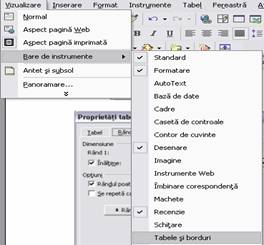
![]()
Se va deschie urmatoarea fereastra:
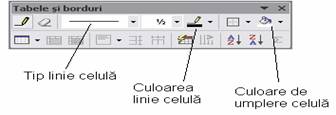
Pentru a insera linii ti coloane in tabel se va apela meniul Tabel(Table) - Inserare(Insert).

Unde se va alege optiunea dorita:
coloane la stanga
coloane la dreapta
randuri deasupra
randuri dedesubt
Pentru a sterge un rand sau o coloana din tabel se va apela meniul Tabel(Table) - Stergere(Delete).

Unde se va alege optiunea dorita:
Coloane
Randuri
2 Inserarea de obiecte si imagini
Uneori este necesar sa avem in document alte tipuri de elemente cum ar fi : foi de calcul, imagini, alte documente.
Pentru a insera in document un obiect se va apela la meniul Inserare(Insert) - Obiect(Object) .
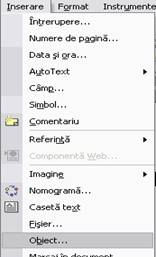
Care ne duce la urmatoare fereastra de dialog:
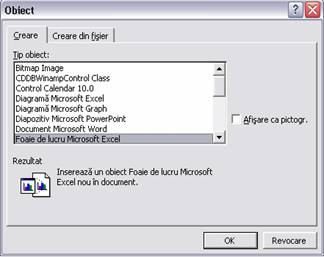
Unde selectam obiectul care dorim sa il introducem in document. De exemplu Foaie de lucru Microsoft Excel:
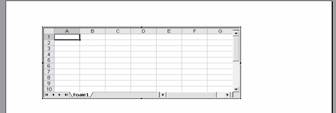
Cu foaia introdusa se poate lucra in mod similar ca si cu foile de lucru din Excel.
Pentru a insera Miniaturi(ClipArt-uri) se apeleaza meniul Inserare(Insert) - Imagine(Picture) -
Miniatura(ClipArt).
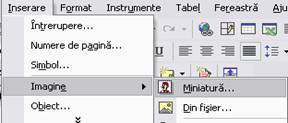
Se va deschide o fereastra de dialog in care vom apasa butonul Search apoi vom alege imaginea pe care dorim sa o introducem si pentru a o introduce in document se va apasa click stanga pe imaginea dorita.
Pentru o insera o imagine dintr-un fisier se va apela meniul Inserare(Insert) - Imagine(Picture) - Din fisier(From File).
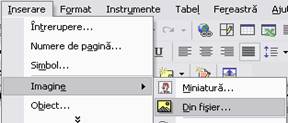
Se va deschide o fereastra de dialog asemanatoare cu cea de la deschiderea unui document existent unde trebuie sa alegem fisierul imagine(imaginea) pe care dorim sa il introducem in document.
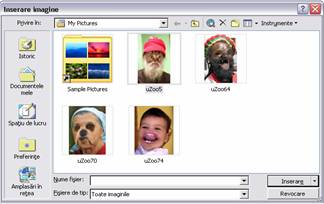
Pentru a introduce in document un grafic se va accesa meniul Inserare(Insert) - Imagine(Picture) - Diagrama(Chart).

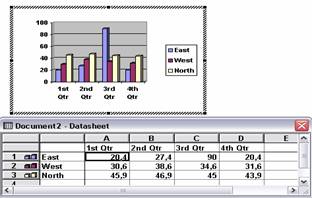
In tabelul care apare pe ecran pot fi modificate valorile , denumirile randurilor si coloanelor pe care le are graficul.
Pentru a redimensiona o imagine acesta trebuie mai intai selectata, pentru a o selecta se da un click stanga pe imagine, imaginea selectata va aparea intr-un chenar cu 8 puncte.

Pentru a redimensiona imaginea se pozitioneaza indicatorul mouse-ului pe aceste puncte, se tine apasat click stanga si se redimensioneaza imaginea.
Pentru a sterge o un desen, o imagine , aceasta se selecteaza prin metoda descrisa anterior, iar apoi se apasa tasta Delete sau BackSpace .
Pentru a introduce in document diferite ecuatii se va apela meniul Inserare(Insert) - Obiect(Object) si aici se va selecta Microsoft Equation 3.0.
Pe ecran va aparea bara de instrumente a editorului de ecuatii.
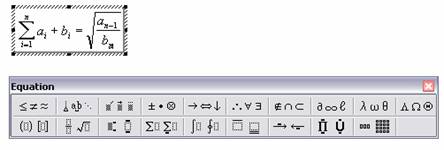
Cu ajutorul barei de instrumente pot fi introduse in document diferite simboluri matematice.
|
Politica de confidentialitate | Termeni si conditii de utilizare |

Vizualizari: 2423
Importanta: ![]()
Termeni si conditii de utilizare | Contact
© SCRIGROUP 2025 . All rights reserved