| CATEGORII DOCUMENTE |
| Animale | Arta cultura | Divertisment | Film | Jurnalism | Muzica | Pescuit |
| Pictura | Versuri |
Realizarea de materiale de marketing tiparibile cu ajutorul programului Microsoft Publisher
Programul de tehnoredactare computerizata Microsoft Publisher este un produs complet pentru tehnoredactare de birou. El face comoda obtinerea unor lucrari cu aspect profesional care sa poata fi publicate oriunde: de la imprimanta din birou la serviciile comerciale de imprimare si la atelierele de copiat sau pe World Wide Web.
Pe langa claritatea scrisului, una dintre principalele cai prin care o publicatie isi promoveaza mesajul o reprezinta aspectul, Optiunile de culoare, de tip si de aspect sporesc, sau ingreuneaza, comunicarea. Publisher este unic intre programele de tehnoredactare computerizata de birou prin modul in care combina cerintele unei publicatii proiectate profesional cu usurinta in utilizare sl cu caracteristicile complexe de tehnoredactare avand drept scop sa asigure publicatiei un aspect excelent in vederea imprimarii sau a lucrului interactiv.
Indiferent de modul ales pentru a incepe o publicatie, Publisher este la fel de familiar. Ca parte componenta din seria de aplicatii de birou Microsoft Ofice, care sunt asemanatoare ca aspect si mod de lucru, Publisher permite sa se obtina intr-un timp scurt rezultate care arata extraordinar.
Un procesor de cuvinte este potvit pentru crearea si revizuirea de documente simple, oficiale sau juridice, dar atunci cand se planuieste o larga distribuire a unei publicatii tiparite sau interactive, capabile sa atraga atentia, este momentul orientarii catre Publisher. Publisher se va utiliza atunci cand se doresc urmatoarele:
Publicatia sa comunice un mesaj unui public larg
Publicatii specilizate, cum ar fi buletine informative, brosuri, foi volante, siteuri Web sau meniuri
Un aspect sofisticat, profesional care sa se creeze cu usurinta
Publicatii pentru imprimare comerciala de inalta calitate
Publisher lucreaza bine pemtru multe categorii de utilizatori. Aceste exemple ilustreaza domeniul sau de posibilitati:
Intreprinderile mari utilizeaza Publisher pentru a produce rapid publicatii interne profesionale, potrivite pentru imprimare sau pentru plasarea pe un site Web sau pentru un intranet din firma
Intreprinderile mici se bazeaza pe Publisher ca principala sursa pentru brosuri, cataloage, foi voalante, buletine informative si pentru oricare alt tip de publicatie necesara pentru acticvitate - de la formulare, pana la publicitate tiparita comercial.
Utilizatorii la domiciliu se bucura creand invitatii de calitate superioara, etichete. Mansete, buletin informative de familie si materiale pentru activitati comunitare sau voluntare.
Organizatiile non-profit si grupurile comunitare utilizeaza Publisher pentru a promova constientizarea unei cauze sau a unui grup, pentr a face publicitate evenimentelor si pentru a comunica cu membrii lor.
Voi enumera si descrie pe scurt toate noile caracteristici ale Publisher 2000. Majoritatea acestor caracteristici sunt descrise mai in detaliu in "Cum se lucreaza cu PUBLISHER 2000"
Ca parte a familiei de aplicatii Office 2000, Publisher partajeaza o interfata familiara. El patajeaza, de asemenea, caracteristici ca verificatorul ortografic, Ajurorul si integrarea cu alte aplicatii Office.
Meniuri si bare de instrumente familiare lucreaza la fel ca in celelate programe din Office 2000.
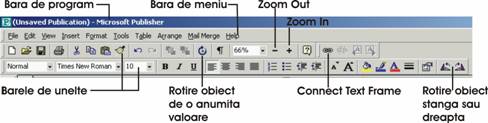
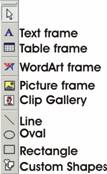
Ajutorul extins include un Ajutor imbunatatit in Hypertext Mrkup Language (HTML) si Answer Wizard pentru a raspunde la intrebari formulate in limbaj natural.
Interfata personalizata permite existenta unei interfate simple care sa afiseze numai comenzile utilizate cel mai des
Aplica automat spatierea randurilor si a caracterelor pntru listele numerotate si cu marcatori.
ClipGallery pune la dispozitie noi instrumente de cautare, cum ar fi "mai cauta ceva asemanator", o interfata de tip browser usor de utiizat, glisare si fixare penbtru inserarea comoda a imaginilor direct in publicatie. ClipGallery ramane deschisa pentru a permite selectarea mai multor imagini, pana cand este inchisa e utilizator.
Spell Checking/AutoCorrect in fundal lucreaza exact ca in Microsoft Word, verificand automat ortografia, in publicatii in timpul lucrului. AutoCorrect corecteraza automat greselile obisnuite de tastare. Publisher partajeaza cu Word dictionarul particularizat astfel incat un cuvant care se adauga dictionarului sa fie disponibil pentru ambele aplicatii.
Asistentul Office ofera asistenta intercativa cu recomandari, sfaturi si Ajutor pentru ca utilizatorul sa invete aplicatia si sa beneficieze de tot ceea ce ii ofera software-ul.
Programarea si defilarea ofera o cale mai intuitiva de miscare printre publicatii, prin utilizarea dispozitivului indicator Microsoft IntelliMoise.
Dialogurile Open si Save din meniul File sunt partajate cu Office 2000, ceea ce permite sa se vada cu 50% mai multe fisiere, cu mai putina dezordine si pune la dispozitie legaturi la ultimele douazeci pana la cincizeci de documente pe care s-a lucrat - indiferent de aplicatia in care acestea au fost create.
Save As pemite salvarea fisierlor Publisher 2000 in format Publisher pentru o partajere comoda a fisierelor
Publisher 2000 ofera mai multe caracteristici si extensii care ajuta la crearea mai eficienta a unor publicatii mai bune. In acest capitol sunt enumerate toate actiovitatile care se pot executa utilizand Publisher 2000, impreuna cu descrierea de baza a caracteristicilor corespunzatoare. In continuare se prezinta ceea ce ofera Publisher. Pentru informatii sulimentare vezi meniul Help din Publisher.
Ineinte de a incepe crearea unei publicatii, este necesar ca utilizatoril sa se gandeasca la o strategie de proiectare. Se vor vea in vedere urmatoarele:
Cui i se adrseaza publicatia?
Ce mesaj se doreste sa transmita?
Ce fel de continut este mai potrivit pentru transmiterea ideilor?
Este important sa se aiba in vedere modul de publicare sau optiunile pentru imprimare, deoarce deciziile in aceste privinte afecteaza modul in care se elaboreaza publicatia.
Cat de mult se intentioneaza sa se cheltuiasca?
Se va publica pe World Wide Web sau se va imprima?
Odata ce s-a luat deciziile de planificare, exista o secventa logica, usor de urmat pe masura ce se constituie publicatia:
O publicatie din Catalog
Se utilizeaza un expert pentru configurarea publicatiei
Se adauga text si imagini
Se verifica problemele de proeictare cu Design Checker
Se face revizuirea, daca este necesar
Se imprima sau se publica pe Web
Este posbil sa fie necesara crearea unei identitati vizuale de firma, care sa fie prezenta, in toate documentele importante, cum ar fi cartile de vizita, plicurile si brosurile. Sau, se doreste crearea unui anumit tip de publicatie, cum ar fi un buletin informativ sau un site Web. Publisher ofera ambele optiuni - un aspect profesional creat fie dupa o tema de proiectare, fie dupa tipul publicatiei.
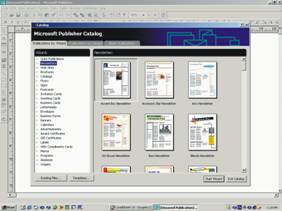 Publisher Catalog este un director vizual de publicatii, care se deschide atunci cand se
porneste si programul. Aceste publicatii vor fi grupate
dupa tip (buletin informativ, site Web si asa mai departe) sau
dupa tema de proiectare (seturi de publicatii proiectate sa
arate asemanator). Este posibil sa se aleaga dintre
publicatiile necompletate disponibile sau dintre cele existente.
Publisher Catalog este un director vizual de publicatii, care se deschide atunci cand se
porneste si programul. Aceste publicatii vor fi grupate
dupa tip (buletin informativ, site Web si asa mai departe) sau
dupa tema de proiectare (seturi de publicatii proiectate sa
arate asemanator). Este posibil sa se aleaga dintre
publicatiile necompletate disponibile sau dintre cele existente.
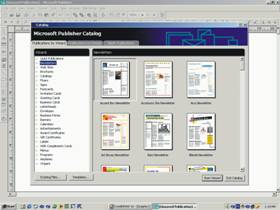
Expertii constau dntr-o serie de intrebari cate conduc utilizatorul printr-un proces de culegere de informatii. Informatiile sunt apoi aplicate automat pemtru a particulariza publicatia. Se vine oricand la expert pentru a face modificari globale publicatiei.
Stilurile vizuale sunt tratamente grafice vare afecteaza perceptia si impactul unei publicatii. Se selecteaza stilul care corespunde mesajul. Fiecare set de publicatiuni este prezentat in mai multe stiluri vizuale.
Conversie automata relaizeaza, facand clic pe un buton, conversia unui buletin de stiri sau a unei brosuri existente intr-un site Web complet cu mai multe pagini.
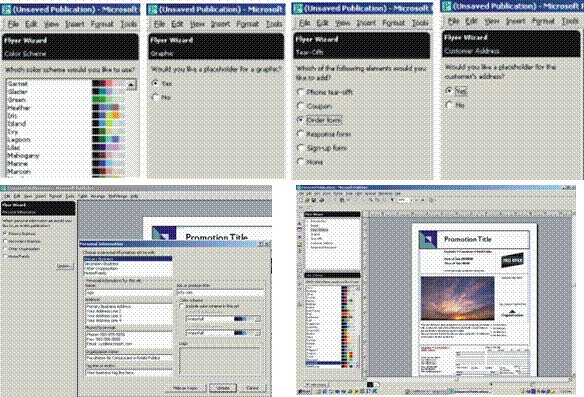 Quik Publication Wizard pune la dispozitie modele
profesionale si optiuni pentru aspectul publicatiilor
alcatuite dintr-o singura pagina, care pot fi create in cateva
minute.
Quik Publication Wizard pune la dispozitie modele
profesionale si optiuni pentru aspectul publicatiilor
alcatuite dintr-o singura pagina, care pot fi create in cateva
minute.
Utilizarea unei publicatii necompletate din Catalog economiseste timp atunci cand se utiloizeaza unul dintre aspectele standard. Publicatiile necompletate includ caracteristici utile, cum ar fi numerotarea automata a paginilor si plieri de pagina.
Publicatiunile necompletate contin informatii standardizate despre dimensiunile si marginile hartiei pentru o publicatie noua. Dimensiunea publicatiei necompletate se bazeaza pe dimensiunea implicita a hartiei imprimentei, dar este posibil sa se specifice si dimensiuni particularizate. Publicatiile necompletate includ mizele pentru carti de vizita de firma, brosuri, felicitari, postere.
Configurarile particularizate pe pagina permit sa se specfice pliei speciale, dimensiuni speciale de hartie, de etichete si de plicuri si orientarea verticala sau orizontala a paginii.
Publisher pune la dispozitia utilizatorului mii de elemente pregatite pentru a fi lasate in publicatie - in cele din urma, urtilizatorul va dori sa editeze elementele creatiei sale. Sau, este posbil sa inceapa o poublicatie de la zero. Fie ca se intreprind ajustari minore, fie ca se face o nopua publicatie in intregime, instrumentele necesare sunt aceleasi. Acest capitol treateaza principalele instrumente de editare disponibile in Publisher.
Instrumentele Publisher pentru aspect sunt similare acelora care s-ar gasi pe o masa de lucru reala: rigle, instrumente de desen si zone de lucru. Exista deasemenea, si unele avantaje unice, prezentate numai im zona de lucru a unui computer, cum ar fi posibilitatea de a alinia automat obiectele la rigle si ghidaje
Ghidajele Layout si Ruler pot fi numai cele patru linii care definesc marginile paginilor sau atatea cate sunt necesare pentru a o defini o asezare in pagina pe mai multe coloane. Ghidajele apar ca linii pe ecran, dar nu apar in materiale imprimate
Riglele permit o aliniere precisa a elementelor publicatiei. Scara riglelor se modfica proportional cande se executa micsorarea sau marirea imaginii, astfel incat masurile vor fi intotdeauna exacte.
Snap to alignment ajuta la alinierea precisa a obiectelor. Atunci cand se activeaza Snap To, obiectele care se gliseaza se vor fixa la (vor fi trase adiacent cu) liniile de ghidare apropiate, al diviziiunile riglei si la alte obiecte.
Zona de manevra este zona gri care inconjoara imaginea publicatiei pe ecranul computerului. Aceasta zona constituie un spatiu de lucru utilizabil, unde se pot stoca obiectele piblicatiei. Blocurile de text sau imaginile se pot stoca in zona de manevra exact cum s-ar pune alaturi foile de hartie pe o masa de lucru.
Paginile alaturate sunt imprimate una langa alta. Daca se lucreaza in Publisher la o publicatie cu mai multe pagini, este posibil sa se aleaga afisarea a doua pagini alaturate.
Fiecare obiect de pe o pagina Publisher, text sau reprezentare grafica, este continut in interiorul unui cadru care defineste marginile obiectului. Desi cadrele nu sunt vizibile in publicatiile imprimate decat daca li se adauga o bordura, ele sunt asociate fiecarui obiect.
Cadrele text permit tipuri diferite de aspecte pentru interiorul cadrelor. Coloane multiple, indentari pentru paragrafe si variatii ale distantelor dintre randuri, exista toate in interiorul unui singur cadru. Cadrele text pot fi legate unul de altul, permitand ca textul care depaseste dimensiunea unui cadru sa apara in cadrul urnator. Cadrele legate pot fi pe pagini separate, permitand, de exemplu, ca un text de pe prima pagina sa continue pe o pagina din interior.
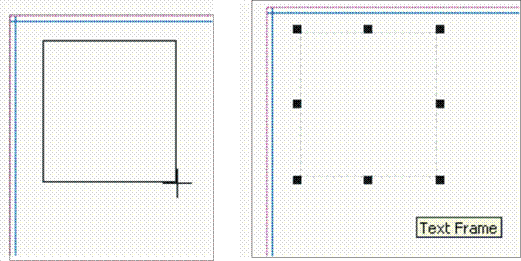 Inserarea unei casete de text se face prin
intermediul comenzii Text Frame, de pe bara de instrumente, disponibila in
partea dreapta a ferestrei de program. Cu ajutorul acestei comenzi se deschide
o fereastra de text de dimensiunea proiectata in care urmeaza a
se insera textul, din fisierul unde acesta a fost salvat.
Inserarea unei casete de text se face prin
intermediul comenzii Text Frame, de pe bara de instrumente, disponibila in
partea dreapta a ferestrei de program. Cu ajutorul acestei comenzi se deschide
o fereastra de text de dimensiunea proiectata in care urmeaza a
se insera textul, din fisierul unde acesta a fost salvat.
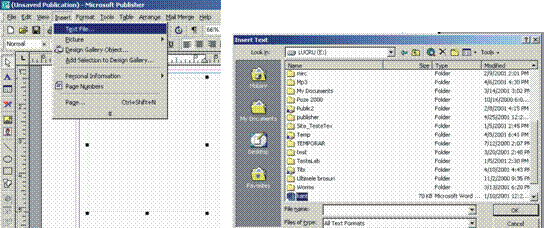
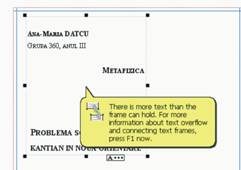 Dupa inserarea
fisierului text se poate opta intre variantele: folosirea dimesiunii de
caseta definita anterior (situatie in care in partea
inferioara a casetei de text apare semnul A, care
atentioneaza exista text neincadrat in caseta deschisa, sau
extinderea casetei si folosirea mai multor pagini, care se insereaza
automat, pentru inserarea intregului text.
Dupa inserarea
fisierului text se poate opta intre variantele: folosirea dimesiunii de
caseta definita anterior (situatie in care in partea
inferioara a casetei de text apare semnul A, care
atentioneaza exista text neincadrat in caseta deschisa, sau
extinderea casetei si folosirea mai multor pagini, care se insereaza
automat, pentru inserarea intregului text.
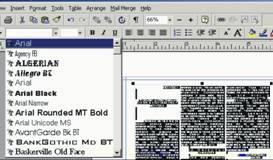 Dupa inserarea textului urmeaza
etapele firesti de aranjare a textului in caseta definita care
presupune:
Dupa inserarea textului urmeaza
etapele firesti de aranjare a textului in caseta definita care
presupune:
STABILIREA TIPULUI
DE CARACTER
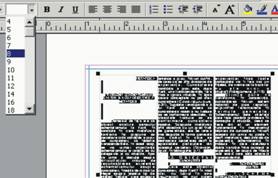
STABILIREA MARIMII
CARACTERULUI
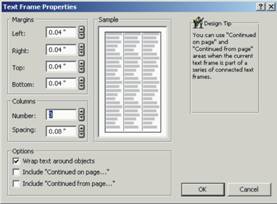
STABILIREA NUMARULUI
DE COLOANE SI A VALORII
MARGINILOR (din meniul
Format, optiunea
Text Frame Properties)
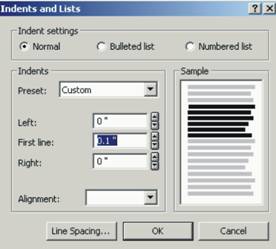
STABILIREA SPATIULUI INTRE LINII,
INAINTE SI DUPA PARAGRAFE
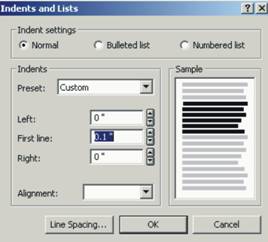
STABILIREA INDENTARILOR SPRE
STANGA, DREAPTA SAU PRIMA
LINIE.
FOLOSIREA MARCATORILOR
(BULETED LIST SI NUMBERED LIST)
Cadrele tabel sunt structuri care organizeaza coloane de numere sau de text. Ele pot organiza, de asemenea elemente de proiectare ale paginii, cum ar fi butoanele sau imaginile reduse de pe o pagina Web.
Cadrele WordArt contin text creat cu Micriosoft WordArt, un program care lucreaza cu Publisher pentru a crea efecte de text, cum ar fi text ondulat sau umbrit. Si atunci cand se lucreaza intr-un cadru Word Art, comenzile si instrumentele, din meniu se preschimba in cele care se utilizeaza cu WordArt. Facand clic in afara cadrului, se revalorizeaza revenirea in mediul Publisher.
Textul predomina in majoritatea publicatiilor. De obicei, imaginile si efectele de aspect clarifica sau intaresc semnificatia textului. Publisher include caracteristici de editare pentru crearea de text si pentru editarea textului important.
Tastarea textului se face direct intr-un cadru text. Un volum mai mare de text se introduce uneori mai usor utilizand un procesor de text si importand ulterior textul intr-un cadru. In interiorul uni cadru text se regleaza marginile, coloanele, dimensiunile fontului si spatiul dintre randuri pentru a se obtine aspectul dorit.
Edit Story in Word activeaza Word pentru a se edita textul dintr-un cadru selectat.
AutoFit permite potrivirea textului intr-un cadru. Problema cel mai des intalnta referitoare la aspectul textului este potrivitea adecvata a unui volum de text intr-un cadru care se dovedeste prea mic. Cu AutoFit, se poate mari cadrul sau se poate conecta cadrul cu unul altul, astfel incat textul sa continue dintr-un cadru in celalat. In Publisher exista, de asemenea, o caracteristica optionala de copiere cu potrivire automata, care se micsoreaza, fie mareste dimensiunea textului atunci cand se redimensioneaza cadrul, fie reduce dimensiunea fontului pana cand textul nu mai depastesete cadrul.
Stilurile sunt colectii de optiuni de formatari pentru caractere si paragrafe, salvate si denumite, cum ar fi "Titlu 1" sau "Lista". Stilurile asigura consistenta in interiorul publicatiei, ca si pentru piblicatiile viitoare care vor utiliza aceleasi stiluri.
Rotoirea textului permite rorirea unui cadru continand text, fie pentru efect de forma, fire din cauza unei cerinte de aspect.
Despartiea in silabe este activa in mod implivit, dar atunci cand este nevoie sa se preia controlul manual al acesteia, exista optiunea revederii fiecarui caz de despartire in silabe si a acceptarii, respingerii sau modificarii acesteia. Despartirea in silabe constituie adeseori o problema atunci cand textul este dispus in coloane inguste.
Verificatorul ortografic utilizeaza puternicul dictionar care vine cu Office. In cazul setarii implicite, posibilele erori se afiseaza subliniate cu o linie ondulata de culoare rosie. Se poate verifica ortografia unei limbi straine, daca este instalat un dictionar corespunzator acestei limbi.
AuttoCorrect corecteaza greselile obisnuite de tastare si permite sa precizeze erorile specifice de ortografie sau de tastare care sa fie corectate automat.
Fonturtile sunt afisate intr-un format convenabil de tipul Ce se vede este ceea ce se obtine (What You Is What Your Get - WYSIWYG), astfel incat opiunile sunt vazute inaintea efectuarii unei selectii. O alegere corespunzatoare a fonturilor imbunatatete lizibilitatea si produce interes vizual. Incluzand fonturile care insotesc celelalte produse Office, sunt disponibile mai mult de doua sute de fonturi din care sa se aleaga. Ajutorul publisher contine idei utile pentru a ghida utilizatorul in alegerea fonturilor pentru publicatie.
Coloanele de text sunt utilizate adeseori in publicatii. De la o carticica cu textul pe doua coloane la o bosura cu textul pe patru coloane, coloanele intaresc aspectul publicatiei si o fac mai usor de citit. Coloanele Publisher reperezinta o proprietate a a cadrelor text. Se introduce numarul de coloane si distanta dintre coloane si textul se va desfasura in zona specificata.
Incadrarea textului permite ca textul sa se desfasoare in jurul unui obiect. Textul poate inconjura cadre care nu sunt text, sau, in cazul unui obiect imagine sau WordArt, se poate lasa textul sa inconjoare conturul imaginii in locul cadrului acesteia.
Seturile de informtii personale o inregistrare a informatiilor frecvent utilizate, referitoare la utilozator sau la organizatie. Daca informatiile importante se modifica, setul de informatii personale se editeaza o singura data, modficarea fiind reflactata oricand se creeaza si se actualizeaza o publicatie. Un exemplu ar fi u panou cu adresa expeditorului sau un titlu de formular de comanda.
Un tabel Publisher lucreaza bine nu numai pentru numere si text. Tabelele pot fi considerate o grila mica in interiorul grile mari a aspectului publicatiei. Fiecare grup de obiecte mici, aflate in relatie, este un candidat la organizarea sub forma de tabel. Imagini, text, butoane si alte componente pot fi plasate in celulele unui tabel pentru a simplifica aspectul unei pagini. Tabelele ajuta la organizarea elementelor cum ar fi blocuri scurte de text, campuri dintr-o macheta, legaturi la pagini Web si imagini de dimensiuni reduse dintr-un catalog. Tabelele se pot crea in Publisher sau se pot importa tebelele complete sau partiale din alte aplicatii precum Word, programul de calcul tabelar Microsoft Excel si baza de date Microsoft Access.
Instrumente pentru tabele apar cand se selecteaza un cadru tabel. Publisher afiseaza butoane distincte, de rand si de coloana, pe laturile de sus si din stanga cadrului. Cu aceste butoane se selcteaza si se ,modifica portiuni de tabel sau intregul tabel.
Formatarea tabelului permite modificarea aspectului unui tabel. Intersectia dintre un rand si o coloana dintr-u tabel se numeste celula. Pentru modificarea formatarii tabelului, se selecteaza in prealabil o celula, un grup de celule sau intregul tabel. De exemplu culoarea de fundal pentru un grup de celule selectate ar trebui modificata pentru a evidentia continutul acestora. Este posibila aplicarea la celule sau la tabel a unor borduri diferite, ca si utilizarea comenzilor Publisher pentru a formata cadre de text sau de alte tipuri din interiorul unor celule. In mod implicit, tabelele se maresc pentru a se potrivi continutului lor.
Desi formele pregatite profesional ajuta la crearea rapida de publicatii eficiente, este posibil ca utilizatorul sa doreasca sa faca unele modificari ale aspectului publicatiei: sa adauge sigla firmei,sa modifice o imagine sau sa aleaga alte culori. Fie ca utilizatorul doreste sa faca modifioari minore sau de amploare. Publisher include instrumentee care sa faca publicatia sa se distinga.
Design Gallery este ca o galerie de arta pentru elementele publicatiei. Se trec in revista diferite forme, cum ar fi siglele sau blocurile de titlu si se alege un stil care se potriveste publicatiei. Atunci cand se lucreaza cu o forma Web, Publisher afiseaza un set de elemente specializat pentru Web
Objects by category inseamna gruparea obiectelor dupa rolul lor intr-o publicatie. Grupurile contin articole cu titluri globale, cupinsuri, sigle si asa mai departe. Din aceste grupuri se leg articole pentru a inlocui elemente din publicatie sau se adauga articole, cum ar fi un formular de raspuns, pentru a imbunatatii publicatia
Objects by design inseamna gruparea obiectelor dupa aspectul comun sau dupa tematica formei. Objects by Design din fereastra Design Gallery afiseaza toate obiectele, grupate dupa setul de forme. Din acesate grupuri se selecteaza unul sau doua elemente, sau un set intreg pentru a le adauga la noua publicatie
Obiectele creatie proprie se pot include in Design Gallery. Atunci cand se creaza sau se modifica un element al publicatiei, acel obiect se poatre salva in sectiunea Your Objects din DesignGallery
Obiectele inteligente incorporeaza experti care ajuta la modificarea aspectului unui obiect. Majoritatea obiectelor din Design Gallery sunt obiecte inteligente. Pentru a deschide pagina expert asociata unui obiect, se face clic pe butonul expert atasat la cadrul obiectului.
Culorile constituie componente importante ale mesajului publicatiei, de la culorile neutre ase un raport anual de afaceri, la culorile indraznete ale poster-ului pentru un concert. Schemele de culori din Publisher ofera seturi de culori armonioase pentru o publicatie intreaga si pentru toate tipurile de publiocatii.
Schemele de culori standard ofera un spectru larg de scheme de culori, care sunt alese profesional pentru a lucra impreuna si a comunica starile pe care culorile le invoca
Schemele de culori npartzicularizate permit crearea si salvarea noilor scheme de culori pentru a fi reutilizate in alte publicatii.
Imaginile adauga un plus de interse publicatiilor, dar problema gasirii imaginilor in cazul tehnoredactarii computerizate nu se limiteaza la intrebarea daca o imagine transmite sau nu mesajul adecvat. Exista unele considerente de ordin tehnic care influenteaza alegerea.
Imaginile pe Web necesita un anumit format. Publisher utilizeaza formatele de fisier GIF (Graphic Interchamge Format) si JPEG (Joint Photographic Experts Group). Ambele formate sunt larg utilizate, deoarce le produc fisiere mici care se incarca rapid.
Mentinerea in cadru legal necesita intelegerea chestiunilor fundamentale despre dreptul de autor. Daca o imagine nu a fost creata de utilizator, atunci ea aprtine altcuiva. Miniaturile sau forografiile din stoc inclid intotdeauna o declaratie care defineste drepturile utilizatorului. De exemplu, colectia oferita de publisher este gratutia daca se utilizeaza in scop personal, dar ne se permite ca o copie a unei imagini din ea sa fie vanduta altcuiva ca miniatura. Utilizarea imaginilor este restrictionata prin licente, in moduri foarte deverse. Daca utilizatorul nu se familiarizeaza cu aceste proceduri si nu respceta resctrictiile legale, exista riscul intentarii unui proces din partea proprietarului unei imagini.
Adaugarea unei imagini la un document Publisher se face utilizand una dintere tehnicile urmatoare:
|
Pentru a adauga o imagine |
Se fac urmatoarele |
|
Din Clip Gallery |
Se alege o categorie si in interiorul categoriei se gaseste clipul dorit. Se face clic pe butonul Insert. |
|
Utilizand un scaner sau o camera digitala |
Se utilizeaza caracteristica de scanare TWAIN pentru a scana direct din Publisher |
|
Dintr-un fisier separat |
Fisierul se insereaza direct sau se salveaza in Clip Gallery si se insereaza acolo |
|
Realizand o legatura catre o imagine |
Se ceeaza o legatura de la un fisier mare de imagini care este stocat separat, astfel incat, daca modificarile nu sunt facute in Publisher, ele sa fie inca reflectate in publicatie. Astfel, se imbunatateste calitatea atunci cand imprimarea se realizeaza la un serviciu comercial de imprimare. |
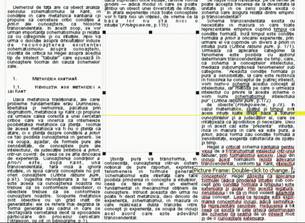
pentru trasarea unei casete, de dimensiunea stabilita, dupa care se executa dublu clic in aceasta caseta si se alege din fereastra de dialog deschisa fisierul care se doreste a fi inserat (din locatia in care a fost salvat)

pentru trasarea unei casete, de dimensiunea stabilita, cu deschiderea imediata si automata a ferestrei de dialog corespunzatoare optiunii Clip Gallery, din care se poate alege imaginea dorita.
Dupa inserarea imaginii, asupra acesteia se pot realiza o serie de modificari legate de:
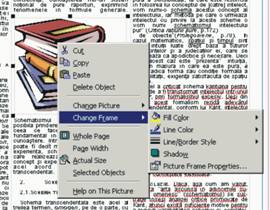
PROPRIETATILE CASETEI IN CARE
A FOST INSERATA IMAGINEA
(culoare de umplere a casetei, forma si
culoarea liniilor de contur, culoarea si
pozitia umbrei etc.)
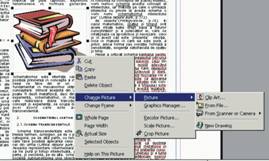
PROPRIETATILE IMAGINII INSERATE
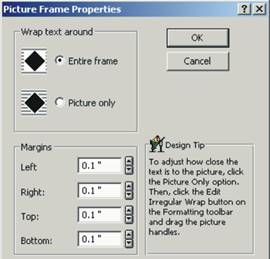
PROPRIETATILE CASETEI DE IMAGINE
in care se incadreaza imaginea - folosind
optiunea Entire Frame sau textul se va aseza de jur imprejurul imaginii - folosind
optiunea Picture Only - la distantele stabilite in zona de editare Margins).
Formele creaza diagrame, borduri si fundaluri. Bara de instrumente Objects contine patru instrumente de desenare ceare creaza o varietate de forme
Linia, ovalul si dreptunghiul sunt instrumente care priduc forme diferite, dar care lucreaza in acelasi fel. Atunci cand instrumentul este activat, se face clic si se gsiseaza pentru a desena forma. Apasate tastei SHIFT in timpul desenarii restrictioneaza forma la o linie orizontala, verticala sau inclinata la 45 grade, la un cerc sau la un patrat.
Forme particularizate se aduga facand clic pe instrumentul Custom Shapes. Se deschide o caseta pop-up pentru a afisa formele. Aceste forme se pot desena oriunde in publicatie si apoi se pot muta, redimensiona si modifica dupa dorinta.
Combinarea formelor este posibila pentru rotirea, gruparea, stivuirea si alinierea formelor, in vederea alcatuirii unor imagini mai complexe.
Formatele formelor pot fi modificate in urmatoarele moduri:
Se pot modifica latimera, culoarea si stilul liniilor si al bordurilor; este posibila adaugarea de sageti liniilor
Oricarei forme sau oricarui cadru i se pot adauga umbre
Formele pot fi umplute cu o varietate de culori si modele
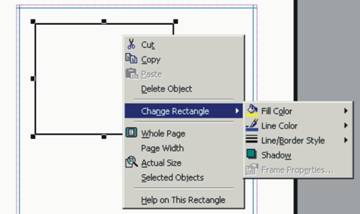
caruia se doreste executarea
unor modificari. Se deschide
fereastra de dialog cu ajutorul
butonului functiilor speciale
(de regula butonul din dreapta
al mouse-lui) si se alge optiunea asupra careia se doreste a se intervenii.
Culoarea, utilizata in mod eficace, atrage cititorii catre publicatie. Publisher include caracteristici de culoare care incorporeaza experienta unor proiectanti si tipografi profesionisti, usurand alegerea schemelor de culori eficace fara sa fie nevoie de studierea teoriei culorilor.
Sistemele de imprimere a culorii au posibilitati diferite. Publisher accepta trei tipuri de sisteme de imprimare a culorilor si PANTONE MATCHING SYSTEM:
Imprimarea culorilor compuse este realizata de un mare numar de imprimante color de birou si de aparate de copiat color de mare rezolutie din ateliere specializate
Culoarea punctuala reprezinta imprimarea unor anumite culori precizate, de obicei in completare la negru. Publisher accepta pana la doua culori punctuale si negrul in publicatiile tiparite comercial
Culoarea de proces reprezinta sistemul utilizat pentru imprimaea comerciala in culoare integrala. Se utilizeaza patru culori: cyan, fucsia, galben si negru (CMYK). Publisher acacepta integral crearea separarilor de culoare pentru acest sistem.
|
Politica de confidentialitate | Termeni si conditii de utilizare |

Vizualizari: 2009
Importanta: ![]()
Termeni si conditii de utilizare | Contact
© SCRIGROUP 2025 . All rights reserved