| CATEGORII DOCUMENTE |
| Bulgara | Ceha slovaca | Croata | Engleza | Estona | Finlandeza | Franceza |
| Germana | Italiana | Letona | Lituaniana | Maghiara | Olandeza | Poloneza |
| Sarba | Slovena | Spaniola | Suedeza | Turca | Ucraineana |
The BusinessVision 32 & Palm Pilot integration solution is designed to allow salespeople in the field to take orders and send them to Head Office for processing in the most efficient and cost-effective way possible.
This document explains how this BusinessVision 32 & Palm Pilot integration works, and how to transfer customer and inventory information to the Palm Pilot, and order information back to BusinessVision 32. When implemented, the link between BusinessVision 32 and the Palm device allows order entry and validation to take place on the Palm device, which is always up-to-date in terms of the information used to capture orders. Further, the information captured on the Palm device can be imported into BusinessVision 32 in a few simple steps, automatically creating orders that honor stock quantities, price discounts, and pre-assigned sales territories.
This document is divided into three parts:
Preparing
the Palm Computing link to BusinessVision 32
Using
the Palm application Take an Order
Importing order details into BusinessVision 32
The application used on the Palm Computing device is called Take an Order. Take an Order is developed and sold by Stevens Creek Software and can be obtained through the Internet directly. For more information, visit their web site at www.stevenscreek.com. For convenience, a demonstration copy of Take an Order is provided in a folder on the BusinessVision 32 CD called TAO. This copy is fully-functional, and can be registered through Stevens Creek software at any time.
This document assumes that you are familiar with the attributes of 3Coms Palm Computing device, and that you have already installed the Palm Computing desktop and conduit software. Further, in order to better understand the content of this document, we suggest that you take the time to read both the Order Processing chapter in the BusinessVision 32 manual, and the Take an Order manual (also provided on the BusinessVision 32 CD). The time taken to digest these documents will be of great help in understanding the process outlined herein.
Preparing the Palm Computing link to BusinessVision 32 involves four steps:
Installing
the Palm Pilot application (Take an Order)
Updating
the Palm address book using the BusinessVision 32 Customer file
Creating
and updating the Palm catalog file using the BusinessVision 32 Inventory file
Telling BusinessVision 32 where to find the orders captured on the Palm computing device so that they can be imported into BusinessVision 32.
The Take an Order application can be obtained from the Stevens Creek web site. Alternatively, the application provided on the BusinessVision 32 CD can be installed. Take an Order is installed using the standard process by which any Palm application is installed (e.g. double-click Order.PRC). Additionally, the Take an Order conduit software must also be installed. The conduit component of the Take an Order install controls the synchronization process that passes information from the Palm computing device to the desktop computer and vice versa.
For a complete description of the installation of both the Take an Order application and the Take an Order conduit software, please refer to the Take an Order manual, reproduced in the TAO folder on the BusinessVision 32 CD.
Linking the Palm address book to an exported BusinessVision Customer file
The Take an Order application uses the Palm Computing address book as its customer file. Accordingly, BusinessVision 32 Customer file information must be linked and imported into the Palm Computing address book prior to using the Take an Order application. This is accomplished by doing the following;
Export
BusinessVision 32 customer information, using the ASCII delimited fixed
format option. Export is found under
the File menu. You may select customers
in a specific territory. When asked to
specify the target directory, specify the location where the Palm device will
retrieve the file, and save the file as CUSTOMER.CSV.
Note that you may need to establish a procedure whereby you send (e-mail) the specific CUSTOMER.CSV file to the PC used by the salesperson in the field.
Since you may be creating customer files for a number of salespeople, you should consider various naming conventions for folder names
(e.g. C:EXPORTJOHNCUSTOMER.CSV, C:EXPORTDICKCUSTOMER.CSV).
Launch
the Palm desktop application. Under the
HotSync menu, choose File Link. Note
that you may have to Alt-Tab to bring to the foreground the file link options
after selecting File Link.
Choose
the default Create a new link and click Next. Choose the application Address Book for the
application name.
Next
to File path, specify the location of the file that was exported in step
number 1. Note that this is the location
that subsequent exported customer files should be placed.
Under Category name, specify the name of the category under which the customer details will appear in the Palm address book. The Palm address book permits contact information to be categorized (sub-divided) into different groups. In order to keep BusinessVision customer information separated from other contact information, we suggest that the category be unique (e.g. My Company Name ).
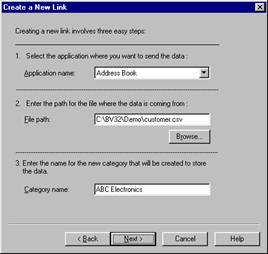
Once displayed on the Palm desktop Specify import fields window, map (associate) the data items on the CUSTOMER.CSV file with the Palm Fields shown at the left of the window. Mappings can include any field in the BusinessVision export file, but must include the customer number field, mapped to the Palm Custom 1 field.
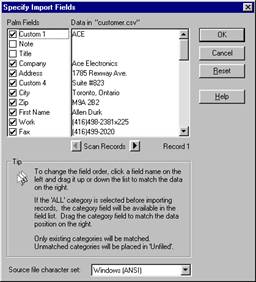
Click OK to complete the mapping procedure, then click Next to advance to the next screen.
On this screen click Update frequency. Specify Automatically update whenever the external file is modified. Click OK, and then click Done to complete the process.
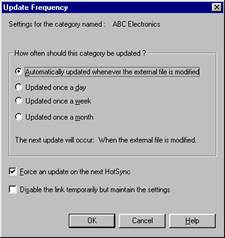
The BusinessVision 32 Customer file is now ready to be imported. The next HotSync process will automatically load the file CUSTOMER.CSV and create new contacts for each of the customers in the exported file. Further, any updates to this file (normally achieved by exporting the customer file and replacing the original), will result in automatic revisions to the Palm address book.
Creating a catalog file from an exported BusinessVision Inventory file
The Take an Order application uses a file called a Catalog to store inventory information. This file is used to maintain information such as the part number, price, and whether the item is taxable and/or discountable. Both the catalog file and the BusinessVision 32 Inventory file must use identical part numbers.
To create an inventory file for use in the Palm Computing device, an inventory file must be exported from BusinessVision 32 and imported into the Palm Computing device. This is accomplished by performing the following steps:
Check the Palm Computing option in BusinessVision 32s System Setup function.

Choose
export from the BusinessVision 32 File menu. Select ASCII Delimited. When
prompted for options, select the product code and range of part numbers to be
exported. Note that you may choose to
export only a subset of the inventory items available by using the product code
field. For example, you may choose to
export all items where the product code begins with S (i.e. enter S?? in
the product code field).
When prompted for a location, specify the location where the Palm device will retrieve the file, and save the file as CATALOG.TXT. This is normally stored in the C:PalmUSERNAMETake an Order folder, where USERNAME is the name assigned to the handheld device. A Palm device with an Owner name John Smith would be assigned a directory Smithj. Do not change the name of the exported file. It should remain CATALOG.TXT.
Note that you may need to establish a procedure whereby you send (e-mail) the specific CATALOG.TXT file to the PC used by the salesperson in the field. Since you may be creating catalog files for a number of salespeople, you should consider various naming conventions for folder names
(e.g. C:EXPORTJOHNCATALOG.TXT, C:EXPORTDICKCATALOG.TXT)
From
within the Palm desktop application, choose HotSync from the menu and select
Custom. A window will appear, listing
several applications. Select the
application called Take an Order. If the Take
an Order application does not appear, then the Take an Order conduit portion of the installation was not completed
correctly, or the Take an Order
application has not been installed.
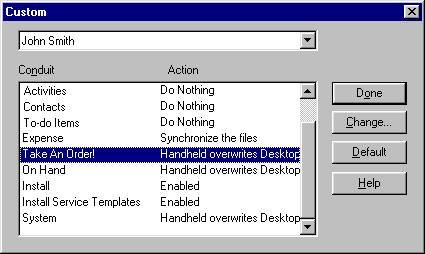
Select the option that best suits your requirements. For the most automated solution, select Synchronize data. This option will both upload order information and download revised catalog information at the same time. (Orders on the Palm device will be passed to the PC and inventory (catalog) information will be passed to the Palm Computing device).
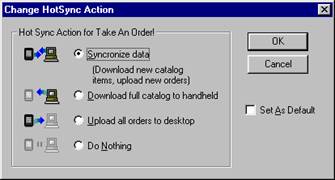
Linking
BusinessVision 32 territories to Palm import paths
So that BusinessVision 32 can import orders created using Take an Order, a path must be established that specifies the location of the order created during the HotSync procedure. This is established through the Territory code details function, found under the Edit menu in BusinessVision 32. The steps to establish this path are:
Choose
Edit, and select Territories from the BusinessVision 32 desktop.
Either
edit an existing territory, or add a new territory for the particular
salesperson.
Under Order file import path, specify the folder where the Take an Order conduit will place the Palm devices exported order file. This is normally, C:PalmUSERNAMETake an Order where USERNAME is the Palm Computing device owner name.
Note that you may need to establish a procedure whereby the salesperson sends (e-mails) their order file from their desktop PC to Head Office.
Since you may be receiving files from a number of salespeople, you should consider various naming conventions for the folders that will contain their order files. (e.g. C:BV32SALESORDERSJOHNORDERS.TXT).
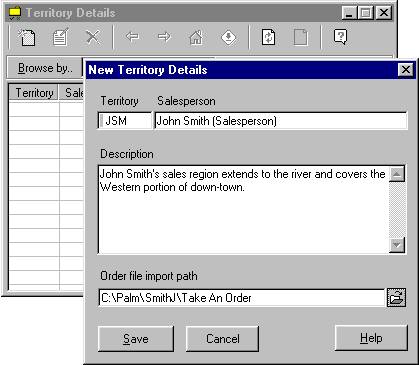
Repeat steps 1 through 3 for each Palm Computing device from which orders will be imported. Note this step need only be performed once.
Using the Palm application Take an Order
The process of taking orders through Take
an Order is outlined in detail in the Take an
Order
manual (available on the BusinessVision 32 CD). This section outlines some specific details regarding how Take an Order should be set up to work in
conjunction with BusinessVision 32.
Load
the Take an Order
application on the Palm Computing device
Choose
Configure from the menu
Choose
Export
Under Export Configuration select Comma. BusinessVision 32 requires a comma delimited file to derive order information from the Palm device. Check the checkboxes for Export orders, Export summary and Clear orders after export. Clearing orders after export is important, since failure to do so will result in duplicate orders. The export summary option exports a summary file, listing details of each order exported. If required, this file can be used later for reconciliation purposes.

There are several other options in the configuration menu that you may wish to review. These include Tax Rate, Order Number and, if you intend to print from the Palm Computing device, you should review the Form option.
Importing Orders into BusinessVision 32
At this point, it is assumed that you have Take and Order installed,
you have customer information in the Palm Address book, that a catalog file has
been created reflecting BusinessVision 32 inventory items, and that you have
successfully created one or more orders on the Palm Computing device.
This section describes the process of importing orders into BusinessVision, as well as some of the options available to you at time of import. Also noted in this section are issues of importance regarding how BusinessVision handles advanced options such as the addition of non-stocked items on orders that have been captured on the Palm Computing device, and payment details recorded through Take an Order
After
taking orders on the Palm device, perform a HotSync and send the order file
to Head Office where it will be appropriately located.
From
the File menu in BusinessVision 32 choose Import, Palm Computing.
A
tabbed dialog box appears. The tab
labeled Import File Locations shows a list of the pre-established folder
names assigned to each sales territory.
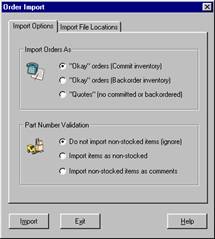
The Import Options tab shows the options available when importing orders into
BusinessVision
32:
a. Import Orders As
Okay orders (Commit inventory) This option will commit inventory items as
they are imported into BusinessVision 32, based on available stock levels for
each part number. This option equates to
BusinessVision 32s automatic order filling option in that it fills inventory
automatically on a first come first serve basis.
Okay orders (Backorder inventory) This option disregards the current
available quantity of an item, and sets the required quantity to backorder
status regardless of availability. This option is provided so that orders can
be reviewed within BusinessVision 32 before inventory is actually committed.
Quotes (no committed or backordered) This option puts imported orders into
Quote status, and no inventory is committed or backordered. This option also uses the Next available
Quote number established in the BusinessVision 32 System Setup function. Quotes can be printed or converted to Okay
orders in BusinessVision 32 at any time.
b. Part Number Validation
Normally, items that have been entered on orders using the Palm device are
already on file in BusinessVision 32, based on the fact that originally the
items were exported to the Take an Order
catalog from BusinessVision 32. In the
event that an item is on an order that has been captured on the Palm device and
it does not exist in BusinessVision 32, this option determines how the item
should be treated.
Do not import non-stocked items (ignore) This option simply ignores items entered in Take an Order which do not exist in BusinessVision 32s Inventory file. If a part number used on the Palm device does not exist in the BusinessVision Inventory file, it will not appear on the imported order.
Import
unknown items as non-stocked This option will import items that do not exist
in the BusinessVision 32 Inventory file as non-stocked. Specifically, the item will be added to the
order and will be assigned the default unit of measure, a default description,
and will honor the price assigned in Take an
Order. The item is not added to the
BusinessVision Inventory file.
Import non-stocked items as comments This option imports all items into
BusinessVision 32 but treats those items not found in the BusinessVision 32
Inventory file as comment items. This
option is normally used when the individual using the Palm computing device
wants to enter brief descriptive text on the hand-held, and have that text
noted in the body of the final printed order.
After selecting the appropriate options, click Import. BusinessVision 32 automatically begins creating order records on its order file, numbering them using the Next available order number from the BusinessVision System Setup module. Each salespersons folder is scanned, in the order they are presented in Import File Locations, and orders are created based on the content of the file ORDERS.TXT. This file will only be present if orders were exported from Take an Order during the last HotSync, and subsequently sent to the host computer.
Some
specifics about how orders are created when imported from Take an Order
Order details are created in BusinessVision 32, and numbered based on the Next available Order number and Next available Quote number as established in BusinessVision 32 System Setup. In the event that these numbers are set to zero, you will be prompted to enter a starting order number. This order number will automatically be incremented by 1, as each order is imported via this process.
While the order type can be controlled using the import options presented in the Palm Computing import option in BusinessVision, flexibility has been included that will honor the order type Quote if it has been assigned in Take an Order on the Palm device. For example, if the import option Okay orders (Commit inventory) is selected during import, but one or more orders have been added in Take an Order that have an order type of Quote, those orders will be treated as quotes. This allows a salesperson using Take an Order to enter both quotes and orders. During import, orders and quotes will be written to the BusinessVision Order file automatically, based on the order type assigned on the Palm device.
Several order types created in Take an Order allow additional information to be entered regarding payment details. These details include information such as the cheque number or credit card number. When provided in the export file, this information will be imported into BusinessVision 32 as line-item detail.
So that you can associate the order number generated by BusinessVision with the order number generated by Take an Order, the Take an Order order number is automatically entered into the BusinessVision 32 P.O. Number field during import. Consider this when establishing the starting order number in the Take an Order application. This can be particularly important when more than one Palm computing device is in use in the field. Ideally, every salesperson using a hand-held should be assigned their own range of numbers when Take an Order is installed and configured.
To add meaning to Sales History reports by salesperson, orders are assigned a territory code based on the code to which the folder is linked. This relationship can be seen on the Import File Locations tab prior to performing the import process. This allows one or more salespeople to take orders using one or more Palm devices, and for the resulting invoices to be easily totaled and reported on using BusinessVision 32s Sales History reports. This option has been provided to allow for reports that track sales by salesperson, and for providing information that may be needed to calculate salespersons commission.
Discounts entered in Take an Order are handled differently than discount entered in BusinessVision. Specifically, discounts are calculated and displayed as negative amounts, subtracted from the net order total before taxes. To emulate this, discounts given on the Palm Computing device are shown in the body of the order in BusinessVision as a separate line item called DISCOUNT, with a negative quantity and price, but equal to the discount given on the order captured in Take an Order
Shipping charges can be assigned through Take an Order. When used, the shipping amount captured on the hand-held will be shown in the shipping field in BusinessVision after the order is imported and created. All normal taxes are applied automatically.
Palm device order files exported to a desktop PC can be transferred to another location running BusinessVision 32 by a variety of means. For example, a salespersons ORDERS.TXT file generated from Take an Order can easily be transferred via e-mail, via an Intranet, or using removable media. This facilitates order capture in remote locations, at trade shows, or in any location where a hand-held device can be used.
1. 1004,ORDER
2. 1004,DATE, '12/3/2001, 2:21 PM'
3. 1004,AMOUNT,3633.65,0.00,545.05,0.00,4178.70
4. 1004,PAYMENT,Invoice
5. 1004,CUSTOMER,'Ms Angel Miller','Acme Electronics Corp.','ACME'
6. 1004,ITEM,1,3,635.25,'CD-204'
7. 1004,ITEM,2,4,2998.40,'SP-101'
1. 1005,ORDER
2. 1005,DATE, '12/3/2001, 2:21 PM'
3. 1005,AMOUNT,10398.80,-103.99,1544.22,100.00,11939.03
4. 1005,PAYMENT,Invoice
5. 1005,CUSTOMER,'Mr Harry Jones','Jones Components Inc.',JONES
6. 1005,ITEM,1,2,391.80,'EQ-1800'
7. 1005,ITEM,2,6,24.00,'FP-1'
8. 1005,ITEM,3,1,3249.00,'PCM8420'
9. 1005,ITEM,4,5,6734.00,'TV-2100'
The above example shows two orders exported from Take an Order. The first line contains the order number assigned by Take an Order, followed by the text ORDER. This identifies the beginning of a new order.
The second line contains the identifier DATE, followed by the date and time the order was taken. The date format is month, day, year. The time is ignored by BusinessVision 32.
The third line contains the identifier AMOUNT, followed by the net order total, the discount for the entire order, total tax, shipping charges, and gross order total respectively.
The fourth line contains the identifier PAYMENT, followed by the payment method where applicable, (i.e. Invoice, Quotation, Cash Sale, Check, Credit Card). If additional payment details follow, they are provided in the next field (e.g. check number or credit card details).
The fifth line contains the identifier CUSTOMER, followed by the contact, the company name and the customer number. Note that during import, the customer number is used to look up the company details (such as name, address and contact), and these details override those provided in the exported file from Take an Order.
The sixth and subsequent lines show order detail and contains the identifier ITEM, followed by a line sequence number, quantity ordered, extended line-item price and part number. Note that the line sequence number increases by 1 for each additional line-item entered. A maximum of 99 lines can be included in an order.
|
Politica de confidentialitate | Termeni si conditii de utilizare |

Vizualizari: 1207
Importanta: ![]()
Termeni si conditii de utilizare | Contact
© SCRIGROUP 2025 . All rights reserved