| CATEGORII DOCUMENTE |
| Bulgara | Ceha slovaca | Croata | Engleza | Estona | Finlandeza | Franceza |
| Germana | Italiana | Letona | Lituaniana | Maghiara | Olandeza | Poloneza |
| Sarba | Slovena | Spaniola | Suedeza | Turca | Ucraineana |
Introduction
Introduction: Combi is a combinational Compact Disc player for Windows personal computer systems. It provides the ability to play any of the following CD formats in the Windows environment assuming suitable system configuration is available:
CD Digital Audio
Mixed Mode Digital Audio (CD-ROM with Digital Audio tracks)
Video CD 1.1
Video CD 2.0
Video CD Interactive
CDPlus Enhanced Digital Audio
Karaoke CD+G
Karaoke Video CD
System Requirement System requirements depend in part on the type of CD being played. A suitable Windows system installation for using Combi would include as a minimum:
Windows 3.1 or Windows 95
CD-ROM drive Mode 2 compatible
4 Mega bytes of memory or more
Color SVGA display (in 256 color mode or better)
CDAudio Driver defined in Windows Setup
16 Bit WAV Audio Card
All MPC 2 personal computer systems meet the above minimal requirements for use of Combi. Windows personal computer systems that have been upgraded with Multimedia add on kits also meet these minimum requirements. With this minimal setup the following CD formats can be played using Combi.
CD Digital Audio
Mixed Mode Digital Audio (CD-ROM, Cdi, or Video CD with Digital Audio tracks)
CDPlus Enhanced Digital Audio
Karaoke CD+G Digital Audio Discs
Extending this minimum configuration to enable playing any CD format supported by Combi requires addition of the following:
MPEG Decoder (Microsoft MCI for MPEG compatible)
All MPC 3 personal computer systems meet this additional requirement for Video CD, Karaoke Video CD and CDPlus. With this extended system configuration all of the following formats can be played.
CD Digital Audio
Mixed Mode Digital Audio (CD-ROM with Digital Audio tracks)
Karaoke CD+G Digital Audio Discs
Video CD 1.1
Video CD 2.0
Video CD Interactive
CDPlus Enhanced Digital Audio
Karaoke Video CD
Personal computers that do not have MPEG full motion video decoding capabilities can be easily enhanced with this capability using any of a number of different MPEG decoder products. For example Sigma Designs has a very good hardware solution called RealMagic that can be added to any PC for as little as $150. Xing has a very good software MPEG decoder called XingMPEG Player. It can be added to any Windows systems however it is best suited for use on Pentium 75Mhz or faster computer systems. Many lap top computers now have plug in options that add MPEG decoding capability. For example Panasonic offers an MPEG decoder for the Panasonic line of lap top personal computer systems. There are many other very good MPEG decoder products available as well. Those mentioned here are examples only.
If your personal computer does not already have MPEG decoding you may want to add the capability. If so you can check with your personal computer supplier on options that are available to you for your specific computer system. Generally speaking if your PC is less than a Pentium 75Mhz then a hardware solution should be used. Either a hardware or software solution can be used if the PC is a Pentium 75Mhz or faster.
Installation
Installation: The Combi player program is available from many sources and is delivered on several different mediums. Installation of Combi depends on the medium on which Combi was provided to you.
Actually Combi requires no major effort in regards to installation. However to keep it simple Combi is provided with an installation program that can be used to install Combi on your hard disk system.
If you received Combi via Internet or CompuServe then you have already figured out that Combi in these cases is supplied in an executable ZIP file. When you unzipped Combi you found the COMBI.EXE plus a few other files where created. One of these files is named INSTALL.EXE. Launching this program from the File Managers Run selection will allow installation of Combi.
If you received Combi on a diskette or other storage medium then you must locate the directory containing the Combi files. Within that directory you will find the INSTALL.EXE program file as well as several others. Launching the installation program via the File Manager Run selection will allow you to install Combi on your hard disk.
Many Video CD and CDPlus title developers are now including Combi on their titles discs. You can install Combi on your hard disk from a CD title that includes the program by launching the ?:WINDOWSINSTALL.EXE program located on the CD. This will install all modules of Combi from the CD onto your hard disk.
Windows 95 Users: Many CD title developers are providing Combi on CD title discs they create. These title discs are Windows 95 enabled meaning that if a Combi CD is mounted on a Windows 95 system then the Combi player program will automatically launch and offer the opportunity to play the CD. This feature eliminates the need to install Combi on your computer system however if you would prefer to install Combi on your hard disk then you must first close Combi and then proceed to install it as noted above.
For All Windows Users Combi is designed to be launched directly from CD without installation. For Windows 95 users this occurs automatically when a Combi CD is mounted in the CD-ROM drive. For all other Windows system users Combi can be launched from the CD via the File Manager. Combi is located in the WINDOWS directory on the CD.
Launching Combi
Launching Combi - Combi is launched using 1 of three methods, depending on your system set up.
If you have installed Combi on your hard disk system then simply double clicking on the Combi flying CD icon will launch the player program.
If you are manually launching Combi from a CD, or other media, then use File Manager Run selection to run the COMBI.EXE executable program module.
If you are using Windows 95 and if Combi resides on the CD you intend to play then simply mounting the CD in your CD-ROM drive will cause Combi to be launched.
When Combi is launched it will first validate the system configuration and will then present in one window a bumper screen identifying Combi or perhaps the CD being played. In a separate window we call the Pop Up Control Window will be the user format selection options.
System Validation
System Validation - When Combi is launched it will automatically inspect the Windows system being used to verify the system has at least the minimal facilities required by Combi. In the event the minimal needs of Combi can not be met a suitable message is presented explaining what is missing and suggesting possible solutions.
NOTE: The problems most often discovered by Combi by first time users are:
1. The VGA/SVGA display environment is not in 256 or higher color mode. If this occurs you must switch Windows to a color resolution mode of at least 256 colors. Although Combi can be used in a 256 color environment for best video quality level the color mode should be at least 65,000 colors or more.
2. The CD Audio driver is not installed in Windows. If this occurs the cause is most likely that CD Audio is not installed. It can be installed using the Drivers facility in Control Panel. In some cases when this problem is reported you will find the CD Audio driver is already installed. In these cases you have a CD Audio player that requires a CD be mounted in the CD-ROM drive before the driver can be accessed by an application such as Combi. Mounting a CD will resolve the problem.
3. Combi can not locate the multimedia Timer facility. This driver can be added to the system using the Drivers facility in Control Panel.
CD-ROM Drive Selection
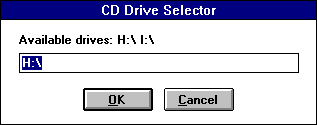
CD-ROM Drive Selector - If Combi found there are 2 or more CD-ROM drives attached to your system when Combi is launched from hard disk then you will be asked to identify by drive letter the CD-ROM drive Combi should use for this player session. If you have 2 or more CD-ROM drives and if you expect frequent use of Combi being launched from hard disk then it is possible to add the string -cd=?: to the properties command line used to launch Combi. Replace ? with the letter of the CD-ROM drive you wish Combi to use in the future.
NOTE: In multiple CD-ROM drive installations you must insure that the CD-ROM drive you instruct Combi to use is the same CD-ROM drive that you have instructed the CD Audio driver to use. If in doubt consult the CD Audio driver setup in the Control Panel menu.
If Combi is being launched from CD-ROM then it will always assume the launching CD-ROM drive is the drive to be played. In this case, and only if you have multiple CD-ROM drives, it is possible to encounter a problem message from Combi as a result of Combi being launched from a CD-ROM drive different from the one assigned to the CD Audio driver. In this case refer to the CD Audio driver setup on the Control Panel menu.
User Format Choice Selection
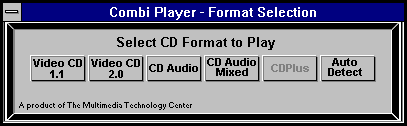
User Choice Menu Screen - This menu screen appears when Combi is first launched. It allows you to choose the type of CD format that is going to be played. Each format supported by Combi is represented on this menu screen by a selection button. Some choices on this menu screen may be grayed out (such as the CDPlus choice in the above example) indicating they are not available. This means Combi did not find the system resources required to support the grayed out format in your Windows system environment.
For example if your system does not currently have an MPEG decoder that supports the Video CD *.DAT file type then the selections for Video CD 1.1, Video CD 2.0 and CDPlus will be grayed indicating these formats can not be played using the system configuration available.
The following format button choices are available and can be used for the purpose listed.
![]() Auto Detect - This choice will cause
Combi to analyze the CD that is mounted and to select the optimum player mode
best suited for the CD. This takes all
of the guess work out of launching a CD at the expense of a few seconds during
which Combi decides what type of CD is mounted.
Auto Detect - This choice will cause
Combi to analyze the CD that is mounted and to select the optimum player mode
best suited for the CD. This takes all
of the guess work out of launching a CD at the expense of a few seconds during
which Combi decides what type of CD is mounted.
![]() Digital Audio - This selection launches
the Digital Audio player and assumes the mounted CD is a CD Digital Audio
format. CDs that meet this requirement
are labeled as Compact Disc Digital Audio (CD-DA) or Compact Disc Digital
Audio Plus Graphics (CD+G).
Digital Audio - This selection launches
the Digital Audio player and assumes the mounted CD is a CD Digital Audio
format. CDs that meet this requirement
are labeled as Compact Disc Digital Audio (CD-DA) or Compact Disc Digital
Audio Plus Graphics (CD+G).
![]() Mixed Mode - This selection launches
the Digital Audio mixed mode player. The
mixed mode player assumes the mounted CD is a mixed mode format. Mixed mode formats are CDs that have digital
audio tracks in addition to other tracks. Possible mixed mode combinations include CD-ROM + digital audio, CDi +
digital audio, Video CD + digital audio and CDPlus which by definition is mixed
mode.
Mixed Mode - This selection launches
the Digital Audio mixed mode player. The
mixed mode player assumes the mounted CD is a mixed mode format. Mixed mode formats are CDs that have digital
audio tracks in addition to other tracks. Possible mixed mode combinations include CD-ROM + digital audio, CDi +
digital audio, Video CD + digital audio and CDPlus which by definition is mixed
mode.
![]() Video CD 1.1 - This mode can be used to
launch the Video CD 1.1 player mode. This mode can be used with any Video CD title disc including those
marked as being Video CD 2.0 or Video CD Interactive.
Video CD 1.1 - This mode can be used to
launch the Video CD 1.1 player mode. This mode can be used with any Video CD title disc including those
marked as being Video CD 2.0 or Video CD Interactive.
![]() Video CD 2.0 - This mode can be used to
launch Video CD 2.0 title discs. It can
be used with any Video CD marked as being Video CD 2.0 or Video CD
Interactive. If point and click
navigational controls are programmed on the CD then the Video CD Interactive
mode will be used. Otherwise the
selected mode will be Video CD 2.0.
Video CD 2.0 - This mode can be used to
launch Video CD 2.0 title discs. It can
be used with any Video CD marked as being Video CD 2.0 or Video CD
Interactive. If point and click
navigational controls are programmed on the CD then the Video CD Interactive
mode will be used. Otherwise the
selected mode will be Video CD 2.0.
![]() Video CD Interactive - This mode can be
used to launch a Video CD 2.0 title disc that is known to have point and click
navigational controls. If it is found
that these controls are not programmed on the disc then Video CD 2.0 mode will
be selected.
Video CD Interactive - This mode can be
used to launch a Video CD 2.0 title disc that is known to have point and click
navigational controls. If it is found
that these controls are not programmed on the disc then Video CD 2.0 mode will
be selected.
![]() CDPlus - This mode can be used to launch the CDPlus player
mode. If selected then it is assumed the
CD being used is CDPlus format.
CDPlus - This mode can be used to launch the CDPlus player
mode. If selected then it is assumed the
CD being used is CDPlus format.
NOTE: If you are not sure of the format of the mounted CD the best bet is to use Auto Detect. This will insure the correct and most optimum player mode is selected for the type of disc that is found. Auto detect will take a few seconds of time to figure out exactly what type of disc is mounted and ready to play however it eliminates all of the guess work. The mode selected is indicated in the title bar of the pop up mode control window.
Installation NOTE: Combi determines the MPEG decoder to use by locating the *.DAT extension definition in the Windows WIN.INI file. Files that have the *.DAT extension are by standards definition Video CD or CDPlus MPEG files. If Combi fails to locate the DAT definition in WIN.INI under the heading [Extensions] it, Combi, will assume there is no Video CD or CDPlus compliant MPEG decoder available in the system. If you know your system has an MPEG decoder and yet Combi fails to recognize its existence then the most likely problem is this missing *.DAT definition in the WIN.INI file. Adding this definition should correct this problem however you should also insure you MPEG decoder has the ability to play *.DAT files from Video CD or CDPlus title discs.
Pop Up Control Windows
Pop Up Mode Control Window - Each operational mode of Combi is represented by a pop up control window. This window will appear when a Combi mode is first selected. It can be removed from the display screen at any time by closing it. It can be popped back onto the display screen at any time by moving the pointer into the Combi main display window and clicking either mouse button.
The pop up control window provides you with controls over the way the title disc is presented. The controls available and the functionality of each control is based on the player mode being used. In the following each of the player modes and controls are described in detail. Most of these controls are obvious however you may wish to review the following to enable you to take the fullest advantage of Combi possible.
CD Digital Audio Player
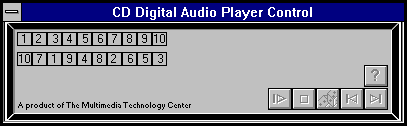
CD Digital Audio Player - The digital audio player enables you to play a CD-Digital Audio disc. The control window displays the track numbers available to play along with player control selections.
Track Number Selection - There are 2 track selector rows displayed. The top row indicates the tracks available to play and the lower row indicate the track play list, e.g. the tracks to be played and the order in which they will be played. To create a custom play list simply move the pointer over the top row of numbered boxes, clicking the left mouse button over the tracks you would like to play. The selected track numbers will appear in the play list in the order they are selected. To clear the play list simply move the pointer over any area of the play list and click the left mouse button.
![]() Play, Pause, Continue Selection - Clicking
the play selector will start play or continue play of the selected play list
audio track. If there is no play list at
the time this selection is made then a play list will be created from all
available tracks in numeric order. If
this selection is made while an audio track is playing the play will be
paused. Making the selection a second
time will continue play of the audio track.
Play, Pause, Continue Selection - Clicking
the play selector will start play or continue play of the selected play list
audio track. If there is no play list at
the time this selection is made then a play list will be created from all
available tracks in numeric order. If
this selection is made while an audio track is playing the play will be
paused. Making the selection a second
time will continue play of the audio track.
![]() Stop Player Selection - Making this selection will stop audio
play. Restarting audio play is done
using the play selection. Restarting
play after stop selection will restart from the beginning of the play list.
Stop Player Selection - Making this selection will stop audio
play. Restarting audio play is done
using the play selection. Restarting
play after stop selection will restart from the beginning of the play list.
![]() Random Play Order Selection - The randomize selection is
used to create a random play list or to reorder an existing random play list.
Random Play Order Selection - The randomize selection is
used to create a random play list or to reorder an existing random play list.
![]()
![]() Track Forward/Backward Selections - These selections are used
to step either forward or backward in the play list. The next audio track stepped to will
automatically start play.
Track Forward/Backward Selections - These selections are used
to step either forward or backward in the play list. The next audio track stepped to will
automatically start play.
Clear Play List Selection - Moving the pointer over any area of the play list and clicking the left mouse button will erase the play list.
![]() Help and How To - This selection can be
used to display this user manual.
Help and How To - This selection can be
used to display this user manual.
Mixed Mode Digital Audio
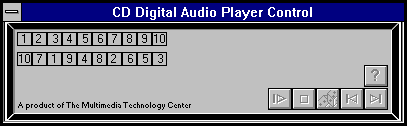
Mixed Mode Digital Audio Player - The mixed mode digital audio player enables you to play CD-Digital Audio tracks from a mixed mode disc. A mixed mode disc is a CD that has a data track (such as CD-ROM, CDi, PhotoCD or Video CD) and 1 or more digital audio tracks. The mixed mode control window displays up to 20 numbered selector boxes along the top edge of the control window. These are used to indicate the digital audio tracks available to play and to select individual tracks to play in the order you prefer. Below the list of tracks available is the play list that indicates the tracks to be played and the order in which they will be played. To create a custom play list simply move the pointer over the numbered boxes of interest and click the left mouse button. The selected track numbers will appear in the play list in the order they are selected. To clear the play list simply move the pointer over any area of the play list and click the left mouse button.
![]() Play, Pause and Continue Selection - Clicking the play selector
will start play or continue play of the selected play list audio track. If there is no play list at the time this
selection is made then a play list will be created from all available tracks in
numeric order. If this selection is made
while an audio track is playing the play will be paused. Making the selection a second time while in
the paused state will continue play of the audio track.
Play, Pause and Continue Selection - Clicking the play selector
will start play or continue play of the selected play list audio track. If there is no play list at the time this
selection is made then a play list will be created from all available tracks in
numeric order. If this selection is made
while an audio track is playing the play will be paused. Making the selection a second time while in
the paused state will continue play of the audio track.
![]() Stop Play Selection - Making this
selection will stop audio play. Restarting audio play is done using the play selection. Restarting play after stop selection will
restart from the beginning of the play list.
Stop Play Selection - Making this
selection will stop audio play. Restarting audio play is done using the play selection. Restarting play after stop selection will
restart from the beginning of the play list.
![]() Random Play Order Selection - The randomize selection
is used to create a random play list or to reorder an existing random play
list.
Random Play Order Selection - The randomize selection
is used to create a random play list or to reorder an existing random play
list.
![]()
![]() Track Forward/Backward Selections - These
selections are used to step either forward or backward in the play list. The next audio track stepped to will
automatically start play.
Track Forward/Backward Selections - These
selections are used to step either forward or backward in the play list. The next audio track stepped to will
automatically start play.
Clear Play List Selection - Moving the pointer over any area of the play list and clicking the left mouse button will erase the play list.
![]() Help Selection - This selection can be
used to display this user manual.
Help Selection - This selection can be
used to display this user manual.
Video CD 1.1 Player
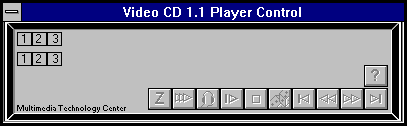
Video CD 1.1 Player - The Video CD 1.1 player is used to play linear video and digital audio from a Video CD disc. A Video CD disc is a CD that contains 1 or more tracks of full motion video and optionally 1 or more digital audio tracks. The control window displays the track numbers available to play along with player control selections.
Track Number Selection - There are 2 track selector rows displayed. The top row indicates the tracks available to play and the lower row indicates the track play list, e.g. the tracks to be played and the order in which they will be played. To create a custom play list simply move the pointer over the top row of numbered boxes, clicking the left mouse button over the tracks you would like to play. The selected track numbers will appear in the play list in the order they are selected. To clear the play list simply move the pointer over any area of the play list and click the left mouse button.
![]() Speaker Control Selection - This selection can be
used when playing video tracks to switch audio from stereo to left only, from
left only to right only, from right only to OFF and from OFF to stereo. For a Karaoke CD this control is used to
select instrumental only or instrumental and lyrics together. Note that the speaker control selection will
only affect video tracks, not digital audio tracks which are always stereo.
Speaker Control Selection - This selection can be
used when playing video tracks to switch audio from stereo to left only, from
left only to right only, from right only to OFF and from OFF to stereo. For a Karaoke CD this control is used to
select instrumental only or instrumental and lyrics together. Note that the speaker control selection will
only affect video tracks, not digital audio tracks which are always stereo.
![]() Play, Pause and Continue Selection -
Clicking the play selector will start play or continue play of the selected
play list track. If there is no play
list at the time this selection is made then a play list will be created from
all available tracks in numeric order. If this selection is made while a track is playing the play will be
paused. Making the selection a second
time will continue play of the active track.
Play, Pause and Continue Selection -
Clicking the play selector will start play or continue play of the selected
play list track. If there is no play
list at the time this selection is made then a play list will be created from
all available tracks in numeric order. If this selection is made while a track is playing the play will be
paused. Making the selection a second
time will continue play of the active track.
![]() Stop Play Selection - Making this selection
will stop play. Restarting track play is
done using the play selection. Restarting play after stop selection will restart from the beginning of
the play list.
Stop Play Selection - Making this selection
will stop play. Restarting track play is
done using the play selection. Restarting play after stop selection will restart from the beginning of
the play list.
![]() Random Play Order Selection - The randomize selection
is used to create a random play list or to reorder an existing random play
list.
Random Play Order Selection - The randomize selection
is used to create a random play list or to reorder an existing random play
list.
![]()
![]() Track Forward/Backward Selections - These
selections are used to step either forward or backward in the play list. The next track stepped to will automatically
start play.
Track Forward/Backward Selections - These
selections are used to step either forward or backward in the play list. The next track stepped to will automatically
start play.
![]()
![]() Video Scan Mode Selections - These selections
are used to place full motion video play into scan mode in the direction
indicated by the selection made. Scan
mode enables you to step through a full motion video track in increments of
about 20 seconds per step, stopping at each 20 second point to display the
video frame at that point. Returning
from scan mode to normal speed full motion video mode is done by making the
same selection a second time.
Video Scan Mode Selections - These selections
are used to place full motion video play into scan mode in the direction
indicated by the selection made. Scan
mode enables you to step through a full motion video track in increments of
about 20 seconds per step, stopping at each 20 second point to display the
video frame at that point. Returning
from scan mode to normal speed full motion video mode is done by making the
same selection a second time.
Clear Play List Selection - Moving the pointer over any area of the play list and clicking the left mouse button will erase the play list.
![]() Help Selection - This selection can be
used to display this user manual.
Help Selection - This selection can be
used to display this user manual.
![]() Zoom Selection - This selection can be
used to zoom the full motion video display to its opposite state. When Combi is launched it assumes the full
motion video resolution of the Video CD being played. Clicking the Zoom selection will enlarge the
full motion video display to a size that fits within the confines of 640 by
480. Selecting Zoom a second time will
return the full motion video display size to its original state.
Zoom Selection - This selection can be
used to zoom the full motion video display to its opposite state. When Combi is launched it assumes the full
motion video resolution of the Video CD being played. Clicking the Zoom selection will enlarge the
full motion video display to a size that fits within the confines of 640 by
480. Selecting Zoom a second time will
return the full motion video display size to its original state.
![]() Slow Motion Mode Selection - Making this selection
while video is being presented at normal speed will switch to slow motion
speed. Making the selection when in slow
motion speed will return to normal speed.
Slow Motion Mode Selection - Making this selection
while video is being presented at normal speed will switch to slow motion
speed. Making the selection when in slow
motion speed will return to normal speed.
Video CD 2.0 Player
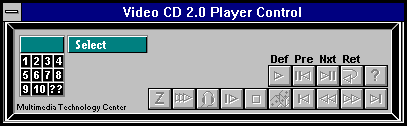
Video CD 2.0 Player - The Video CD 2.0 player is used to play linear video and digital audio from a Video CD disc with navigational controls.
A Video CD 2.0 title disc is programmed with navigational controls implemented as menus. The navigational controls are used by you to navigate through the title. In doing so the title will present a mixture of full motion video, photographic stills and audio presentations. The exact nature of the navigational controls and the presentation is a function of the Video CD 2.0 title being played. The Combi Video CD 2.0 player mode provides you with the necessary controls through which you can interact with the title disc. These navigational controls are available from your keyboard and also via the Video CD 2.0 player pop up control window.
Status Indicator - The status indicator (above it indicates Select) indicates the presentation mode. There are 3 presentation modes for Video CD 2.0 e.g. Play, Select and MultiDefault Select. Play indicates there are 1 or more presentations being played in a sequence. Select indicates there is a selection menu active. Multi Default Select indicates there is full motion video being played with navigational programming associated with different sections of the video.
Selection Menu - A selection menu is exactly that, a menu presentation via which you can select a course of action. The selection you make determines the next navigational path the title will take. There are 2 types of selection menus available, the still photographic image and the full motion video.
Still Selection Menu - A still selection menu is a photographic still image (with optional audio) that has associated navigational programming associated with it. Normally the still image presents numbered choices from 1 to N. Making a navigational choice is done using either the computer key board or the logic key board in the player control. To select choice number 5 you can either press the 5 key on the computer key board or select the 5 key on the logical key board.
Motion Video Selection Menu - A full motion video selection menu is just like the still selection with the exception that the presentation being made is full motion rather than still. Normally the video presents numbered choices from 1 to N. Making a navigational choice can be done using either the computer key board or the logic key board in the player control. To select choice number 10 you can either press the 1 and 0 keys on the computer key board or select the 10 key on the logical key board.
MultiDefault Video Selection Menu - The multi default motion video selection menu associates navigation with chapters of video being presented. With this type of selection menu the Default selection in the player control is available. Selecting Default will select the navigational linkage associated with the video chapter being played at the time. Video can be divided into as many as 99 chapters. The chapter controls buttons in the player control can be used to advance or backspace to a new chapter. Some titles offer numeric selection options with this type of menu. In this case selecting a chapter by key number would have the same result as pressing Default when the selected chapter is playing.
 Video
CD Key Board
- The interactive controls as defined in Video CD standards is by use of numeric
selections. The standards intent is to
associate a numeric value in the range of 1 to 99 with interaction
choices. Normally Video CD titles will
indicate the interaction number associated with a navigational choice. Combi enables you to enter a navigational
choice via the computer system key board or via the logical Video CD key board
provided in the controls window. The ?? choice on the logical key
board is used to make a selection between 11 and 99.
Video
CD Key Board
- The interactive controls as defined in Video CD standards is by use of numeric
selections. The standards intent is to
associate a numeric value in the range of 1 to 99 with interaction
choices. Normally Video CD titles will
indicate the interaction number associated with a navigational choice. Combi enables you to enter a navigational
choice via the computer system key board or via the logical Video CD key board
provided in the controls window. The ?? choice on the logical key
board is used to make a selection between 11 and 99.
![]() Default Selection (Def) - This selection when displayed indicates the current
presentation has the default navigation linkage available. Making this selection will navigate to the
default presentation item. Using the
DOWN arrow key on the key board will have the same affect.
Default Selection (Def) - This selection when displayed indicates the current
presentation has the default navigation linkage available. Making this selection will navigate to the
default presentation item. Using the
DOWN arrow key on the key board will have the same affect.
![]() Previous
Selection (Pre) - This selection
when displayed indicates the current presentation has a previous navigational
linkage available. Making this selection
will navigate the title to the previous presentation item. Using the LEFT arrow key on the key board
will have the same affect.
Previous
Selection (Pre) - This selection
when displayed indicates the current presentation has a previous navigational
linkage available. Making this selection
will navigate the title to the previous presentation item. Using the LEFT arrow key on the key board
will have the same affect.
![]() Next
Selection (Nxt) - This selection
when displayed indicates the current presentation has a next navigational
linkage available. Making this selection
will navigate the title to the next presentation item. Using the RIGHT arrow key on the key board
will have the same affect.
Next
Selection (Nxt) - This selection
when displayed indicates the current presentation has a next navigational
linkage available. Making this selection
will navigate the title to the next presentation item. Using the RIGHT arrow key on the key board
will have the same affect.
![]() Return
Selection (Ret) - This selection
when displayed indicates the current presentation has a return navigational
linkage available. Making this selection
will navigate the title via the programmed return navigation. Using the UP arrow key on the key board will
have the same affect.
Return
Selection (Ret) - This selection
when displayed indicates the current presentation has a return navigational
linkage available. Making this selection
will navigate the title via the programmed return navigation. Using the UP arrow key on the key board will
have the same affect.
![]() Speaker Control Selection - This selection can be
used when playing video tracks to switch audio from stereo to left only, from
left only to right only, from right only to OFF and from OFF to stereo. For a Karaoke CD this control is used to
select instrumental only or instrumental and lyrics together. Note that the speaker control selection will
only affect video tracks, not digital audio tracks which are always stereo.
Speaker Control Selection - This selection can be
used when playing video tracks to switch audio from stereo to left only, from
left only to right only, from right only to OFF and from OFF to stereo. For a Karaoke CD this control is used to
select instrumental only or instrumental and lyrics together. Note that the speaker control selection will
only affect video tracks, not digital audio tracks which are always stereo.
![]() Play, Pause and Continue Selection -
Clicking the play selector will start play or continue play of the selected
play list track. If there is no play
list at the time this selection is made then a play list will be created from
all available tracks in numeric order. If this selection is made while a track is playing the play will be
paused. Making the selection a second
time will continue play of the active track.
Play, Pause and Continue Selection -
Clicking the play selector will start play or continue play of the selected
play list track. If there is no play
list at the time this selection is made then a play list will be created from
all available tracks in numeric order. If this selection is made while a track is playing the play will be
paused. Making the selection a second
time will continue play of the active track.
![]()
![]() Chapter Forward/Backward Selections -
These selections enable you to move instantly to either the next or prior
chapter of a video that is divided into chapters. If the video has no chapters then there will
be no response to these selections.
Chapter Forward/Backward Selections -
These selections enable you to move instantly to either the next or prior
chapter of a video that is divided into chapters. If the video has no chapters then there will
be no response to these selections.
![]()
![]() Video Scan Mode Selections - These selections are used
to place full motion video play into scan mode in the direction indicated by
the selection made. Scan mode enables
you to step through a full motion video track in increments of about 20 seconds
per step, stopping at each 20 second point to display the video frame at that
point. Returning from scan mode to
normal speed full motion video mode is done by making the same selection a second
time.
Video Scan Mode Selections - These selections are used
to place full motion video play into scan mode in the direction indicated by
the selection made. Scan mode enables
you to step through a full motion video track in increments of about 20 seconds
per step, stopping at each 20 second point to display the video frame at that
point. Returning from scan mode to
normal speed full motion video mode is done by making the same selection a second
time.
![]() Help Selection - This selection can be
used to display this user manual.
Help Selection - This selection can be
used to display this user manual.
![]() Zoom Selection - This selection can be
used to zoom the full motion video display to its opposite state. When Combi is launched it assumes the full
motion video resolution of the Video CD being played. Clicking the Zoom selection will enlarge the
full motion video display to a size that fits within the confines of 640 by
480. Selecting Zoom a second time will
return the full motion video display size to its original state.
Zoom Selection - This selection can be
used to zoom the full motion video display to its opposite state. When Combi is launched it assumes the full
motion video resolution of the Video CD being played. Clicking the Zoom selection will enlarge the
full motion video display to a size that fits within the confines of 640 by
480. Selecting Zoom a second time will
return the full motion video display size to its original state.
![]() Slow Motion Mode Selection - Making this selection
while video is being presented at normal speed will switch to slow motion
speed. Making the selection when in slow
motion speed will return to normal speed.
Slow Motion Mode Selection - Making this selection
while video is being presented at normal speed will switch to slow motion
speed. Making the selection when in slow
motion speed will return to normal speed.
Video CD Interactive
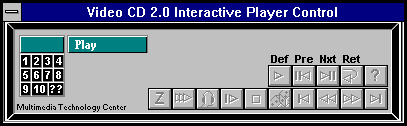
Video CD Interactive Player - The Video CD Interactive player is used to play linear video and digital audio from a Video CD disc with navigational and hot spot controls.
A Video CD Interactive title disc is programmed with navigational controls implemented as menus with hot spots. The navigational controls are used by you to navigate through the title. In doing so the title will present a mixture of full motion video, photographic stills and audio presentations. The exact nature of the navigational controls and the presentation is a function of the Video CD Interactive title being played. The Combi Video CD Interactive player mode provides you with the necessary controls through which you can interact with the title disc. These navigational controls are available from your keyboard, via the Video CD Logical keyboard in the pop up control window and via hot spot programming.
The Video CD Interactive mode is derived from the Video CD 2.0 mode. This mode is identical to the Video CD 2.0 mode described earlier with the addition of point and click controls. Titles that support this mode allow you to use the mouse and on screen pointer to make navigational selections. A selection is made by moving the pointer into the area of a hot spot and then clicking the left mouse button. Hot spot areas of a menu are normally obvious. In this mode all of the controls described for Video CD 2.0 are also available.
Dependencies for Use - Combi relies on the use of a MPEG full motion video decoder installed in the personal computer system for presentation of all Video CD, CDPlus and Karaoke Video CD content material. There are a number of different MPEG decoders available in the market place from many different suppliers. Combi will operate reliably with any MPEG decoder that supports the Video CD format standards and that complies with the Microsoft Windows standard for MCI MPEG decoders. Most MPEG decoders advertise compatibility and support of these standards. In the event its is found that certain Video CD presentations are not presented correctly (or at all) using Combi you should first check to insure the MPEG decoder being used truly supports the Video CD 1.1 and 2.0 format standards. While developing Combi the authors found that several MPEG decoders that advertised support of these standards in fact did not fully support one or the other of the standards. The problems encountered where reported to the appropriate MPEG decoder suppliers who have or are correcting the problems.
If you are not sure as to the level of Video CD support provided by your MPEG decoder and wish to verify this question your self you can do the following:
Basic File Test:
1. Mount a Video CD disc in your CD-ROM player.
2. Via file manager go to the CD-ROM MPEGAV directory.
3. Double click on any *.DAT file.
If File Manager indicates there is no application associated with the file type then you must modify the WIN.INI file [Extensions] section adding DAT= your MPEG driver name. This can also be done using Associate from the Program Manager File drop down list. Once the association is made try the above test again.
If the above test launches the Media Player then use the Play button choice on media player to play the selected video. You should see the video play on your screen in full motion mode. If not then you should contact the MPEG decoder supplier for further instruction. From the media player you may wish to open and test play some of the other *.DAT files in the MPEGAV directory.
Segment Item File Test: (Video CD 2.0 Titles Only)
1. Mount a Video CD disc in your CD-ROM player.
2. Via file manager go to the CD-ROM SEGMENT directory.
3. Double click on any *.DAT file.
The Windows Media Player should appear. If not refer to the instructions above. Select the play button choice on media player. You should see a still image, hear audio or see full motion video, depending on the content of the file. If you get none of these indications then you should consult with the MPEG decoder file for further assistance. You should open and try several *.DAT files in the SEGMENT directory to insure full compliance with Video CD 2.0.
End User Software License Agreement
License: BY INSTALLING OR USING THIS SOFTWARE, YOU AGREE TO THE FOLLOWING TERMS AND CONDITIONS:
This version of Combi CD Player for Windows is shareware. You are granted a Personal License to use Combi. You are allowed to make copies of this software and distribute it to your friends and co-workers, on electronic bulletin boards, over networks, and on magnetic or optical media, as long as the product is not distributed for profit. In the event you distribute this software on media (such as floppy diskette) you are allowed to receive a fee for the cost of media not to exceed $4.00US. If you distribute this software, you agree to distribute the computer system files COMBI.EXE, COMBILIC.TXT, COMBI.HLP, COMBICY.TXT and COMBI.DOC together as a group and to display MTCs Copyright Notice on the media used. You are NOT Licensed to bundle this software with other products or to provide the software as part of a service. In no event are you Licensed to distribute or provide this software in any form or by any means to any third party for any form of compensation.
Copyright Notice - The following copyright notice must be displayed and legible on all media used to store or distribute Combi.
Copyright (c)
1995,
Ownership of software As licensee, you own the media upon which the software is recorded or distributed and the right to use the software on a personal basis. MTC retains exclusive title and ownership of the original software and all subsequent copies. This license is not a sale of the software or any copy. You are not allowed to make any modifications to, or to create derivative works from any of the files that are used in this software. This includes all the executable, help, installation, and readme files, as well.
LIMITED WARRANTY: THE SOFTWARE HEREIN ARE PROVIDED 'AS IS' WITHOUT WARRANTY OF ANY KIND, EITHER EXPRESSED OR IMPLIED, BUT NOT LIMITED TO, THE IMPLIED WARRANTIES OF MERCHANTABILITY AND FITNESS FOR A PARTICULAR PURPOSE. THE USER MUST ASSUME THE ENTIRE RISK AS TO THE QUALITY AND PERFORMANCE OF THE SOFTWARE. SHOULD THE SOFTWARE PROVE DEFECTIVE, THE USER ASSUMES THE ENTIRE COST OF ALL NECESSARY SERVICING, REPAIR, OR CORRECTION. ANY LIABILITY OF THE SELLER WILL BE LIMITED EXCLUSIVELY TO PRODUCT REPLACEMENT OR REFUND OF PURCHASE PRICE PAID BY YOU TO MTC. THIS WARRANTY GIVES YOU SPECIFIC LEGAL RIGHTS AND YOU MAY ALSO HAVE OTHER RIGHTS WHICH VARY FROM STATE TO STATE.
LIMITATION OF LIABILITY IN NO EVENT SHALL MTC BE LIABLE TO YOU OR ANY OTHER PARTY FOR ANY DAMAGES WHATSOEVER (INCLUDING, WITHOUT LIMITATION, DAMAGES FOR LOSS OF BUSINESS PROFITS, LOSS OF SAVINGS, BUSINESS INTERRUPTION, LOSS OF BUSINESS INFORMATION, OR OTHER INCIDENTAL OR CONSEQUENTIAL DAMAGES) ARISING OUT OF THE USE OF OR INABILITY TO USE THIS SOFTWARE, EVEN IF MTC HAS BEEN ADVISED OF THE POSSIBILITY OF SUCH DAMAGES. SOME STATES DO NOT ALLOW THE LIMITATION OR EXCLUSION OF LIABILITY FOR INCIDENTAL OR CONSEQUENTIAL DAMAGES SO THE ABOVE LIMITATION OR EXCLUSION MAY NOT APPLY TO YOU.
General You acknowledge that you have read this agreement, understand it, and that by installing or using this software you agree to be bound by these terms and conditions. You further agree that this is the complete and exclusive statement of the agreement between you and MTC, which supersedes any proposal or prior agreement. All rights in the software not specifically granted in this Agreement are reserved by MTC.
Product Registration - You may Register your ownership and use of the Combi License and Product. To do so simply mail a check in the amount of $24.95 US to the following:
c/o Combi Registration Office
International
users please add $10.00 US for shipping and handling costs. International payment must be in the form of
bank draft drawn on a
Payments
should be made payable to the order of
Registered users of the Combi product will receive the latest revision of Combi on diskette media plus a printed copy of the complete user manual. As well registered users will be added to the MTC mailing list and will receive notification of other products available from MTC and important information relating to the use of Multimedia on Windows based computer systems.
Windows Developers Notice - A DLL version of Combi is available. It can be used with your C/C++ or Visual Basic applications to add full motion video combined with Combis Video CD interpreter program. The DLL with user and developer documentation is available for $195.00.
Bundling and Distribution - Combi is available for bundling and distribution. If interested please contact MTC at the address noted above.
|
Politica de confidentialitate | Termeni si conditii de utilizare |

Vizualizari: 2574
Importanta: ![]()
Termeni si conditii de utilizare | Contact
© SCRIGROUP 2025 . All rights reserved