| CATEGORII DOCUMENTE |
| Aeronautica | Comunicatii | Electronica electricitate | Merceologie | Tehnica mecanica |
Proiectarea pieselor in SolidWorks
Pentru acest exemplu au fost folosite urmatoarele versiuni programe software:
Microsoft Windows XP Media Center
SolidWorks 2005
Se deschide programul cu ajutorul pictogramei ![]() sau din bara de Start-All
Programs-SolidWorks 2005-SolidWorks 2005.
sau din bara de Start-All
Programs-SolidWorks 2005-SolidWorks 2005.
Din meniul File se alege
optiunea Part ![]() ,se confirma alegerea prin apasarea
butonului OK.
,se confirma alegerea prin apasarea
butonului OK.
Pentru o mai buna orintare in SolidWorks voi incerca prezentarea spatiului de lucru. Acesta este format din:
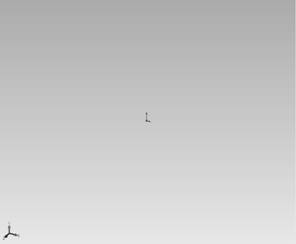
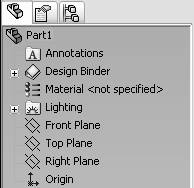 1) Arborescenta operatiilor piesei 2) Spatiul de lucru
1) Arborescenta operatiilor piesei 2) Spatiul de lucru
3) Bara de sistem (contine meniurile File,
Edit, View, Insert, Tools, Window, Help
4) Bare de butoane specializate pe operatii
(Pentru o mai buna orientare in SolidWorks va sfatuiesc sa apasati click dreapta dupa bara de sistem, pe o zona alba, si sa bifati urmatoarele bare: Features, Sketch, Standard, Standard Views, Task Plane, View)
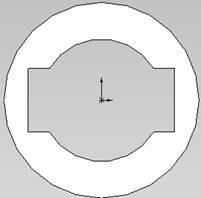
Ansamblul pe care dorim sa-l cream este compus din 2 pise:
un cilidru cu o culisa interioara si o piesa conjugata a acestuia.
Piesa 1 (Se salveaza cu numele de Cilindru; meniul File-Save)
In figura alaturata este prezentata o sectiune a cilindrului in care observa o gaura de forma unui profil. Desi exista mai multe metode de
creare a acestui profil vom alege o varianta simplificata ce presupune creare unei singure schite (Sketch).
1) Crearea schitei pentru extrudarea cilindrului
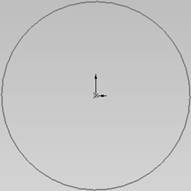 -Din
arborescenta se alege Front Plane
-Din
arborescenta se alege Front Plane
-Din bara laterala Sketch
se apasa butonul Sketch ![]()
-Din bara laterala Sketch
se alege simbolul pentru cerc Circle ![]()
- se alege ca centru al
cercului Originea si cu ajutorul mouse-ului se alege o raza oarecare, se
confirma terminarea crearii cercului cu ajutorul butonului ![]() aparut in locul arborelui piesei.
aparut in locul arborelui piesei.
 -Din
bara laterala Sketch se apasa butonul Dimension
-Din
bara laterala Sketch se apasa butonul Dimension ![]() (folosit pentru cotare), se alege cercul
definit mai devreme si i se modifica raza. (80mm).Cercul este complet definit
si trebuie sa fie desenat cu negru.
(folosit pentru cotare), se alege cercul
definit mai devreme si i se modifica raza. (80mm).Cercul este complet definit
si trebuie sa fie desenat cu negru.
![]() -Se
confirma inchiderea schitei cu ajutorul butonului
-Se
confirma inchiderea schitei cu ajutorul butonului
2) Extrudarea cilindrului
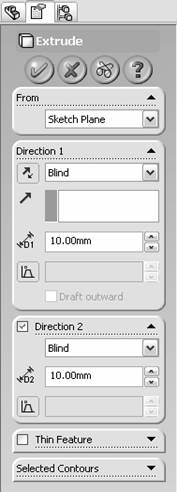 -Din
arborele schitei se alege Sketch1 (cercul desenat mai devreme)
si se apasa butonul
-Din
arborele schitei se alege Sketch1 (cercul desenat mai devreme)
si se apasa butonul ![]() (Extruded Boss/Base) din bara de
butoane Features.
(Extruded Boss/Base) din bara de
butoane Features.
-In locul arborelui piesei va aparea un meniu ca in figura. Se bidfeaza Direction2. Se modifica in aceasta subfereastra D1 si D2 care au valoarea 75mm.
-Se bifeaza butonul ![]() pentru confirmarea extrudarii.
pentru confirmarea extrudarii.
-Pentru o mai buna vizualizare a
rezultatului se alege din bara de butoane View butonul ![]() .(Zoom
to fit)
.(Zoom
to fit)
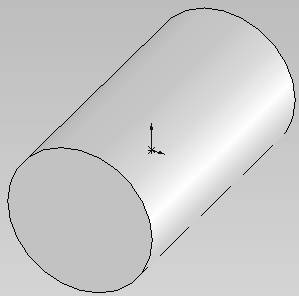
3) Crearea schitei profilului interior al cilindrului
-Se da click pe una din fetele
cilindrului (se face verde) si se apasa
pe butonul ![]() (Up to front) din bara de de butoane Standard
Views.
(Up to front) din bara de de butoane Standard
Views.
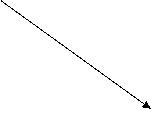
![]()
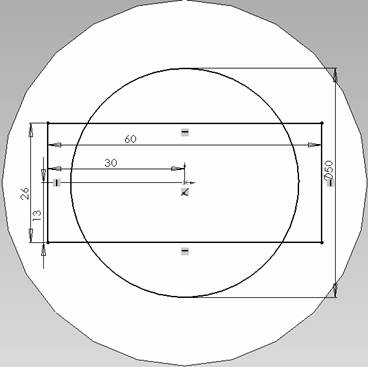 -Se
apasa butonul pentru crearea unei noi schite
-Se
apasa butonul pentru crearea unei noi schite ![]() (Sketch)
(Sketch)
-Se selecteaza cercul ![]() , Originea ca centru si raza cu ajutorul
mouse-ului
, Originea ca centru si raza cu ajutorul
mouse-ului
-Se coteaza raza cercului (50mm)
-Tot din bara de butoane Sketch
se alege butonul ![]() (Rectangle)
(Rectangle)
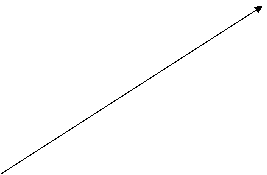 -Cu
ajutorul functiei Dimension din bara de butoane Sketch se coteaza
dreptunghiul. Dimensiunile lui sunt: lungime 60 mm si latime 26 mm. Schita ar
trebui sa arate ca in figura alaturata.
-Cu
ajutorul functiei Dimension din bara de butoane Sketch se coteaza
dreptunghiul. Dimensiunile lui sunt: lungime 60 mm si latime 26 mm. Schita ar
trebui sa arate ca in figura alaturata.
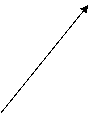 -Din
bara de butoane Sketch se apasa butonul
-Din
bara de butoane Sketch se apasa butonul ![]() (Trim Entities).Cu ajutorul acestei
functii vom defini profilul dorit prin indepartarea segmentelor si
semicercurilor nedorite (indicate in
figura de sageti)
(Trim Entities).Cu ajutorul acestei
functii vom defini profilul dorit prin indepartarea segmentelor si
semicercurilor nedorite (indicate in
figura de sageti)
-Se inchide schita
4) Extrudarea interioara cu ajutorul profilului
-Din bara de butoane Features se apasa butonul
![]() (Extruded Cut).
(Extruded Cut).
-In subfereastra aparuta in locul
arborelui piesei se inlocuieste Blind cu Through All si se confirma
extrudarea cu ajutorul butonului ![]() .
.
5) Tesirea fetelor cilindrului
- Un lucru la fel de important
pentru o piesa sunt tesiturile, necesare pentru o buna manipulare a acesteia.
Cu ajutorul butonului ![]() (Fillet) din bara de butoane Features
se realizeaza tesiturile piesei, singurul camp ce trebuie completat fiind raza
de racordare Items to fillet (in subfereastra aparuta in stanga, in locul
arborelui piesei) (Raza=2mm)
(Fillet) din bara de butoane Features
se realizeaza tesiturile piesei, singurul camp ce trebuie completat fiind raza
de racordare Items to fillet (in subfereastra aparuta in stanga, in locul
arborelui piesei) (Raza=2mm)
- Dupa completarea razei se aleg muchiile fetelor cilindrului (selectarea multipla se face prin tinerea apasata a tastei Control), ele trebuiesc tesite.Atentie nu se selecteaza intreaga fata, caci astfel se va face tesitura si profilului interior.
6) Alegerea materialului
-Din arborele piesei click dreapta pe Material-Edit Material
-Din lista de materiale se alege un material, spre exemplu Otel Aliat (Steel-Alloy Steel)
Se salveaza piesa File-Save.
Acesta este modul de creare al primei piese. Piesa a doua va avea o parte conjugata a primeia (o bara profilata ce va trece prin culisa cilindrului) si o flansa pentru prindere. Nu voi mai explica pas cu pas crearea schitei profiluli conjugat intrucat acesta este identic cu cel din interior cilindrului.
Piesa 2 (Din meniul File-New-Part. Se salveaza cu numele de BaraProfilata; meniul File-Save )
1) Se creaza schita profilului barei. (Vezi Piesa1 3))
2) Extrudarea barei profilate
-Se alege din arborele piesei schita
profilului (Sketch1) si cu ajutorul functiei de extrudare ![]() (Extruded Boss/Base) din bara de
butoane Features se realizeaza o extrudare dupa origine de 200mm
(Schimbarea directiei de extrudare se face prin apasarea butonului
(Extruded Boss/Base) din bara de
butoane Features se realizeaza o extrudare dupa origine de 200mm
(Schimbarea directiei de extrudare se face prin apasarea butonului ![]() in subfereastra aparuta in locul arborelui
piesei)
in subfereastra aparuta in locul arborelui
piesei)
-Pentru o mai buna vizualizare a
rezultatului se alege din bara de butoane View butonul ![]() .(Zoom
to fit)
.(Zoom
to fit)
3) Schitarea cercului pentru flansa barei profilate
- Se alege planul de schitare ca fiind una din fetele barei profilate (click cu mouse-ul pe fata si ea se inverzeste)
- Se apasa pe butonul ![]() (Up to front) din bara de de butoane Standard
Views pentru a aduce in prim-plan fata selectata.
(Up to front) din bara de de butoane Standard
Views pentru a aduce in prim-plan fata selectata.
- Prin apasarea butonului ![]() (Sketch)
vom incepe crearea unei noi schite
(Sketch)
vom incepe crearea unei noi schite
- Se selecteaza cercul ![]() , Originea ca centru si raza cu ajutorul
mouse-ului (Diametrul de 80mm)
, Originea ca centru si raza cu ajutorul
mouse-ului (Diametrul de 80mm)
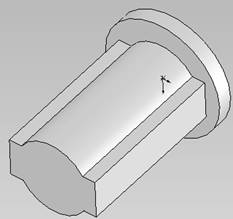 -
Se inchide schita
-
Se inchide schita
4) Extrudarea flansei
- Se alege din arborele piesei
schita creata la 3) si cu ajutorul
functiei de extrudare ![]() (Extruded Boss/Base) din bara de
butoane Features se realizeaza o extrudare in fata originii cu 10 mm.
(Extruded Boss/Base) din bara de
butoane Features se realizeaza o extrudare in fata originii cu 10 mm.
5) Gaurirea flansei circulare
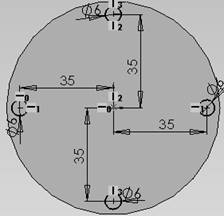 - Se alege planul de schitare ca fiind fata
flansei (Click stinga pe el)
- Se alege planul de schitare ca fiind fata
flansei (Click stinga pe el)
- Prin apasarea butonului ![]() (Sketch)
vom incepe schitarea
(Sketch)
vom incepe schitarea
- Se selecteaza cercul ![]() si se vor desena 3 cercuri in interiorul
flansei
si se vor desena 3 cercuri in interiorul
flansei
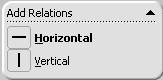 -
Se coteaza cercurile (Ø6) si la 30mm
fata de origine.
-
Se coteaza cercurile (Ø6) si la 30mm
fata de origine.
- Se tine apasata tasta Control si se selecteaza centrele cercurilor de pe orizontala si Originea
- Din subfereastra aparuta in stanga (in locul arborelui piesei),numita Properties, se apasa butonul Horizontal
- Identic se procedeaza cu centrele cercurilor de pe verticala si cu originea, apasandu-se Vertical.
- Se inchide schita
- Se alege din arborele piesei
schita mai devreme creata si din bara Features functia ![]() (Extruded Cut).
(Extruded Cut).
-In subfereastra aparuta in locul arborelui piesei se inlocuieste Blind
cu Through All si se confirma extrudarea cu ajutorul butonului ![]() .
.
6) Tesirea fetelor flansei
- Cu ajutorul butonului ![]() (Fillet) din bara de butoane Features
se realizeaza tesiturile piesei, raza de racordare este 2 mm.
(Fillet) din bara de butoane Features
se realizeaza tesiturile piesei, raza de racordare este 2 mm.
- Dupa completarea razei se aleg muchiile fetelor flansei cat si laturile intregului profil (selectarea multipla se face prin tinerea apasata a tastei Control), ele trebuiesc tesite.Atentie nu se selecteaza intreaga fata, caci astfel se va face tesitura si gaurilor flansei.
7) Alegerea materialului
-Din arborele piesei click dreapta pe Material-Edit Material
-Din lista de materiale se alege un material, spre exemplu Otel Aliat (Steel-Alloy Steel)
Se salveaza piesa File-Save.
Crearea ansamblului celor doua
piese (Din meniul File-New-Assembly
![]() )
)
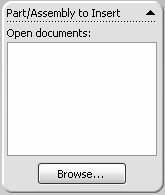
In meniul Insert Component aparut in stanga se apasa Browse.
Se cauta pe disc piesa Cilindru (piesa1) si se insereaza undeva in spatiul de lucru. Pentru inserarea piesei cu numele BaraProfilata (piesa2) se acceseaza din bara de sistem meniul Insert-Component-Existing Part/Assembly.Va aparea meniul Insert Component in stanga spatiului de lucru si vom insera piesa. O vom plasa aleator in spatiul de lucru.
Partea cea mai
importanta intr-un ansamblu de componente o reprezinta imbinarea pieselor![]() .
Dupa apasarea acestui buton se vor selecta cate doua fete ce vor trebui unite
(Prin tinerea apasata a tastei Control)
.
Dupa apasarea acestui buton se vor selecta cate doua fete ce vor trebui unite
(Prin tinerea apasata a tastei Control)
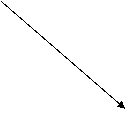
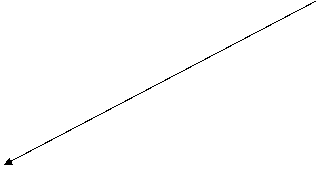
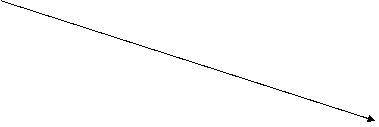
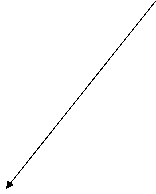
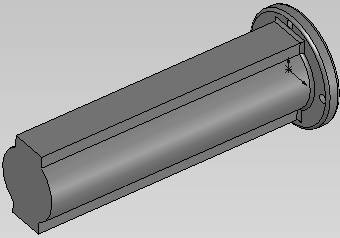
 1 2
1 2
Fata cilindrului interior cu cilindrul barei profilate
Fata plana a culisei cu fata plana din profilul interior al cilindrului
Acum ansamblul celor doua piese a fost complet realizat.
Se salveaza ansamblul (File-Save) sub numele AnsCulisant.
|
Politica de confidentialitate | Termeni si conditii de utilizare |

Vizualizari: 2002
Importanta: ![]()
Termeni si conditii de utilizare | Contact
© SCRIGROUP 2025 . All rights reserved