| CATEGORII DOCUMENTE |
| Agricultura | Asigurari | Comert | Confectii | Contabilitate | Contracte | Economie |
| Transporturi | Turism | Zootehnie |
 Odata deschis un dialog din program, sunt posibile o serie de actiuni
asupra datelor din acesta:
Odata deschis un dialog din program, sunt posibile o serie de actiuni
asupra datelor din acesta:
Inserarea unui nou element
Inserarea unui nou element se face prin apasarea
cu mouse-ul a butonului ![]() sau a tastei INSERT de la tastatura. Un alt mod de definire a unui nou element
este apasarea butonului
sau a tastei INSERT de la tastatura. Un alt mod de definire a unui nou element
este apasarea butonului ![]() din navigator (butoane de inserare).
din navigator (butoane de inserare).
Modificarea unui element
In mod implicit programul deschide listele si
documentele intr-un mod de protectie, o stare in care lista sau documentul nu
poate fi modificat (editat) in mod direct. Acest lucru evita modificarile prin
tastari accidentale. De aceea, pentru a modifica informatiile de pe acel dialog
este necesar sa apasati butonul ![]() sau tasta F9. Un alt mod de a da aceasta comanda este sa pasati butonul
sau tasta F9. Un alt mod de a da aceasta comanda este sa pasati butonul ![]() din navigator.
din navigator.
Stergerea unui element
Stergerea se face prin apasarea butonului ![]() sau prin apasarea combinatiei de
taste Ctrl si Delete. O alta varianta este apasarea butonului
sau prin apasarea combinatiei de
taste Ctrl si Delete. O alta varianta este apasarea butonului ![]() din navigator.
din navigator.
ATENTIE !
In cazul stergerii de documente, trebuie sa fiti foarte atenti care este lista activa din acel moment. Pe dialogurile de documente exista doua liste: lista de documente (in partea stanga) si lista cu pozitiile de pe acel document, in partea dreapta. Va puteti da seama pe ce lista va aflati in functie de culoarea titlurilor listei. Daca titlurile sunt scrise cu rosu, aceea este lista activa si din acea lista se va realiza stergerea. Trecerea de pe o lista pe cealalta lista se face prin apasarea tastei F3.
OBS - exista doua moduri de vizualizare intr-o fereastra:
![]() afiseaza lista cu documente
emise
afiseaza lista cu documente
emise
![]()
fara afisare a listei cu documentele emise
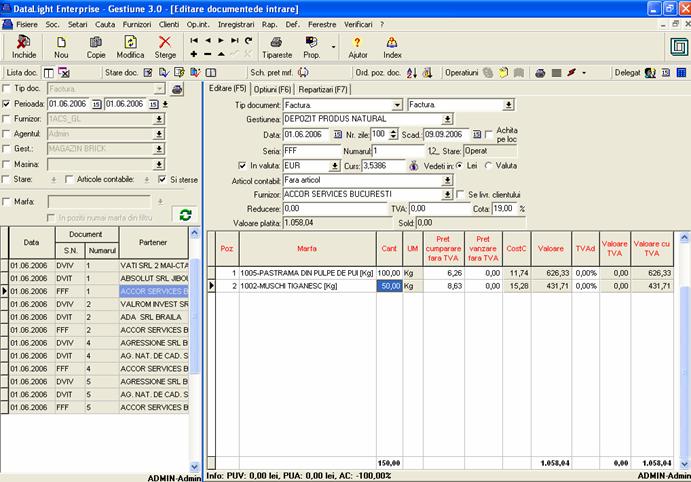
Modul de lucru cu butoanele Nou, Modifica, Sterge este ilustrat in dialogul de mai sus (Furnizori/ Documente primite). Butoanele pot actiona asupra listei de documente (situata in stanga ferestrei de dialog) sau asupra unui anumit document (FFF 1 de exemplu - ilustrat in dreapta). Programul va "anunta" asupra carei ferestre actioneaza prin culoarea cu care scrie elementele capului de tabel. Sunt scrise cu culoarea rosie titlurile listei cu informatiile asupra carora interveniti (adaugati, modificati, stergeti) in acel moment.
ATENTIE: este posibil sa intentionati stergerea unei pozitii dintr-un document (vizibila in dreapta dialogului) si sa stergeti de fapt un document din lista (in stanga dialogului).
Tiparirea unui raport
Tiparirea unui raport se face prin apasarea
butonului ![]() sau a tastei Print screen. Se va tipari continutul raportului (dupa ce in
prealabil el a aparut pe ecran) sau se va da comanda de tiparire pe formular
(daca trebuie tiparite facturi sau avize).
sau a tastei Print screen. Se va tipari continutul raportului (dupa ce in
prealabil el a aparut pe ecran) sau se va da comanda de tiparire pe formular
(daca trebuie tiparite facturi sau avize).
![]() Tiparirea unui document se mai poate face
din iconita care se afla in dreapta filtrului de data
Tiparirea unui document se mai poate face
din iconita care se afla in dreapta filtrului de data
Selectarea dintr-o lista a unui element
O parte din informatiile de pe dialoguri trebuie sa fie selectate dintr-o lista de informatii predefinite, in loc sa fie completate manual. Pentru aceasta, acele campuri apar ca liste de selectii:
![]()
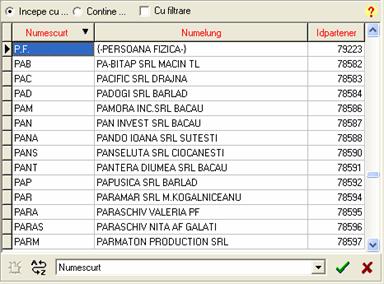
Pentru a deschide o astfel de lista (pentru a vedea si selecta optiunea
dorita) trebuie sa apasati tasta F2,
odata pozitionati in acel camp (campul apare cu fond galben). O alta varianta
este sa folosti mouse-ul facand clic pe sageata in jos din dreapta ![]() sau prin dublu-clic pe campul
respectiv. In acel moment, lista de selectie se deruleaza in jos, pemitandu-va
sa selectati elementul dorit. Dupa ce v-ati pozitionat pe elementul dorit,
apasati tasta ENTER sau butonul
sau prin dublu-clic pe campul
respectiv. In acel moment, lista de selectie se deruleaza in jos, pemitandu-va
sa selectati elementul dorit. Dupa ce v-ati pozitionat pe elementul dorit,
apasati tasta ENTER sau butonul ![]() . Daca nu mai doriti sa selectati nimic, apasati tasta ESC sau butonul
. Daca nu mai doriti sa selectati nimic, apasati tasta ESC sau butonul ![]()
Observatie:
![]() Elementul pe care doriti sa-l selectati
trebuie sa fie deja definit pentru a-l gasi in lista.
Elementul pe care doriti sa-l selectati
trebuie sa fie deja definit pentru a-l gasi in lista.
Daca el nu se afla in lista atunci se va introduce apasind Nou
toate butoanele din ferestre daca pozitionati cursorul deasupra lui va apare un hint care descrie functionalitatea butonului
Folosirea filtrelor
![]() In unele situatii este posibila restrangerea setului de informatii afisate,
pentru a va putea concentra asupra unor date mai restranse. Pentru aceasta,
filtrele trebuie sa fie in primul rand activate, prin bifarea casutei de
validare asociate.
In unele situatii este posibila restrangerea setului de informatii afisate,
pentru a va putea concentra asupra unor date mai restranse. Pentru aceasta,
filtrele trebuie sa fie in primul rand activate, prin bifarea casutei de
validare asociate.
Dupa ce filtrul s-a activat, puteti derula lista de selectie pentru a se putea selecta optiunea dorita.

Dupa ce s-au selectat optiunile dorite, prin apasarea butonului "Aplica filtru" se obtine filtrarea dorita.
![]()
Butonul are rolul de a aplica filtrarile alese si afisarea numai a celor informatii care dorim sa le vedem.
![]() Pentru a alege o anumita perioada se va apasa pe butonul care are rolul de a afisa urmatorul
calendar.
Pentru a alege o anumita perioada se va apasa pe butonul care are rolul de a afisa urmatorul
calendar.
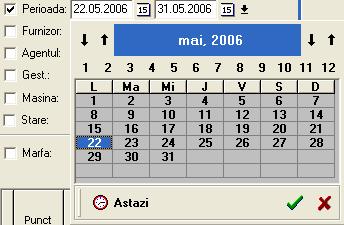
![]() Pentru a selecta o anumita data se face clic pe numarul lunii(ex: numarul
6-> iunie) si pe data dorita.
Pentru a selecta o anumita data se face clic pe numarul lunii(ex: numarul
6-> iunie) si pe data dorita.
Daca dorim sa selectam data de astazi se va apasa pe butonul .
Dupa selectarea datei pentru a se valida se va
apasa pe butonul![]()
O informatie importanta cu privire la documente este cea referitoare la starea acestora. Pentru ca un document sa afecteze rapoartele, el trebuie sa fie in starea operat.
Operat
Neoperat
Netiparit
Tiparit
Validat/ Inchis
Neexportat in contabilitate
Indiferent de tipul de document de
intrare/ iesire (facturi, avize, bonuri de consum, etc.) pe fereastra de
editarea a documentelor, campul Stare
va furnizeaza in orice moment aceasta informatie. Documentele neoperate vor fi marcate cu
culoarea rosie in lista de inregistrari existente in program. Mai mult, exista
un cod de culori la Inregistrari/ Legenda, cu ajutorul 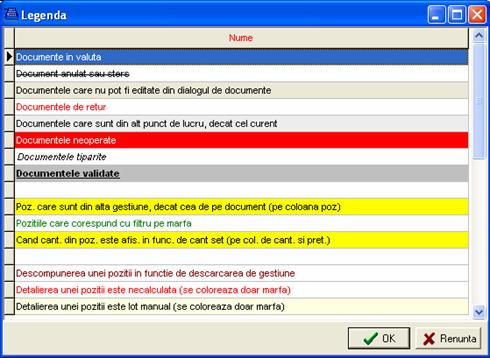
caruia identificati cu usurinta starile documentelor.
 Exista posibilitatea sa operati document cu document sau
se pot opera/ dezopera in bloc documentele editate intr-o anumita perioada,
care au un anume tip de document sau care sunt in legatura cu un anumit
partener (folosind combinatii de filtre).
Exista posibilitatea sa operati document cu document sau
se pot opera/ dezopera in bloc documentele editate intr-o anumita perioada,
care au un anume tip de document sau care sunt in legatura cu un anumit
partener (folosind combinatii de filtre).
Aceasta operare/ dezoperare in bloc este accesibila pentru plati/ incasari de la Furnizori/ Operare-dezoperare in bloc - Plati, Clienti/ Operare-dezoperare in bloc - Incasari in lei sau valuta.
Pentru documente (intrari/ iesiri) in ferestrele de editare a acestora, la meniul Inregistrari sunt instructiunile Opereaza toate documentele neoperate din filtru, respectiv Reopereaza toate documentele din filtru.
Starea Tiparit presupune ca documentul este Operat dar nu este inca Validat.
Starea Validat implica faptul ca documentul a fost verificat si inchis. Schimbarea acestei stari este permisa doar utilizatorilor cu drepturi depline asupra datelor din program.
Administrare program/ Inchidere zi gestiune ....
In utilizarea curenta a programului sunt necesare setari ale unor informatii, cum ar fi data curenta a programului, gestiunea de lucru, etc.
Setarea de la bun inceput a anumitor elemente in lucrul cu programul are implicatii majore.
Primul pas la deschiderea programului este selectarea societatii de lucru, executand dublu clic pe campul de langa eticheta "Societatea" si selectand apoi din lista intitulata Selectie societati.
![]()


Similar se selecteaza data de lucru:
![]()
ATENTIE : Selectarea datei curente si a societatii de lucru in mod eronat pot conduce la rapoarte eronate (toate rapoartele au ca filtru perioada) sau la negasirea datelor deja introduse.
Selectie societate
Selectie zi
Selectie gestiune
Documente cu regim special
Securitate program
Proprietati societate
Optiuni numere
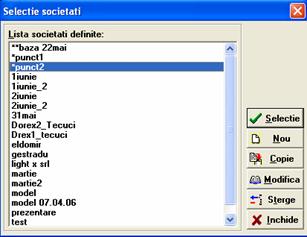 Instructiunea Selectie societate,
afiseaza lista conexiunilor pe care le-ati definit deja si va permite in
acelasi timp sa definiti noi conexiuni cu noi puncte de lucru/ baze de date.
Instructiunea Selectie societate,
afiseaza lista conexiunilor pe care le-ati definit deja si va permite in
acelasi timp sa definiti noi conexiuni cu noi puncte de lucru/ baze de date.
Conexiunea ii spune programului pe ce baza de date trebuie sa lucreze.
Daca societatile cu care lucrati si conexiunile cu bazele lor de date sunt deja stabilite iar dvs. doriti sa schimbati doar societatea pe care lucrati, pozitionati-va cu mouse-ul pe cea pe care doriti sa lucrati si sa executati clic pe butonul Selectie.
 Pentru a defini conexiunea cu o noua baza de date executati clic pe butonul
Nou.
Pentru a defini conexiunea cu o noua baza de date executati clic pe butonul
Nou.
Pentru a defini o conexiune noua, este foarte important sa scrieti corect calea catre baza de date. In exemplul prezentat baza de date se numeste manual_g3.fdb si se afla local pe discul D, in directorul numit baze.
In multe situatii baza de date de afla pe un server, caz in care in campul server se completeaza numele acestuia, iar in campul fisier trebuie completat numele serverului urmat de calea catre baza de date:
Dupa ce ati completat toate campurile ferestrei de conexiune, executati clic pe butonul
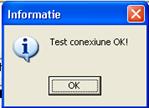
![]() pentru a verifica corectitudinea conexiunii cu baza de date.
pentru a verifica corectitudinea conexiunii cu baza de date.
Pe ecran vi se va afisa un mesaj care va anunta ca testul de conexiune este in regula. Executati clic pe butonul OK din fereastra de informare.
![]()
Executati clic pe butonul
pentru ca programul sa inceapa crearea noii baze de date. Pe ecran se afiseaza o fereastra similara celei de mai jos

In momentul cand programul a finalizat aceasta operatiune, fereastra anterioara se va inchide.
Pentru a se realiza imediat conexiunea, executati clic pe butonul OK. Acum in lista de societati figureaza si aceea pe care tocmai ati creat-o.
![]() Este posibil ca baza de date sa existe deja intr-o locatie, iar
utilizatorul sa trebuiasca sa realizeze conexiunea cu aceasta. In acest caz
executati clic pe butonul Nou, completati Nume, Descriere, Server, Fisier (cu
calea catre baza de date), Utilizator si Parola. Verificati corectudinea
conexiunii cu butonul
Este posibil ca baza de date sa existe deja intr-o locatie, iar
utilizatorul sa trebuiasca sa realizeze conexiunea cu aceasta. In acest caz
executati clic pe butonul Nou, completati Nume, Descriere, Server, Fisier (cu
calea catre baza de date), Utilizator si Parola. Verificati corectudinea
conexiunii cu butonul
si apoi executati clic pe OK pentru a va conecta efectiv la baza de date.
Similar, pentru a renunta la conexiunea cu o anumita baza de date, pozitionati-va pe aceasta si executati clic pe butonul Sterge.
Folositi butoanele Modifica sau Copie in situatia cand doriti sa le modificati conexiunile deja definite, respectiv sa le copiati (in vederea unei noi definiri).
Data curenta a programului este foarte importanta, in special in procesul de facturare, care ia ca data curenta a documentelor aceasta data. De asemenea, aceasta data este folosita la filtrarea implicita a rapoartelor si a diverselor definiri . Iata de ce este vital pentru o buna functionare a programului sa verificati daca de lucru a programului este cea corecta.
Data de lucru si gestiunea curenta se pot vizualiza usor privind bara de stare a programului.
![]()
Bara de stare este de asemenea si o posibilitate de a apela dialogul de
schimbare a datei, prin dublu-clic cu mouse-ul pe data.
O alta modalitate de a apela dialogul de schimbare a datei este prin selectarea comenzii Selectie zi de la meniul Setari.
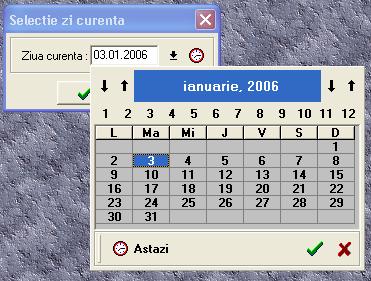 In dialog puteti scrie direct data dorita (atentie la formatarea din Windows - daca primele doua cifre sunt ziua
sau sunt luna), sau puteti apela un calendar prin care sa selectati o
anumita zi. Apelarea calendarului se face fie prin apasarea tastei F2, fie prin
apasarea butonului
In dialog puteti scrie direct data dorita (atentie la formatarea din Windows - daca primele doua cifre sunt ziua
sau sunt luna), sau puteti apela un calendar prin care sa selectati o
anumita zi. Apelarea calendarului se face fie prin apasarea tastei F2, fie prin
apasarea butonului ![]() . Dupa selectarea corecta a anului, lunii sau zilei, apasati butonul
. Dupa selectarea corecta a anului, lunii sau zilei, apasati butonul ![]() sau tasta ENTER pentru a selecta data dorita. Daca doriti sa selectati rapid
data curenta (data curenta din Windows), apasati butonul
sau tasta ENTER pentru a selecta data dorita. Daca doriti sa selectati rapid
data curenta (data curenta din Windows), apasati butonul ![]()
Dupa selectare verificati din nou in bara de stare daca schimbarea facuta e cea dorita de dvs.
Gestiunea este o alta setare vitala pentru buna exploatare a programului. Toate operatiunile, atat cele de definiri cat si cele de operare curenta marcheaza informatiile introduse in program cu codul gestiunii.
ATENTIE !
Daca gestiunea nu este corect selectata in momentul operarii poate apare denaturarea grava a datelor din baza de date. Vor fi afectate in special rapoartele de stocuri.
Gestiunea curenta pe care se lucreaza se poate vizualiza usor privind bara de stare a programului.
![]()
Bara de stare este de asemeni si o posibilitate de a apela dialogul de
schimbare a gestiunii, prin dublu-clic cu mouse-ul pe numele gestiunii curente.
O alta modalitate de a apela dialogul de schimbare a gestiunii este prin selectarea comenzii Selectie gestiune de la meniul Setari.
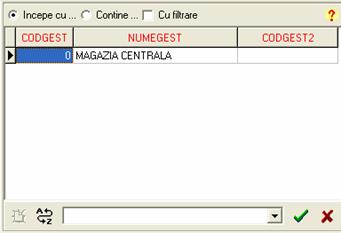
Prin dublu-clic pe numele gestiunii dorite sau prin clic simplu urmat de apasarea butonului OK se va selecta gestiunea de lucru dorita.
Dupa selectare verificati din nou in bara de stare daca schimbarea facuta e cea dorita de dvs.
Completarea plajei de numere pentru documentele fiscale si evidenta documentelor tiparite, anulate sau disponibile se poate face prin comanda Setari/ Documente cu regim special.
La tiparirea documentelor fiscale, programul propune de fiecare data o serie si un nr. document in ordinea celor introduse de utilizator prin intermediul acestei instructiuni. Programul poate oferi si o evidenta a documentelor anulate prin intermediul ferestrei accesibile aici cu tasta (F6).
Prin intermediul rapoartelor Verificari/ Verifica/ Rapoarte verificare/ Raport continuitate serii documente emise, respectiv Verificari/ Verifica/ Rapoarte verificare/ Raport continuitate serii incasari emise programul permite o mai buna gestionare a lucrului cu documentele cu regim special, in sensul ca pot fi depistate seriile lipsa sau pot fi obtinute informatii despre starea documentelor, agentul, gestiunea pe care au fost emise, etc.
Se poate folosi acest mod de gestionarea a documentelor emise, nu doar pentru documentele fiscale, ci si pentru documentele interne emise - cum sunt bonurile de consum, notele de predare in productie, notele de transfer intre gestiuni, N.I.R.-uri.
ATENTIE !
Completarea incorecta a plajelor de numere pentru avize si / sau facturi are ca efect tiparirea gresita a documentelor. Este foarte important sa verificati cu atentie numerele de avize / facturi care urmeaza a fi tiparite, in momentul inceperii tiparirii.
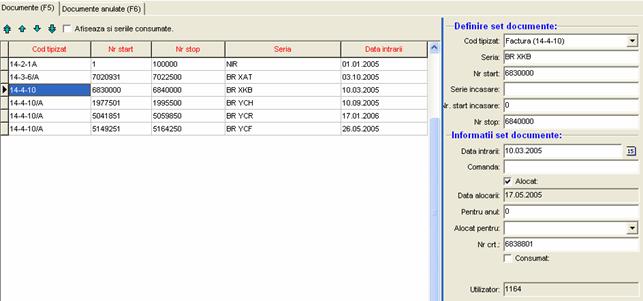
La inserarea unei noi plaje de numere vor trebui completate urmatoarele campuri:
Cod tipizat - tipul de formular pentru care se introduce plaja de numere. Se selecteaza dintr-o lista predefinta care contine diverse tipuri (avize, facturi, chitante, monetare)
Seria - seria setului respectiv de documente
Nr Start - numarul primului exemplar din plaja de numere
Serie incasare - pentru situatia cand formularul cu regim special include atat factura cat si chitanta
Nr. start incasare - numarul primului exemplar din plaja de numere pentru situatia cand formularul cu regim special include atat factura cat
Nr Stop - numarul ultimului exemplar din plaja de numere
Data intrarii - data la care incepe sa fie folosita plaja de numere. Implicit se completeaza data de lucru a programului din momentul definirii plajei de numere
Alocat - arata ca este folosit numai de un anumit utilizator
Data alocarii - data in care este alocata unui utilizator plaja de numere. Implicit se completeaza data de lucru a programului din momentul definirii plajei de numere
Alocat pentru - se selecteaza din lista utilizatorul caruia ii este alocata acea plaja de numere. Utilizatorul este definit in program la Definiri/ Agenti/ Agenti utilizatori
Nr crt - numarul curent la care s-a ajuns in cadrul acestei plaje de numere. El trebuie sa fie intotdeauna acelasi cu numarul formularului din imprimanta.
ATENTIE !
Daca din diverse motive s-a pierdut un formular (s-a prins in imprimanta, s-a scris de mana, etc), aceasta informatie va trebui sa fie modificata manual de utilizator. In acest camp trebuie sa apara exact acelasi numar de formular ca si cel din imprimanta, care urmeaza la tiparire.
Utilizator - nu se editeaza de catre utilizatori; este o informatie interna care arata ce utilizator a modificat ultima oara aceasta inregistrare
In acest meniu se pot stabili criteriile de securitate asupra datelor editate in program. Acestea sunt impartite in urmatoarele categorii:
a) Drepturi Documente/Perioada de editare
b) Administrare utilizatori,roluri,meniuri
c) Agenti jurnale
d) Agenti gestiuni
e) Articole contabile pe jurnale
f) Log baza de date
Lucrul cu conexiunile la bazele de date si cu elementele de securitate in program este bine sa fie atribuit doar administratorului departamentului IT.
Limitarea drepturilor agentilor de a edita se poate face doar de catre administratorul de sistem si are drept scop limitarea accesului la documente si protejarea in acest fel a informatiilor si controlul asupra lucrului in program.
a) Drepturi documente / Perioada de editare,afiseaza o fereastra de dialog similara celei de mai jos.
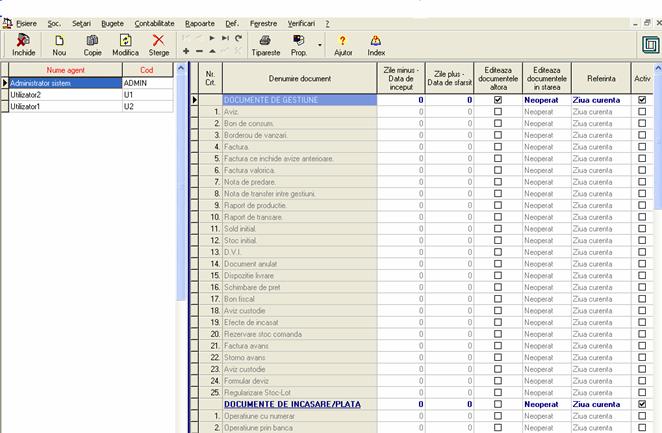
In partea stanga vizualizati lista cu agentii definiti anterior in program in meniul Definiri/ Agenti/ Agenti (doar cei la a caror definire nu ati bifat caseta Nu se permite logarea in sistem), iar in partea dreapta administratorul de sistem poate acorda sau revoca, dupa caz, drepturile de operare ale agentilor in aplicatie.
Selectati utilizatorul pentru care doriti stabiliti drepturi de editare.
Setati Zile minus si/ sau Zile plus fata de data curenta, reprezentand dreptul de a edita documente cu data egala cu data curenta minus/plus numarul de ziele completat in campurile omonime.
Optiunea Editeaza documentele altor useri (utilizatori) are rolul de a da drepturi de editare utilizatorului respectiv nu doar asupra documentele intocmite de el, ci si pe acelea intocmite de alti agenti utilizatori.
Se poate stabili starea documentelor asupra carora utilizatorul respectiv poate actiona: Neoperat, Operat, Tiparit. Pozitionati-va cu mouse-ul pe documentul pentru care doriti sa acordati/ ridicati drepturi si executati dublu clic in campul Editeaza documentele in starea aferent. Dupa clic pe butonul de selectie pentru a alege din lista derulanta starea documentelor ce pot fi editate.
Acordand drepturi asupra documentelor de gestiune - parinte (ca in exemplul din imaginea se mai sus), prin bifarea cimpului Activ (dublu clic in caseta), utilizatorul primeste drepturi de operare in toate documentele din arbore - fii (de la Aviz la Rezervare stoc comanda). Programul "citeste" mai intai selectiile fiilor si apoi pe a parintelui, de aceea nu trebuie sa mai bifati casetele fiilor pentru ca anuleaza bifarea parintelui.
In coloana Referinta puteti selecta Ziua curenta sau Luna curenta executand dublu clic in campul aferent. Astfel zilele plus si/ sau zilele minus se vor seta fata de referinta aleasa.

Pentru a parasi instructiunea Editare
limitare agenti la editare, executati clic pe butonul Inchide. Programul va va solicita confimarea salvarii modificarilor
operate. Executati
clic pe butonul Yes.
c) Administrare agenti pe jurnale
Programul faciliteaza restrictionarea operarii in program doar de persoane autorizate. In acest scop instructiunea de editare actiuni agenti pe jurnale permite administratorului de sistem sa stabileasca pentru fiecare utilizator in ce jurnale si ce drepturi (adaugare/ stergere/ modificare informatii, vizualizare, stornare, validare documente) ii sunt acordate in vederea lucrului cu software-ul de contabilitate.
Fereastra vizualizata este aceeasi de la Definiri/ Inregistrari contabile/ Agenti pe jurnale
Agenti pe jurnale - afiseaza urmatoarea fereastra de dialog:
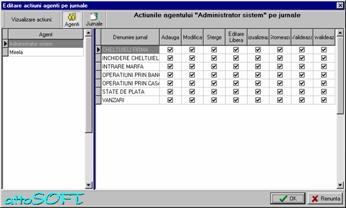
In partea stanga vizualizati lista agentilor care folosesc programul, iar in partea dreapta lista Jurnalelor definite.
Executati dublu clic cu mouse-ul in casetele corespunzatoare jurnalului, respectiv operatiunii, pentru care doriti sa acordati drepturi utilizatorului/agentului respectiv.
![]()
Butoanele permit schimbarea modului de vizualizare a listelor cu agentii si cu jurnalele definite.
Executati clic pe butonul Agenti pentru a vizualiza Actiunile agentului X pe jurnale.

Executati clic pe butonul Jurnale pentru a vizualiza Actiunile agentilor pe jurnalul X.

Daca la un moment dat doriti sa modificati actiunile agentilor pe jurnale, in caseta corespunzatoare agentului si jurnalului bifati/debifati operatiunea pentru care doriti sa introduceti/anulati o interdictie.
d) Administrare articole pe jurnale
Programul faciliteaza restrictionarea operarii articolelor contabile in program doar pe anumite jurnale contabile. In acest scop instructiunea de editare articole pe jurnale permite administratorului de sistem sa stabileasca pentru fiecare articol contabil in ce jurnal/ jurnale "are dreptul" sa opereze.
Articole pe jurnale - afiseaza urmatoarea fereastra de dialog:
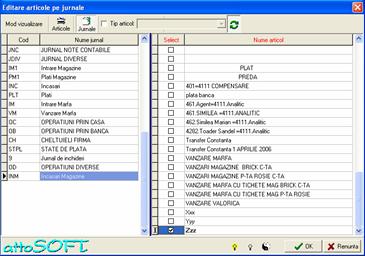
In partea stanga vizualizati lista articolelor contabile definite in program, iar in partea dreapta lista jurnalelor.
Pozitionati-va pe articolul contabil dorit si executati dublu clic cu mouse-ul in caseta/casetele din coloana Select care corespund jurnalului/jurnalelor in care doriti sa lucreze articolul contabil respectiv.
![]() Butoanele permit schimbarea modului de vizualizare a listelor cu articolele
si cu jurnalele definite.
Butoanele permit schimbarea modului de vizualizare a listelor cu articolele
si cu jurnalele definite.
Selectand optiunea Articole vizualizati articolele in partea stanga si jurnalele impreuna cu coloana Select in partea dreapta.
Selectand optiunea Jurnale vizualizati in partea stanga jurnalele si articolele impreuna cu coloana Select in partea dreapta.
Daca la un moment dat doriti sa modificati actiunile articolelor pe jurnale, in caseta corespunzatoare articolului si jurnalului bifati/debifati operatiunea pentru care doriti sa introduceti/anulati o interdictie.
Meniul Setari/ Proprietati societate este destinat stabilirii de la bun inceput a modului in care se lucreaza cu programul. Setarile sunt diferentiate conform ferestrei din stanga dialogului (General, Documente, Nomenclatoare, Incasari/ Plati, etc.)
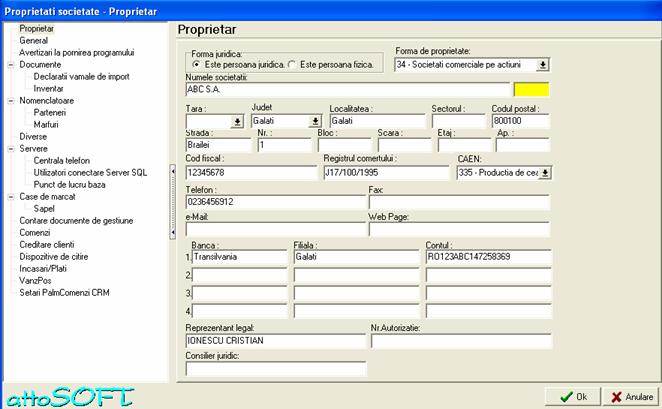
Pagina PROPRIETAR cuprinde datele generale ale firmei care utilizeaza aplicatia de gestiune, date care pot fi ulterior folosite in antetul rapoartelor (in Notele de intrare receptie, de exemplu).
La setarea modului de lucru in Documente, optiunile pot diferi in functie de tipul documentului (intrare, iesire, transfer).
In fiecare din cele 3 tipuri de documente, se pot adauga sau renunta la un moment dat la campuri suplimentare pe antetul documentului, sau pe pozitiile din documente (Campuri suplimentare documente, Campuri suplimentare pozitii documente).
Zona denumita Securitate :
Se poate stabili modul de calcul a valorilor de pe documente: numarul de zecimale de calcul pentru preturi si valori (aceste setari se pot accesa si din meniurile de editare a documentelor - fereastra Editare optiuni calcul valori document). Numarul de zecimale de calcul setate aici poate diferi de numarul de zecimale de editare, respectiv afisare - care se stabilesc in meniul Setari/ Optiuni numere.
Optiuni calcul valori documente - se regasesc si in meniurile de editare a documentelor de intrare/ iesire, in fereastra de Editare optiuni valori calcul document
 Optiuni de calcul a
discountului pe pozitiile documentelor setare care se salveaza local.
Optiuni de calcul a
discountului pe pozitiile documentelor setare care se salveaza local.
Toate aceste optiuni se regasesc in meniul de editare a documentelor de iesire.
Daca se lucreaza cu casa de marcat, calculul valorilor documentului este condus de pretul cu TVA, pentru ca valoarea de pe bon sa coincida cu valoarea de pe factura.
discountul se aplica la valoarea cu TVA rotunjita - cazul lucrului cu casa de marcat Sapel
discountul se aplica la valoarea cu TVA nerotunjita - cazul lucrului cu casa de marcat Handy
Schimba discountul la vanzare - bifarea acestei instructiuni permite operatorului de iesiri de marfa sa se abata de la discountul impus in Definiri/ Parteneri/ Clienti la pagina Comercial (F6) - campul Discount implicit. Totodata se poate stabili procentul maxim in campul Discount maxim.
Schimba grupa de pret de vanzare, respectiv Schimba pretul de vanzare- instructiuni care determina accesul operatorului la toate listele de preturi stabilite la Definiri/ Grupe preturi de vanzare; sau permit acestuia sa modifice manual pretul propus de program (si pe care programul il "citeste" din lista corespunzatoare setata la Proprietati societate - Diverse).
Schimba PUV pentru fiecare pozitie din document pentru gestiuni la pret de furnizor -face sa apara coloana Pret vanzare fara TVA in dialogul Furnizori/ Documente primite.
Confirmare la tiparirea documentului - instructiune care determina aplicatia sa solicite o confirmare a tiparirii corecte a facturii de iesire. Daca din diverse motive factura trebuie retiparita, utilizatorul nu va confirma tiparirea acesteia, programul urmand sa n-o treaca in starea tiparit. Numarul de document cu regim special propus de program trebuie urmarit si eventual modificat astfel incat sa se mentina concordanta intre hartie si computer.
Mod operare cu loturi negative/ Mod operare cu stocuri negative - sunt instructiuni similare celor existente in aplicatia de gestiune desktop, care asigura utilizatorului controlul in privinta lucrului cu loturi si stocuri negative. Variantele posibile sunt Interzicere/ Avertizare/ Liber.
Interzicerea lucrului pe stoc negativ se refera la stocul curent (reprezinta suma tuturor documentelor editate pana in momentul respectiv).
Ex. - operez o nota de transfer intre gestiuni, si la un moment dat ii modific data, trecand-o intr-o luna anterioara. Stocul curent in acea luna anterioara va fi negativ, iar cum eu am interdictie la lucrul cu stoc negativ, se va crea un lot negativ.
Daca am interdictie si pentru lucrul cu lot negativ, inseamna ca iesirea/ transferul din luna anterioara nu poate fi operata. Se poate ajunge intr-o situatie fara iesire. Pentru a o rezolva, se anuleaza interzicerea de lucru cu lot negativ, se da un calcul si se activeaza apoi din nou interzicerea.
Se poate seta de asemenea, lucrul cu loturi manuale (descarcarea de gestiune nu se mai face respectand principiul setat la Definiri/ Centre de profit si pierdere/ Gestiuni, ci se alege manual lotul de marfa).
Daca Se lucreaza cu lot manual - ordinea editarii documentelor este ordinea datelor calendaristice.
Restrictie PUV>=PUC - instructiune care-i indica programului ca trebuie sa nu permita o iesire de marfa la un pret inferior celui de intrare. Verificarea se face tinand cont si de discounturile aplicate, daca este cazul.
La dispozitii de livrare PUV=CostC (pretul unitar de vanzare egal cu costul de cumparare).
Cota TVA =0 la bonuri de consum si dispozitii de livrare - in mod normal, bonurile de consum si dispozitiile de livrare nu sunt purtatoate de TVA.
Descarcare din gestiunile punctului de lucru curent - bifarea acestei instructiuni implica faptul ca in situatia cand se lucreaza cu puncte de lucru si replicare date intre ele, descarcarea nu se face calculand si documentele aprtinand altui punct de lucru pentru ca in acest caz ar putea fi denaturate informatiile aferente acelui punct de lucru.
In acest caz interzicerea lucrului cu stoc negativ nu este suficienta pentru ca s-ar putea vinde din aceeasi gestiune in mai multe puncte si s-ar putea obtine stoc negativa la replicare (la replicare nu exista erori din acest punct d e vedere, pentru ca replicarea este un serviciu).
ATENTIE : Va recomandam sa consultati un consilier software al firmei Attosoft in momentul cand doriti sa afectati modul de efectuare a descarcarii de gestiune.
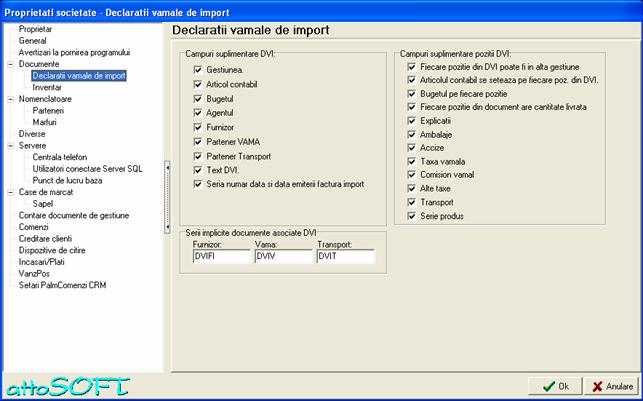
Se poate stabili un mod de lucru cu declaratiile
vamale de import.
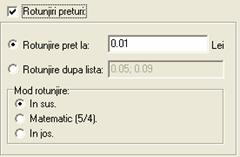
Optiuni rotunjire preturi unitare cu amanuntul - la intrari. In momentul operarii unei intrari pe care se stabileste de la bun inceput si pretul cu amanuntul, se poate opta pentru rotunjire si pentru modul in care aceasta sa fie facuta.
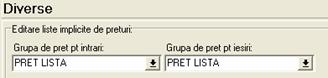 Tot din pagina Diverse se pot
stabili listele de preturi care vor fi folosite in mod implicit pe documente.
Tot din pagina Diverse se pot
stabili listele de preturi care vor fi folosite in mod implicit pe documente.
Listele de preturi sunt cele editate si validate la Definiri/ Preturi/ Grupe de preturi vanzare, respectiv Liste preturi de vanzare (gestiuni la pret de intrare).
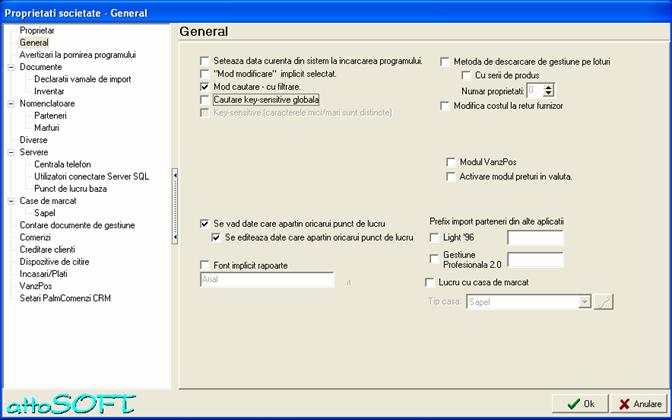
GENERAL
Seteaza data curenta din sistem la incarcarea programului - bifarea acestei instructiuni determina facptul ca in momentul intrarii in aplicatie, data computerului va deveni automat data curenta in program.
Mod modificare implicit setat - aceasta instructiune o data activata, implica faptul ca nu este nevoie sa folositi F9 sau Modifica pentru a adauga sau modifica in documente. Instructiunea dezactivata asigura utilizatorul ca nu modifica involuntar.
Mod cautare cu filtrare - in momentul cand se incearca gasirea unui element dintr-o lista (de exemplu selectia unui anume partener pentru a face o filtrare in functie de acesta in lista de documente) caseta "Cu filtrare" va veni implicit bifata.
Cautare key-sensitive globala - in momentul cand se cauta o inregistrare intr-o lista, aceasta instructiune ii spune programului sa tina cont de caracterele mari sau mici. La bifarea acestei instructiuni se activeaza Key-sensitive (caractere mari/ mici sunt distincte).
Metoda de descarcare de gestiune pe loturi - instructiune care trebuie folosita doar de administratorul de sistem, pentru ca implicatiile sunt foarte mari. Modul de descarcare se stabileste la inceputul lucrului cu programul si nu trebuie modificat oricand si in orice conditii.
Cu serii de produs - activarea lucrului cu serii e produs. Folosirea lor se justifica pentru marfuri pentru care seria de produs poate fi identificata in mod unic - pentru obiecte de folosinta indelungata frigidere, computere, televizoare, etc. pentru care, in afara de codul de bare, este utila informatia care confera unicitate produsului (in vederea acordarii garantiei de exemplu).
Modifica costul la retur furnizor - cand programul cauta un lot din care sa descarce, daca nu gaseste un lot cu acelasi pret, descarca dintr-unul cu pret diferit (schimba CostC-ul = costul de cumparare al pozitiei, discountul pozitiei si reducerea de pe document astfel incat soldul documentului sa ramana constant).
Se vad date care apartin oricarui punct de lucru/ Se editeaza date care apartin oricarui punct de lucru sunt instructiuni care se folosesc daca se lucreaza cu aplicatia in puncte de lucru situate la distanta (de exmplu in localitati diferite). Mecanismul folosit se numeste replicare - proces prin care doua sau mai multe baze de date comunica intre ele, prin transfer de date si informatii.
Sistemul de replicare consta intr-un server care supervizeaza si asigura transferul informational intre terminale.
Folosirea instructiunilor "Se vad date care apartin oricarui punct de lucru"/ "Se editeaza date care apartin oricarui punct de lucru" - permite punctelor de lucru sa interactioneze.
Activare modul preturi in valuta - bifarea acestei instructiuni permite ca in dialogul de documente sa se poata specifica valuta si cursul valutar, chiar daca documentul nu este in valuta. Functioneaza impreuna cu bifa Tiparire preturi in valuta serviciului din meniul Definiri/ Tipuri documente de gestiune.
Prefix import parteneri din alte aplicatii - in situatia cand anterior folosirii aplicatiei client-server, au fost folosite sistemele desktop, este prevazuta posibilitatea de a prelua in mod automat datele din acestea.
Font implicit rapoarte - bifarea acestei instructiuni, activeaza o fereastra similara celei de setare a fonturilor in Windows. Astfel utilizatorii pot configura rapoartele folosite.
Lucru cu casa de marcat - casele de marcat care pot fi folosite in lucrul cu Gestiune 3.0 sunt Sapel, Eurohandy, Rompos 2000, Datecs. Dupa bifarea casetei de activare a lucrului cu casa de marcat si selectarea acesteia din lista, se activeaza butonul care permite afisarea ferestrei de configurare a lucrului cu casa de marcat - o alta pentru fiecare tip de casa.
Setarea lucrului cu casa de marcat trebuie sa mai cuprinda:
stabilirea departamentelor pe grupe de marfa (Definiri/ Marfuri - servicii/ Grupe marfuri - pagina Departamente (F6) - unde in functie de cotele de TVA folosite se stabileste pentru fiecare grupa de marfa carui departament al casei de marcat apartin)
la Definiri/ Marfuri, se stabileste cota de TVA corespunzatoare fiecarei marfi, tipul de marfa si se bifeaza caseta "Marfa se exporta la casa de marcat".
la Clienti/ Documente clienti - pagina Optiuni (F6) se stabileste fie modul de tiparire Bon, fie Bon sau formular.
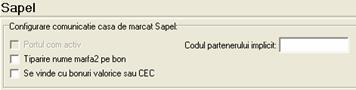 CASE DE MARCAT/ Sapel - ofera posibilitatea configurarii comunicatiei cu casa de marcat, prin
editarea codului partenerului implicit, stabilirea tiparirii numelui scurt al
marfii pe bon, respectiv incasarea cu bonuri valorice.
CASE DE MARCAT/ Sapel - ofera posibilitatea configurarii comunicatiei cu casa de marcat, prin
editarea codului partenerului implicit, stabilirea tiparirii numelui scurt al
marfii pe bon, respectiv incasarea cu bonuri valorice.
Anumite meniuri din aplicatie, care nu sunt folosite in mod uzual de catre toti utilizatorii, se activeaza doar prin bifarea casetelor aferente din General: Contracte Clienti de exemplu.
NOMENCLATOARE
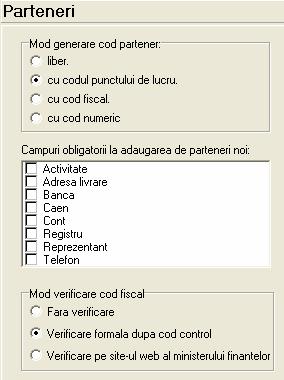
Pe pagina Nomenclatoare/ Parteneri, se poate stabili modul de lucru cu informatiile referitoare la terti.
Verificare formala dupa cod control - programul verifica unicitatea si nr. caractere ale codului fiscal (minim 5 caractere). Este recomandata folosirea acestei verificari pentru e evita dublarea tertilor in baza de date (si distorsionarea rapoartelor).
Pe pagina Nomenclatoare/ Marfuri - se stabilesc campurile suplimentare afisabile la definirea marfurilor. De asemenea se seteaza anumite optiuni de editare a marfurilor (lungime camp, prefix scanner, etc.)
Adaugare marfa la selectia de marfa - folosirea acestei instructiuni face ca in cursul editarii documentelor, sa se poata defini din mers marfuri noi, fara a fi nevoie sa se intrerupa editarea documentului si trecerea mai intai prin Definiri/ Marfuri (Alt M).
Editare marfa la selectie marfa - similar, pentru modificarea caracteristicilor unei marfi din mers.
Cursul la vanzare ca maxim dintre cursul din lot si cursul datei documentului - pentru situatiile cand preturile de lista sunt in valuta, pentru a se evita situatia vanzarii la uncurs valutar mai mic decat cel de achizitie.

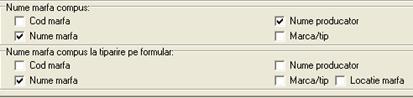
Setarile din imaginea alaturata sunt folosite pentru marfurile a caror denumire nu este relevanta, decat in relatie cu producatorul sau marca. Sunt prevazute setari diferentiate pentru nume compuse de marfuri, la editare si la tiparire.
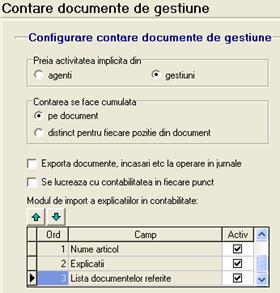
Contarea pe document si nu distinct pentru fiecare pozitie din document ar permite reducerea numarului de inregistrari din tabele, si implicit ar permite cresterea vitezei de lucru a aplicatiei.
Pentru un document din gestiune cu mai multe pozitii, in contabilitate se exporta un document cu articolul contabil si conturile aferente. Pentru fiecare pozitie de pe documentul din gestiune, in contabilitate vor fi mai multe linii/ inregistrari , corespunzatoare numarului de linii din articolul contabil folosit.
Documentele din gestiune pot fi exportate in contabilitatea in momentul operarii lor - daca se foloseste bifa Exporta documente, incasari etc. la operarea in jurnale , sau prin intermediul instructiunii Import din modulul gestiune din Contabilitate.
Se lucreaza cu contabilitatea in fiecare punct - fiecare punct de lucru are modulul sau de contabilitate.
Setarea activitatii pe documente poate fi facuta manual sau se pot folosi setarile implicite din Definiri/ Agenti respectiv Definiri/ Gestiuni. Adica programul va asocia documentelor activitatile in functie de gestiunea sau agentul folosit.
COMENZI
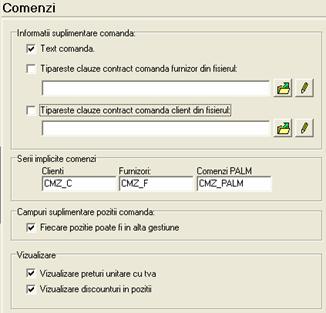
Fata de posibilitatile oferite in meniurile Comenzi catre Furnizori si Comenzi de la Clienti, in Proprietati societate exista optiuni suplimentare care pot impune setari implicite, inclusiv folosirea clauzelor contractuale prestabilite si salvate intr-un fisier pe disc.

Controlul asupra creditatii la facturare a clientilor, se poate face prin setarile:
Definiri Terti - Comercial (F6) - Zile credit demo si Credit maxim
Zile credit (F12) pe partener, pe gestiuni
respectiv
Creditare clienti din Proprietati societate.
Folosind optiunile din Proprietati societate, restrictiile se pot stabili pe fiecare client in parte (caz in care, pe fiecare client, in Definiri Terti/ (F6) trebuie completata limitarea creditului acestuia) sau global pentru toti clientii (sold maxim, nr. maxim zile de intarziere sau ambele).
Totodata se stabileste modul de gestionare a creditarii clientilor: interzicerea facturarii sau doar avertizarea depasirii restrictiei impuse.
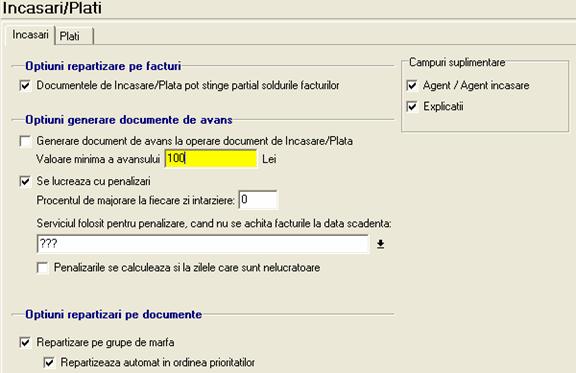
Meniul Incasari/ Plati este in stransa legatura cu meniurile Furnizori/ Plati si Clienti/ Incasari, in lei si valuta.
Se pot seta campuri suplimentare (Agent sau Explicatii), se poate impune Repartizarea pe grupe de marfa in ordinea prioritatilor stabilite la Definiri/ Grupe de marfa/ Inregistrari/ Editare prioritati grupe de marfa.
Adica se poate stabili in ce ordine se realizeaza legatura intre documente de intrare/ iesire si plati/ incasari, primele fiind luate in calcul facturile avand ca pozitii de marfa, pe acelea apartinand grupelor considerate "prioritare" la plata/ incasare.
Documentele de incasare/ plata pot stinge partial soldurile facturilor : este posibil ca utilizatorul sa doreasca ca o suma platita sau incasata sa fie repartizata mai multor facturi, in sensul ca dintr-un sold al unei facturi, se repartizeaza doar o parte a acestuia platii sau incasarii respective.
Daca suma de incasat este de 600 lei, iar soldul partenerului este compus din 3 facturi a cate 300 de lei, programul se poate seta astfel incat sa se repartizeze cate 200 de lei fiecarei facturi; sau 300 primei facturi, 100 celei de-a doua si 200 celei de-a treia.
Lucrul in program cu penalizarile datorate intarzierilor la platile efectuate de catre clienti, se stabileste bifand caseta Se lucreaza cu penalizari, stabilind totodata procentul zilnic de penalizare (eventual si pentru zilele nelucratoare) si numele pozitiei de pe factura a carei semnificatie va fi penalizarea.
Generare document de avans la operare document de Incasare/ Plata cu completarea Valorii minime a avansului - la operarea unei incasari/ plati, daca aceasta nu este repartizata unei facturi, iar valoarea sa depaseste valoarea minima stabilita aici, determina generarea unui document/ facturi de avans care este repartizata platii/ incasarii respective. Stabilirea valorii minime are drept scop evitarea generarii acestor documente de avans pentru orice valoare ramasa nerepartizata (care ar putea proveni de la zecimale neafisate de exemplu).
In acest meniu se vor defini modul de afisare/ editare a valorilor din program. Optiunea are urmatorul dialog:
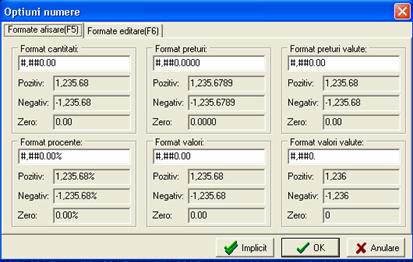
Se stabileste nr. de zecimale la editarea sau afisarea cantiattilor, preturilor in lei sau valuta, valorilor de pe documente in lei sau valuta, procentelor.
Lucrul fara zecimale poate induce utilizatorul in eroare in anumite situatii (valoarea afisata la total factura poate diferi in aparenta de valoare obtinuta prin inmultirea cantitatii cu pretul unitar).
ATENTIE !
Modul de definire elementelor din aceasta sectiune este foarte important intrucat acestea se regasesc in codificarea altor elemente precum documente, parteneri etc. Este foarte important sa nu stergeti sau sa schimbati codurile si denumirile elementelor daca deja s-au facut inregistrari in baza de date sau ati atribuit deja aceste coduri.
In prima parte a manualului vom prezenta modul de definire a principalelor notiuni necesare in program. Aceste notiuni sunt:
definirea cotelor de tva,la care vor fi ascociate toate marfurile
tipuri de documente, documentele care vor fi folosite in lucrul cu programul(facturi, solduri initiale, avize, formulare)
tipuri de documente incasari/plati, documentele pe care se vor face incasarile si platile(cecuri,operatiuni numerar,operatiuni banca)
Centre de profit si pierdere, unde se vor defini punctele de lucru, gestiunile,centrele de descarcare,activitatile/bugetele,resurse/bugete, centre de profit si pierderi.
definirea planul de conturi, unde se vor defini conturile cu care lucram in gestiune.
definirea Inregistrari contabile, unde se vor stabili variabile globale cu care vom lucra in articolele contabile,articolele contabile,agentii pe jurnale,categorile de jurnale si jurnalele contabile.
definiri marfuri/servicii, unde se vor defini grupele contabile,grupele de marfa,categoriile de facturare,marca marfi,marfurile.
definirea preturilor, unde se vor defini listele de preturi pe gestiuni.
definirea partenerilor,unde se vor defini caracteristicile partenerilor
si lista
definirea valutelor, unde se vor definit valutele cu factorul de conversie
definirea cursului valutar care se poate actualiza direct prin conexiune la intenet.
definirea semnaturilor.
In program se pot defini 6 cote de TVA si data de cand acestea intra in aplicare.
Atentie: Este important bifarea casetei Folosita pentru ca acea cota sa fie utilizabila pe documente.
In acest meniu se definesc toate tipurile de documente cu care se va lucra in gestiune .
Meniul este impartit in trei sectiuni Editare(F5),Articole contabile(F6) si Optiuni(F7).
Sectiunea Editare(F5) :
Pentru adaugarea unui document nou se va apasa pe butonul de adaugare,dupa care se va alege tipul de document, codul acestuia,seria si numarul implicite, numele documentului si codul documentului tipizat.
Daca se lucreaza cu formulare tipizate atunci seria si numarul se vor intoduce la Setari/ Documente cu regim special, unde se vor introduce seria, numarul de start si numerul de stop.
In sectiunea Formulare tiparire se va selecta calea catre fisierul in care se gaseste formularul pentru tiparirea documentului. Pentru a selecta acel fisier se va apasa butonul de deschidere folder care va deschide un dialog din care se va selecta fisierul cu extensia ini dorit. Formularul de tip ini simuleaza factura reala (campurile din documentul tipizat se regasesc in acest formular).
Formularul de tiparire doi se configureaza atunci cand pentru un document avem nevoie de doua formulare de tiparire (de ex. factura si chitanta)
Optiunea Fiecare utilizator are carnet de documente se activeaza atunci cand fiecare utilizator lucreaza pe un set diferit de documente (facturi,avize, bonuri consum, etc.). Alocarea carnetelor de documente pe utilizatori se face din Setari/ Documente cu regim special.
Optiunea Tiparire preturi in valuta serviciului activata impreuna cu Activare modul preturi in valuta de la Setari/ Proprietati societate/ General permite folosirea lucrului cu valute si in dialoguri de documente in lei.
 Dialogul Nr.zile scadente implicit se completeaza cu numarul se zile de
scandenta pentru tipul de document respectiv. Cand acest tip de document este
folosit, programul propune aceasta valoare ca nr. zile de scadenta.
Dialogul Nr.zile scadente implicit se completeaza cu numarul se zile de
scandenta pentru tipul de document respectiv. Cand acest tip de document este
folosit, programul propune aceasta valoare ca nr. zile de scadenta.
In sectiunea Optiuni de calcul a valorilor pozitiilor documentelor se alege optiunea pentru rotunjirea valorilor de pe acest tip de document.
Aceasta oportunitate este disponibila si in ferestrele de editare a documentelor, la Editare optiuni calcul valori document.
Sectiunea Articole contabile(F6):
Aici se atribuie articolele contabile ce se folosesc pe acest tip de documente. Se atribuie un numar redus de articole (nu toate din lista) pentru a usura selectarea articolului dorit pe document.
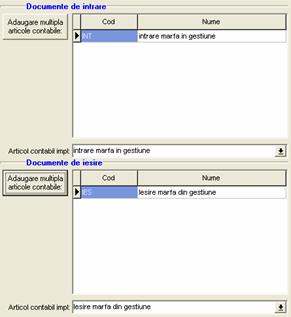
Articolele contabile se atribuie separat pe documentele de iesire si pe documentele de intrare. Daca documentul definit aici se foloseste si pentru documentele de intrare si pentru documentele de iesire atunci in sectiunea Documente de intrare se va alege articolul contabil specific documentelor de intrare si in sectiunea Documente de iesire se va selecta articolul contabil pentru iesirea de documente.
Articolele atribuite aici vor aparea in listele derulante (ex: vezi la Incasari/Plati - Tip incasare/plata).Tot aici se selecteaza un articol contabil implicit pentru tipul de document.
Sectiunea Optiuni(F7):
Din acest dialog se poate activa doar o singura optiune: Tipuri documente pe gestiuni care are rolul de a pastra acel document numai in gestiunea in care a fost definit.
In aceasta meniu putem face urmatoarele definiri:
Definirea punctelor de lucru.
Gestiuni.
Centre de descarcare.
Activitati/Bugete.
Resurse/Bugete.
Centre de profit si pierdere.
Punctele de lucru sunt reprezentate dintr-o gestiune sau un grup de gestiuni situate intr-o anumita locatie (de ex. o firma poate functiona cu puncte de lucru diferite in localitati diferite).
Aici exista doua pagini cu informatii ce trebuiesc configurate: Definire(F5) si Conexiune server SQL(F6).
Definire(F5):
Daca folosim mai multe puncte de lucru si o baza ne vom defini fiecare punct de lucru si tipul de program cu care se face conexiunea.
Pentru adaugarea unui nou punct de lucru se va apasa pe butonul de inserare, apoi se vor completa campurile aferente.
Campul Tip punct lucru este destinat stabilirii clare a modului de conexiune cu punctul de lucru respectiv.
Astfel conexiunea se poate face cu un punct de lucru local, conexiune cu punctul de lucru prin Remote CRM (cu un punct de lucru aflat undeva la distanta, prin aplicatia CRM), prin Remote VanzPos 2.0 sau 3.0 (conexiune cu un punct de lucru aflat la distanta prin intermediul aplicatiei VanzPos - aplicatie destinata vanzarilor directe din magazin sau depozit cu facturare rapida din puncte multiple).
In campul Adresa punctului de lucru se va trece calea catre punctul de lucru(ip extern,sau numele calculatorului daca se lucreaza local).
Procent consolidare - reprezinta procentul participatiilor stabilit pentru punctul respectiv, in cadrul afacerii respective. Fiecare dintre puncte participa la desfasurarea activitatii economice cu resurse si beneficiaza in final de o parte a rezultatului economic. Pentru fiecare punct de lucru se stabileste astfel procentul de consolidare care va fi egal cu procentul cu care acesta participa in cadrul activitatii economice.
In campul Procent consolidare se va trece procentul pe care il are punctul de lucru in balanta consolidata din contabilitate.
In campul Grupa implicita se alege grupa de pret cu care va lucra programul implicit pe punctl de lucru respectiv.
Conexiune server SQL(F6):
Pe aceasta pagina se configureaza serverul in felul urmator:
In dialogul server-baza de date se trece calea catre serverul pe care se afla baza de date.
In dialogul nume de logare se trece numele utilizatorului cu care punctul de lucru se va conecta la baza de date.
In dialogul parola de logare se trece parola utilizatorului cu care punctul de lucru se va conecta la baza de date.
Gestiunea este o entitate cu stoc cantitativ sau cantitativ/valoric propriu. Rapoartele de stocuri se pot obtine pe fiecare gestiune in parte sau pe toate gestiunile cumulat. In orice moment se poate stie cantitatea existenta dintr-o anumita marfa si in ce gestiune se afla aceasta.
In dialogul de inserare a unei noi gestiuni se precizeaza codul si numele acesteia.
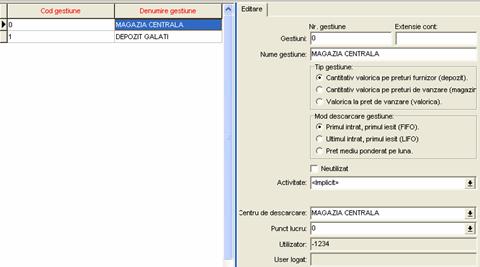 La inserarea unei gestiuni trebuie sa selectam tipul de gestiune (depozit, magazin, valorica) si modul de
descarcarea a acesteia.
La inserarea unei gestiuni trebuie sa selectam tipul de gestiune (depozit, magazin, valorica) si modul de
descarcarea a acesteia.
Daca gestiunea are alt centru de descarcare decat cel care vine implicit acesta se va selecta din lista.
Atentie: Alegerea tipului de gestiune si a metodei de descarcare vor influenta modul de lucru si reflectarea in contabilitate, respectiv valorile din conturi. Schimbarea metodei de descarcare si a tipului gestiunii nu trebuie facuta in decursul unui execitiu financiar, ci doar la inceputul anului fiscal.
Centrele de descarcare reprezinta un grup de gestiuni sau de puncte de lucru, pe care descarcarea de gestiune opereaza unitar. In acest meniu se definesc centrele in care se va efectua descarcarea de gestiune.
Aceasta aplicatie de gestiune permite societatilor comerciale care au o activitate structurata pe diverse activitati, sa tina o evidenta separata din punct de vedere managerial, contabil si al gestiunii. Spre exemplu o societate poate presta servicii si poate desfasura si activitate de comert. Cele 2 pot fi definite ca activitati distincte, iar in continuare rapoartele pot fi filtrate pe fiecare din acestea. Informatia poate fi obtinuta si per ansamblu daca se renunta la filtrare pe activitati.
Fiecarei activitati i se poate stabili un buget si se pot controla veniturile, stabilindu-se astfel profitabilitatea ei. Managerul poate decide ca una din activitati este neprofitabila, decide s-o reorganizeze sau renunta la ea.
Activitatile definite aici se folosesc la definiri Resurse/Bugete.
In acest meniu se repartizeaza resursele pe activitati. De exemplu parcul auto este folosit in proportie de 85% de activitatea de vanzari si 15% pentru distributie.
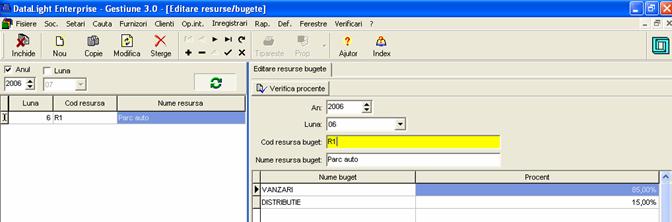
Butonul Verifica procente aduna procentele pe care le are fiecare activitate si suma lor trebuie sa fie 100.
Programul permite urmarirea desfasurarii activitatii economice atat pe puncte de lucru, activitati cat si pe centre de profit (care pot include mai multe puncte de lucru sau mai multe activitati/ gestiuni/conturi, ce sunt "declarate" de utilizator ca facand parte din acelasi centru de profit).

Pentru definirea unui centru de cost apasam pe butonul de inserare pentru a
se activa campurile din partea stanga.
In campul Cod centru de profit: se va trece codul centrului de profit.
In campul Nume centru de profit: se va trece numele centrului de profit.
Mai multe gestiuni pot apartine aceluiasi centru de profit, in schimb gestiunile trebuie sa fie toate la fel (depozit sau magazin).
In a partea de jos a dialogului se regasesc patru taburi(pagini) prin intermediul carora se poate configura centrul de profit.
Tabul Activitati(F5): se definesc activitatile care fac parte din centrul de profit. Activitatile se vor selecta dupa cod.
Tabul Gestiuni (F6): In aceasta sectiune se definesc gestiunile care fac parte din centrul de profit.
Tabul Conturi(F7): Daca dorim sa folosim analiticele drept centre de profit, in aceasta sectiune se aleg conturile.
Tabul Puncte(F8): Aici se stabilesc punctele de lucru care fac parte dintr-un centru de profit.
ATENTIE: Cand definim centrele de profit trebuie sa completam numai o pagina din cele patru,in functie din ce dorim sa fie format centrul de profit (numai din activitati, gestiuni, conturi sau puncte de lucru).
Planul de conturi are menirea de a transpune informatiile din gestiune in contabilitate. Stergerea conturilor folosite conduce la probleme la exportul din gestiune in contabilitate.
Meniul de definire a conturilor contine doua sectiuni: Definiri(F5) si Analitice(F6).
Sectiunea Definiri(F5):
Planul de conturi vine completat deja cu o parte din conturile sintetice. Daca dorim sa adaugam un cont sintetic sau analitic se va apasa pe butonul de inserare pentru a se activa campurile din dialogul din stanga.
In campul Simbol cont: se va introduce simbolul contului,putem defini cont sintetic sau analitic.
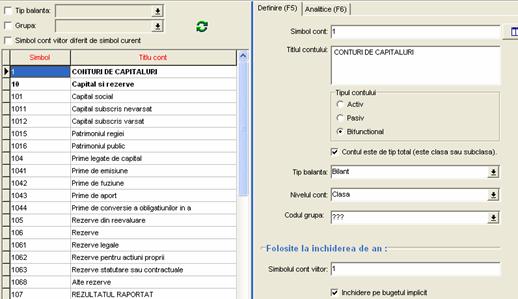
In campul Titlu contului: se va introduce denumirea contului.
In campul Tipul contului se alege tipul de cont, activ,pasiv sau bifunctional.
Se stabileste daca este Cont de tip total.
In continuare se vor alege atributele contului: carui tip de balanta apartine si nivelul contului(analitic,sintetic).
Atentie!
Este importanta alegerea tipului de balanta corect, de ex.: daca contul este selectat pe tip balanta - in afara bilantului - el nu va aparea la tip balanta - bilant.
In sectiunea Folosite la inchiderea de an se va stabili daca contul isi va schimba simbolul in anul urmator sau daca acesta se va inchide pe bugetul implicit.
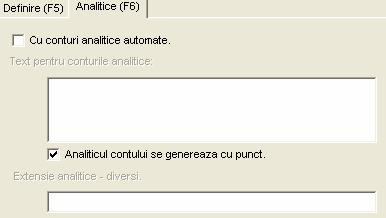 Sectiunea Analitice(F6):
Sectiunea Analitice(F6):
In acest dialog se configureaza conturile analitice. Daca dorim ca programul sa genereze automat conturile analitice, se va bifa optiunea Cu conturi analitice automate.
Daca se doreste generarea analiticelor cu punct se va activa optiunea Analiticul contului se genereaza cu punct.
In aceasta meniu putem face urmatoarele definiri:
Variabile articole contabile
Articole contabile pe jurnale
Agenti pe jurnale
Categorii de jurnale
Jurnale contabile
Variabilele contabile sunt variabile ce pot fi folosite la Definirea ulterioara a articolelor contabile. Pot fi de tipul Suma, Cont, Partener, Agent sau Banca.
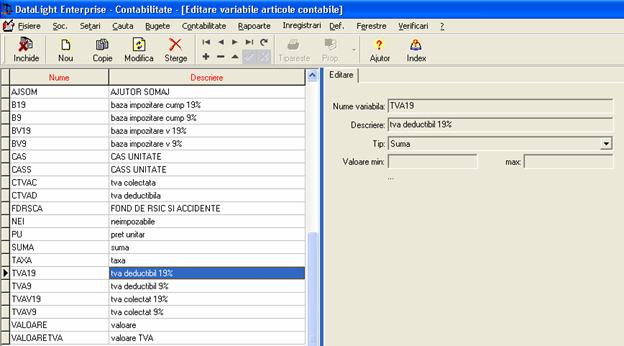
Pentru a introduce o noua variabila contabila, se apasa butonul de inserare, atunci cand sunteti pozitionati pe lista de documente din stanga (titlurile listei sunt scrise cu culoarea rosie).
In partea din dreapta a dialogului se activeaza campurile cu informatiile despre documente, in asteptarea datelor noii variabile
Introduceti de la tastatura Nume variabila si Descriere.
In campul Tip selectati tipul variabilei din lista derulanta care se afiseaza pe ecran (Suma, Cont, Partener, Agent, Banca)
Articolele contabile sunt elemente care "paorta" informatia din getsiune in contabilitate.
Din motive de securitate si pentru a usura lucrul in program, articolele contabile pot fi asociate anumitor utilizatori. Similar articolele contabile pot fi asociate anumitor jurnale contabile, astfel incat este usurata operarea (prin faptul ca utilizatorul nu trebuie sa aleaga dintr-o lista foarte lunga de articole).
Pentru definirea de articole contabile altele decat cele predefinite se foloseste fereastra Editare articole contabile:
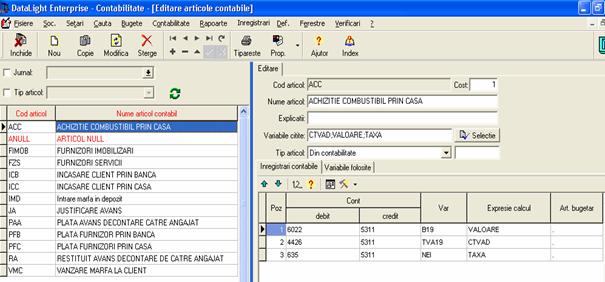
Dialogul este alcatuit din 3 sectiuni:
Lista articolelor contabile deja definite, in partea stanga
Datele documentului selectat din lista, in partea dreapta
Continutul articolului contabil.
Introduceti de la tastatura informatiile referitoare la Cod articol si Nume articol.
Executati clic cu mouse-ul pe butonul Selectie din dreapta campului Variabile citite si selectati variabila/ variabilele din lista derulanta care se afiseaza pe ecran (variabile contabile pe care le-ati definit anterior si care vor fi folosite la generarea articolului contabil respectiv).
La Tip articol, stabiliti daca acesta este de gestiune, contabilitate, etc.
Introduceti formula de calcul a articolului contabil respectiv prin completarea coloanelor tabelului din fereastra dreapta jos - contul care se debiteaza, contul care se crediteaza si expresia propriu-zisa de calcul. Corectitudinea acestei definiri de articol contabil determina corectitudinea operarii in gestiune. Daca lasati necompletat campul Expresie calcul, nu veti putea ulterior sa adaugati inregistrari pe jurnale. In consecinta aveti grija sa stabiliti expresia de calcul la definirea fiecarui articol contabil (in caz contrar, articolul contabil desi este definit, nu veti putea inregistra sumele in conturile din debit si din credit).
Pe coloana Var. este bine sa se selecteze numele variabilei corespunzatoare, pentru ca acest lucru va fi util in modulul contabilitate la definirea si folosirea rapoartelor externe definite de utilizator la Definiri/ Configurare rapoarte contabile (spre exemplu Jurnalele de TVA de vanzari si cumparari).
Nu se anuleaza articolele contabile care au fost deja folosite (intrucat au fost introduse inregistari care au folosit aceste articole).
Daca definiti articole contabile care pot folosi mare parte din informatia deja introdusa la Definirea altor articole contabile, pentru a economisi timp, executati clic pe butonul Copie
![]()
Butonul va permite sa realizati selectia articolelor contabile pe jurnale.
Executand clic pe el obtineti urmatoarea ferestra de dialog:
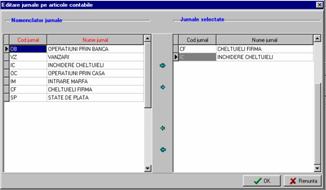 Din lista de jurnale (aflata in dreapta ferestrei de dialog) selectati-le
pe acelea care vor folosi articolul contabil pe care tocmai il definiti.
Din lista de jurnale (aflata in dreapta ferestrei de dialog) selectati-le
pe acelea care vor folosi articolul contabil pe care tocmai il definiti.
Selectia se face prin intermediul sagetilor de culoare verde (folositi sageata dubla daca doriti sa selectati toate documentele din lista), obtinand in final in dreapta ferestrei lista de jurnale care folosesc articolul contabil respectiv.
Finalizati executand clic pe butonul OK. Daca doriti sa abandonati operatiunea de selectie a articolelor contabile pe jurnale, executati clic pe butonul Renunta.
![]()
![]() Evetualele modificari, in
sensul de-selectarii anumitor jurnale care folosesc articolul contabil
respectiv, se fac folosind sagetile verzi in sens contrar sau
Evetualele modificari, in
sensul de-selectarii anumitor jurnale care folosesc articolul contabil
respectiv, se fac folosind sagetile verzi in sens contrar sau
Campul Cost este destinat facilitarii activitatii firmelor mari de contabilitate pentru care poate fi utila atribuirea unei unitati de cost/ efort fiecarui articol contabil.
Atribuirea unei unitati de cost/ efort fiecarui articol contabil (spre exemplu unitatea de cost poate corespunde la 2 minute de editare de text) se face in vederea stabilirii cu usurinta a costurilor finale de tinerii a contabilitatii pentru terti, in functie de complexitatea activitatii lor economice (costuri finale obtinute prin inmultirea unitatii de cost per articol contabil cu numarul de articole contabile de costul respectiv, si insumarea in cele din urma a produselor matematice obtinute).
Aceasta instructiune atribuie articolele contabile anumitor jurnale contabile, pentru ca ulterior articolele contabile sa poate vizualizate numai in acele jurnale. Omiterea asocierii articolelor contabile anumitor jurnale va conduce la imposibilitatea editarii ulterioare a inregistrarilor pe jurnale, pentru ca aceste inregistrari folosesc de asemenea articolele contabile definite pe anumite jurnale.
In meniul Definiri - Inregistrari contabile - Articole pe jurnale obtineti urmatoarea fereastra de dialog
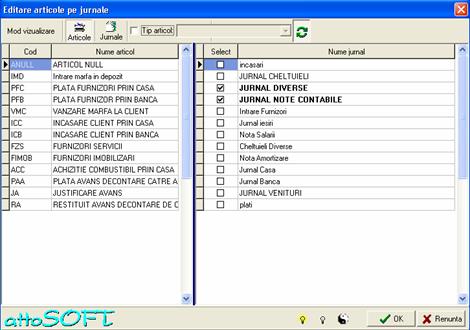
Pozitionati-va pe articolul contabil dorit (in fereastra din stanga ecranului) si apoi executati dublu clic in caseta/ casetele (din coloana Select) corespunzatoare jurnalului/ jurnalelor contabile in care veti regasi articolul contabil respectiv.
![]() Puteti schimba modul de vizualizare al ferestrei (jurnalele in partea
stanga si articolele contabile in partea dreapta) folosind butoanele
Puteti schimba modul de vizualizare al ferestrei (jurnalele in partea
stanga si articolele contabile in partea dreapta) folosind butoanele
Aceasta instructiune permite asocierea utilizatorilor definiti in aplicatie cu anumite jurnale. Puteti astfel acorda/ suspenda utilizatorilor anumite drepturi de a "actiona" in jurnale (introducere de date, modificari, vizualizare, etc.) in functie de fisa postului fiecarui utilizator.
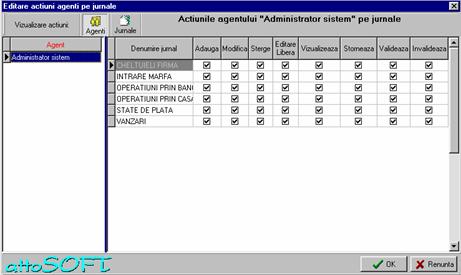
Atentie: Omiterea asocierii agentilor/ utilizatorilor anumitor jurnale va
conduce la imposibilitatea editarii ulterioare a inregistrarilor pe jurnale de
catre utilizatorii respectivi.
Pozitionati-va pe agentul pentru care doriti sa faceti asocierea si executati dublu clic in casetele aferente jurnalelor, casete situate in campul din dreapta ferestrei de dialog.
Dupa ce ati finalizat operatiunea de acordare/ suspendare de drepturi de utilizare, executati clic pe butonul OK. Daca doriti sa abandonati operatiunea executati clic pe butonul Renunta.
![]() Puteti schimba modul de vizualizare al
ferestrei (jurnalele in partea stanga si articolele contabile in partea
dreapta) folosind butoanele
Puteti schimba modul de vizualizare al
ferestrei (jurnalele in partea stanga si articolele contabile in partea
dreapta) folosind butoanele
Jurnalul contabil este o modalitate de evidenta contabila centralizata.
Programul are deja predefinite un numar de jurnale contabile pe care le puteti folosi in intocmirea evidentelor dvs.
Intr-un jurnal veti inregistra documentele primare de acelasi tip. Programul le va ordona cronologic, iar la sfarsit va genera nota contabila pentru acel jurnal. Orice modificare pe care o faceti in inregistrarile unui jurnal, va modifica in consecinta si nota contabila generata de acel jurnal.
Daca este necesara definirea de jurnale contabile altele decat cele predefinite, folositi urmatoarea fereastra de dialog:

In aceasta meniu putem face urmatoarele definiri:
Grupe contabile
Grupe marfuri
Marfa tip
Categorii facturare
Unitati de masura
Selectii marfuri.
Raspunsuri intrebari frecvente produse.
Grupa contabila ofera posibilitatea de a imparti marfurile pe categorii din punct de vedere contabil. De exemplu se pot comercializa marfuri cu accize (tigari, alcool) si marfuri fara accize (dulciuri, produse de panificatie, etc.)
Evidentierea acestui fapt in contabilitate se face asociind dupa caz marfurilor o grupa contabila.
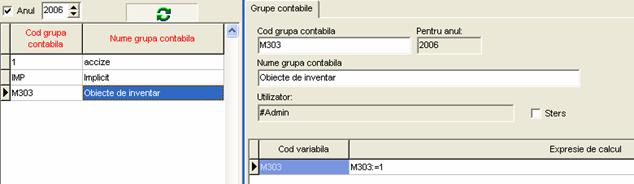
In campul Cod grupa se va trece codul grupei contabile.
In campul Nume grupa contabila se va trece numele gruopei conatbile asa cum va aparea in listele de selectie.
In campul Cod variabila se vor selecta variabilele care vor aparea pe acesta grupa.
In campul Expresie de calcul se va trece expresia in care este implicata variabila din stanga.
Atentie!
Modificarea grupelor contabile dupa definirea lor atrage implicit modificarea lor si in articolele contabile si legatura lor cu contabilitatea.
Pentru o mai buna urmarire a stocurilor si a operatiunilor cu marfuri, nomenclatorul de marfa poate fi impartit pe grupe de marfa. In acest mod, la prezentarea rapoartelor se poate cere sa se afiseze numai o anumita grupa de marfa, micsorand astfel volumul de informatii de urmarit.
Pentru o urmarire cat mai eficienta a produselor, este implementata o tehnica de definire a unor subgrupe pentru grupele la care doriti acest lucru. De exemplu, daca tineti evidenta pieselor auto pe grupe ce reprezinta marca (Ford, Fiat, Opel, etc) puteti totusi defini subgrupe pentru aceste grupe (Ex. la grupa Ford definim piese motor Ford, elemente caroserie Ford, accesorii Ford, etc.)
Pentru a defini grupele de marfa, folositi comanda Grupe de marfuri de la meniul Definiri/ Marfuri. Pe ecran apare urmatorul dialog:
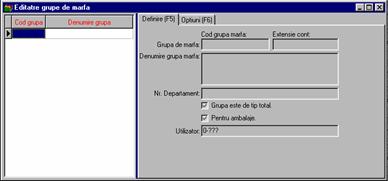
Apasati butonul de inserare pentru a activa campurile din partea dreapta a dialogului, asteptand sa completati informatiile necesare.
In campul Cod grupa va trebui sa completati un sir de caractere (litere sau cifre) care sa reprezinte o codificare a grupei respective. Aceasta codificare trebuie sa fie unica pentru toate gestiunile definite. Aceasta codificare este si elementul cheie al definirii subgrupelor. In exemplul anterior, am definit grupa Ford, cu codul FRD. Subgrupa Piese motor Ford trebuie sa inceapa cu aceasi secventa de litere ca si codul grupei "parinte", la care se adauga alte caractere distinctive (ex. FRDPM, FRDEC, FRDACC).
Extensie cont se completeaza cu un cod care va identifica analiticele pe care doriti sa le deschideti pentru aceasta grupa / subgrupa in planul de conturi. Codul pe care il tastati aici (cifre sau litere) va fi asezat in componenta analiticului. Daca nu completati nimic in acest camp, programul va completa automat in acest camp expresia de la campul Cod grupa.
La campul Denumire grupa marfa completati numele grupei. Daca folositi tehnica grupelor si subgrupelor, trebuie sa aveti grija ca aceste denumiri sa fie cat mai clare, pentru ca selectarea grupelor se face numai dupa aceste denumiri.
Daca folositi case de marcat pentru a vinde produsele din aceasta societate va trebui sa realizati o corespondenta intre grupele de marfa definite in acest dialog si departamentele cu care lucreaza casa de marcat. De obicei casele de marcat au un numar de departamente cuprins intre 5 si 20 de departamente, dar nu este obligatoriu ca la o grupa / subgrupa de marfa sa corespunda un departament. Este posibil ca doua sau mai multe grupe sa aiba completat acelasi numar de departament.
Daca grupa respectiva de marfuri reprezinta de fapt ambalaje, bifati in partea de jos campul Pentru ambalaje.
Este posibil ca specificul activitatii dumneavoastra sa impuna folosirea a mai mult de un singur criteriu de grupare a marfurilor. De exemplu, pot folosi grupele de marfa pentru a-mi imparti nomenclatorul pe categorii generale de produse: filtre de aer, filtre de benzina, bujii, placute de frana, etc. Dar ar fi nevoie de un al doilea criteriu de filtrare, care sa arate marca masinii sau tipul acesteia. Acest criteriu se defineste la comanda "Marca / Tip"
La lansarea comenzii de mai sus, pe ecran apare urmatorul dialog:
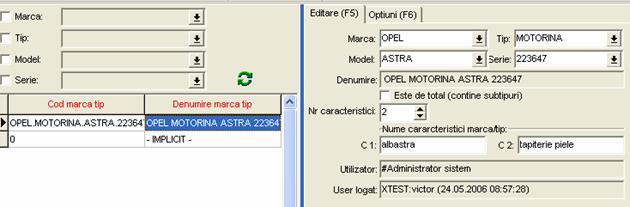
Pentru definirea unei marci se va apasa pe butonul de inserare pentru a activa campurile din partea stanga. Introducerea datelor in dialogul din stanga se face in urmatorul mod:
Se va apasa pe butonul care afiseaza lista de elemente create din partea stanga din dreptului campului pe care dorim sa il completam. Programul va afisa urmatorul dialog ,unde se va apasa pe butonul de inserare pentru a se adauga un nou element,o noua marca.
Pentru a valida marca se va apasa pe butonul de OK.
In acelasi fel se va proceda si pentru campurile Tip,Model,Serie.
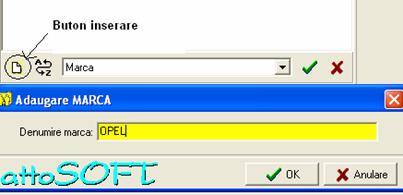
Campul Denumire se va completa implicit dupa ce s-au completat cele patru campuri de mai sus si va contine elementele din acele campuri.
Daca marca va contine caracteristici, in campul Nr caracteristici se va trece numarul de caracteristici pe care le are marfa. In functie de numarul completat acolo,programul va pune implicit dialoguri in care se vor completa caracteristicile.Se pot introduce maxim 10 caracteristici.
Este posibil ca firma sa foloseasca mai multe formulare de facturare diferite (unul pentru bere,unul pentru tigari, unul pentru un anumit client cu un specific aparte, etc.). Pentru ca acest lucru sa fie posibil se vor defini categorii de facturare diferite, iar in momentul facturarii utilizatorul va opta pentru o anumita categorie de facturare.

In campurile Denumire categorie si Cod categorie se vor completa cu denumirea categoriei de facturare si codul acesteia.
In campul Cod tip document se va selecta tipul de document pe care se va face facturarea si care a fost editat anterior la Definiri/ Tipuri documente gestiune (ex:factura de tigari).
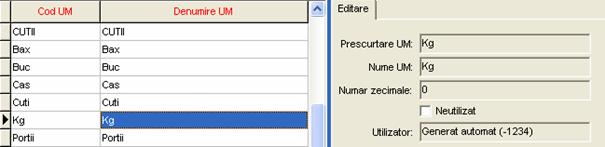
In acest dialog se vor defini unitatile de masura cu care se va lucra.
Acestea se vor regasi ca element definitoriu la editarea marfurilor.
Definirea marfurilor si serviciilor este una din etapele esentiale ale lucrului cu aplicatia de gestiune. Dupa inceperea lucrului cu aplicatia nu mai sunt permise modificari esentiale asupra marfurilor. Marfurile la care s-a renuntat pe parcurs nu se sterg, ci li se bifeaza caseta Marfa curenta nu este utilizata.
In meniul de definire a marfurilor sunt vizibile acele campuri care au fost anterior activate la Setari/ Proprietati societate/ Nomenclatoare/ Marfuri. Deci administratorul de sistem poate permite/ interzice utilizatorilor obisnuiti sa vizualizeze/ intervina asupra anumitor informatii.
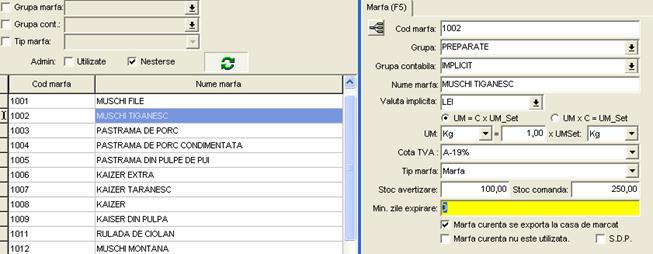
Chiar daca ati completat informatii
intr-un camp, dupa care dezactivati acel camp - informatia este doar "ascunsa";
programul a salvat-o si tine in baza de date toate informatiile introduse.
Campul Valuta implicita este folosit in stabilirea listelor de preturi de vanzare (pentru gestiuni la pret de intrare). Acest aspect este tratat pe larg intr-un capitol separat.
Se pot alege doua optiuni de afisare a cantitatii de marfa pe documente:
UM = C*UM_set (unitatea de masura este formata din numarul de cantitati inmultit cu cantitate set. Ex: bax=12*buc)
UM*C = UM_set (unitatea de masura inmultita cu cantitatea formeaza Unitatea de set.Ex. buc=1/12*bax)
Rolul campurilor Stoc de avertizari si Stoc comanda este de a avertiza atunci cand marfa a ajuns la un stoc critic si de a sugera o cantitate optima in momentul editarii unei comenzi la furnizor.
Optiunea Marfa curenta se exporta la casa de marcat se va activa atunci cand programul lucreaza cu casa de marcat.
Pentru a exporta marfa la casa de marcat trebuie sa completam campul Nume marfa 2.
Atentie: Dupa ce s-a definit marfa orice modificari asupra ei, in special aspura codului de marfa sau a denumirii poate denatura stocul,listele de preturi si descarcarea de gestiune. Este recomandat ca dupa definirea marfii sa nu se mai opereze modificari esentiale asupra ei,in special daca aceasta a intrat in componenta unor documente
Este o modalitate facila de a urmari stocurile (inclusiv cele de avertizare), loturile de marfa, echivalentele, care marfuri sunt neutilizate, care marfuri sunt sterse. Permite filtrarea informatiei pe gestiuni, grupa contabila si grupa de pret, pe tipul marfii.
Modul de afisare a ferestrei poate fi setat diferit pe fiecare computer, astfel incat fiecare utilizator sa beneficieze doar de informatia care este importanta pentru el.
In acest meniu se vizualizeaza dialogul de selectie marfa asa cum o sa apara atunci cand se vor edita documente.
Adaugare Agent
Agenti sau Agenti utilizatori
Masini proprii
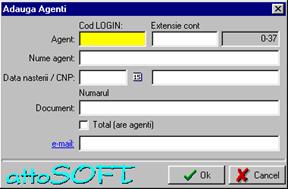 Definirea
agentilor poate servi atat firmelor care realizeaza distributie cat si altor
unitati, care doresc un criteriu in plus de selectare a documentelor primite
sau emise. Dat fiind ca agentul (sau mai exact informatia definita la agent) se
poate selecta pe orice factura sau nota de transfer, aceasta informatie poate
deveni utila in momentul raportarilor, care majoritatea permit filtrari pe
agenti.
Definirea
agentilor poate servi atat firmelor care realizeaza distributie cat si altor
unitati, care doresc un criteriu in plus de selectare a documentelor primite
sau emise. Dat fiind ca agentul (sau mai exact informatia definita la agent) se
poate selecta pe orice factura sau nota de transfer, aceasta informatie poate
deveni utila in momentul raportarilor, care majoritatea permit filtrari pe
agenti.
Pentru societatile care folosesc efectiv agenti se poate urmari activitatea acestora, precum si realizarile pe agenti pe baza comisioanelor de pe facturi si a bonusurilor/ penalizarilor de la incasari. La definirea tertilor - furnizori sau clienti, se poate selecta pe fiecare in parte un agent , astefl incat atunci cand se emite un document pentru acel partener sa se completeze in mod automat si agentul.
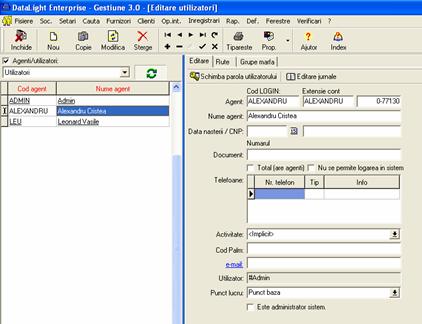 Agentii utilizatori sunt cei care lucreaza
cu aplicatia de gestiune si carora administratorul de sistem le acorda/
interzice accesul in anumite tipuri de documente sau rapoarte.
Agentii utilizatori sunt cei care lucreaza
cu aplicatia de gestiune si carora administratorul de sistem le acorda/
interzice accesul in anumite tipuri de documente sau rapoarte.
Introduceti de la tastatura Cod LOGIN (care permite operarea in sistem pe baza de parola) si Nume utilizator. De asemenea introduceti celelalte date pe care le considerati utile pentru identificarea utilizatorului: data nasterii, CNP, telefon, adresa de e-mail.
Selectati punctul de lucru pentru care poate opera in program utilizatorul respectiv.
Bifati caseta corespunzatoare instructiunii Nu se permite logarea in sistem, daca pentru un anumit utilizator doriti sa retrageti drepturile de operare in program.
Bifati caseta corespunzatoare instructiunii Total (are agenti), daca un anumit utilizator este privit ca un supervizor al altor utilizatori.
Executand clic pe butonul Schimba parola utilizatorului obtineti o ferestra de dialog prin care administratorul de sistem poate schimba parola de conectare pentru utilizatori si le poate configura conturi de posta electronica.
Atribuirea unei activitati fiecarui agent permite folosirea acesteia la exportul din gestiune in contabilitate (in Setari/ Proprietati societate/ Contare documente de gestiune se poate stabili preluarea implicita a activitatii aferenta agentului) si obtinerea rapoartelor in functie de activitati.
Pagina Rute se configureaza daca se lucreaza cu distributie de marfa. Printre informatiile care se pot preciza in legatura cu clientii/ furnizorii dvs. se afla si ruta pe care care se afla acel partener. Vezi si Definiri/ Parteneri/ Rute.
Pagina Grupe marfa este utila pentru a atribui utilizatorilor grupele de marfa in vederea lucrului cu PALM-urile.
Definirea masinilor proprii si a caracteristicilor acestora (volum si greutate), impreuna cu informatiile completate la greutate si volum unitare pentru marfuri pot fi folosite ulterior la meniul Operatiuni interne/ Incarcari masina.
De multe ori un agent are impartita zona de vanzare pe mai multe rute, iar la un moment dat doreste sa vizualizeze numai clientii de pe o anumita ruta. Rapoartele care filtreaza clientii in functie de aceasta informatie sunt si ele legate de operatiunile cu clienti: vanzari, incasari si facturile de incasat pe o anumita ruta. Modul in care se definesc rutele trebuie sa fie cat mai intuitiv cu putinta (ex. numele oraselor sau a regiunilor, respectiv nume de cartiere, etc); Dupa definirea rutelor, la comanda Definiri/ Parteneri (Clienti / Furnizori) pagina Comercial (F6)
veti putea preciza, pentru fiecare partener in parte, ruta de care apartine.
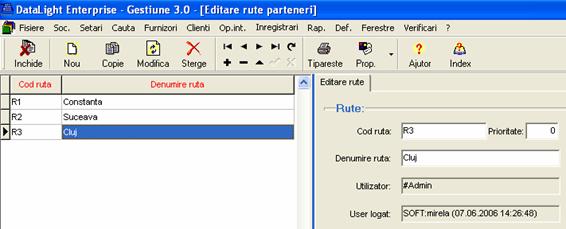
Odata rutele definite, clientii pot fi asociati rutelor, pot fi copiati dintr-o ruta in alta, pot fi mutati intre rute. Folositi pagina Adauga clienti daca intentionati sa atribuiti clienti unei rute existente, si Sterge ruta daca doriti stergerea tuturor clientilor din ruta Z.
Documentele de plata/ incasare - daca folosesc ca tip document unul din acelea corespunzatoare derularii prin banci, aplicatia va obliga sa completati banca si contul. Prin intermediul lor se desfasoara operatiunea respectiva. Informatiile acestea completate la editarea documentelor, impreuna cu extrasele de cont (Banci-extrase de cont de la meniurile Furnizori/ Clienti) permit verificari si raportari in contabilitate pe conturile de banca.

Din punct de vedere al aplicatiei de gestiune partenerii pot fi furnizori, clienti, producatori, potentiali clienti, banci.
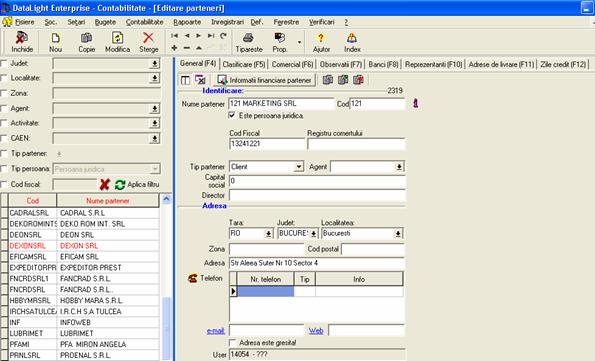
Pagina General (F4) se completeaza cu informatii pe ordin general. Campul Cod fiscal este o modalitate de a asigura unicitatea partenerilor persoane fizice definiti in baza de date. Programul verifica si corectitudinea codurilor fiscale completate. Prin intermediul conexiunii Internet, butonul Informatii financiare partener ofera date publice despre partenerul respectiv.
![]() Tertii pot fi impartiti pe liste de selectie (editate la Definiri/ Parteneri/ Liste de selectie parteneri) care functioneaza ca
criterii suplimentare de clasificare a acestora. Butoanele
Tertii pot fi impartiti pe liste de selectie (editate la Definiri/ Parteneri/ Liste de selectie parteneri) care functioneaza ca
criterii suplimentare de clasificare a acestora. Butoanele
Adauga un partener intr-o astfel de lista, adauga toti partenerii din filtru intr-o lista, respectiv afiseaza listele de selectie in care se afla partenerul respectiv.
Campul Tip partener trebuie sa fie corect completat pentru a evita situatia cand pe documente nu-l puteti selecta din lista de terti. E posibil sa-l fi definit ca furnizor si incercati sa-l asociati unui document de iesire.
Pagina Clasificare(F5)
Exista 2 campuri in care puteti completa Denumirea activitatii si Codul CAEN al partenerului respectiv, daca este cazul. Aceste informatii functioneaza ca filtre in raportul Nomenclatoare/ Terti.
Pagina Comercial(F6)
Contine o ferestra de dialog in care puteti completa date referitoare la ruta parcursa, grupa de pret, licenta, informatii delegat si mijloc de transport, extensia contului ce va reprezenta analitic partenerul respectiv.
Creditul maxim si discountul implicit completate aici vor influenta ulterior activitatea de facturare. Programul va avertiza sau interzice facturarea catre clientul respectiv daca s-a depasit creditul maxim (tinand cont si de setarile din Proprietati societate), respectiv va propune acest discount in momentul operarii unei facturi catre acest partener.
Campul Extensie cont este folosit la exportul informatiilor in contabilitate.
Pagina Banci(F8)
Contine o fereastra in care puteti completa pentru partenerul respectiv, informatii privitoare la bancile corespondente si conturile lui la acestea, in functie de moneda contului.
Pagina Reprezentanti (F10)
Puteti sa completati informatii de contact pentru reprezentantii principali ai partenerului respectiv. In momentul facturarii, prin intermediul butonului referitor la date delegat se completeaza pe factura toate datele necesare care au fost completate la Reprezentanti.
Datele pot urma si circuitul invers, adica indormatii completate la Clienti/ Documente clienti/ editare date delegat pot fi salvate in tabela de reprezent
Pagina Adrese de livrare (F11)
Pe formularul ini folosit la tiparirea facturii se poate seta adresa de livrare in locul adresei completate la pagina General.
Pagina Zile credit (F12)
Lucrul in gestiune cu creditele acordate clientilor (in sensul acceptarii ca plata sa nu se faca la facturare) este setat in Proprietati societate. La definirea tertilor, in afara de creditarea glogala de la pagina Comercial, se poate stabili un mod de creditare diferentiat pe gestiuni. La facturarea marfurilor asociate gestiunii pentru care au fost impuse restrictii la F12, programul va anunta ca soldul nu se incadreaza in restrictiile setate.
ATENTIE : Nu este corect sa stergeti sau sa modificati un cod al unui partener, daca el a fost folosit pe documente. Aceasta actiune are ca efect denaturarea grava a informatiilor din baza de date sau la pierderea acestora.
Nu este corect sa modificati denumirea unui partener, daca el nu mai este folosit si sa inlocuiti numele lui cu numele unui partener pe care doriti sa-l definiti. Aceasta actiune are ca efect denaturarea grava a informatiilor din baza de date.
Instructiune care face verificari in baza de date astfel incat sa nu existe 2 parteneri cu acelasi cod fiscal. Astfel se urmareste respectarea criteriului de unicitate al tertilor in baza de date.
Discounturile se pot defini in doua dialoguri : ca procent de discount pe pagina Comercial (F6) de la Definiri/ Parteneri/ Clienti-Furnizori si in dialogul Definiri/ Parteneri/ Contracte discount clienti.

In acest dialog se introduc informatii referitoare la data de inceput a a valabilitatii contractului de discount si data de sfarsit a acestuia.
In header (partea de sus a ecranului) vor fi informatii despre numele grupei de discount, valoarea procentuala a discountului si nivelul acesteia (nivelul de baza este 0; nivelul >0 echivaleaza cu o perioada scurta in care se practica discountul). Codul grupei de discount se genereaza automat.
Pagina Parteneri contine lista cu acei parteneri care beneficiaza de discounturile trecute in acest contract pe perioada definita.
Atentie: un partener nu poate avea definite simultan (pentru aceeasi perioada de timp) doua sau mai multe contracte de discount.
Pe pagina Grupe de marfura (F5) se trec acele grupe de marfuri si discounturile asociate ce fac parte din contract.
Pagina Marfuri (F6) sunt asociate marfurile la contractul de discount. Pot exista doua situatii :
a. se poate completa numai procentul de discount pe o marfa
b. se poate completa pentru o marfa un pret fix intr-una din monedele definite la meniul Definiri/ Valute; in acest caz se va lua in considerare acel pret fix introdus, neglijandu-se eventualul discount introdus pe pozitia de marfa.
In momentul cand se editeaza o factura de iesire marfa, programul va tine cont de aceste discounturi introduse de dvs.
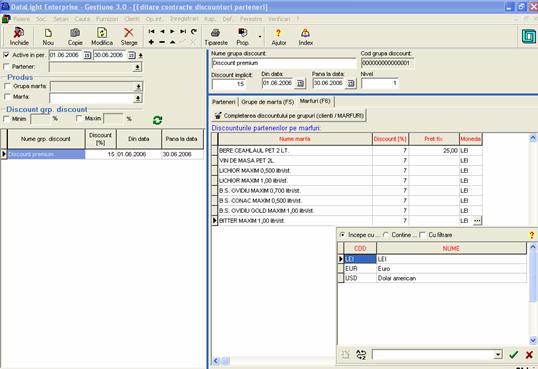
In momentul cand pe document sunt completate data, partenerul si marfa ca pozitie pe document
pretul de pe pozitia respectiva a marfii se calculeaza astfel :
mai intai programul verifica daca exista vre-un contract de discount activ la data documentului pentru partenerul respectiv si marfa de pe pozitia documentului (aceeasi de la pagina marfuri din contractele de discount)
daca se gaseste aceasta informatie, atunci daca este completat pretul fix se ia acest pret ce este trecut intr-o moneda si se converteste in lei, valoarea obtinuta trecandu-se in document, discountul trecut pe document fiind zero
daca nu este completat pretul fix se ia valoarea trecuta la discount, valoare ce se trece in discountul de pe doc.
daca pe contractul de discount la partenerul respectiv si la data documentului nu este mentionata marfa de pe pozitia documentului, atunci se cauta discountul la grupa de marfa asociata acestui produs. Daca figureaza in contractul de discount grupa de marfa asociata marfii din pozitia documentului, atunci in document se va trece acest discount din contract.
daca nu se gaseste discountul definit nici pe marfa si nici pe grupa de marfa asociata acesteia, atunci se va lua in considerare discountul trecut pe headerul contractului de discount, dar numai daca acesta este completat.
daca nici pe headerul contractului de discount nu este completata o valoare atunci discountul de pe pozitia de document va fi discountul de pe pagina Comercial (F6) de la Definiri/ Parteneri/ Clienti-Furnizori.
Fereastra de definire a valutelor permite introducerea zilnica a cursului valutar pentru valutele in care doriti sa tineti evidenta preturilor si a operatiunilor de incasare / plata.
Evaluarea preturilor, stocurilor si altor informatii in valuta va poate permite sa aveti o idee clara despre profitabilitatea afacerii dumneavoastra, in conditiile inflatiei din tara noastra. Pentru a activa aceste optiuni, trebuie sa bifati Activare modul preturi in valuta in Proprietati societate/ General.
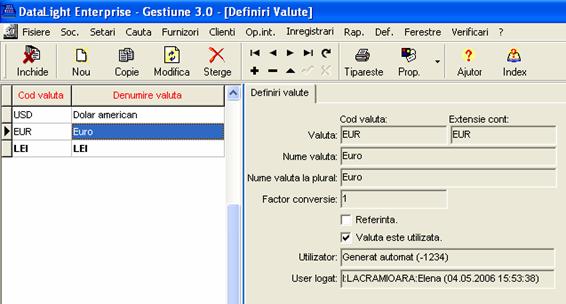
Instructiunea Valute afiseaza
urmatoarea fereastra de dialog:
Bifarea casetei corespunzatoare campului Valuta este utilizata, activeaza valuta respectiva in tabelul din stanga ferestrei de dialog (valuta respectiva nu mai apare taiata cu 1 linie).
In Romania valuta de referinta este leul, la ea se raporteaza toate celelalte valute folosite.
Lucrul cu valuta impune definirea cursului de schimb valutar. Instructiunea Curs valutar afiseaza urmatoarea fereastra de dialog:

![]() Stabiliti Data curenta pentru care doriti sa
definiti cursul valutar corespunzator valutelor definite in fascicolul
anterior. Puteti stabili data curenta si prin intermediul butonului
Stabiliti Data curenta pentru care doriti sa
definiti cursul valutar corespunzator valutelor definite in fascicolul
anterior. Puteti stabili data curenta si prin intermediul butonului
care deschide calendarul lunii in curs din care puteti selecta ziua. Implicit, Data curenta se completeaza cu data sistemului (data computerului).
![]() Puteti continua prin a introduce de la tastatura cursurile de schimb, sau
(daca dispuneti de o legatura la internet) puteti accesa site-ul Bancii
Nationale Romaniei executand clic pe butonul
Puteti continua prin a introduce de la tastatura cursurile de schimb, sau
(daca dispuneti de o legatura la internet) puteti accesa site-ul Bancii
Nationale Romaniei executand clic pe butonul
![]() sau puteti transfera direct datele de pe acest site in aplicatia dvs.
executand clic pe butonul
sau puteti transfera direct datele de pe acest site in aplicatia dvs.
executand clic pe butonul
Veti vizualiza pe ecran un mesaj care va informeaza cu privire la numarul de adaugiri/actualizari operate asupra cursurilor valutare.

Programul poate calcula si un curs valutar mediu pe o luna anume sau pe toate lunile din anul curent.
Meniul Furnizori/ Documente primite permite atat editarea intrarilor de la furnizori (in lei sau valuta), cat si documentelor de intrare interne - stoc initial, note de predare in productie, note de transfer, etc.
Similar pe dialogul Clienti/ Documente clienti se editeaza facturile catre clienti, dar si bonuri de consum, avize, note de transfer, inventare.
Documentele de intrare de la furnizori, atat avize cat si facturi, se opereaza la comanda Documente Primite de la meniul Furnizori.
ANTET
ATENTIE:
Intrucat sunt doua liste, actiunile butoanelor Nou, Modifica, Sterge depind de
lista care este activa la momentul apasarii lor. Lista activa este lista care
are titlurile scrise cu rosu. Pentru a trece usor de la o lista la cealalta,
apasati tasta F3, care comuta "focusul" intre liste.
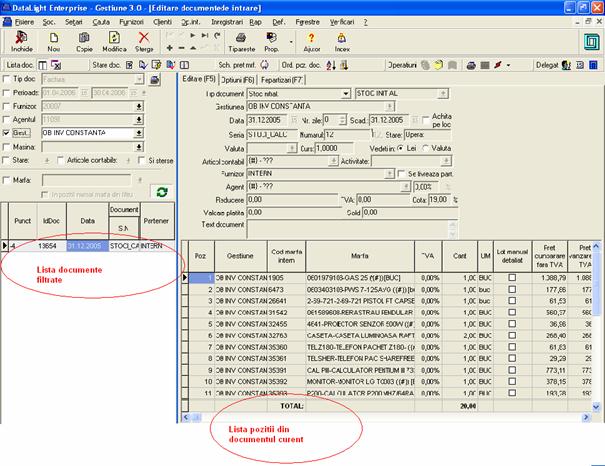
In partea din stanga sus a dialogului de poate remarca o zona de filtre in care se poate impune selectia in lista numai a documentelor de la un anumit furnizor, dintr-o anumita perioada, tip de document sau dupa numele unui agent, dupa gestiune sau in functie de starea documentului (neoperat, operat, tiparit, validat, neexportat in contabilitate). Daca dorim o cautare mai exacta putem alege marfa din documente. Implicit, lista de documente vine deschisa numai cu filtrare pe documentele din data curenta a a programului.
In functie de specificul activitatii, prin intermediul optiunilor de la Setari/ Proprietati societate Documente/ Campuri suplimentare.. pot fi folosite campuri/ informatii suplimentare in dialogul de editare a documentelor (reducere glogaba sau pe pozitii de marfa, articol contabil, data expirarii, etc.)
Faceti clic pe lista de documente, pentru a o activa; daca e deja activa (are titlurile scrise cu rosu, acest pas nu mai e necesar)
Folositi butonul Nou sau tasta Insert; pe ecran apare un document gol unde trebuiesc completate antetul si pozitiile de marfa de pe document.
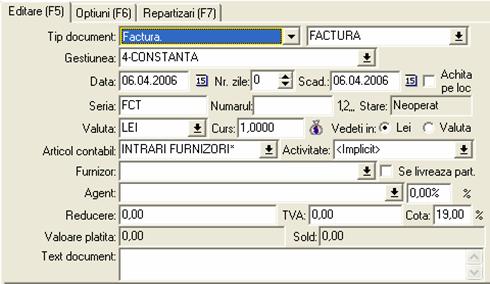
Completati Tipul de document - factura,aviz,stoc initial, etc. - selectarea uneia din optiuni e
posibila apasand tastele sageata sus /jos; optiunea ce inchide avize anterioare
semnifica faptul ca acest document este o factura ce va inchide avize
anterioare ale acestui furnizor/ client. Selectati gestiunea unde se introduce
documentul de intrare/ iesire,aceasta vine completata implicit cu numele
gestiunii curente (cea din bara de stare de jos). Completati data documentului
(programul completeaza implicit data curenta a programului); pentru aceasta,
scrieti direct in campul respectiv sau apasati butonul ![]() ; la fel procedati si pentru data scadenta. Treceti apoi, prin apasari ale
tastei ENTER, la selectarea seriei si numarului de factura (la tiparirea pe formular a facturii de iesire
programul va completa la tiparirea seria si numarul care urmeaza conform plajei
de numere de la setarea documentelor cu regim special).
; la fel procedati si pentru data scadenta. Treceti apoi, prin apasari ale
tastei ENTER, la selectarea seriei si numarului de factura (la tiparirea pe formular a facturii de iesire
programul va completa la tiparirea seria si numarul care urmeaza conform plajei
de numere de la setarea documentelor cu regim special).
Daca documentul este in valuta se va selecta valuta in care acesta este introdus si valoarea cursului valutar din ziua respectiva; prin apasari ale tastei ENTER la selectati articolului contabil (care va fi folosit la exportul in contabilitate); selectati partenerul si agentul. Dupa alte apasari ale tastei ENTER focusul se va muta in fereastra unde trebuiesc completate pozitiile de marfa.
ATENTIE : Este foarte important sa completati corect aceste informatii. Completarea gresita a datei, de exemplu, poate avea ca efect "disparitia" acestui document din lista. Documentul nu a disparut efectiv, dar trebuie cautat prin dezactivarea filtrului data si tastarea numarului de document in lista de documente (fiind pozitionati pe coloana Nr document). Daca nu completati campul Furnizor, programul nu va sti carui furnizor sa-i cafecteze soldul, sa faca retur, etc.
Completarea datelor despre pozitiile de marfa se face cu ajutorul dialogului ce apare folosind succesiv tasta Enter, dupa ce s-a terminat de completat dialogul precedent cu datele de pe antet.
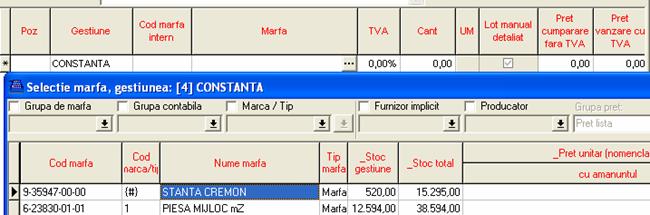
Fereastra afisata este cea de Selectie marfa. Pentru campul Gestiune programul propune gestiunea selectata in bara de stare de jos (poate exista situatia cand marfurile apartin unor gestiuni diferite)
Se completeaza Cantitatea, dupa caz Pretul de cumparare (pretul de achizitie) - pe intrari sau Pret de vanzare (se editeaza pretul cu care se va face iesirea la acest produs) - pe iesiri sau uneori pe si pe intrari.
Stabilirea pretului de iesire in momentul editarii documentului de intrare se poate face tastand direct acest pret de iesire sau completand adaosul comercial in dialogul de modificare pret.

Sch.
pret. mrf. va deschide urmatorul dialog:
Completarea campului Adaos comercial are ca efect modificarea valorilor din
campurile Pret unitar cu amanuntul si
Pret unitar vanzare.
Optiunea Salveaza noul pret in nomenclator (F10) are rolul de a salva noul pretul stabilit in nomenclator astfel incat atunci cand se va edita o noua intrare cu aceasta marfa (cu conditia validarii pretului in lista de preturi) programul sa propuna pretul salvat in nomenclator.
Optiunea Pret in valuta are rolul de a salva pretul in valuta (pe baza unui curs valutar completat sau selectat din lista). Daca in program este definita o grupa de preturi in valuta, prin intermediul acestei salvari a pretului, pe masura ce operati intrari, lista de preturi in valuta sa va "popula".
Dupa ce s-a validat nou pret prin apasarea butonului de Ok programul va inchide dialogul Modificare Pret si va aparea din nou dialogul de introducere a pozitiilor de marfa.
Introducerea unei noi pozitii se face apasand tasta INSERT sau butonul Nou, in timp ce va aflati pe lista de pozitii. Pe ecran apare acelasi dialog, care se completeaza pentru urmatoarea pozitie de pe document.
Dupa introducerea tuturor pozitiilor, se poate observa ca in partea de jos programul a calculat valoarea totala fara TVA a documentului, totalul TVA si totalul facturii.
Modificarea informatilor de pe antet, respectiv data documentului, numarul acestuia, furnizorul, tipul de document se face in felul urmator:
prin apasarea butonului Modifica,
respectiv ![]() din navigator, dupa ce in prealabil ne-am
pozitionat pe acel document in lista
din navigator, dupa ce in prealabil ne-am
pozitionat pe acel document in lista
Pe ecran se activeaza in acel moment dialogul prin care am introdus datele de pe antet, urmand sa le modificam dupa cum este cazul.
Modificarea informatilor dintr-o pozitie de pe
document se face prin in mod identic, dar dupa ce in prealabil ne-am pozitionat
pe acea pozitie (prin clic cu mouse-ul). Evident, pe ecran se activeaza
dialogul prin care am completat initial datele, urmand a le modifica dupa cum
este cazul. Salvarea modificarilor se face prin apasarea cu mouse-ul a
butonului ![]() din navigator sau prin pozitionarea
pe alt document din lista. Renuntarea la modificarile facute se realizeaza prin
apasarea butonului
din navigator sau prin pozitionarea
pe alt document din lista. Renuntarea la modificarile facute se realizeaza prin
apasarea butonului ![]() sau a tastei ESC.
sau a tastei ESC.
Pentru a sterge un document cu toate pozitiile sale, ne pozitionam pe acel document in lista de documente, apoi apasam butonul Sterge sau combinatia de taste Ctrl si Delete. Pe ecran apare un dialog care anunta ca acest document are pozitii si cere confirmarea de stergere. Daca se accepta aceasta confirmare, documentul este sters.
Pentru a sterge o pozitie de pe un document trebuie sa ne pozitionam pe acea pozitie, prin clic cu mouse-ul, apoi apasam butonul Sterge sau combinatia de taste Ctrl si Delete. Pe ecran apare un dialog care cere confirmarea de stergere. Daca se accepta aceasta confirmare, pozitia este stearsa.
ATENTIE !
Daca stergeti un document sau o pozitie de pe un document, nu exista posibilitatea de a anula aceasta actiune. Documentele sau pozitiile sterse nu mai pot fi restaurate.
Avize
Avizele sunt documente de intrare care incarca stocul si nu creeaza obligatie de plata. Acestea se introduc la fel cum s-a prezentat in sectiunea Editarea unui document de intrare, singura diferenta este ca atunci cand se selecteaza tipul de document se va selecta Aviz.
Dupa emiterea mai multor avize trebuie sa editam o factura ce inchide avize pentru a creea obligatia de plata catre furnizor. Creea unui document de aceasta natura se face in felul urmator:
Antetul documentului se face la fel cum este descris in sectiunea Editarea unui document de intrare si trebuie sa avem grija ca atunci cand se completeaza dialogul Partener ca partenerul selectat sa fie acelasi ca si cel de pe avize.
Dupa completarea avizelor se va
apasa pe butonul ![]() (inchide avize automat) care deschide un dialog din care se vor selecta
avizele pe care dorim sa le inchidem. Se pot inchide si doar anumite pozitii de
marfa de pe un aviz.
(inchide avize automat) care deschide un dialog din care se vor selecta
avizele pe care dorim sa le inchidem. Se pot inchide si doar anumite pozitii de
marfa de pe un aviz.
Documentele de intrare de la furnzori in valuta, atat avize cat si facturi, se opereaza la comanda Facturi in valuta de la meniurile Furnizori respectiv Clienti.. In acest dialog se pot introduce, modifica sau sterge documentele in valuta de la furnizori/ catre clienti, cu pozitiilor lor.
Editarea unui nou document se face la fel asa cum este prezentat in sectiunea Editarea unui document de intrare. Diferenta consta in antetul documentului unde exista o sectiune Valuta:
![]()
de unde se va selecta valuta in care se introduce documentul de intrare si cursul acesteia. Vizualizarea facturii se poate face in doua feluri lei sau valuta, in functie de ceea ce bifam in sectiunea Vedeti in.
Pentru documentele de tip Aviz si Factura (ce incarca incarca stocul) introduse in acest meniu, programul genereaza automat NIR-ul acestora. NIR-urile generate pot fi vizualizate in lei la meniul Rap-Note de receptie.
Toate documentele introduse aici au implicatie asupra stocului si/sau soldului partenerului selectat pe document. Rapoartele in care se pot vizualiza aceste modificari se regasesc in meniul Rap:
Balanta stocurilor cantitativa prezinta un raport asupra stocului.
Balanta stocurilor cantitativ valorica prezinta un raport asupra stocului si a valorii acestuia.
Miscari-Intrari marfuri pe documente prezinta un raport asupra documentelor care s-au inregistrat in gestiune.
Rulaje- Rulaje marfuri pe intrari prezinta un raport aupra rulajelor marfurilor din documentele de intrare.
Fisa marfii prezinta un raport asupra tuturor modificarilor de pret si de stoc asupra marfii selectate.
Furnizor- Fisa Furnizorului prezinta un raport asupra obligatiilor de plata catre furnizor.
Pentru a realiza un document care face retur exista doua posibilitati:
1. Se selecteaza documentul pentru care dorim sa facem returul si apasa butonul de Copiere. Acesta va deschide urmatorul dialog:
 Selectati ultima
optiune, Retur document. Dupa
validarea acesteia, programul va creea un document de retur, unde toate
cantitatile sunt cu semnul minus(-). Pentru a modifica cantitatea se trece
documentul de retur in stare de modificare.
Selectati ultima
optiune, Retur document. Dupa
validarea acesteia, programul va creea un document de retur, unde toate
cantitatile sunt cu semnul minus(-). Pentru a modifica cantitatea se trece
documentul de retur in stare de modificare.
2. Se editeaza un document de intrare obisnuit, pentru furnizorul la care dorim sa facem returul. Cand se introduc pozitiile de marfa, in campul cantitate se completeaza cantitatea cu semnul minus(-).
Observatie: returul de marfa trebuie sa se faca respectand pretul de pe documentul initial, pentru e evita crearea de stocuri negative la descarcarea de gestiune.
Editarea documentelor de intrare de tip DVI (declaratii vamale de import) este necesara firmelor care folosesc importuri de marfa. Aceste documente se opereaza la comanda Declaratii vamale Import de la meniul Furnizori. In acest dialog se pot introduce, modifica sau sterge acest tip de documentele, cu pozitiilor lor .
Pe dialog exista doua sectiuni:
sectiunea de sus unde se introduc datele antetului documentului (factura de import, compania care a efectuat transportul si vama prin care a intrat marfa pe teritoriul tarii)
sectiunea de jos in care se completeaza pozitiile de marfa de pe document.
Folosind meniul Setari/ Proprietati societate/ Documente/ Declaratii vamale de import, utilizatorul poate seta seriile implicite ale documentelor asociate (factura de marfa, factura de vama, factura de transport a marfii), poate adauga sau poate renunta la anumite campuri pe antetul DVI-ului sau pe pozitiile de marfa ale acestuia.
Pentru a edita un nou DVI se va apasa butonul Nou sau tasta Insert. Pe ecran apare un document gol unde trebuiesc completate urmatoarele sectiuni:
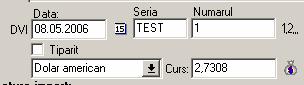 Campurile Data, Seria, Numarul
se completeaza cu informatii de pe documentul emis de vama.
Campurile Data, Seria, Numarul
se completeaza cu informatii de pe documentul emis de vama.
In campul Curs se va trece Cursul valutar pe care il are valuta din DVI, valoarea completata pe document de catre organul vamal (este necesar ca acest curs valutar sa fi fost in prealabil definit in program - Definiri/ Curs valutar).
Se completeaza datele referioare la factura de import: Data emiterii, Scadenta, Serie si Numar.
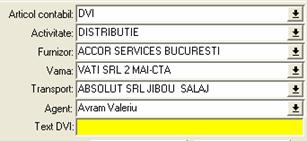
In partea dreapta a antetului se selecteaza/ completeaza partenerii: furnizorul marfii, transportatorul si vama care a intocmit DVI-ul.
Gestiunea poate fi completat pe antet si pe pozitiile din document (astfel incat, daca este cazul, sa se distribuie marfa din DVI in gestiuni diferite).
Editarea continua cu completarea pozitiilor de marfa. Principiul este acelasi ca la documentele de intrare obisnuite. Campurile suplimentare sunt cele referitoare la Accize, Taxe Vamale, Comision Vamal.
Atentie: Valoarea transportului, reducerea si alte taxe se pot completa dupa ce s-au editat toate pozitiile de marfa.
 Aceste butoane deschid
dialoguri in care se editeaza valorile totale ale reducerii, transportului,
altor taxelor, urmand ca programul sa le imparta pe pozitii proportional cu
ponderea detinuta de acestea in valoarea totala a DVI-ului.
Aceste butoane deschid
dialoguri in care se editeaza valorile totale ale reducerii, transportului,
altor taxelor, urmand ca programul sa le imparta pe pozitii proportional cu
ponderea detinuta de acestea in valoarea totala a DVI-ului.
Observatii:
Selectia documentelor introduse se face din fereastra Selectie DVI care se deschide cu butonul indicat de sageata.
![]()
![]()
In acest dialog sunt toate documentele de tip DVI introduse pana in momentul respectiv. Selectarea unui document din lista se face prin pozitionarea pe documentul dorit si apoi prin validarea selectiei. Pentru facilitatea cautarii sunt disponibile filtre: perioada, furnizor, vama, transportator.
Operarea unui DVI are ca efect generarea a doua facturi in valuta, ce pot fi vizualizate in meniul Intrari Furnizor/ Facturi primite in valuta - factura cu pozitiile de marfa si factura valorica ce reprezinta valoarea transportului), respectiv a trei facturi in lei, facturi ce pot fi vizualizate in meniul Intrari Furnizor/ Documente Primite - factura cu pozitiile de marfa convertita din valuta in lei, factura valorica ce reprezinta valoarea care s-a platit vamii (incluzand taxele vamale, comisionul vamal, alte taxe, plus TVA-ul aferent intregii valori de pe DVI), factura valorica ce reprezinta valoarea transportului.
Toate costurile suplimentare in afara costului efectiv al marfii din DVI, sunt reflectate pe documentul de intrare corespunzator furnizorului marfii, in campul Cheltuieli taxe. Aceasta pentru ca in final, in Fisa marfii pentru produsele importate, costul de cumparare sa includa pretul marfii, transportul ei si toate cheltuielile care mai rezulta in urma importului
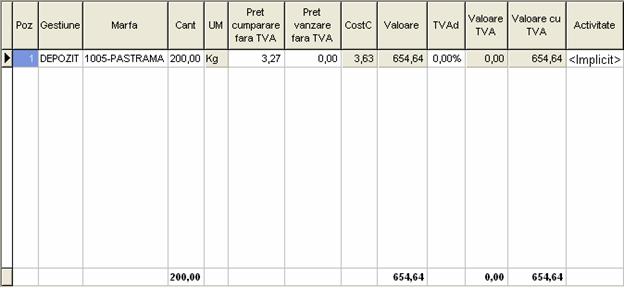
Se selecteaza documentul dorit asa cum s-a prezentat mai sus. Apoi se face clic in in campul Numar si se foloseste butonul Sterge.
ATENTIE: Documentele sau pozitiile sterse nu mai pot fi restaurate.
Platile si incasarile sunt operatiuni prin care sunt onorate/ decontate obligatiile fiscale intre parteneri. Intrucat cele doua dialoguri sunt identice, vom prezenta numai dialogul de plati la furnizor.
In dialog va trebui sa completam informatiile referitoare la platile care se fac, prin precizarea numarului de document, a datei documentului, a sumei, a partenerului, dar si a agentului sau activitatii pentru care s-a efectuat plata/ incasarea. Aceasta ultima informatie serveste la rapoartele care arata ce anume s-a platit prin acest document.
Pasii de parcurs sunt urmatorii:
apasati butonul Nou sau tasta Insert; pe ecran se activeaza campurile din zona "Editare"
selectati tipul documentului de plata si data.
completati campurile aferente documentului, respectiv numarul documentului, data platii/incasarii.
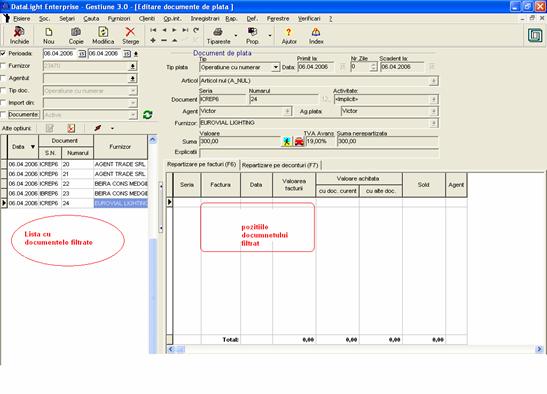
selectati articolul
pentru export apasand tasta F2 cand sunteti pozitionati pe acel ![]()
selectati partenerul apasand tasta F2 cand sunteti pozitionati pe acel ![]()
completati suma platita / incasata.
Dupa ce s-a completat suma avem trei posibilitati:
Repartizarea manuala a sumei.
Repartizarea automata a sumei.
Suma sa ramane nerepartizata.
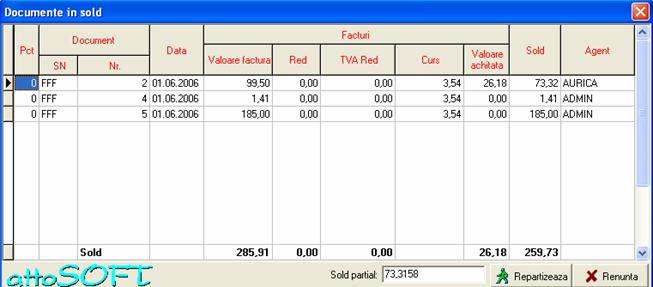
Selectam din acel dialog documentele pe care dorim sa repartizam suma,total
sau partial.
Pentru a selecta o factura la plata, este suficient sa va pozitionati pe ea si sa faceti dublu-clic sau sa apasati butonul Repartizeaza. Daca suma platita este mai mare decat valoarea soldului la factura pe care ati ales-o, programul va afisa din nou, in mod automat, dialogul cu documentele in sold, pentru a selecta o noua factura la plata. Acest sistem functioneaza in acest mod pana la epuizarea sumei platite, sau pana apasati butonul Renunta.
Daca renuntati la selectarea de facturi inainte de a fi epuizat suma de plata, programul va afisa valoarea ramasa la Suma nerepartizata. Pentru a "folosi" aceasta suma ulterior, va trebui sa regasiti acest document de plata si sa incercati selectarea de noi facturi, pana la stingerea acestei sume.
In situatia cand se doreste repartizarea sumei platite/ incasate pe mai multe facturi (fara a o repartiza integral pe nici una dintre ele) se completeaza campul Sold partial.
![]()
2. Pentru repartizarea automata se va apasa butonul . Repartizarea automata are rolul de a stinge facturile cu sold in ordine cronologica.
3. Daca nu dorim ca sa repartizam suma pe nici un document, dupa ce am completat campul suma operam documentul.
Daca tipul de document folosit este Operatiune prin banca, Ordin de plata sau Operatiuni diverse prin banca, este obligatoriu sa completati campul banca.
Daca folosim ca document de incasare sau plata cecul, in momentul operarii documentului se creeaza in meniul Documente primite, respectiv Documente clienti, un document numit Efect de plata/ incasat. Acesta are data si scadenta cecului si reprezinta factura de avans careia ii este repartizat cecul automat. In aceasta faza - a primirii cecului - si pana la confirmarea sa, soldurile partenerilor tin cont de sumele aferente cecurilor neconfirmate doar daca in Fisa partenerului se bifeaza cecuri - situatie in care este vizibil in raport si Efectul de plata/ incasat.
Legatura intre documentele de intrare/ iesire si operatiunile de plata/ incasare este vizibila in campul Sold.
1. Se editeaza tipul de document factura de avans din dialogul de intrari. La operarea facturii de avans programul cere editarea incasarii care va fi repartizata automat pe factura de avans.
 Se lucreaza cu bifa din Proprietati Societate/ Incasari/Plati/ Generare document de avans la operare document de Incasare/Plata si se completeaza Valoarea Minima a Avansului la care va fi generat automat factura
de avans (exista bifa distincta pe Incasari si pe Plati)
Se lucreaza cu bifa din Proprietati Societate/ Incasari/Plati/ Generare document de avans la operare document de Incasare/Plata si se completeaza Valoarea Minima a Avansului la care va fi generat automat factura
de avans (exista bifa distincta pe Incasari si pe Plati)
La operarea unui document de incasare, daca exista o suma nerepartizata mai mare dacat Valoarea Minima a Avansului se genereaza automat o factura avans.
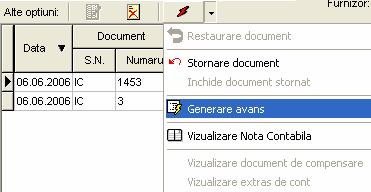
2. Se face incasarea fara repartizare si se apasa butonul Generare Avans. Dupa operarea unui document de incasare, daca exista suma nerepartizata, prin apasarea butonului Generare Avans se va genera automat factura de avans.
3. Se face incasarea si se bifeaza Constituie Avans
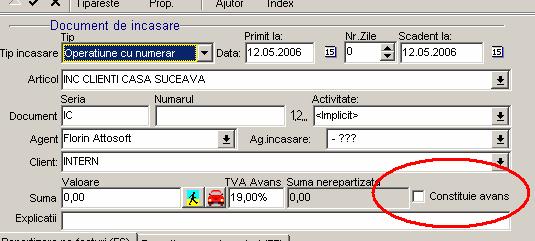
Daca se face un document de incasare, care este avans INTEGRAL , se bifeza Constituie Avans si se genereaza automat o factura de avans care NU ESTE vizibila din dialogul de iesiri clienti (e vizibila doar in Fisa Clientului).
Acest document de incasare nu poate fi repartizat partial pe o factura .
Stingerea unei facturi de avans se poate face in momentul in care se opereaza un document de iesire sau dupa operare prin apasarea butonului Inchide avansuri cu documentul curent.
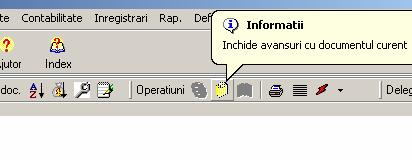
La operare apare lista cu facturi de avans care nu sunt stinse sau care sunt stinse partial. Se selecteaza avansul care se vrea inchis si se genereaza automat:
factura storno avans care storneza valoarea facturii operate
operatiune numerar cu valoare 0 (zero) repartizata pe factura de iesire si pe factura de storno avans
Redeschiderea unui avans se face din dialogul de iesiri avand selectat avansul si apasand butonul Redeschide avans, stergandu-se documentele generate automat (factura storno avans si operatiune numerar cu valoare 0
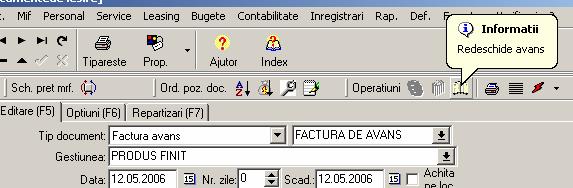
Pentru ca plata sau incasarea sa afecteze rapoartele, trebuie ca documentele sa fie in starea Operat.
![]()
![]() Operarea/ dezoperarea se
realizeaza prin intermediul butoanelor respectiv
Operarea/ dezoperarea se
realizeaza prin intermediul butoanelor respectiv
![]() Butonul pune la dispozitia
utilizatorului o lista derulanta cu optiuni suplimentare:
Butonul pune la dispozitia
utilizatorului o lista derulanta cu optiuni suplimentare:
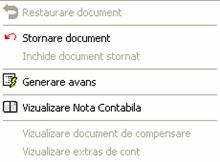 Restaurare document permite recuperarea documentelor care au fost sterse (cu conditia sa apara
inca in lista de documente, taiate cu 1 linie). Daca documentul a fost sters
definitiv, nu mai poate fi recuperat.
Restaurare document permite recuperarea documentelor care au fost sterse (cu conditia sa apara
inca in lista de documente, taiate cu 1 linie). Daca documentul a fost sters
definitiv, nu mai poate fi recuperat.
Stornare document - operatiune care creeaza inregistrarea (incasarea/ plata) cu minus.
Inchide document stornat
Daca la tip document se selecteaza Operatiuni diverse prin banca - exista posibilitatea de a duce platile/ incasarile direct pe cheltuieli/ venituri. Acest tip de document nu obliga la selectia unui partener.
Se poate defini un articol contabil care foloseste variabila CONTCORESP (dupa ce a fost in prealabil definita in Definiri/ Inregistrari contabile/ Variabile articole contabile) .
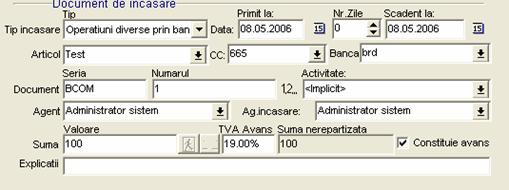
La selectarea tipului de incasare, se afiseaza si campul CC (cont corespondent) in care utilizatorul selecteaza contul pe care se inchide cheltuiala/ venitul respectiv.
Tipul acesta de documente Operatiuni diverse. poate fi folosit la transferul sumelor din casa in banca (prin foaie de varsamant) intrucat nu este cazul sa fie selectat cu partener; poate fi folosit la evidentierea comisioanelor si dobanzilor bancare.
Pentru a opera in aplicatia de gestiune cecurile, la tip incasare/ plata se foloseste Primire cec. Se completeaza data documentului, data scadenta, Banca , Client si Banca Client (pentru borderou).
Repartizarea se face pe facturile din sold, pentru partenerul respectiv.
La operarea documentului se genereaza automat un document valoric vizibil in dialogul de iesiri/ intrari, (care nu poate fi editat pe iesiri/ intari). Acest document valoric este de tip Efect de incasat/ platit; clientul,valoarea, data si data scadenta sunt cele editate pe Primire cec.
Efectul de incasat/ platit trebuie sa fie sincronizat cu documentul de incasare din punct de vedere al clientului, valorii lui, data sau data scadenta.
Documentul trebuie sa aiba setat in Definiri/ Tipuri documente gestiune/ Efect de incasat un articol contabil, pentru ca altfel la importul in contabilitate vor fi erori; acest tip de document nu se poate edita din dialogul de iesiri/ intrari.
In acest moment soldul clientului este stins (daca verificam raportul Fisa partenerului, fara sa fie bifa pusa pe Efecte de primit), astfel se poate verifica daca soldul din fisa clientului este acelasi cu cel din contul 4111.
Daca se pune bifa pe caseta Efecte de primit in raportul Fisa partenerului si se debifeaza casta Fisa client se poate verifica soldul cu contul 413.
Un document de tip Primire cec poate fi stornat, iar in momentul stornarii se creeaza un Efect de incasat cu minus care se repartizeaza pe aceleasi facturi ca si efectul stornat.
Se mai genereaza un document de incasare cu valoare zero care este repartizat pe efectul de incasat si pe storno-ul acestuia. Facturile vor avea suma incasata zero si astfel vor putea fi incasate cu un alt document de incasare
 La data scadentei
cecului, se opereaza un document tip Confirmare
cec, care are ca suma pe cea aferenta unui document Primire cec anterior; Suma nu se poate modifica.
La data scadentei
cecului, se opereaza un document tip Confirmare
cec, care are ca suma pe cea aferenta unui document Primire cec anterior; Suma nu se poate modifica.
Tipul de document Confirmare cec este cel care va repartiza/ inchide suma aferenta cecului cu efectul de incasat care s-a generat la primirea cecului.
Raportul Fisa partenerului, furnizeaza informatii in functie de setarile impuse de utilizator: se poate genera doar fisa client sau se poate afisa/ calcula soldul in functie de avans si/ sau de efectele de primit.
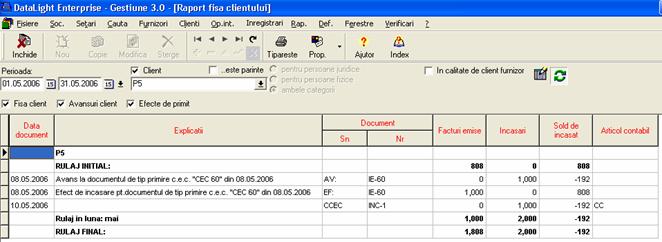
Modificarea informatilor, respectiv data
documentului, numarul acestuia, furnizorul, suma, etc se face prin apasarea
butonului Modifica, respectiv ![]() din navigator, dupa ce in prealabil
ne-am pozitionat pe acel document in lista. In acest moment putem modifica
toate informatiile din document. Salvarea modificarilor se face prin apasarea
cu mouse-ul a butonului
din navigator, dupa ce in prealabil
ne-am pozitionat pe acel document in lista. In acest moment putem modifica
toate informatiile din document. Salvarea modificarilor se face prin apasarea
cu mouse-ul a butonului ![]() din navigator sau prin pozitionarea
pe alt document din lista. Renuntarea la modificarile facute se realizeaza prin
apasarea butonului
din navigator sau prin pozitionarea
pe alt document din lista. Renuntarea la modificarile facute se realizeaza prin
apasarea butonului ![]() sau a tastei ESC.
sau a tastei ESC.
Pentru a opera modificari intr-un document de intrare/ iesire care a fost deja repartizat unei plati/ incasari, trebuie mai intai sa se dezopereze plata/ incasarea, se sterge repartizarea, se dezoperareaza factura, se face modificarea dorita, se reopereaza factura, se reface repartizarea cu plata/ incasarea, se reopereaza plata/ incasarea.
Pentru a sterge un document, ne pozitionam pe acel document in lista, apoi apasam butonul Sterge sau combinatia de taste Ctrl si Delete. Pe ecran apare un dialog care anunta ca acest document va fi sters si cere confirmarea de stergere. Daca se accepta aceasta confirmare, documentul este sters.
1. In dialogul de definire al marfurilor Definiri/ Marfuri/ Marfuri se completeaza un camp numit 'Valuta implicita', informatie care vine implicit LEI, la introducerea unei marfuri noi, dar care poate fi modificata in orice alta valuta definita in program.
2. In dialogul de definire a grupelor de preturi de vanzare Definiri/ Preturi/ Grupe de preturi de vanzare (gestiuni la pret intrare) se defineste grupa de preturi corespunzatoare valutei in care sunt exprimate preturile aferente acestei grupe.
Pot exista doua situatii :
fie aveti bifat ca pretul de vanzare este intr-o moneda explicit aleasa de dvs.
fie aveti bifat ca pretul de vanzare e in valuta marfii, valuta pe care am descris-o mai sus, la punctul 1.
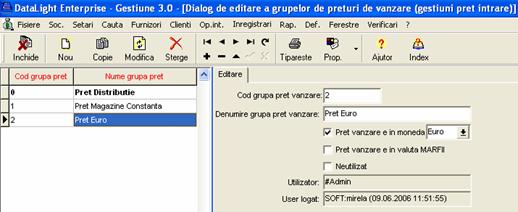 |
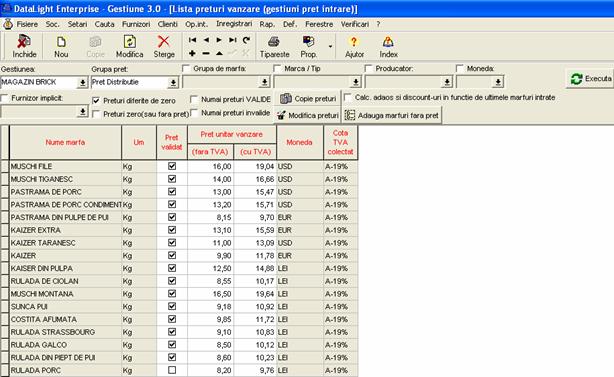
Listele de preturi sunt organizate pe gestiuni si pe grupe de pret (acestea reprezinta si filtre obligatorii in cadrul acestui dialog)
 Filtrele referitoare la Grupa de marfa, Marca Tip, Producator, Moneda si
Furnizor implicit sunt de fapt filtre pe informatii specifice marfurilor
existente pe lista de pret curenta. Puteti aduce din lista de pret curenta
numai acele marfuri ce au pretul diferit de zero sau egal cu zero(sau fara
pret). De asemenea puteti vizualiza optional numai acele marfuri ce au
preturile valide sau invalide (pret valid = pretul de iesire al marfii care va
fi folosit pe facturile catre clienti; acest pret este stabilit de catre o
persoana autorizata sa valideze aceste preturi)
Filtrele referitoare la Grupa de marfa, Marca Tip, Producator, Moneda si
Furnizor implicit sunt de fapt filtre pe informatii specifice marfurilor
existente pe lista de pret curenta. Puteti aduce din lista de pret curenta
numai acele marfuri ce au pretul diferit de zero sau egal cu zero(sau fara
pret). De asemenea puteti vizualiza optional numai acele marfuri ce au
preturile valide sau invalide (pret valid = pretul de iesire al marfii care va
fi folosit pe facturile catre clienti; acest pret este stabilit de catre o
persoana autorizata sa valideze aceste preturi)
In cadrul acestui dialog pot fi realizate urmatoarele operatiuni:
Copie preturi - operatia se face prin apasarea butonului cu acest text - realizeaza copierea preturilor dintr-o gestiune/grupa de pret sursa intr-o gestiune/grupa de pret destinatie.
Copierea poate fi facuta selectiv, numai pentru anumite marfuri, prin folosirea filtrelor; filtrarea se realizeaza pe Grupa de marfa, Marca Tip, Furniz. implicit si Producatorul din marfurile sursa.
De asemenea, copierea preturilor in destinatie se poate face astfel incat preturile din destinatie sa fie exact cele din sursa sau aceste pot fi marite/micsorate procentual in functie de optiunea de la Modificari / mareste preturi cu %.
Cand se copie preturile din sursa in destinatie se poate face rotunjirea pretului specificat de dvs. (se rotunjeste pretul cu TVA sau cel fara TVA), celalalt determinandu-se in functie de cel rotunjit prin aplicarea tva-ului. Rotunjirile se realizeaza cu sau fara optiunile de rotunjire existente.
De asemenea se copie din sursa in destinatie Preturile care nu exista in destinatie (adica numai acele marfuri ce exista in sursa dar nu sunt si in destinatie) sau Toate preturile(se copie in destinatie toate marfurile ce exista in sursa)

Dupa ce ati specificat conditiile in care sa se realizeze copierea preturilor si dati clic pe butonul Copie, va poate aparea o fereastra Completare coef. de conversie valutara in functie de tipurile grupelor de pret ale sursei si ale destinatiei.
Astfel:
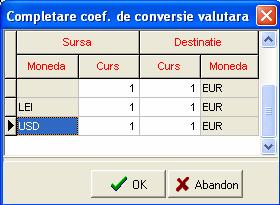 a. Daca
grupa de pret sursa e in aceeasi valuta cu grupa de pret destinatie nu este
necesar nici un coeficient de conversie de la o valuta la alta (ex. sursa =
EUR, destinatia = EUR).
a. Daca
grupa de pret sursa e in aceeasi valuta cu grupa de pret destinatie nu este
necesar nici un coeficient de conversie de la o valuta la alta (ex. sursa =
EUR, destinatia = EUR).
b.Daca grupa de pret sursa este in valuta marfii si grupa de pret destinatie este intr-o anumita valuta, atunci sunt necesari coeficienti de conversie valutara pentru marfurile ce sunt in alta valuta decat valuta grupei de pret destinatie (ex.: sursa e in valuta marfii si avem in lista din sursa marfuri in EUR, USD si LEI, lista din destinatie este in EUR; in acest caz trebuie realizata conversia de la USD la EUR, aceasta realizandu-se prin solicitarea cursurilor in lei pentru fiecare din aceste monede).
c. Daca grupa de pret sursa este intr-o anumita valuta (de ex. EUR), iar grupa de pret destinatie este in valuta marfii (deci poate cuprinde preturi in EUR, USD sau LEI), atunci sunt necesari coeficienti de conversie de la valutele ce nu se regasesc in valuta grupei destinatie catre aceasta valuta (in acest caz trebuie realizata conversia din EUR in LEI si din EUR in USD).
d. Daca grupa de pret sursa e intr-o moneda (USD) iar grupa de pret destinatie este tot intr-o singura moneda dar diferita de sursa (EUR), atunci trebuie realizata conversia intre cele 2 monede.
In exemplul ilustrat in imagini, avem o grupa de pret sursa in valuta marfii si o grupa de pret destinatie in valuta EURO (cazul b).
Inainte de a incepe copierea propriu-zisa se face o selectie preliminara a valutelor marfurilor sursa (in cazul de fata acestea sunt in valuta marfii, conform grupei de pret sursa) si a valutelor marfurilor destinatie (in exemplul nostru acestea sunt in EUR, conform grupei de pret destinatie). Pentru a face conversia valorica a preturilor de la o valuta la alta va apare o caseta in care se vor completa coeficientii de conversie a valutelor sursa-destinatie.
Daca marfa sursa are pretul de vanzare 1 USD (fara TVA) - este prima marfa din exemplu - si daca la coef. de conversie se completeaza 1USD = 3 (sursa) si 1EUR = 4 (destinatia), atunci aceasta marfa va avea pretul de vanzare fara TVA = 1 * 3 /4 = 0.75 EUR in gestiunea si in grupa de pret destinatie (care e in EUR)
Daca marfa sursa are pretul de vanzare 2 LEI (fara TVA) si daca la coef. de conversie se completeaza 1LEI = 1 (sursa) si 1EUR = 4 (destinatia), atunci aceasta marfa va avea pretul de vanzare fara TVA = 2 * 1 /4 = 0.5 EUR in gestiunea si in grupa de pret destinatie (care e in EUR).
Modifica preturi - realizeaza modificarea preturilor numai pe marfurile ce sunt selectate in dialogul de baza.

In fereastra afisata se vad explicitate in partea de sus filtrele ce sunt puse in dialogul de baza.
Zona Baza pret (fara TVA) are mai multe optiuni, acestea fiind : Ultimul pret intrat (achizitie) - pentru o marfa se ia ca pret de referinta la modificarea pretului, PUC (pretul unitar de cumparare) gasit pe cel mai recent document ce aduce preturi noi din intrari (recent din punct de vedere al datei documentului), doc. respectiv avand marfa respectiva pe pozitie.
Documentele care pot modifica preturile sunt: factura, factura inchidere avize, nota de transfer, raport productie, stoc initial, D.V.I., schimbare de pret.
Ultimul pret intrat(amanunt) - la fel ca mai sus, numai ca se ia PUV (pretul unitar de vanzare).
Pretul actual de vanzare= pretul de referinta este actualul pret de vanzare pe lista de pret curenta.
La fel ca la copierea preturilor, modificarea preturilor se poate face prin marirea lor procentuala, cu rotunjire si cu specificarea pretului care se rotunjeste (cel cu TVA sau cel fara TVA).
Adauga marfuri fara pret - are ca efect aducerea in nomenclatorul curent de preturi (gestiune si grupa de pret curente) a tuturor marfurilor ce nu au asociate nici un pret. Introducerea acestor marfuri se va face cu pretul 0.
Bifa Calc. adaos si discount-uri in functie de ultimele marfuri intrate - in prima etapa are ca efect vizualizarea mai multor informatii pe ecran (Adaos existent, Discount maxim disponibil, Discount maxim existent).
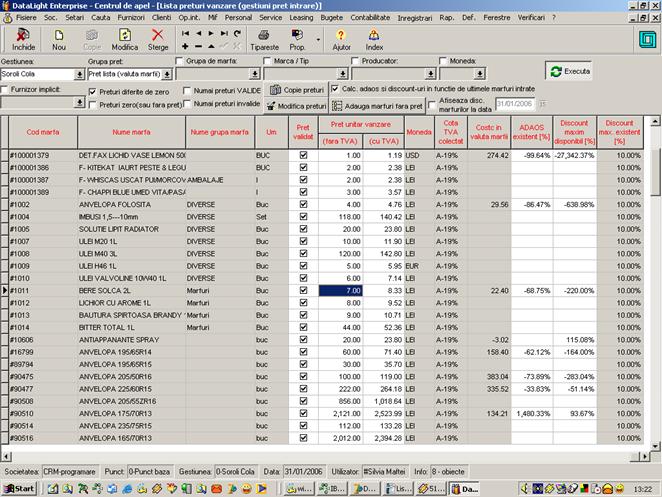
Coloanele ce apar suplimentar au datele completate pentru o marfa numai daca exista document de intrare pentru acea marfa pe gestiunea din lista.
Costc in valuta marfii - reprezinta costul de cumparare obtinut din cel mai recent document pe care figureaza marfa respectiva ca pozitie pe document.
Observatie : pe documentele de intrare acest cost este in LEI, dar daca marfa respectiva are pe coloana Moneda o alta valuta, atunci se face o conversie a acestui cost de cumparare din Lei la valuta marfii, conversie facuta conform cursurilor valutare introduse de catre dvs., luindu-se in considerare cursurile valutare introduse la data documentului respectiv sau la o data cat mai apropiata (dar anterioara datei doc.) acestuia (documentului).
Adaos existent [%] - se calculeaza astfel : (PUV - costc) / costc * 100; Obs. Este vorba de valori in moneda afisata pentru marfa respectiva;daca costc=0, atunci rezultatul e null
Discount maxim disponibil [%] - se calculeaza astfel : (PUV - COSTC) * 100 / PUV; Obs. Este vorba de valori in moneda afisata pentru marfa respectiva; daca costc=0, atunci rezultatul e null
Daca se bifeaza Afiseaza discounturile marfurilor la data si se executa raportul, atunci vor mai apare 5 coloane, astfel : discount max. marfa [%], discount max. grupa de marfa [%]
discount max. grupa discount [%] , discount max. parteneri [%]
discount max. existent [%]
In cadrul acestui ecran se pot modifica atat preturile (cu sau fara TVA), modificarea unuia ducand la modificarea celuilalt si la validarea automata a pretului pentru marfa respectiva.
De asemenea se pot modifica adaosul sau discountul maxim disponibil, acestea ducand la modificarea preturilor.
La operarea unui document de intrare pentru 1 marfa, daca pretul din intrare difera de pretul din lista, atunci in lista de preturi, pe gestiunea pentru care se face intrarea, pretul marfii se invalideaza.
Se porneste de la ideea ca furnizorii trimit oferte in diverse formate electronice, oferte cu multe pozitii.
Daca oferta este un fisier *.db se importa ca atare , fara nici o prelucrare preliminara a fisierului.
Daca oferta este un fisier *.xls este nevoie de inregistrarea unui alias pentru acest fisier.
Alias-ul se inregistreaza cu Data Sources (ODBC) (in Control PanelàAdministrative Tools)
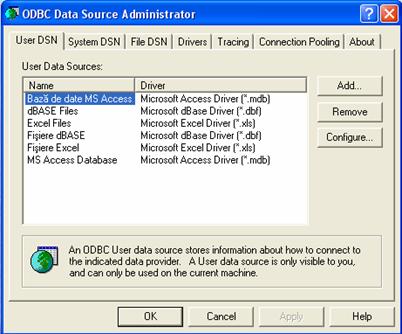
User DNS- alias-ul creat se vede doar de catre user-ul care l-a creat ,userul de Windows.
System DNS- alias-ul inregistrat e vizibil pentru toti user-ii
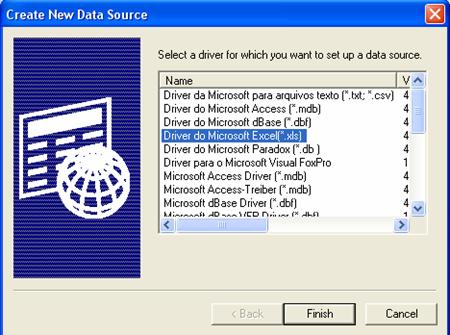
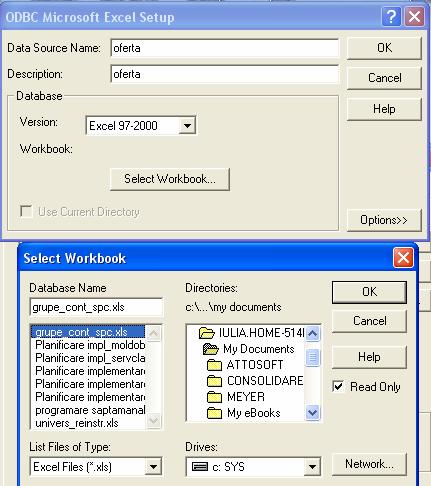
Importul ofertelor se face in tabele distincte astfel incat sa nu se incarce in nomenclatorul de marfuri produse care nu exista in stoc si poate nici nu vor exista. Importul in cadrul programului se face la meniul Furnizori/ Oferte furnizori/ Import oferte furnizori.
Legatura intre coloanele ofertei si coloanele
tabelei din baza de date in care se face importul, se poate face cu drag&drop sau cu butonul
![]() care mapeaza automat campurile dupa denumirea lor (deci e
necesar ca denumirea coloanelor din db sursa sa fie identic cu cea din
destinatie).
care mapeaza automat campurile dupa denumirea lor (deci e
necesar ca denumirea coloanelor din db sursa sa fie identic cu cea din
destinatie).
Se pot seta valori de tip null ale campurilor din
destinatie cu ![]() sau valori constante cu butonul
sau valori constante cu butonul ![]()
In oferte se importa pretul fara TVA al produselor din tabela sursa. Daca pretul din tabela sursa contine TVA se bifeaza "cu TVA" in optiunea
![]() si in acest fel , in momentul
importului se extrage TVA-ul din pretul sursa.
si in acest fel , in momentul
importului se extrage TVA-ul din pretul sursa.
Oferta se importa la un anumit curs al unei valute si cu un anumit procent de discount acordat de furnizor (astfele incat in oferta sa existe pretul cu discount inclus)
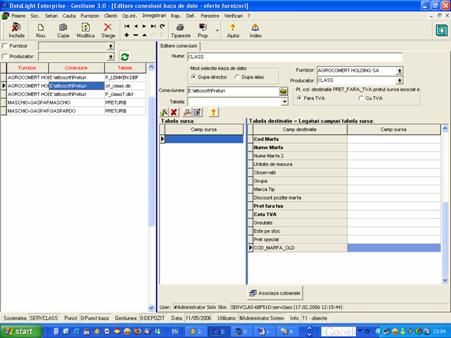

Se poate actualiza in nomenclatorul de marfuri existent campul cod producator cu codul existent in tabela de oferte pentru marfurile asociate la marfurile din nomenclator.

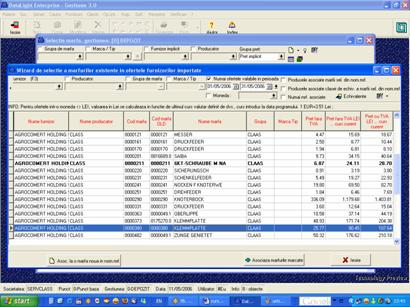
Asocierea marfurilor din oferta se poate face "unu la unu" (unui produs din nomenclatorul de marfa ii corespunde un produs din oferta) sau "mai multe la unu" (mai multe produse din oferta sunt asociate unui singur produs din nomenclatorul de marfa).
Aceasta asociere este utila pentru luarea unei decizii de aprovizionare in situatia in care un produs se poate achizitiona de la mai multi furnizori.
Din lista de selectie marfa se acceseaza oferta cu F10 sau Ctrl+Alt+O.
La inserarea unui produs din oferta in nomenclatorul de marfa (cu comanda Asoc. la o marfa noua in nom.mrf) acesta pastreaza toate atributele din oferta (cod, grupa, marca/tip,denumire, valuta marfii, producator, etc.) si se actualizeaza si pretul din oferta in lista de preturi.
In cazul ofertelor in valuta in lista de selectie oferta se afiseaza si pretul in lei la cursul valutar setat in program pentru ziua respectiva.
Unul din avantajele programului este posibilitatatea de a tine evidenta comenzilor primite de la clienti, comenzi care se pot transforma ulterior in factura sau aviz. Lantul complet al acestor operatiuni este cel prezentat mai jos:
Comanda Client -> Comanda Furnizor -> Factura furnizor -> Comanda Client -> Factura Client.
La primirea unei comenzi de la un client, aceasta este inregistrata in baza de date a programului. In conditiile in care marfurile solicitate nu exista in stoc, aceasta comanda a clientului poate fi transformata in mod automat comanda furnizor. La receptionarea marfii, aveti posibilitatea de a transforma in mod direct comanda furnizorului in factura de la furnizor, precizand eventualele diferente care apar.
In momentul in care aveti marfa in stoc, puteti reveni la comanda clientului, pe care de asemeni o puteti transforma in factura catre client, deasemeni cu modificarile corespunzatoare.
Facturarea comenzilor de la clienti se poate face in doua moduri : pornind din Clienti/ Comenzi de la Clienti, sau invers , pornind din ecranul de facturare.
In acest mod se pot factura pozitii din mai multe comenzi (cu cantitati totale sau partiale).
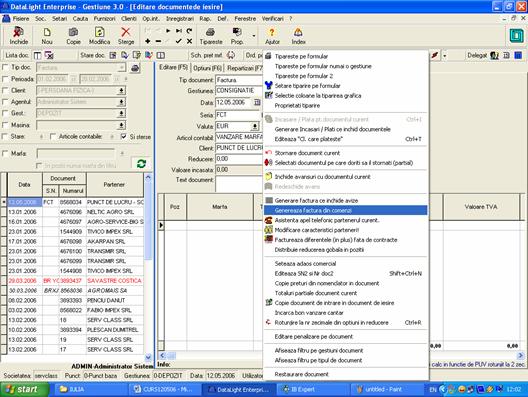
Dupa ce se completeaza header-ul facturii se da comanda Genereaza factura din comenzi.
Selectia multipla a produselor din comenzi se face cu Ctrl+click mouse (fig. A)
Cantitatea care se factureaza se poate modifica si se poate selecta si lotul din care se factureaza (pentru cei care lucreaza cu lot manual) -fig. B
Acelasi mod de lucru (facturare partiala din mai multe documente) este valabil si in cazul facturilor ce inchid avize.
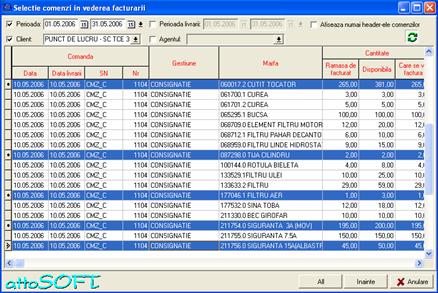
Fig.A
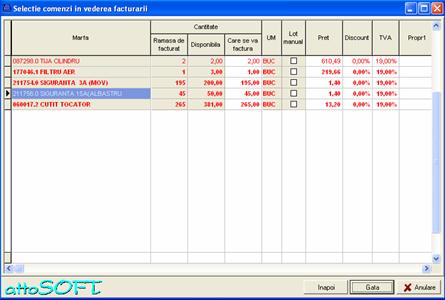
Fig.B
Pornind din Clienti/ Comenzi de la clienti pe ecran apare urmatoarea ferestra de dialog:
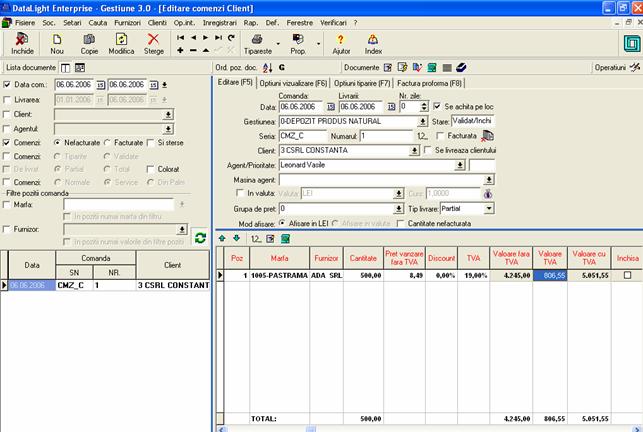
Atentie!
Lista de documente contine toate comenzile deja introduse, si care respecta conditiile impuse de filtrele de deasupra listei. Filtrele active sunt cele bifate (in imaginea de mai sus - data si comenzi nefacturate). Se pot astfel selecta numai anumite tipuri de documente, dintr-o anumita perioada (implicit luna curenta), de la un anumit client, agent, sau un anumit tip de comanda (tiparita, vlidata, facturata, stearsa).
Puteti vizualiza valorile din comanda, fie in lei, fie in valuta, daca bifati in mod corespunzator casetele Modului de afisare.
![]() Pentru ca programul sa ia in considerare comenzile clientilor la intocmirea
rapoartelor si pentru a putea genera facturi din comenzi, acestea trebuie tiparite si apoi validate. Trecerea in
starea tiparit, respectiv validarea comenzilor se face prin intermediul
butoanelor
Pentru ca programul sa ia in considerare comenzile clientilor la intocmirea
rapoartelor si pentru a putea genera facturi din comenzi, acestea trebuie tiparite si apoi validate. Trecerea in
starea tiparit, respectiv validarea comenzilor se face prin intermediul
butoanelor
In urma validarii comenzii, programul afiseaza o lista din care puteti stabili (in functie de stocul curent efectiv si cel rezervat) cantitatea care urmeaza sa se comande la furnizor .
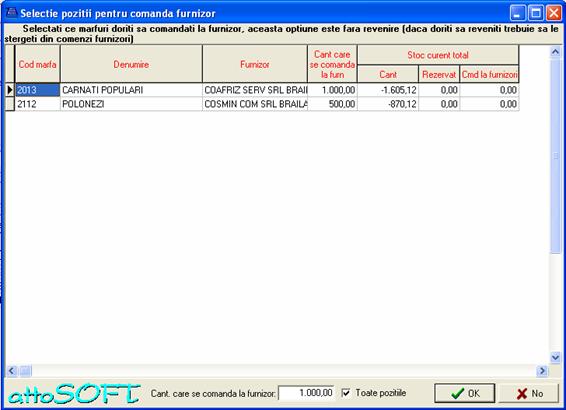
Vi se propune o cantitate = 1000, dar in acest moment puteti decide ca ar fi bine sa comandati 3000.
Daca pe o comanda au fost completate mai multe pozitii de marfa,la validarea acesteia puteti aduce pe comanda furnizor Toate pozitiile, sau doar unele dintre ele - cu mouse-ul si tasta CTRL (simultan).
![]()
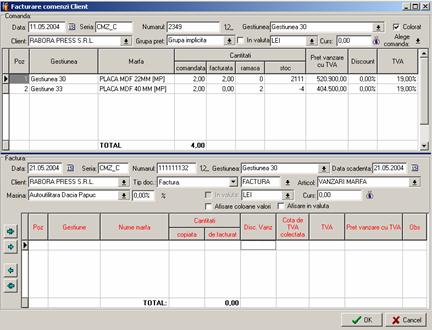
Executati clic pe butonul pentru a genera factura din comanda pe care sunteti pozitionat. Aceasta facturare din comanda clientului este posibila doar daca pentru marfa/ marfurile respective exista stoc in gestiune.
Pe ecran se va afisa acum dialogul de facturare comenzi client.
Pentru a putea factura, este necesara ca valoarea din coloana Cantitati stoc sa fie mai mare sau egala cu cea din coloana Cantitate comandata (pozitia respectiva este scrisa cu coloarea rosie).
Pentru translatarea informatiilor din comanda (partea superioara a dialogului) in factura (partea inferioara a dialogului) folositi butoanele (simple sau duble) cu sageata verde.
Verificati corectitudinea informatiilor aduse in factura, apoi executati clic pe butonul OK. Programul va ofera acum informatii cu privire la Total sold de plata pentru clientul respectiv (se tine cont de eventualele restrictii ca nr. zile sau sold maxim) astfel incat utilizatorul sa decida acum daca incasarea este obligatorie.
In acest moment puteti vizualiza factura pe care tocmai ati generat-o, in meniul Clienti / Facturare clienti. O data facturata, o comanda client este considerata inchisa.
![]()
Executati clic pe butonul pentru a inchide comanda respectiva fara a mai genera facturi din cantitatile nefacturate.
 Pe pagina Optiuni vizualizare (F6)
stabiliti in primul rand seriile implicite pentru comenzi clienti/ furnizori si
pentru cele importate din PALMuri.
Pe pagina Optiuni vizualizare (F6)
stabiliti in primul rand seriile implicite pentru comenzi clienti/ furnizori si
pentru cele importate din PALMuri.
Puteti aduce pe aceeasi comanda pozitii de marfa din gestiuni diferite si sa si vizualizati acest fapt pe comanda, daca bifati caseta Fiecare pozitie poate fi din alta gestiune.
Bifand caseta Vizualizare preturi unitare cu TVA, pe comanda se afiseaza coloana Pret vanzare cu TVA; debifand-o, se afiseaza Pret vanzare fara TVA.
Pe pagina Optiuni tiparire (F7) stabiliti daca se folosesc campuri suplimentare sau se tiparesc
![]() clauze contractuale pe comanda, apelandu-se fisierele in care sunt stocate
aceste clauze, folosind butonul
clauze contractuale pe comanda, apelandu-se fisierele in care sunt stocate
aceste clauze, folosind butonul
![]() Pe pagina Factura proforma (F8)
se pot vizualiza informatiile grupate care vor aparea pe aceasta, si puteti
eventual tipari acest gen de factura, prin intermediul butonului
Pe pagina Factura proforma (F8)
se pot vizualiza informatiile grupate care vor aparea pe aceasta, si puteti
eventual tipari acest gen de factura, prin intermediul butonului
Una din operatiunile care consuma mult timp in cadrul evidentei unei gestiuni este inventarierea produselor din aceasta gestiune. Pentru a va usura aceasta activitate, este necesar ca programul sa execute urmatorii pasi:
intocmirea unei liste cu marfurile si materialele din acea gestiune, in vederea listarii ei; pe teren va trebui sa completati cantitatile faptice gasite;
completarea cantitatilor gasite pe teren in lista de inventar aflata in program. Programul poate acum sa compare cantitatile faptice, introduse de dvs., cu cantitatile scriptice (stocul pe care il are in memorie, exclusiv pe baza operatiunilor de intrare si iesire);
crearea automata a unui document de reglare, document care regleaza diferentele de cantitate gasite de catre program; documentul poate fi un document de intrare / iesire sau ambele, in functie de semn;
In prealabil trebuie sa stabiliti conditiile de lucrul cu meniul de gestionare a inventarelor. Pentru aceasta folositi pagina Documente/ Inventar din Setari/ Proprietati societate :
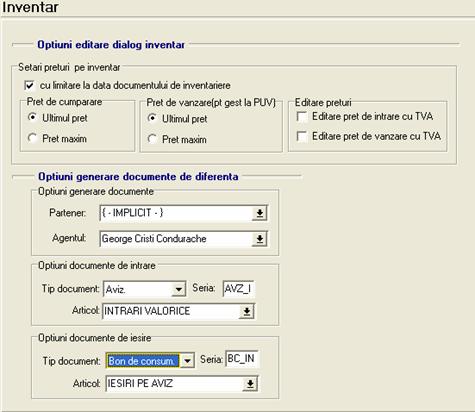
Foarte importante sunt preturile cu care se lucreaza, intrucat inventarele pot determina generarea de documente de intrare si/ sau iesire, si implicit concura la lucrul cu loturi.
Se poate folosi ultimul pret sau pretul maxim, cu sau fara TVA. Implicatiile sunt ca la folosirea ultimului pret, programul propune ultimul pret validat, iar la folosirea pretului maxim, pe procesul verbal este adus pretul maxim chiar daca nu este ultimul.
In urma intocmirii proceselor verbale de inventar pot rezulta plusuri sau minusuri in gestiune care se vor reflecta in documente de intrare sau iesire. Fereastra alaturata permite setarea agentului si partenerului implicit, tipul de document si seria implicita, inclusiv articolul contabil aferent - pentru documentele de diferenta generate.
Comanda efectiva de lucru este Procese verbale de inventar de la meniul Operatiuni interne. La apelarea acestei comenzi, pe ecran apare urmatorul dialog:
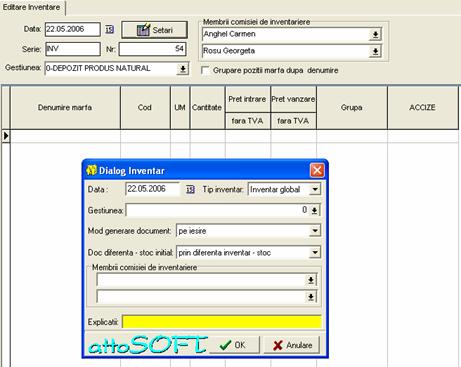
Dupa completarea datelor din antetul documentului, folositi butonul Setari.
Fereastra astfel obtinuta permite stabilirea tipului de inventar (global sau partial), modul de generare a documentelor de reglare (pe intrare, pe iesire, dupa semn pe intrare sau iesire). Documentele de diferenta fie ca rezulta din diferenta dintre inventar (faptic) si stoc(scriptic), fie face ca valorile faptice aferente inventarului sa devina stocuri initiale pentru gestiunea respectiva.
ATENTIE : Cea de-a doua varianta este riscanta, in sensul ca o data generate documentele de diferente, stocurile initiale existente anterior sunt inlocuite cu cantitatile din inventar.
Membrii comisiei de inventare selectati in aceasta fereastra pot fi considerati superviseri ai inventarului (si implicit ai membrilor comisiei selectati in antetul documentului).
Salvati setarile executand clic pe butonul OK.
Pentru a aduce marfurile pe caietul respectiv de inventar folositi butonul Adauga marfuri; in acest moment pe ecran este afisata fereastra Dialog selectie marfuri inventar.
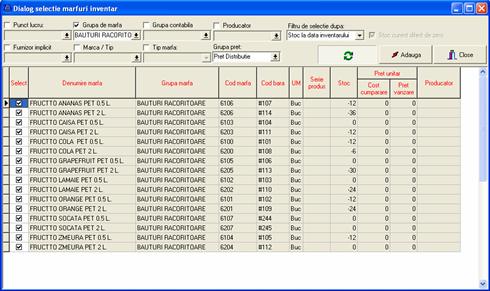
Este posibila folosirea filtrelor pe Grupa marfa, Grupa pret, Punct de lucru, etc.
Filtrul de selectie poate fi stabilit dupa: Stoc la data inventarului, Lotul la data inventarului, Stocul curent (cu optiunea Stoc curent diferit de zero), Lotul curent.
Implicatiile sunt .
Dupa ce stabiliti conditiile de generare cu ajutorul filtrelor folositi butonul Executa (sageata circulara de culoarae verde), apoi clic pe Adauga pentru ca marfurile din filtru sa fie aduse pe caietul pe care tocmai doriti sa-l completati. Fereastra se inchide automat, iar marfurile sunt vizualizate pe procesul verbal de inventar.
Optiunea Grupare pozitii marfa dupa denumire ????
Observati ca in lista din partea stanga, caietele sunt ordonate in functie de data, punctul de lucru si gestiunea pentru care se opereaza inventarul. Un inventar global, va include toate caietele avand aceeasi data.

Totodata este posibila cautarea caietelor deja operate cu ajutorul filtrelor marfa, cantitate diferita de zero, data, gestiune.
In acest moment inventarul este pregatit pentru generare. Folositi instructiunea Operatiuni interne/ Raport procese verbale de inventar. Aici incepeti prin a executa raportul cu ajutorul butonului cu sageata circulara de culoare verde.
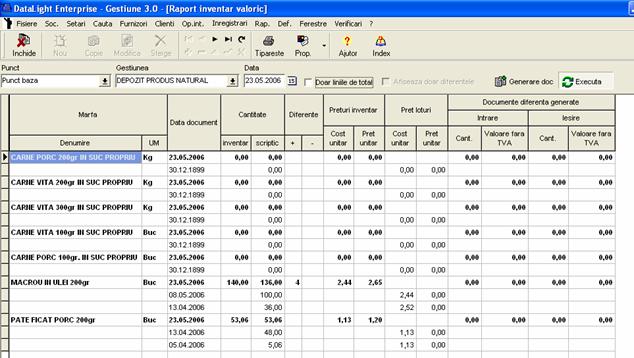
Observati ca pentru marfa Macrou in ulei, debifand caseta Doar liniile de total, programul afiseaza costurile pe loturi de marfa - sunt 2 loturi. Stocul faptic este de 140, stocul scriptic 136, diferenta in plus 4. Costul unitar de inventar (ultimul pret, asa cum este setat in proprietati societate/ Inventare) ), pretul unitar de vanzare (validat in lista preturi de vanzare este de 2,65 fara TVA).
Pasul urmator pentru reflectarea in gestiune a diferentelor semnalate este sa executati clic pe Generare documente.
Pentru ca la Operatiuni interne/ Procese verbale de inventar, la butonul Setari am setat la Mod generare document: Pe iesire, documentele de reglare obtinute in urma inventarului se regasesc la Clienti/ Documente Clienti. Documentul este un bon de consum pentru ca in Setari/ Proprietati societate/ Inventare la Optiuni documente iesire am selectat tip document = bon consum.
In meniul Rapoarte/ Operatiuni interne sunt Procese verbale de inventar cantitative

si
raport procese verbale de inventar, adica inventarul valoric de la Operatiuni interne/ Raport procese verbale de inventar.
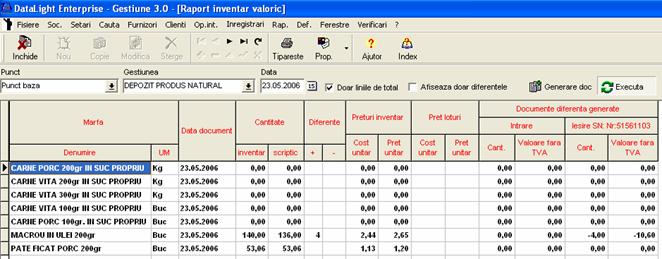
|
Politica de confidentialitate | Termeni si conditii de utilizare |

Vizualizari: 4315
Importanta: ![]()
Termeni si conditii de utilizare | Contact
© SCRIGROUP 2025 . All rights reserved