| CATEGORII DOCUMENTE |
REALIZAREA PREZENTARILOR - APLICATIA MICROSOFT POWERPOINT
Aplicatia PowerPoint este un editor prin care se pot crea prezentari. O prezentare este alcatuita din mai multe diapozitive (slide-uri). Un slide poate contine texte, imagini, diagrame si alte obiecte. Unui slide i se pot adauga efecte speciale de animatie sau de tranzitie.
Lansarea in executie a aplicatiei PowerPoint
Click pe butonul Start Programs Microsoft PowerPoint
Diapozitiv![]()

Crearea unei noi prezentari
La lansarea in executie a programului se deschide o prezentare noua ce contine un singur slide.
Adaugarea unui diapozitiv
a)
click pe butonul ![]() (New
Slide) din bara de instrumente
(New
Slide) din bara de instrumente
b) meniul Insert New Slide
Stergerea unui diapozitiv
a) se selecteaza diapozitivul sau diapozitivele care vor fi sterse meniul Edit Delete Slide.
b) se selecteaza diapozitivul sau diapozitivele din panoul din partea stanga (se tine tasta CTRL apasata in timp ce se executa click pe toate diapozitivele dorite) click dreapta pe selectie Delete Slide.
Modificarea sablonului de structurare a unui diapozitiv
Meniul Format Slide Layout se executa click pe unul din cele 27 de tipuri de sabloane.
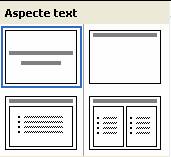
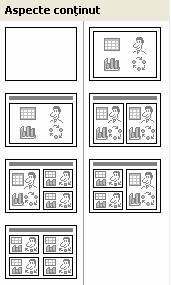
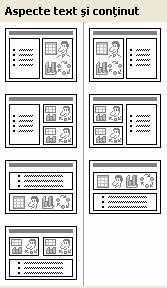
Modificarea culorii de fundal atasata unui diapozitiv
Uneori, se doreste ca fundalul atasat unui diapozitiv sa fie o simpla culoare, eventual texturat, si nu elemente din fundal corespunzatoare modelelor de design.
Se selecteaza diapozitivul sau diapozitivele pentru care se va aplica culoarea de fundal meniul Format Background se alege culoarea dorita click pe butonul Apply. Daca se doreste aplicarea culorii pentru toate diapozitivele, atunci se apasa butonul Apply to All.

Atasarea unui model de design predefinit diapozitivelor
Unei prezentari i se poate atasa un model de design predefinit pentru a asigura un anumit caracter de uniformitate prezentarii.
PowerPoint-ul pune la dispozitia utilizatorului aproximativ 45 de modele de design.
Meniul Format
Slide Design in panoul de activitate
din partea dreapta se vor afisa modelele de design click pe sageata ![]() din dreptul modelului ales Apply to All Slides (daca se
foloseste modelul pentru toata prezentarea) sau Apply to selected Slides (daca modelul ales se va folosi doar la
diapozitivele selectate).
din dreptul modelului ales Apply to All Slides (daca se
foloseste modelul pentru toata prezentarea) sau Apply to selected Slides (daca modelul ales se va folosi doar la
diapozitivele selectate).

Adaugarea unui text intr-un diapozitiv
Textul se introduce in cadrul diapozitivelor in zonele in care apare inscriptia Click to add text sau Click to add title(subtitle) sau in cadrul casetelor de text. Casetele de text se introduc astfel: meniul Insert Text Box.
Editarea textelor existente intr-un diapozitiv
Click pe regiunea care contine textul se deplaseaza cursorul in locatia in care se vor face modificarile se opereaza modificarile dorite click in exteriorul regiunii sau se apasa tasta Esc.
Inserarea unei imagini intr-un diapozitiv
Se selecteaza diapozitivul in care se doreste inserarea imaginii respective meniul Insert Picture From File se introduce calea spre imagine in sectiunea Look in se selecteaza imaginea click pe butonul Insert.
Adaugarea efectelor de animatie
Animatia poate fi la nivel de diapozitiv sau la nivel de obiect al unui diapozitiv. Animatia la nivel de diapozitiv (efecte de animatie) se aplica tuturor obiectelor din cadrul diapozitivului, in timp ce animatia la nivel de obiect (animatie particularizata) se aplica numai asupra obiectului respectiv.
Animatie particularizata
Se selecteaza obiectul caruia i se va asocia animatia (text, imagine) meniul Slide Show Custom Animation se alege animatia dorita se stabileste modul de incepere a animatiei (la click, dupa animatia precedenta, odata cu animatia precedenta) se alege orientarea animatiei se stabileste viteza animatiei.

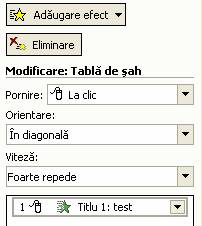
Efecte de animatie
Se selecteaza diapozitivul caruia i se va aplica animatia meniul Slide Show Animation Effects se alege un tip de animatie. Daca se doreste ca animatia respectiva sa apara in toate diapozitivele, se apasa butonul Apply to All Slides.

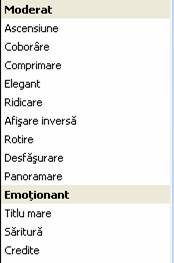

Adaugarea efectului de tranzitie
Tranzitia consta in modul in care se face trecerea de la un diapozitiv la urmatorul, adica modul in care un diapozitiv este indepartat de pe ecran si este incarcat diapozitivul urmator.
Pentru fiecare diapozitiv se poate stabili o animatie care va fi asociata diapozitivului atunci cand acesta este afisat pe ecran. De asemenea, pentru fiecare diapozitiv se stabileste modul in care este indepartat de pe ecran (la click sau automat, dupa un anumit interval de timp) si viteza cu care se desfasoara animatia asociata. Tranzitiei i se poate asocia si un sunet. Fiecare diapozitiv poate avea tranzitie proprie sau se asociaza o singura tranzitie tuturor diapozitivelor (in acest caz se va apasa butonul Apply to All Slides).
Meniul Slide Show Slide Tranzition se alege animatia, viteza, sunetul, modul de trecere de la un diapozitiv la altul (la click sau automat dupa un anumit inteval de timp).
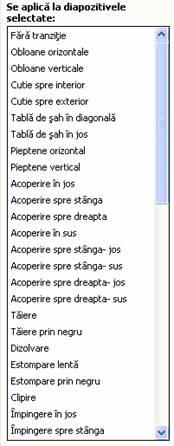

|
Politica de confidentialitate | Termeni si conditii de utilizare |

Vizualizari: 1739
Importanta: ![]()
Termeni si conditii de utilizare | Contact
© SCRIGROUP 2025 . All rights reserved