| CATEGORII DOCUMENTE |
Efectele de animatie devin vizibile in momentul vizualizarii intregii prezentari pe ecran, folosind comanda View / Slide Show, sau, echivalent, Slide Show / View Show din menu-ul superior. La crearea unei prezentari dinamice, trebuiesc definite urmatoarele elemente:
Modul de tranzitie de la o folie la alta:
Implicit, tranzitia se face apasand butonul din stanga al mouse-ului, dar modalitatea de tranzitie poate fi modificata folosind comanda Slide Show / Slide Transition (Figura 4.39).
Figura
4.39. Slide Show / Slide Transition
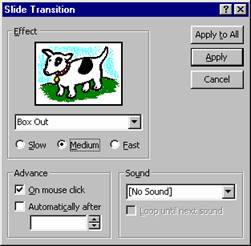
Pentru a defini tipul de tranzitie, avem la dispozitie urmatorii parametri:
Effect: se poate alege un anumit efect grafic de tranzitie dintr-o lista de stiluri predefinite, si viteza de derulare a sa, bifand una dintre cele 3 optiuni, "Slow", "Medium" si "Fast".
Advance: se stabileste evenimentul care va declansa tranzitia:
La apasarea butonului din stanga al mouse-ului, sau
Automat, dupa un anumit numar de secunde (care se va preciza) de la efectul de animatie anterior.
Sound: pentru a defini un anumit tip de sunet (dintr-o lista predefinita), care va insoti tranzitia.
Apply to All: pentru a aplica acelasi tip de tranzitie la toate foliile din prezentarea curenta;
Apply: pentru a aplica acest tip de tranzitie numai la folia curenta; pentru celelalte folii se vor alege efecte de tranzitie diferite.
Efectele de animatie de pe fiecare folie, la nivelul obiectelor existente acolo:
Pentru a defini efecte de animatie pe o folie, se foloseste comanda Slide Show / Custom Animation din menu-ul superior. Aceasta comanda permite controlul global al tuturor obiectelor de pe folie, pentru care pot fi definite efecte de animatie. Comanda duce la aparitia pe ecran a unei casete de dialog (Figura 4.40), cu care se lucreaza in modul urmator:
Figura 4.40. Slide Show / Custom Animation
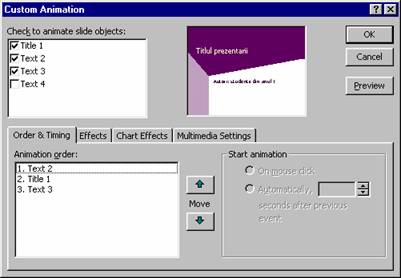
in campul "Check to animate slide objects:" sunt indicate toate obiectele existente pe folie, dintre care se va selecta cu mouse-ul unul cate unul, pentru a defini un efect de animatie la nivelul sau;
in momentul in care am selectat un obiect, acesta va fi mutat in campul "Order & Timing" si urmeaza definirea efectului de animatie pentru obiectul respectiv, completand datele din sectiunea "Effects" (Figura 4.41):
tipul de animatie (ales din lista de tipuri predefinite);
pentru text, modul de afisare a sa (3 optiuni: "All at once" - tot textul odata, "By word" - cuvant cu cuvant, "By letter" - litera cu litera;
pentru text, modul de grupare al acestuia - de obicei, dupa primul paragraf.
Pentru a se vizualiza efectele respective, se foloseste butonul "Preview".
pentru a se vizualiza aspectul foliei cu efectele definite, se foloseste de asemeni butonul "Preview".
pentru fiecare obiect pentru care s-a definit animatia completand datele din sectiunea "Effects", trebuie stabilit apoi modul de activare a animatiei, completand sectiunea "Start animation" - se alege dintre cele 2 optiuni: la apasarea butonului din stanga al mouse-ului, sau automat, dupa un anumit numar de secunde (se va tipari) de la ultimul eveniment de acelasi tip.
Figura 4.41. Slide Show /Custom Animation - Sectiunea Effects
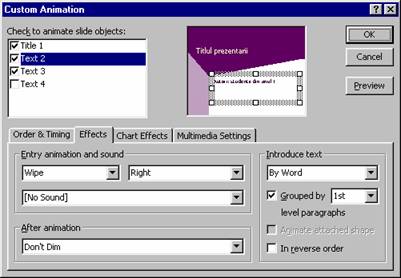
daca este cazul folosind sagetile cu eticheta "Move" putem modifica ordinea de animatie a obiectelor de pe folie.
daca folia curenta contine un grafic, pentru a defini efecte de animatie la nivelul acestuia se foloseste sectiunea speciala "Chart Effects" (Figura 4.42): se va stabili modul de afisare a graficului - grupand valorile pe linii sau pe coloane si efectul utilizat.
Figura 4.42. Slide Show / Custom Animation - Sectiunea Chart Effects
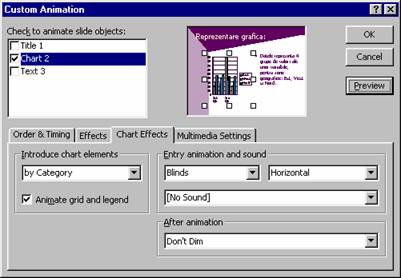
O modalitate mai simpla de a defini efectele de animatie pentru obiectele de pe o folie este prin selectarea fiecarui obiect in parte, dupa care se va folosi comanda Slide Show / Preset Animation. Aceasta activeaza o lista de stiluri de animatie predefinite, dintre care putem selecta unul, fara a mai trebui sa stabilim fiecare parametru care caracterizeaza efectul respectiv.
Pentru a vedea cum se desfasoara efectul de animatie ales (indiferent de metoda de definire a acestuia) se foloseste comanda Slide Show / Animation Preview din menu-ul superior, care are drept efect aparitia pe ecran a unei mici ferestre, cu o imagine miniaturizata a foliei; este suficient sa se apese cu butonul din stanga al mouse-ului pe suprafata acelei ferestre, pentru a se vizualiza animatia definita pentru folia respectiva.
Alte instrumente utile:
Uneori este posibil sa dorim sa excludem din prezentare anumite folii, fara insa a le sterge definitiv (in ideea ca ar putea fi utile cu alte ocazii). Aceasta problema se solutioneaza foarte usor folosind comanda Slide Show / Hide Slide, care are drept efect ascunderea foliei curente, astfel incat aceasta sa nu mai fie inclusa in prezentare. Pentru a se dezactiva aceasta optiune atunci cand este nevoie, se procedeaza foarte simplu, fiind necesar doar sa mai dam odata aceeasi comanda, pe folia care a fost ascunsa; astfel, comanda anterioara de ascundere se anuleaza.
Un alt element foarte important pe care ni-l pune la dispozitie MS PowerPoint este posibilitatea de a cronometra prezentarea, pentru a vedea daca se incadreaza in timpul alocat. Cronometrarea se face la nivelul fiecarei folii, folosind comanda Slide Show / Rehearse Timings; in acest mod se determina cat timp dureaza afisarea fiecarei folii, cu posibilitatea de a face modificari, pentru a obtine timpul dorit. Dupa ce prezentarea a fost cronometrata, timpul corespunzator fiecarei folii este afisat la baza ei, in optiunea de vizualizare View / Slide Sorter (in modul de vizualizare normal, aceste valori nu sunt afisate).
De asemeni, este posibil ca pe baza foliilor pe care le-am facut, sa construim mai multe variante de prezentare, pe care le putem folosi in situatii diferite. Acest lucru se realizeaza folosind comanda Slide Show / Custom Shows din menu-ul superior, care duce la aparitia unei casete de dialog (Figura 4.43) cu 4 butoane:
New : pentru a defini o noua varianta de prezentare; intr-o alta caseta de dialog (Figura 4.44) vor fi indicate toate foliile din prezentarea curenta, cu posibilitatea de a le selecta pe cele cu care urmeaza sa lucram.
Sunt posibile urmatoarele operatii la acest nivel:
Add: pentru a include folia selectata in prezentarea pe care o definim;
Remove: pentru a elimina folia selectata din prezentare.
Folosind sagetile, se poate modifica ordinea de afisare a foliilor incluse in prezentare.
Edit: permite modificarea unei variante de prezentare (la nivelul structurii sale - includerea sau eliminarea unor folii);
Remove: realizeaza eliminarea unei variante de prezentare, care nu mai este necesara la un moment dat;
Copy: face o copie a variantei de prezentare selectate.
Figura 4.43.
Slide Show / Custom Shows
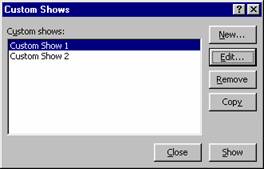
Figura 4.44. Slide Show / Custom Shows - New
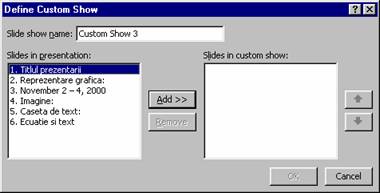
|
Politica de confidentialitate | Termeni si conditii de utilizare |

Vizualizari: 1406
Importanta: ![]()
Termeni si conditii de utilizare | Contact
© SCRIGROUP 2025 . All rights reserved