| CATEGORII DOCUMENTE |
UNIVERSITATEA LUCIAN BLAGA
FACULTATEA DE STIINTE
Profil: Matematica-Informatica
Configurarea unei retele
sub Windows 2000/XP
INDEX
1. Motivatia instalarii unei retele
2. De ce am nevoie pentru a construi o retea
3. Configurarea retelei
4. Setarea adresei IP pentru interfata de retea
5. Formatul adresei IP
6. Clase de retea si formatul adreselor de retea
7. Adrese IP rezervate
8. Cum verific daca am placa instalata ?
9. Setarea IP-ului pentru interfata de retea
10. Testarea functionarii interfetei de retea
11. Partajarea fisierelor in retea
12. Protocoale de retea
13. Configurarea firewall-ului
14. Incheiere
Motivatia construrii unei retele
Se stie ca un sistem de operare multi-tasking este mai performant decat unul single-tasking, aceasta din cauza randamentului pe care-l da primul comparativ cu cel din urma. Aceasta analogie este perfect valabila si in cadrul retelisticii. Astfel, pe masura ce Internet-ul (retea la nivel global sau WAN - Wide Area Network) a castigat mai mult teren in ultimii 10 ani, cantitatea de informatie ce circula in aceasta lume s-a dublat sau chiar triplat.
Avantajul major al utilizarii informatiilor intr-o retea este posibilitatea de a putea fi retransmise mai departe altor clienti/utilizatori.
Aceasta posibilitate confera utilizatorului retelei avantajul de a partaja propriile resurse (fizice/logice) cu alti terti din retea.
De ce aveti nevoie pentru a construi o retea
In contiunare am sa va prezint doar configurarea la nivel logic a unei retele locale LAN (Local Area Network), deci nu am sa acopar aspecte legate de proiectarea fizica a retelei (topologii, reguli de proiectare, etc). Pentru informatii exhaustive provitoare la acest domeniu, cititi cursurile puse la dispozitie contra-cost de CISCO. (https://www.cisco.ro)
Cerinte fizice (hardware)
✔ o placa de retea (magistrala ISA/PCI) compatibila cu conectorii RJ45 si/sau BNC
✔ un sistem de calcul cat de cat performant
✔ un hub sau switch pentru interconectarea mai multor clienti la retea
✔ cablu(rile) de retea compatibil(e) UTP/STP respectiv BNC (coaxial)
! Pentru placile cu conector BNC (Bayonet Connector), respectiv pentru cablul coaxial aveti nevoie de terminatori in "T" ce trebuie atasati cablului conectat la placa de retea.
Cerinte logice (software)
✔ sistem de operare multi-tasking (ex: Unix/Windows)
✔ protocoalele aferente tipului de comunicatii initiate de aplicatiile de retea
ATENTIE:
1.in nici un caz nu se innadesc firele ci trebuie prevazute la ambele capete cu conectorii corespunzatori sertizat corect;
2.nu se rasucesc cablurile intre ele (in caz ca sunt mai multe) ci se prind cu banda adeziva sau sarma izolata
3.nu se suspenda cablurile decat daca greutatea acestora nu este exagerat de mare;
4.nu se indoaie cablurile in unghi drept ci mai mare sau egal cu 45 grade
REMARCA:
Pentru a conecta doua interfete de retea direct se foloseste cablu tip "crossover", in caz contrar se utilizeaza cablu tip "rollover". In cazul in care nu se vor respecta aceste reguli, conexiunea nu va functiona.
Configurarea retelei
Dupa instalarea fizica a echipamentului de retea (placi de retea, cabluri, hub-uri sau switch-uri) se trece la configurarea logica a retelei (insalarea protocoalelor necesare, stabilirea adresei IP fiecarei interfere de retea, stabilirea Gateway-ului pentru calculatorul prezent precum si Server-ul de DNS - daca acesta este prezent)
Setarea adresei IP pentru interfata de retea (placa de retea)
Fiecare statie/calculator din retea va fi identificat printr-o adresa unica de 32biti tip Internet Protocol (IP). Nu vor fi acceptate calculatoare cu adrese IP identice intrucat acestea vor genera conflicte in retea.
Formatul adresei IP
Adresa IP este una pe 32biti a cate 4 octeti, fiecare octet fiind separat prin "." Acest format se mai numeste si formatul zecimal cu punct al adresei IP si arata astfel:
XXX.XXX.XXX.XXX- x fiind un numar in format zecimal de la 0 la 254
Astfel, grupele de xxx echivaleaza cate 1 octet (1 octet=8 biti; 8biti x 4 octeti= 32biti). Fiecare set de 4 octet identifica reteaua sau clientul din retea in functie de formatul adresei intalnit de protocolul de retea (IP).
Fizic, numarul prezent in adresa IP reprezinta pozitia clientului in retea.
Clase de retea si formatul adreselor de retea
In functie de destinatia calculatorului in retea se va stabili o clasa de adrese IP pentru acesta.
O clasa de adrese reprezinta un mod de segmentare fizica/asignare unui client unei anumite retele respectiv clase de retele.
Exista 3 clase de retele des intalnite. In principiu sunt 5 clase insa ultimele sunt utilizate in scopuri guvernamentale/militare si nu sunt intalnite in reteaua Internet.
Prima clasa de retea este tip A.
A doua clasa de retea tip B.
A treia clasa de retea tip C.
Calculatoarele ce primesc adrese IP sunt fie din clasa A, fie din B, fie din C, in functie de destinatia calculatorului pe care-l ocupa in reteaua respectiva.
Formatul Clasei A
Clasa A cuprinde domeniul 0-126 si este de tipul:
RRR.CCC.CCC.CCC (R=retea/C=client)
Campul retea (primul octet din adresa IP) indica clasa A fiind o clasa cu maxim 127 retele (virtual, in realitate doar 126 deoarece 127 este utilizata in alt scop). Restul campurilor indicand IP-uri pentru statiile din reteaua indicata in primul octet.
Exemplu: 119.abc.def.ghi - aceasta indica o clasa tip A (134 aflandu-se in domentiul 0-126, abc, def respectiv ghi fiind adresele IP ale clientilor din reteaua 119.
Formatul Clasei B
Clasa B cuprinde domeniul 128-191 si este de tipul:
RRR.RRR.CCC.CCC (R=retea/C=client)
Campurile de retea (primii doi octeti) indica clasa B fiind una cu maxim 63 retele. Restul campurilor indicand IP-uri pentru statiile din reteaua indicata in primii doi octeti.
ATENTIE :
Prin retele (ex: 63 retele) ma refer la numarul retelelor nu la numarul clientilor din retea
Exemplu: 171.27.abc.def - deoarece primul octet se incadreaza in domeniul 128-191, aceasta adresa face parte din clasa B de adrese
Formatul Clasei C
Clasa C cuprinde domeniul 192-223 si este de tipul:
RRR.RRR.RRR.CCC (R=retea/C=client)
Primii 3 octeti din formatul clasei indica o retea imensa, avand 3 octeti din 4 alocati pentru retea, doar 1 octet fiind alocat pentru clienti.
Exemplu: 213.140.10.abc - reteaua este identificata prin primii 3 octeti, 'abc'' fiind ultimul octet rezervat clientilor din retea.
Clasa C cuprinde cei mai putini clienti, fata de clasa B sau A care este clasa cu cei mai multi clienti.
Adresele IP sunt asignate de catre INTERNIC, furnizor de clase de IP-uri sau de ISP-ul local. Aceste adrese statice sunt oferite contra-cost si sunt rezervate pentru cel ce le achizitioneaza. Pretul unei adrese IP variaza in functie de disponibilitatea acesteia sau in
functie de clasa din care face parte. Astfel, adresele IP din clasa A sunt utilizate cel mai des de catre mariile corporatii, cele din clasa B de catre corporatiile medii iar cele din clasa C corporatiilor mici sau utilizatorilor.
Adrese IP rezervate
Exista insa adrese rezervate ce nu pot fi utilizate ca asignari pentru retele sau clienti ci sunt utilizate in scop de administrare a retelei. Exemple de astfel de adrese reprezinta adresa de broadcast si cea de loopback.
Adresa de broadcast este utilizata pentru a trimite pachete intr-un anumit segment de retea sau chiar in toata reteaua.
Adresa de loopback este utilizata ca identificator de retea sau ca adresa interna (adesea prezenta pentru compatibilitate intre sistemul de operare si adresa IP asignata interfetei de retei).
Adresele tip broadcast sunt de tipul 000.000.000.000 sau 255.255.255.255.
Exemplu: 128.169.15.255 - indica transmiterea broadcast catre toate statiile din reteaua 128.169.15 (toate statiile din retea vor primi pachetele trimise la adresa broadcast). Adresa tip loopback poate fi 127, 192 sau 0 (in primul octet al adresei IP)
In acest caz, 0 este adresa loopback pentru clasa A, 127 pentru clasa B si 192 pentru clasa C.
REMARCA:
Adresele tip loopback nu pot fi asignate decat local (LAN), si nu pot fi asignate tatiilor conectate in WAN.
Adresele broadcast nu pot fi asignate de loc intrucat acestea se utilizeaza in scopuri de administrare ale retelei.
Cum verific daca am placa instalata ?
Pentru acest lucru, accesati meniul "Start"->"Settings"->"Control Panel" dupa care accesati pictograma cu numele "System" si dati click pe tab-ul "Hardware" - apasati acum butonul "Device manager". Va aparea urmatoarea fereastra:
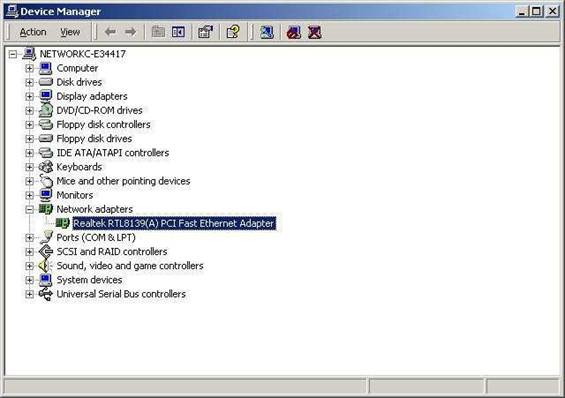
Dupa cum observati din imagine, in sectiunea "Network adapters" se afla instalata o placa de retea "Realtek RTL8139". In cazul in care va aparea un semn de exclamare in dreptul numelui placii va trebui sa instalati driverele corespunzatoare sau sa rezolvati eventualele conflicte de sistem.
In cazul in care apare simbolul "!" atunci adaptorul de retea cauzeaza probleme severe sistemului de operare, motiv pentru care placa este dezactivata.
O alta modalitatea de a vedea daca placa a fost instalata cu succes, apelati la utilitarul "ipconfig" sub Command Prompt astfel: "ipconfig /all". Rezultatul comenzii va fi unul asemanator celui de mai jos:
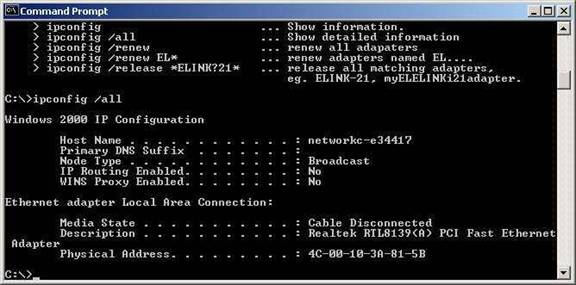
Prin aceasta comanda puteti si daca cablul este conectat in mod corespunzator, daca rutarea este activata sau daca proxy-ul de WINS este folosit. Suplimentar, va este oferita si adresa MAC a placii de retea.
Setarea IP-ului pentru interfata de retea
Dupa ce ati instalat placa de retea, ati instalat driverele aferente puteti trece la setarea IP-ului pentru aceasta interfata. Astfel, calculatorul dvs. va fi identificat prin aceasta adresa IP. In cazul in care in calculator se afla mai multe interfete de retea, calculatorului ii va fi asignata adresa IP ce corespunde primei interfete. Acest lucru il specificati din aplicatia de configurare a retelei dupa cum urmeaza.
Accesati meniul "Start"->"Settings"->"Control Panel"
In aceasta fereastra accesati pictograma sub care scrie "Network and Dial- Up Connections".
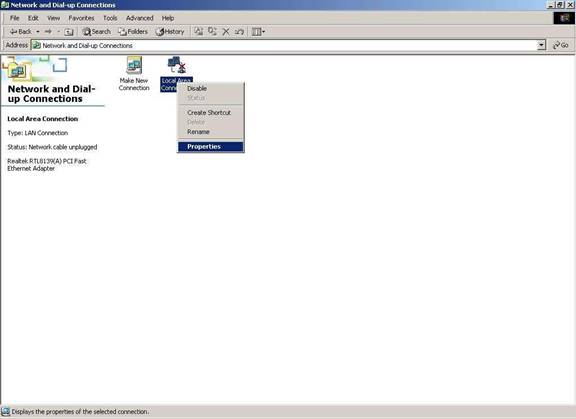
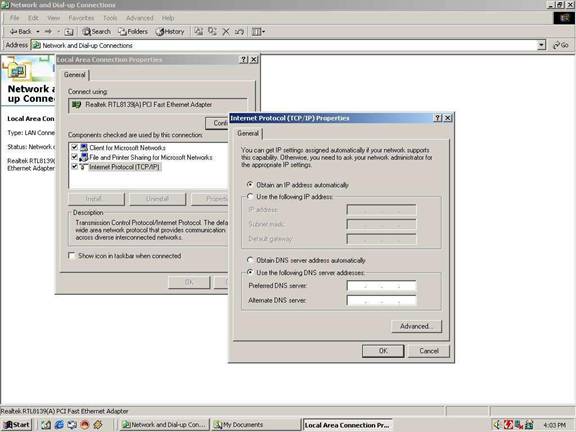 Executati click stanga pe
pictograma conexiunii si accesati meniul "Propreties". In urmatoarea fereastra
dati click stanga pe "Internet Protocol (TCP/IP) si accesati butonul "Properties"
dupa cum urmeaza:
Executati click stanga pe
pictograma conexiunii si accesati meniul "Propreties". In urmatoarea fereastra
dati click stanga pe "Internet Protocol (TCP/IP) si accesati butonul "Properties"
dupa cum urmeaza:
Implicit, sistemul de operare este setat sa-si auto-configureze adresa IP. Noi il vom seta manual intrucat este mai eficace si mai usor de administrat incat vom sti adresa asignata adaptorului.
Asadar, bifati optiunea "Use the following IP address".
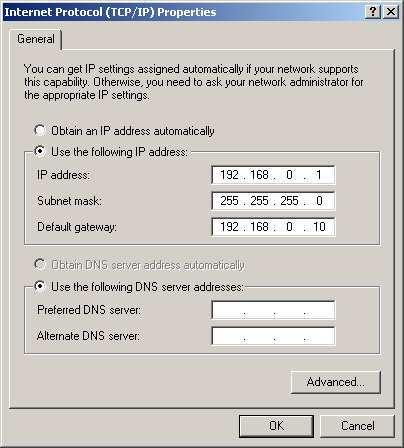 Acum puteti sa specificati adresa
IP dorita. In cazul in care ati sarit parti din acest tutorial va recomand sa
reviztuiti sectiunile precedente in care se explica formatul adresei IP precum
si regulile de stabilire a acestora. Campurile ce pot fi editate contin adresa
IP a placii de retea pe care o s-o stabiliti, reteaua din care aceasta face
parte (in seciunea "Subnet mask"). Optional, daca utilizati un calculator
dedicat prin care accesati servicii de Internet, specificati adresa acestuia in
campul "Gateway". Imaginea de mai jos prezinta un exemplu de configurare a
adresei IP, a retelei si a unui Gateway.
Acum puteti sa specificati adresa
IP dorita. In cazul in care ati sarit parti din acest tutorial va recomand sa
reviztuiti sectiunile precedente in care se explica formatul adresei IP precum
si regulile de stabilire a acestora. Campurile ce pot fi editate contin adresa
IP a placii de retea pe care o s-o stabiliti, reteaua din care aceasta face
parte (in seciunea "Subnet mask"). Optional, daca utilizati un calculator
dedicat prin care accesati servicii de Internet, specificati adresa acestuia in
campul "Gateway". Imaginea de mai jos prezinta un exemplu de configurare a
adresei IP, a retelei si a unui Gateway.
Setarile facute mai sus sunt valide pentru un calculator ce are acces la Internet prin Gateway-ul "192.168.0.10". Suplimentar se va specifica si server-ul de DNS ce va rezolva adresele de internet (de ex: cele introduse in browser). In mod normal, server-ul de DNS are aceeasi adresa IP ca a Gateway-ului intrucat acel calculator are si functie de server de DNS. Puteti de asemenea sa introduceti mai multe adrese de DNS. Aceastea vor fi luate in ordine, de sus in jos. (daca primul nu este accesibil sau nu poate rezolva cererea atunci al doilea, daca nu al treilea, etc).
Setarile descrise pana acum sunt valide pentru un calculator ce are acces la Internet si la serviciul de DNS al unui server. In cazul in care nu aveti o conexiune la Internet lasati campurile "Gateway" si sectiunea "Use the following DNS server addresses" goale.
Daca mai exista si alte calculatoare ce urmeaza a fi conectate in retea, se vor stabili adrese IP din aceeasi clasa de retea utilizata pentru calculatorul curent.
De exemplu, urmatorul calculator din retea va avea adresa IP
"192.168.0.2", al treilea calculator "192.168.0.3", etc pana la limita de 223
impusa clasei C.
Testarea functionarii interfetei de retea
Pentru a va asigura ca ati configurat corect placa de retea si ati stability adresa IP, testati conexiunea apeland comanda "ping" sub "Command Prompt" astfel: "ping IP" unde IP este adresa IP stabilita pentru interfata de retea prezenta in calculator.
ATENTIE: Sub Windows 2000/XP este necesara conectarea si punerea in functiune a calculatoarelor conectate intre ele, altfel comanda "ping" va indica o retea nefunctionala. Exemplu urmeaza mai jos:
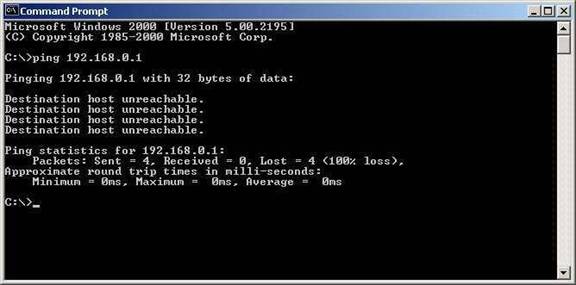
Mesajul de eroare afisat de comanda "ping" indica imposibilitatea de a accesa adresa specificata. Acest lucru se datoreaza fie din cauza in care adresa nu se afla in reteaua in care se afla calculatorul sursa (cel de pe care accesati) - serviciile de rutare nu sunt puse in functiune fie server-ul de DNS specificat nu ruleaza - introduceti o adresa DNS suplimentara fie Gateway-ul specificat nu functioneaza sau va restrictionat accesul la
serviciile acestuia de rutare. Puteti utiliza serviciile de rutare din Windows sau accesand serviciile de rutare ale Gateway-ului.
Va recomand sa utilizati serviciile de rutare ale Windows-ului doar in cazul in care acest calculator va fi utilizat pe post de server (Gateway pentru alte calculatoare din retea). Pentru a fi siguri ca problema vine din partea cablului ce nu este conectat sau a calculatoarelor ce nu sunt puse in functiune apelati comanda "ipconfig" si analizati rezultatul acesteia:
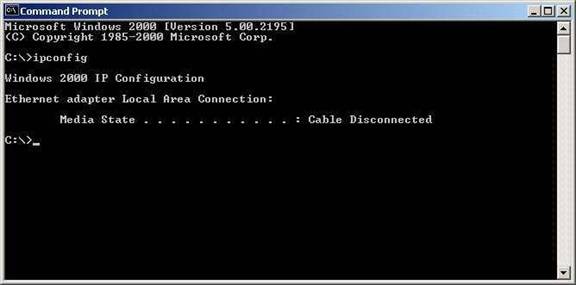
Din imagine rezulta fie un cablu defect/deconectat de la calculator, fie un calculator sau mai multe nefunctionale.
In cazul in care totul decurge corect, urmatoarele rezultate vor aparea:
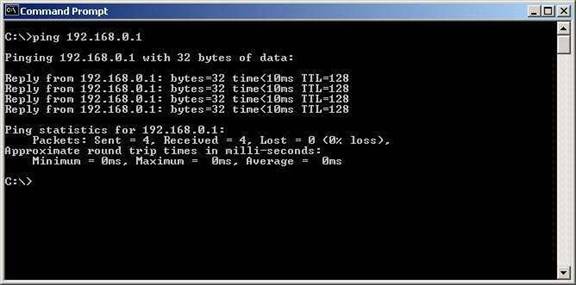
Aceasta va fi afisata in urma comenzii "ping IP", unde IP este adresa IP a calculatorului ce va fi testat.
Conexiunea corecta/fizica a cablului la calculator respectiv intre calculatoare este data de comanda "ipconfig" dupa cum urmeaza:
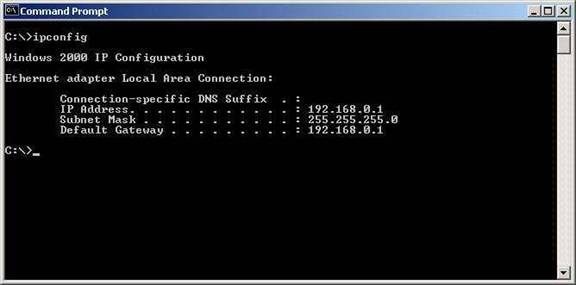
Partajarea fisierelor in retea
Setarile efectuate pana in acest moment asigura identificarea calculatorului prezent in retea. Pentru a putea face posibila partajarea fisierelor in retea mai sunt necesari cativa pasi. Se va explica de asemenea modul in care se utilizeaza firewall-ul prezent in Windows 2000.
Protocoalele de retea
Protocolul reprezinta un set de reguli pe care doua sau mai multe calculatoare trebuie sa le cunoasca pentru a comunica intre ele. Protocolul ce l-ati utilizat pana acum a fost "TCP/IP". Acesta este instalat implicit de catre Windows 2000/XP la instalarea acestuia si este utilizat in mediul unde este necesara prezenta serviciilor bazate pe acest protocol.
Exemple de astfel de servicii ar fi: servicii de mail (SMTP, POP3), servicii de browsing (HTTP), servicii de transfer fisiere (FTP,TFTP) sau orice alt tip de servicii ce se bazeaza pe transferul de date in retea.
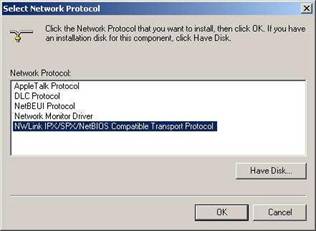
Acest fapt il puteti deduce si din numele acronimului "TCP/IP" - " Transfer Control Protocol/Internet Protocol". Pentru transferul datelor in reteaua locala (LAN) sub sistemul de operare Windows este necesara instalarea unui protocol dedicat si proprietar
Microsoft Corp. numit "NWLink" sau compatibil IPX/SPX. Implicit Windows nu vine instalat cu acest protocol.
Pentru a-l instala procedati in felul urmator: Accesati meniul "Start"->"Settings"->"Control Panel" si executati dublu- click pe pictograma "Network and Dial-Up Connections". Dati click stanga pe pictograma retelei si executati optiunea "Propreties". In aceasta fereastra apasati butonul "Install" si dati click pe pictograma "Protocol" dupa cum este afisat:
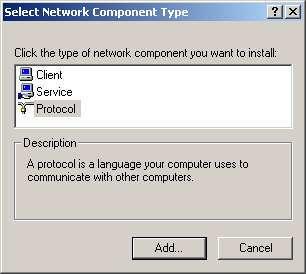
Acum apasati butonul "Add" si selectati protocolul "NWLink":
Dati click pe butonul "Ok" pentru a completa procesul de instalare. In cazul in care vi se cere sa reporniti sistemul faceti acest lucru acum. Dupa ce ati completat toate etapele descrise, continuati cu stabilirea resurselor ce le veti partaja in retea. Aceste resurse pot fi fisiere, directoare cu subdirectoare, unitati de stocare, unitati de iesire (imprimanta, plotter, fax).
Deschideti mai intai fereastra Windows Explorer si dati click stanga pe resursa ce doriti s-o partajati. In imaginea de mai jos se prezinta modul de partajare al directorului "My Documents":
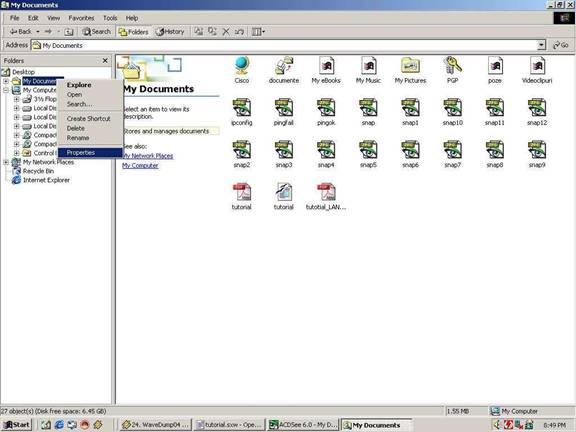
Dupa ce s-a dat click pe optiunea "Properties" va aparea urmatoarea fereastra:
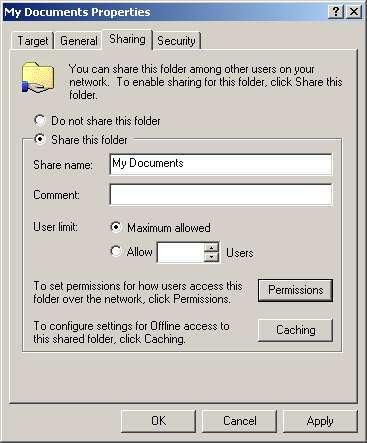
Accesati acum tab-ul "Sharing" pentru a ajunge la optiunile de partajare afisate in imaginea de mai sus. Bifati optiunea "Share this folder" pentru a partaja directorul. Optional, stabiliti un nume pentru directorul partajat. Acest nume va fi afisat pe
calculatorul ce-l acceseaza. In cazul in care nu stabiliti nici un alt nume, va fi utilizat numele acestuia original. Dupa stabilirea numelui dati click pe butonul "Apply" si "Ok" dupa care va trebui sa asteptati ca sistemul de operare sa seteze drepturile de acces pentru resursele partajate.
Optional dar recomandat este sa stabiliti drepturi de acces bine definite in functie de preferintele dvs. sau de mediul in care se vor partaja resursele sau categoriile de persoane ce sunt autorizate sa acceseze resursele. Prin accesare intelegem citirea, modificarea/scrierea, executarea precum si afisarea continutului resurselor respective.
Pentru a stabili reguli de acces dati click pe butonul "Permissions".
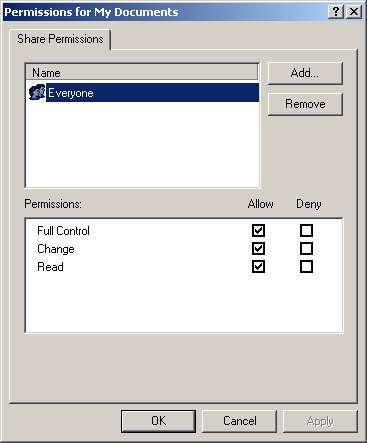
Observati din imagine persoanele ce au drept asupra resurselor. In cazul de fata "Everyone" adica oricine are drepturile bifate in cadrul sectiunii "Permissions" - in exemplul de mai sus, oricine poate avea control integral asupra resurselor partajate. (modificare/citire). In functie de necesitati, bifati optiunea care o credeti ca va convine mai bine mediului in care vor fi partajate resursele.
De asemenea puteti defini anumite categorii/grupuri de persoane ce vor avea drepturi asupra fisierelor. Pentru a adauga grupuri sau persoane listei dati click pe butonul "Add" din sectiunea "Share permissions". Va fi afisata fereastra urmatoare:
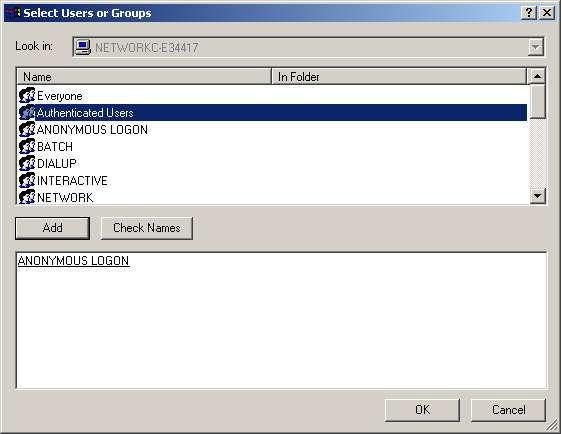
Selectati categoria/grupul sau numele persoanei careia ii dati drepturi dand dublu-click pe aceasta si apasati butonul "Ok". In cazul de fata s-a ales "Authenticated Users" - utilizatori autentificati - acest grup il reprezinta utilizatorii ce acceseaza resursele dvs. printr-o parola. Dupa apasarea butonului "Ok", categoria de utilizatori selectata va fi afisata ca in imaginea din continuare:
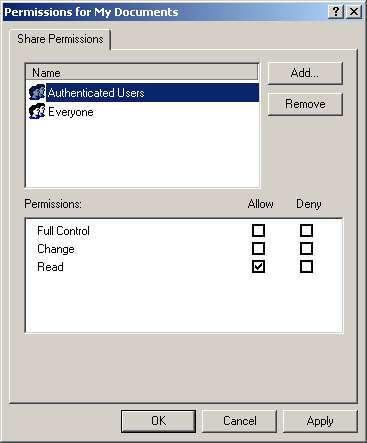
Se poate vedea ca acestei categorii i se atribuie doar drepturi de citire asupra resurselor. Acestea includ doar afisarea continutului resurselor. Suplimentar mai puteti stabili limita utilizatorilor ce pot accesa resursele dvs. Aceasta o puteti seta din fereastra de stabilire a resurselor de partajat sub "User Limit" si "Allow users".
Configurarea firewall-ului
Implicit, dupa configurarea retelei, firewall-ul sistemului nu este activat, fapt ce poate fi periculos in cazul in care informatiile dvs. sunt de o mare importanta si ar putea fi corupte, seterse sau vizualizate de catre anumite persoane ce nu ar trebui sa aiba aceste drepturi.
REMARCA:
Persoanele ce penetreaza retele si distrug/altereaza informatiile dintr-un sistem se numesc CRACKERI. Persoanele ce penetreaza retele si vizualizeaza/copiaza informatii din sistemul de calcul penetrat se numesc HACKERI, diferenta dintre cele doua tipuri de persoane este ca cele din urma au etica si nu sunt distructive.
Pentru a activa firewall-ul accesati "Start"->"Settings"->"Control Panel"->"Network and Dial-up Connections" si dati click dreapta pe pictograma retelei apoi pe optiunea "Properties".
Selectati protocolul "TCP/IP" si apasati butonul "Properties" dupa care apasati butonul "Advanced" din fereastra ce va fi afisata. Acum apelati tab- ul "Options" si selectati "TCP/IP filtering" dupa cum urmeaza:
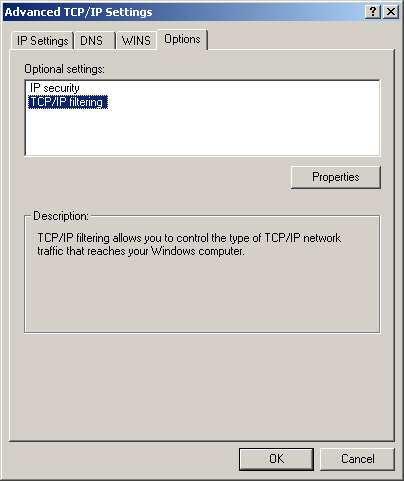
Pentru a selecta/edita regulile de protectie apasati butonul "Properties":
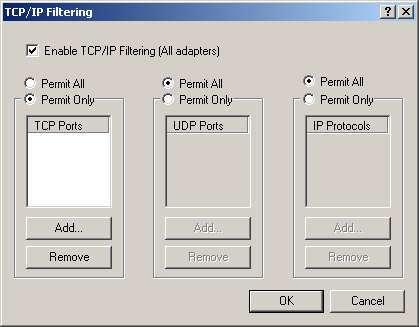
Bifati caseta "Enable TCP/IP Filtering" asa cum apare in imaginea de mai sus dupa care specificati reguli pentru fiecare element din aceasta fereastra. Aceste reguli se aplica pe porturi TCP/UDP precum si pe protocoale. Pentru a bloca portul 22 de exemplu (acest port corespunde SSH-ului), selectati "Permit Only" si adaugati portul 22 dupa care dati "Ok":
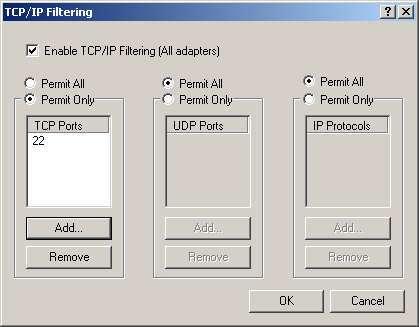
Pentru a sterge portul/protocolul din lista, selectati-l si apasati butonul "Remove" dupa care apasati butonul "Ok".
![]()
-END -
|
Politica de confidentialitate | Termeni si conditii de utilizare |

Vizualizari: 1084
Importanta: ![]()
Termeni si conditii de utilizare | Contact
© SCRIGROUP 2025 . All rights reserved