| CATEGORII DOCUMENTE |
| Asp | Autocad | C | Dot net | Excel | Fox pro | Html | Java |
| Linux | Mathcad | Photoshop | Php | Sql | Visual studio | Windows | Xml |
10 Windows registry hacks for Microsoft Office Version 1 March
9, 2005
![]()

WarningThis document shows you how to edit the Windows registry. Using the Windows Registry Editor incorrectly can cause serious problems requiring the reinstallation of your operating system and possible loss of data. TechRepublic does not and will not support problems that arise from editing your registry. Use the Registry Editor and the following directions at your own risk. |
NoteClose all Office applications, including Outlook, before performing any of the following registry edits. |
When you copy multiple text selection within Office 2000, Office XP, and Office 2003, the application automatically opens a dialog box that displays the current Clipboard data. To disable this dialog box:
Navigate to: HKEY_CURRENT_USERSoftwareMicrosoftOffice[version]CommonGeneral
Where [version] corresponds to your Office version: 9.0 = Office 2000, 10.0 = Office XP, and 11.0 = Office 2003.
Locate the DWORD value AcbControl or create the value if it does not exist.
Set the AcbControl value to 1. (Set the value to 0 to enable the dialog box.)
Close the Registry Editor and restart an Office application.
Office automatically resizes your application window when you access Office Help. To prevent Office from resizing the application window:
Navigate to: HKEY_CURRENT_USERSoftwareMicrosoftOffice[version]CommonHelpViewer
Where [version] corresponds to your Office version: 9.0 = Office 2000, 10.0 = Office XP, and 11.0 = Office 2003.
Locate the DWORD value IsFloating or create the value if it does not exist.
Set the IsFloating value to 1. (Set the value to 0 to enable resizing.)
Close the Registry Editor and restart an Office application.
Office displays several shortcuts on the Places Bar in the Open and Save As dialog boxes, such as Desktop, My Documents, My Computer and so forth. You can add additional shortcuts to this list by:
Navigate to: HKEY_CURRENT_USERSoftwareMicrosoftOffice11.0CommonOpen FindPlacesUserDefinedPlaces
Where [version] corresponds to your Office version: 9.0 = Office 2000, 10.0 = Office XP, and 11.0 = Office 2003.
Create a sub-key named 'PlaceN' beneath the UserDefinedPlaces key
Where N is an unrepeated number starting with 1--for example; Place1, Place2, Place3, and so forth.
Open your new PlaceN sub-key and create two new String Values named 'Name' and 'Path'.
Set the Name value to the desired Place name, example 'Letter'.
Set the Path value to the desired path, example 'c:letters'.
Close the Registry Editor and restart an Office application.
When you use the Open or Save As dialog boxes your new Place(s) will appear, see Figure A.
Figure A
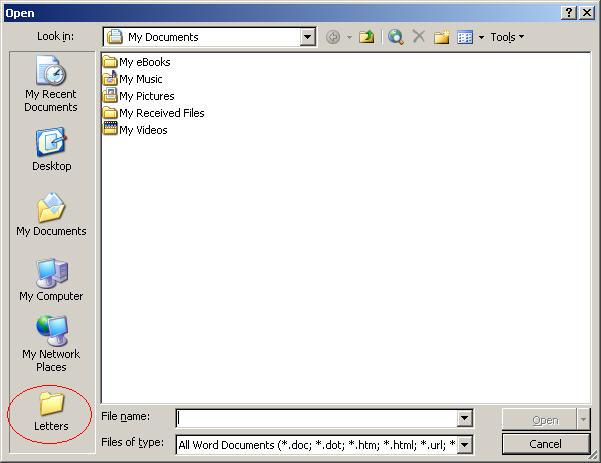
Office displays several shortcuts on the Places Bar in the Open and Save As dialog boxes, such as Desktop, My Documents, My Computer and so forth. To hide one or more of these shortucts:
Navigate to: HKEY_CURRENT_USERSoftwareMicrosoftOffice[version]CommonOpen FindPlacesStandardPlaces
Where [version] corresponds to your Office version: 9.0 = Office 2000, 10.0 = Office XP, and 11.0 = Office 2003.
Select the sub-key of the Place you want to hide; Desktop, MyComputer, MyDocuments, Recent, and so forth.
Create a new DWORD value within the sub-key named 'Show'
Set the sub-key value to 0. (Set the value to 1 or delete the sub-key to show the Place.)
Close the Registry Editor and restart an Office application.
Figure C Figure B
Office's default icon size for the shortcuts on the Places Bar
in the Open and Save As dialog boxes allows you to view only about five
shortcuts without scrolling or resizing the dialog box, see Figure B. You can reduce the shortcut
icon size and dramatically increase the number of visible icons, see Figure C.
To reduce the shortcut icon size:
Navigate to: HKEY_CURRENT_USERSoftwareMicrosoftOffice[version]CommonOpen FindPlaces
Where [version] corresponds to your Office version: 9.0 = Office 2000, 10.0 = Office XP, and 11.0 = Office 2003.
Locate the DWORD value ItemSize or create the value if it does not exist.
Set the ItemSize value to 0 (the smallest size).
Close the Registry Editor and restart an Office application.
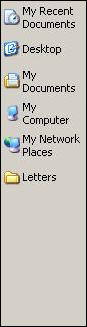
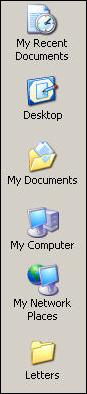
To permanently disable the often-annoying Office Assistants:
Navigate to: HKEY_CURRENT_USERSoftwareMicrosoftOffice[version]CommonAssistant
Where [version] corresponds to your Office version: 9.0 = Office 2000, 10.0 = Office XP, and 11.0 = Office 2003.
Delete all the DWORD values within this key.
Close the Registry Editor and restart an Office application.
The 'Type a question for help' toolbar normally appears in the top, right-hand corner of an Office application's toolbar area. To hide this toolbar:
Navigate to: HKEY_CURRENT_USERSoftwareMicrosoftOffice[version]CommonToolbarsSettings
Where [version] corresponds to your Office version: 9.0 = Office 2000, 10.0 = Office XP, and 11.0 = Office 2003.
Create new DWORD values for each Office application as shown in Table A:
Table A
|
Application |
DWORD value name |
|
Access |
Microsoft Access AWDropdownHidden |
|
Excel |
Microsoft Excel AWDropdownHidden |
|
Outlook |
Microsoft Outlook AWDropdownHidden |
|
PowerPoint |
Microsoft Powerpoint AWDropdownHidden |
|
Word |
Microsoft Word AWDropdownHidden |
Set each DWORD value to 1. (Set the value to 0 to display the toolbar.)
Close the Registry Editor and restart an Office application.
Office uses the default Office font for the Office user interface. To use the standard system font instead:
Navigate to: HKEY_CURRENT_USERSoftwareMicrosoftOffice11.0CommonGeneral
Where [version] corresponds to your Office version: 9.0 = Office 2000, 10.0 = Office XP, and 11.0 = Office 2003.
Locate DWORD value UseOfficeUIFont or create the value if it does not exist.
Set the UseOfficeUIFont value to 1. (Set the value to 0 to use the default Office font.)
Close the Registry Editor and restart an Office application.
When you click on a hyperlink or an object linked to an executable file, Office often displays a safety warning message. To disable these warning messages:
By default, Word 2003's Reading Layout mode uses Microsoft ClearType technology. ClearType can improve text clarity on LCD and laptop screens, but reduce clarity on some CRT monitors. To disable ClearType in Word 2003's Reading Layout mode:
Navigate to: HKEY_CURRENT_USERSoftwareMicrosoftOffice11.0WordOptions
Locate the DWORD value NoClearTypeNW or create the value if it does not exist.
Set the NoClearTypeNW value to 1. (Set the 0 or delete the value to enable ClearType.)
Close the Registry Editor and restart an Office application.
Additional resourcesA Microsoft Word 2003 keyboard shortcuts (Free Download) A Office 2003 upgrade workbook (Free Download) A Excel keyboard shortcuts (Free Download) A Work around Registry Editor's LastKey feature with RegEd Launcher (Free Download) Version historyVersion: Published: March 9, 2005 |
Tell us what you thinkTechRepublic downloads are designed to help you get your job done as painlessly and effectively as possible. Because we're continually looking for ways to improve the usefulness of these tools, we need your feedback. Please take a minute to drop us a line and tell us how well this download worked for you and offer your suggestions for improvement. Thanks! 'The TechRepublic Downloads Team |
|
Politica de confidentialitate | Termeni si conditii de utilizare |

Vizualizari: 1288
Importanta: ![]()
Termeni si conditii de utilizare | Contact
© SCRIGROUP 2025 . All rights reserved