| CATEGORII DOCUMENTE |
Atunci cand se doreste expedierea prin posta a aceluiasi articol catre mai multe persoane, utilitarul de compunere a mesajelor postale Mail Merge este solutia de care aveti nevoie. Microsoft Word poate combina in mod automat textul unui document cu nume, adrese si alte informatii, pentru a crea scrisori tip personalizate, etichete de corespondenta si alte produse. Compunerea mesajelor postale reprezinta un puternic instrument de gestionare a datelor, accesibil in Word prin intermediul utilitarului Mail Merge Helper.
Cele mai uzuale articole realizate prin compunerea mesajelor postale sunt scrisorile tip, plicurile si etichetele de corespondenta. Deoarece aveti posibilitatea sa inserati campuri in orice document Word si apoi sa formatati documentul conform preferintelor dvs., puteti folosi utilitarul Mail Merge Helper si pentru crearea de cataloage, ordine de achizitie, liste telefonice, orare si multe alte documente.
Pentru a crea un document compus este nevoie de doua elemente:
Un document principal este un document Word standard, care trebuie identificat ca document principal cu ajutorul casetei de dialog Mail Merge Helper.
Se poate crea o noua sursa de date folosind Mail Merge Helper sau se pot folosi date dintr-un fisier existent: Microsoft Excel sau Access, agendele de adrese Microsoft Outlook, etc.
Fig. 1 Combinarea informatiilor dintr-o sursa de date cu un document principal
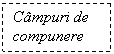
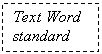
![]()
![]()
![]()
![]()
![]()
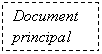
![]()
![]()
![]()
![]()
![]()

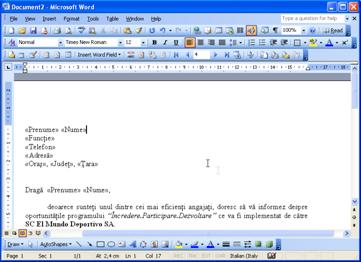

![]()
![]()
![]()
![]()
![]()
![]()
![]()
![]()
![]()

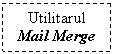 2 Crearea unui document compus
2 Crearea unui document compus ![]() Fig. 2 Deschiderea
utilitarului Mail Merge
Fig. 2 Deschiderea
utilitarului Mail Merge
![]()
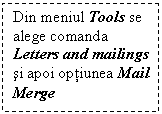
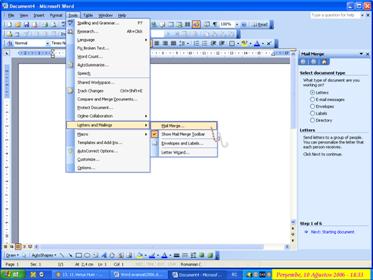
Fig. 3 Alegerea unui tip de document principal
![]()
![]()

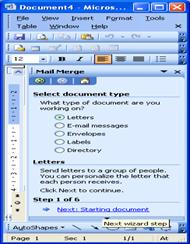
Pentru a crea un document compus, se procedeaza astfel:
►letters - se pot crea scrisori, invitatii, facturi sau orice alt tip de document compus
►e-mail messages - se pot crea mesaje ce pot fi trimise unui grup de persoane
►envelopes - se poate crea un plic pentru fiecare inregistrare din baza de date
►labels - se pot crea etichete sau alte documente ce includ blocuri de date care se repeta intr-o pagina, cum ar fi etichetele de nume
►directory - se poate crea o lista sau un catalog de numere de telefon, de clienti, salariati, etc.
Se alege tipul de document principal dorit si se executa click pe butonul Next:Starting document pentru a trece la pasul urmator.
Fig. 4 Selectarea sursei de date
![]()
![]()
![]()
![]()


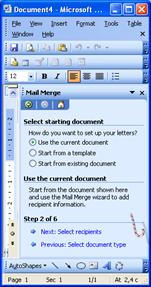
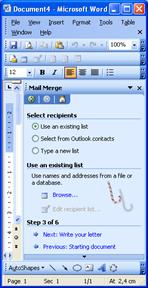
■ use the current document - folosind documentul activ
■ start from a template - pornind de la sabloane
■ start from existing document - plecand de la un document compus existent
Se alege modul dorit si se executa click pe butonul Next:Select recipients pentru a trece la pasul urmator.
▬ use an existing list - folosind o lista dintr-un fisier Excel, Word, Access existent
▬ select from Outlook contacts - alegand dintr-o agenda de adrese Outlook
▬ type a new list - creand o noua sursa de date
Se alege o lista deja existenta si se executa click pe butonul Next:Write your letter pentru a trece la pasul urmator.
Fig. 5
![]()
![]()
![]()
![]()

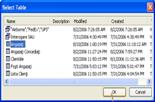
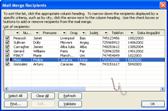
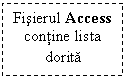
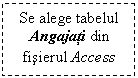

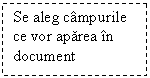 Fig. 6
Fig. 6
![]()
![]()
![]()
![]()
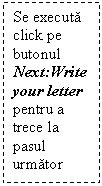
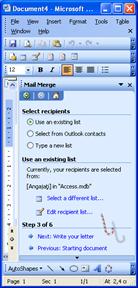
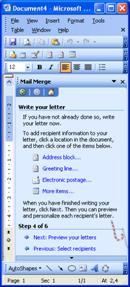
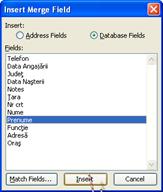
Fig. 7
![]()
![]()
![]()
![]()
![]()
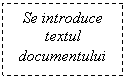

Fig. 8
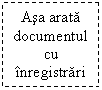
![]()
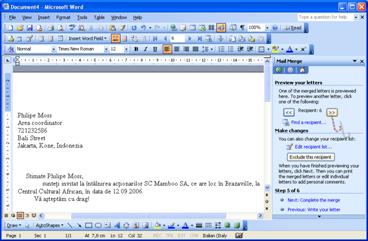
■ print - sa imprimam documentul
■ edit individual letters - sa realizam documente in fuctie de cele trei optiuni:
▬ all - pentru toate inregistrarile
▬ current record - pentru inregistrarea curenta
▬ fromto - de la inregistrarea X la inregistrarea Y.
Fig. 9
![]()
![]()

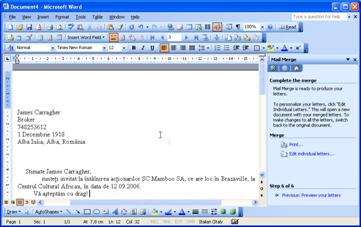
Fig. 10
![]()
![]()
![]()
![]()


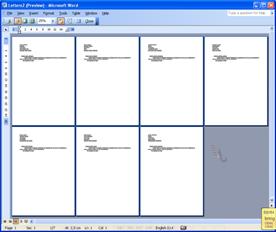
Odata creat un document principal, se poate folosi utilitarul Mail Merge pentru a schimba tipul documentului principal sau pentru a reconverti un document principal intr-un document Word standard. Asemenea modificari pot fi operate in orice moment.
 Fig. 11
Fig. 11

![]()
![]()
![]()
![]()
![]()
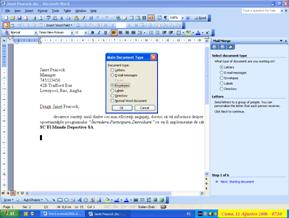
Pentru a schimba tipul documentului, se parcurg urmatoarele etape:
Din meniul Tools se alege comanda Letters and mailings si apoi optiunea Mail Merge pentru a vedea tipul documentului
Se executa click pe butonul Main document setup de pe bara Mail Merge
Din caseta Main document type se alege noul tip al documentului si apoi se executa click pe OK.
Fig. 12
![]()
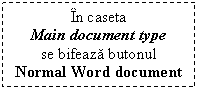
![]()
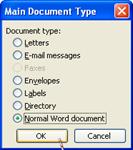
Deoarece un document principal este asociat cu o sursa de date, uneori este necesara eliminarea acestei asocieri, mai ales daca doriti sa permiteti altor persoane sa foloseasca documentul principal in diferite proiecte de compunere cu alte surse de date.
Pentru a reconverti un document principal intr-un document Word normal, se procedeaza astfel:
In caseta Main document type se bifeaza butonul Normal Word document si apoi se executa click pe OK.
Daca nu dispuneti de un fisier care sa poata fi folosit ca sursa de date, va fi nevoie sa creati unul. Cu ajutorul utilitarului Mail Merge se poate crea un nou document Word ca sursa de date.
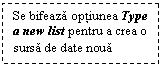 Fig. 13
Fig. 13
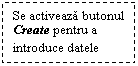
![]()
![]()
![]()
![]()
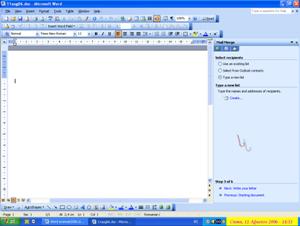
Fig. 14 Eliminarea unui nume de camp

![]()
![]()
![]()
![]()
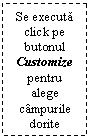
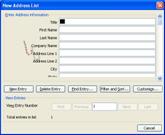
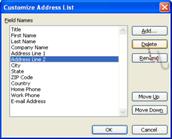
![]()
Caseta Customize Address List prezinta o lista cu numele campurilor frecvent folosite in proiecte de compunere a mesajelor postale. Toate aceste campuri vor fi incluse in noua sursa de date, daca nu eliminati unele dintre ele sau nu adaugati altele noi.
Pentru a elimina un nume de camp din lista sursa de date, se selecteaza campul dorit si se executa click pe butonul Delete si apoi se executa click pe Yes pentru confirmare.
Pentru a adauga un nou nume de camp la lista sursa de date, se procedeaza astfel:
Se executa click pe butonul Add
In fereastra Add Field care se deschide, se scrie numele noului camp in caseta Type a name for your field
Se executa click pe butonul OK.
Pentru a modifica pozitia unui camp, se selecteaza campul dorit si se executa click pe butonul:
sau
Pentru a redenumi un camp, se selecteaza campul dorit si se executa click pe butonul Rename; in caseta To a ferestrei Rename Field, se scrie noul nume si apoi click pe OK.
Fig. 16 Adaugarea unui nume de camp
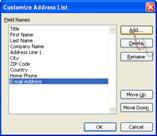
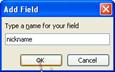
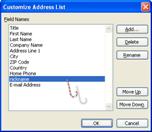
Fig. 17 Modificarea pozitiei unui camp
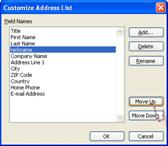
Fig. 18 Salvarea noii surse de date
![]()
![]()
![]()
![]()

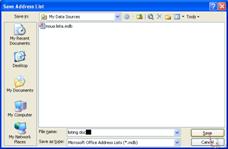
Dupa ce s-au definit campurile dorite in lista, se va salva lista respectiva cu numele dorit(fig. 18). Apare fereastra Mail Merge Recipients cu campurile definite, dar fara nicio inregistrare. Se executa click pe butonul Edit pentru a aparea caseta in care vom completa datele. In sectiunea Enter Address Information se vor completa campurile cu datele pe care le dorim. Pentru a introduce o noua inregistrare, se executa click pe butonul New Entry si se completeaza din nou campurile (fig. 19). Dupa ce s-au introdus toate inregistrarile dorite, se executa click pe butonul Close pentru inchiderea ferestrei. Va aparea din nou fereastra Mail Merge Recipients, de aceasta data cu toate inregistrarile introduse (fig. 20).
Fig. 19 Introducerea datelor
![]()
![]()
![]()
![]()
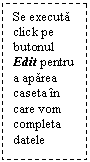
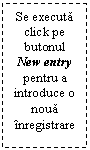
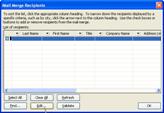
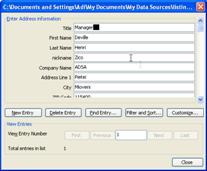
Fig. 20 Lista cu inregistrarile dorite
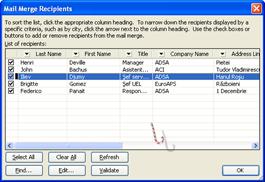
Formularul de date se poate deschide in orice moment pentru a vizualiza sau edita datele din sursa de date, pentru a vedea numarul de inregistrari pe care le contine sursa sau pentru a localiza o anumita inrefistrare. Pentru aceasta, se procedeaza astfel:
Fig. 21 Localizarea unei inregistrari
![]()
![]()
![]()
![]()
![]()
![]()
![]()

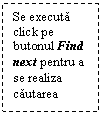

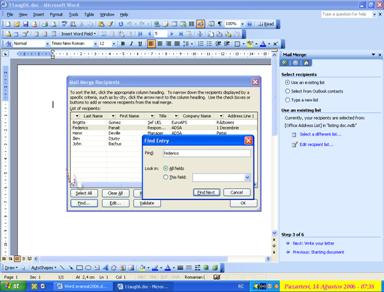
 Fig. 22
Fig. 22
![]()
![]()
![]()
![]()
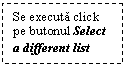
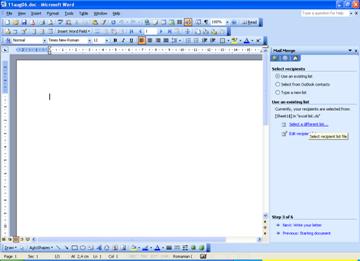
Fig. 23 Selectarea fisierului Excel dorit
![]()
![]()


Fig. 24 Inregistrarile sursei de date Excel
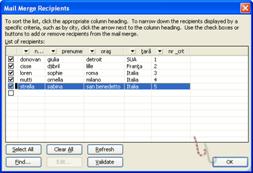
Pentru a folosi ca sursa de date un fisier Excel, se procedeaza astfel:
In fereastra utilitarului Mail Merge se bifeaza butonul Use an existing list la pasul Select recipients
Se executa click pe butonul Select a different list
Din fereastra Select data source se selecteaza fisierul Excel dorit ca sursa de date si se executa click pe butonul Open
Se executa click pe butonul Edit recipient list pentru a vedea inregistrarile sursei de date Excel.
Fig. 25 Selectarea fisierului Access dorit
![]()
![]()
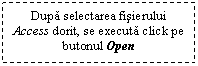

Fig. 26 Alegerea tabelului Access folosit ca sursa de date
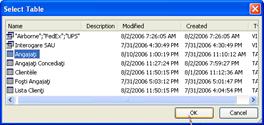
Fig. 27 Inregistrarile sursei de date Access
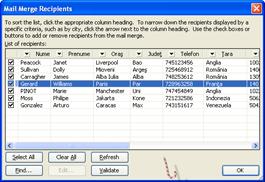
Pentru a folosi ca sursa de date un fisier Access, se procedeaza astfel:
In fereastra utilitarului Mail Merge se bifeaza butonul Use an existing list la pasul Select recipients
Se executa click pe butonul Select a different list
Din fereastra Select data source se selecteaza fisierul Access dorit ca sursa de date si se executa click pe butonul Open
Din fereastra Select table se selecteaza tabelul ce va constitui sursa de date si se executa click pe butonul OK pentru a aparea lista cu inregistrari.
![]()
![]()
![]()

![]()
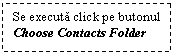
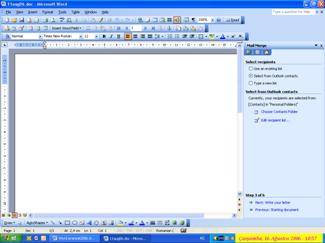
Fig. 29
![]()
![]()
![]()
![]()
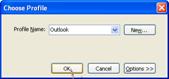


Fig. 30 Inregistrarile sursei de date Outlook
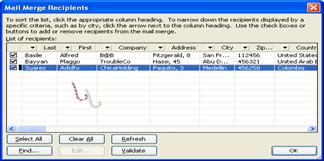
Pentru a folosi ca sursa de date o agenda de adrese Outlook, se procedeaza astfel:
In fereastra utilitarului Mail Merge se bifeaza butonul Select from Outlook contacts la pasul Select recipients
Se executa click pe butonul Choose Contacts Folder
In fereastra Choose Profile se alege profilul sursei de date si se executa click pe butonul OK
In fereastra Select Contact List Folder se alege directorul care contine inregistrarile dorite si se executa click pe butonul OK pentru a aparea inregistrarile sursei de date Outlook.
Cu sursele de date stocate, selectate si corect identificate, puteti adauga campurile de compunere la documentul principal. Metoda folosita pentru adaugarea campurilor de compunere depinde de tipul documentului principal pe care l-ati selectat initial.
Fig. 31 Alegerea tipului de document principal

![]()
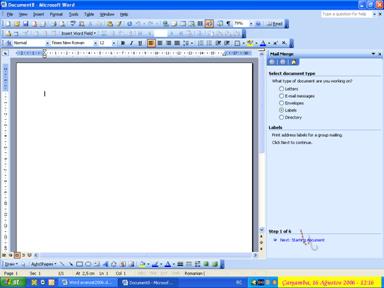
Fig. 32 Alegerea dimensiunilor documentului principal
![]()
![]()
![]()

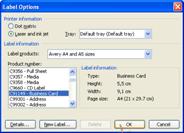

Fig. 33 Alegerea sursei de date
![]()

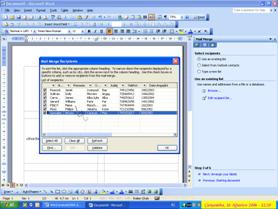
Fig. 34 Inserarea campurilor in eticheta

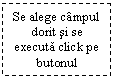
![]()
![]()
![]()
![]()
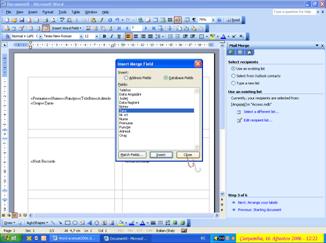
Fig. 35
Se executa click pe
butonul Update all labels pentru ca toate etichetele sa
aiba aceeasi prezentare![]()
![]()
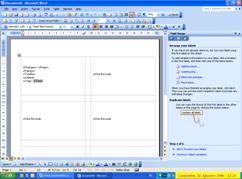
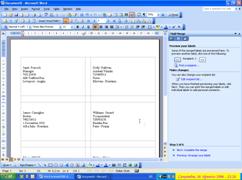
Pentru a configura un document cu etichete de corespondenta, se va proceda astfel:
Fig. 36 Alegerea documentului principal
![]()

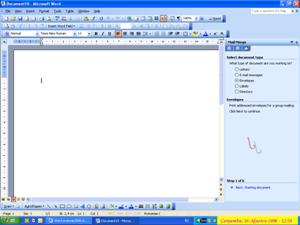
Fig. 37 Stabilirea optiunilor in caseta Envelope options
![]()
![]()
![]()
![]()
![]()
![]()
![]()
![]()



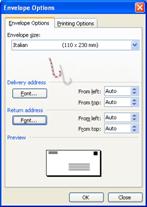
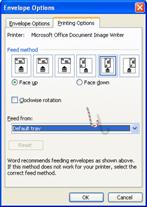
Fig. 38 Inserarea campurilor in document
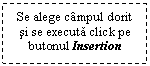
![]()
![]()
![]()
![]()

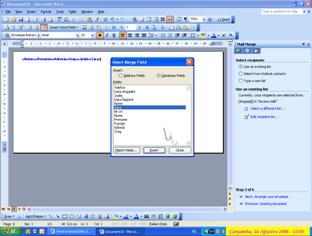
Pentru a configura un document cu plicuri, se va proceda astfel:
■ change document layout - schimband macheta documentului
■ start from existing document - pornind de la un document existent
Fig. 39 Alegerea documentului principal
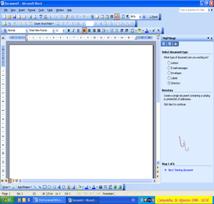
![]()

Fig. 40
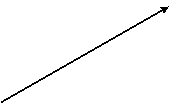
![]()
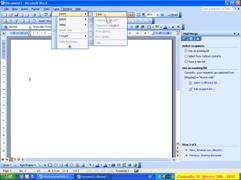


Pentru a configura un catalog, se va proceda astfel:
■ use the current document - folosind documentul curent
■ start from a template - pornind de la un sablon
■ start from existing document - pornind de la un document existent
Fig. 41 Inserarea campurilor

![]()
![]()
![]()
![]()

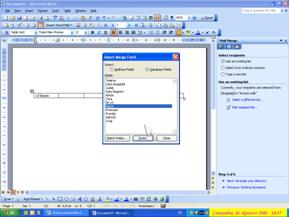
Fig. 42 Compunerea documentului cu un document Word
![]()
![]()
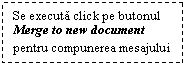
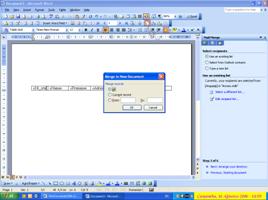
Fig. 43 Adaugarea etichetelor de coloane in document
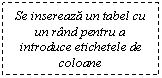
![]()
![]()
![]()
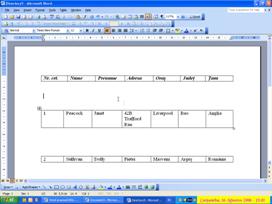
Atunci cand verificati formatarea unui document de orice tip, puteti vizualiza datele reale din campurile de compunere, in locul numelor de campuri. Aceasta reprezinta o functionalitate esentiala atunci cand exista restrictii severe de lungime a campurilor, ca in etichete, cataloage sau scrisori tip. De exemplu, daca numele si prenumele unei persoane sunt lungi, este posibil ca datele sa nu se incadreze intr-o eticheta de mici dimensiuni, fapt care trebuie cunoscut inainte de tiparirea etichetelor.
Pentru a vizualiza datele compuse intr-un document principal, se activeaza documentul principal si se executa click pe butonul View Merged Data de pe bara de instrumente Mail Merge (fig.44). Apoi puteti folosi butoanele de selectare a inregistrarilor de pe bara Mail Merge pentru a derula sursa de date si a vizualiza datele din diferite inregistrari sau puteti executa click pe butonul Find Entry cu scopul de a localiza o anumita inregistrare, pe baza datelor continute intr-un anumit camp.
Fig. 44

![]()
![]()
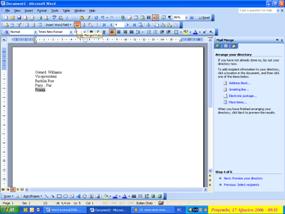
Fig. 45


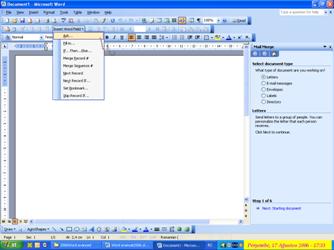
In afara de campurile de compunere, care identifica acele campuri din sursa de date ce urmeaza a fi compuse, se mai pot insera campuri Word, care permit o personalizare mai rafinata a documentelor in timpul procesului de compunere.
Pentru a insera un camp Word, se procedeaza astfel:
Campurile Ask si Fill-In va permit sa creati casetele de dialog care apar pe ecran si solicita informatii suplimentare in timpul procesului de compunere. Aceasta reprezinta o modalitate eficienta de a adauga intr-un document compus date care nu pot fi obtinute din sursa de date.
Diferenta dintre campurile Ask si Fill-In:
■campurile Ask se bazeaza pe semne de carte ca locatii de date la compunerea documentelor si astfel se pot insera aceleasi date in fiecare locatie a semnului de carte
■campurile Fill-In folosesc markere pentru inserarea datelor, deci un astfel de camp determina inserarea datelor intr-o singura locatie a documentului compus.
 Fig. 46
Fig. 46
![]()
![]()
![]()
![]()
![]()


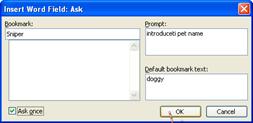
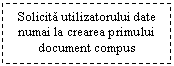
Fig. 47
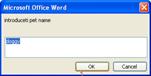
Pentru a adauga un camp Ask, se procedeaza astfel:
Caseta de dialog Insertion Word Field:Ask se va completa astfel:
In caseta Prompt se introduce textul mesajului pe care doriti sa il contina caseta de dialog
In caseta Default Bookmark Text se introduce textul care va fi sugerat de Word ca posibila intrare
In caseta Bookmark se alege din lista sau se introduce un nume de semn de carte ce va fi atasat datelor respective
Se bifeaza caseta de validare Ask Once pentru a determina programul Word sa solicite date suplimentare numai la compunerea primei inregistrari din sursa de date
Se executa click pe butonul OK pentru a stoca definitia campului - Word va afisa caseta de dialog care va aparea in timpul procesului de compunere (fig.47)
Se executa click pe butonul OK pentru a inchide caseta de dialog demonstrativa.
Fig. 48
![]()
![]()
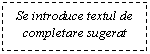
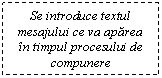
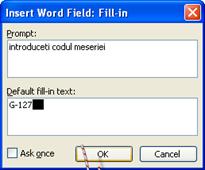
Pentru a adauga un camp Fill-In, se va proceda astfel:
Caseta de dialog Insertion Word Field:Fill-In se va completa astfel:
Cand compuneti un document principal continand campuri Ask sau Fill-In, Word va afisa caseta de dialog demonstrativa. Veti vedea caseta de dialog pentru fiecare inregistrare din sursa de date, daca nu ati validat caseta Ask Once, atunci cand ati definit campul. Fie acceptati raspunsul sugerat, fie introduceti altul, dupa care executati click pe butonul OK pentru a insera datele in documentul compus.
Fig. 49 Completarea casetei de dialog Insertion Word Field: IF
![]()
![]()
![]()
![]()
![]()
![]()
![]()


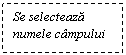

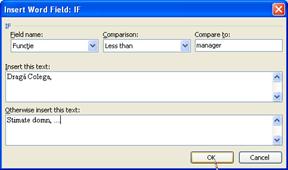
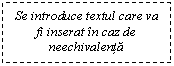
Cu ajutorul unui camp IfThenElse, puteti determina programul Word sa insereze unul din doua siruri de text, pe baza evaluarii continutului unui alt camp din sursa de date.
Pentru a insera un camp IfThenElse, se parcurg urmatoarele etape:
Se deplaseaza punctul de inserare in locul unde doriti sa apara rezultatul campului
Din meniul Insertion Word Field de pe bara Mail Merge se selecteaza optiunea IfThenElse
Caseta de dialog Insertion Word Field:IF se va completa astfel:
In caseta Field name se selecteaza numele campului
In caseta Comparison se selecteaza un operator de comparatie
In caseta Compare to se introduce textul de comparat
In caseta Insertion This Text se introduce textul ce urmeaza a fi inserat in cazul in care conditia este evaluata ca adevarata
In caseta Otherwise Insertion This Text se introduce textul care urmeaza a fi inserat in cazul in care conditia nu este evaluata ca adevarata
Se executa click pe butonul OK pentru a insera campul.
Campurile Merge Record # (inserare numar inregistrare) si Merge Sequence # (inserare numar document) se folosesc pentru a insera numarul inregistrarii din sursa de date sau al documentului in documentele compuse. La inserarea acestor campuri, nu trebuie completate casete de dialog.
Aceste campuri ofera o modalitate rapida de a insera date din mai multe inregistrari intr-un singur document compus, fara a crea o asezare in pagina de tip eticheta sau catalog. Adaugati campul Next Record atunci cand doriti ca Word sa insereze datele din urmatoarea inregistrare a sursei de date in acelasi document compus. Folositi campul Next Record If atunci cand doriti ca Word sa decida daca insereaza sau nu datele din inregistrarea urmatoare, in functie de continutul unui alt camp din sursa de date.
Fig. 50
![]()
![]()
![]()
![]()
![]()
![]()


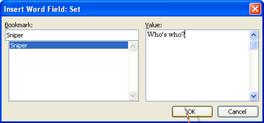
Un camp Set Bookmark se foloseste la inserarea datelor asociate unui semn de carte in fiecare document compus. La adaugarea unui camp Set Bookmark, se va proceda astfel:
Se deplaseaza punctul de inserare in locul unde doriti sa apara rezultatul campului
Din meniul Insertion Word Field de pe bara Mail Merge se selecteaza optiunea Set Bookmark
Caseta de dialog Insertion Word Field:Set se va completa astfel:
Fig. 51

![]()
![]()
![]()

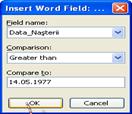
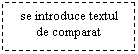
Pentru adaugarea unui camp Skip Record If , se procedeaza astfel:
Se deplaseaza punctul de inserare in locul unde doriti sa apara rezultatul campului
Din meniul Insertion Word Field de pe bara Mail Merge se selecteaza optiunea Skip Record If
Caseta de dialog Insertion Word Field: se va completa astfel:
In caseta Field name se selecteaza campul in functie de care se va face evaluarea sursei de date
In caseta Comparison se selecteaza un operator de comparatie
In caseta Compare to se introduce textul de comparat
Se executa click pe butonul OK pentru a defini campul.
Fig. 52 Localizarea inregistrarilor
![]()

![]()
![]()


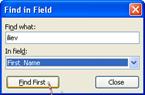
Odata creata sau selectata o sursa de date, se pot adauga, elimina, repozitiona sau redenumi campurile din sursa de date (a se vedea capitolul 3.1). De asemenea, se pot localiza cu usurinta anumite inregistrari, se pot filtra datele pentru a selecta un subset de inregistrari care vor fi compuse sau se pot sorta datele pentru ca documentele compuse sa fie create intr-o anumita ordine.
Pentru a localiza o anumita inregistrare din sursa de date, se procedeaza astfel:
Fig. 53
![]()
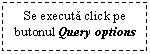
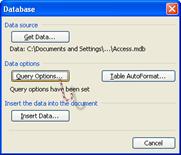
![]()
![]()
![]() Fig. 54
Fig. 54
![]()
![]()
![]()

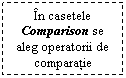
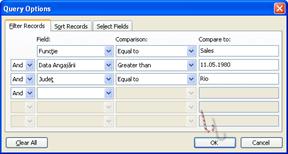

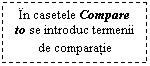
Crearea unui filtru este utila atunci cand nu doriti sa compuneti toate inregistrarile din sursa de date. Pentru aceasta, se parcurg urmatoarele etape:
Fig. 55
![]()
![]()
![]()

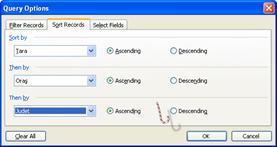

Deseori este utila sortarea inregistrarilor din sursa de date inainte de a lansa un proces de compunere. Pentru aceasta, se va proceda astfel:
Cand documentul principal este formatat conform preferintelor dvs., sursa de date este selectata, filtrata si sortata asa cum doriti, iar campurile sunt amplasate in pozitiile corespunzatoare in documentul principal, tot ce mai ramane de facut este sa realizati compunerea.
Daca s-au comis erori, ele vor fi multiplicate pe masura ce imprimanta sau programul de e-mail creeaza documentele personalizate pentru fiecare inregistrare din sursa de date. Din fericire, exista anumite optiuni care pot fi folosite pentru a depista problemele si a le rezolva inainte de a crea neplaceri.
Fig. 56
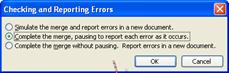
Pentru a efectua o ultima verificare inainte de a initia procesul de compunere, se procedeaza astfel:
|
Politica de confidentialitate | Termeni si conditii de utilizare |

Vizualizari: 2861
Importanta: ![]()
Termeni si conditii de utilizare | Contact
© SCRIGROUP 2025 . All rights reserved