| CATEGORII DOCUMENTE |
GESTIONAREA DOCUMENTELOR
1. Deschiderea unui document
Deschiderea normala a unui fisier
1. In programul Microsoft Office faceti clic pe Fisier,apoi faceti clic pe Deschidere.
2. In lista Privire in faceti clic pe unitatea de stocare,folderul sau amplasarea pe Internet ce contine fisierul pe care doriti sa-l deschideti.
In lista de foldere,gasiti si deschideti folderul care contine fisierul.
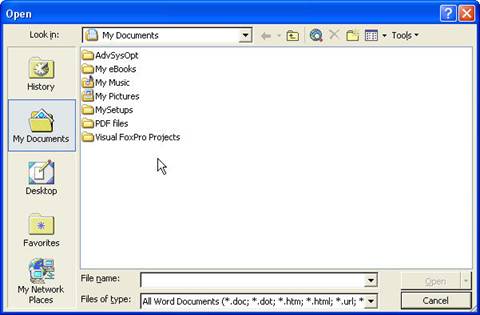
Deschiderea unui fisier ca o copie
1. In programul Office,faceti clic pe Fisier,apoi pe Deschidere.
2. In lista Privire in ,faceti clic pe unitatea de stocare,folderul sau amplasarea din Internet ce contine fisierul pe care doriti sa-l deschideti.
In lista de foldere,gasiti si deschideti folderul care contine fisierul.
4. Selectati fisierul pentru care doriti sa deschideti o copie.Faceti clic pe sageata de langa butonul Deschidere ,apoi facet clic pe Deschidere ca o copie.
Nota: Cand deschideti un fisier ca o copie,o noua copie a fisierului este creata in folderul care contine fisierul original.
Deschiderea unui fisier doar pentru citire
1. In programul Office,faceti clic pe Fisier,apoi pe Deschidere.
2. In lista Privire in,faceti clic pe unitatea de stocare informatii,folderul sau amplasarea pe Internet ce contine fisierul pe care doriti sa-l deschideti.
In lista de foldere,gasiti si deschideti folderul care contine fisierul.
4. Selectati fisierul pentru care doriti sa deschideti o copie.Faceti clic pe sageata de langa butonul Deschidere,apoi faceti clic pe Deschidere doar in citire.
Cautarea unui fisier la deschidere
1. Faceti clic pe Deschidere.
2. Faceti clic pe Instrumente in caseta de dialog Deschidere,apoi faceti clic pe Cautare.
In fila De baza,in caseta Cautare text,tastati textul de cautat fisiere Microsoft Office ,pagini Web si in elemente Microsoft Outlook.
4. Pentru a limita locurile de cautare,in caseta Cautare in selectati una sau mai multe unitati de stocare,foldere,situri Web sau cutii postale Outlook.Pentru a cauta peste tot,selectati Peste tot.Pentru a specifica o singura amplasare,tastati-o direct in caseta Cautare in.
5. Pentru a limita tipurile de rezultate ale cautarii,in caseta Rezultatele vor fi selectate tipurile de elemente care vor fi gasite.Pentru a gasi toate tipurile de fisiere,pagini Web si de elemente Outlook, selectati Orice.
6. Faceti clic pe Cautare.
7. Faceti clic pe fisier,apoi pe Deschidere.
Salvarea unui document
Pentru a salva rapid un document,faceti clic pe Salvare in bara de instrumente Standard.Pentru a salva un document intr-o amplasare diferita sau intr-un format diferit,utilizati procedurile de mai jos.
Salvarea unei copii a unui fisier
1.Din meniul Fisier,faceti clic pe Salvare ca.
2.In caseta Nume de fisier,introduceti un nume nou pentru fisier.
Faceti clic pe Salvare.
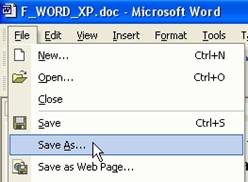
Nota: Pentru a salva copia in alt folder,faceti clic fie pe o amplasare diferita din lista Salvati in,fie intr-un folder diferit din lista de foldere,sau ambele variante.Pentru a salva copia intr-un folder nou,faceti clic pe Creare folder.
Salvarea unui fisier in alt format
1. Din meniul Fisier,faceti clic pe Salvare ca.
2. In caseta Nume de fisier,introduceti un nume nou pentru fisier.
Faceti clic pe lista Salvare cu tipul si apoi faceti clic pe formatul de fisier in care doriti sa salvati fisierul.
4. Faceti clic pe Salvare.
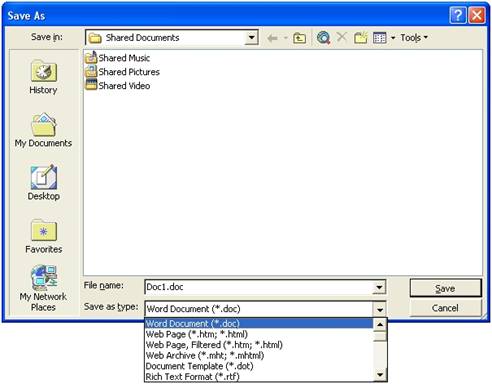
Salvarea automata a fisierelor in timpul lucrului
1. Din meniul Instrumente,faceti clic pe Optiuni,apoi faceti clic pe fila Salvare.
2. Selectati caseta de selectare Salvare informatii de recuperare automata la fiecare.
In caseta Minute,introduceti intervalul la care doriti sa salvati fisierele.Cu cat fisierele se salveaza mai des,cu atat se recupereaza mai multe informatii in cazul unei caderi de tensiune sau a unei probleme similare,aparute in timp ce fisierul este deschis.
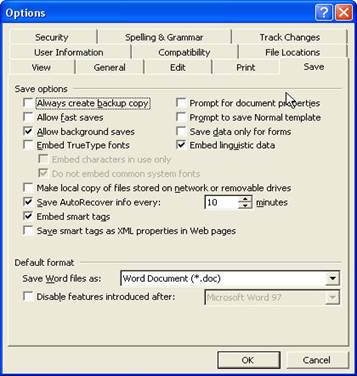
Nota.Recuperarea automata nu este un inlocuitor pentru salvarea obisnuita a fisierelor.Daca decideti sa nu salvati fisierul de recuperare dupa deschiderea lui,fisierul este sters,iar modificarile nesalvate sunt pierdute.Daca salvati fisierul de recuperare,acesta inlocuieste fisierul initial (numai daca nu precizati un nume nou de fisier).
Accelerarea salvarii unui fisier
1. Din meniul Instrumente, faceti clic pe Optiuni, apoi faceti clic pe fila Salvare.
2. Pentru a salva numai schimbarile dintr-un fisier,selectati caseta de selectare Se permit salvari rapide si apoi continuati sa salvati pe masura ce lucrati in fisier.
Pentru a salva un fisier intreg,goliti caseta de selectare Se permit salvari rapide cand terminati lucrul la un fisier si apoi salvati-l pentru ultima oara.Cand aceasta caseta de selectare este goala,are loc o salvare completa.
Salvarea unui document Word ca pagina Web sau ca pagina cadre
1. In meniul Fisier,faceti clic pe Salvare ca pagina Web.
2. Daca doriti sa salvati documentul intr-un folder diferit,localizati folderul si deschideti-l.
In caseta Nume fisier,introduceti un nume pentru document.
4. Faceti clic pe Salvare.
Salvarea unui document intr-un sit FTP
Pentru a executa aceasta procedura,institutia in care lucrati trebuie sa aiba un intranet sau trebuie sa aveti acces la un sit Internet care accepta salvarea fisierelor.de asemenea ,trebuie sa aveti permisiunea de a salva fisiere.
Inainte de a salva un document intr-un sit FTP,trebuie sa adaugati un sit FTP la lista de adrese Internet.
1. Din meniul Fisiere ,faceti clic pe Salvare ca.
2. In caseta Salvare in,faceti clic pe Amplasari FTP.
In lista siturilor FTP,faceti dublu clic pe situl dorit,apoi faceti dublu clic pe amplasarea din sit la care doriti sa salvati documentul.
4. In caseta Nume fisier,introduceti numele documentului.
5. Faceti clic pe Salvare.
Nota.Pentru o salvare totala simultana a fisierelor deschise,tineti apasata tasta SHIFT si faceti clic pe Salvare totala din meniul Fisier Microsoft Word salveaza toate fisierele deschise si sabloanele in acelasi timp.Daca unele din fisierele deschise nu au fost nici o data salvate,caseta de dialog Salvare ca apare,astfel incat sa le dati nume.
|
Politica de confidentialitate | Termeni si conditii de utilizare |

Vizualizari: 1540
Importanta: ![]()
Termeni si conditii de utilizare | Contact
© SCRIGROUP 2025 . All rights reserved