| CATEGORII DOCUMENTE |
LOCALIZAREA SI INLOCUIREA TEXTULUI
In procesul de editare a documentului de multe ori este nevoie sa deplasezi rapid punctul de inserare la o anumita pozitie in document (la un cuvant, la un tabel, la un caracter special, o anumita pagina ,etc.) sau sa inlocuiesti un caracter (cuvant) cu altul. Asa cum ai invatat in Cursul I-RPB-041-01 poti cauta si inlocui rapid un caracter sau un sir de caractere folosind comenzile din meniul Edit. Editorul Word este capabil sa gaseasca si sa inlocuiasca text, optiunile de formatare, caracterele speciale (cum ar fi tabulatoarele si cratimele), marcajele pentru notele de subsol, cadrele si altele cu alte formatari sau alt text, sau sa pastreze formatarile si sa inlocuiasca doar textul.
CAUTAREA TEXTULUI
Pentru deplasarea rapida a punctului de inserare pot fi folosite diferite optiuni ale comenzii de cautare Find. Apelarea acestei comenzi o poti face astfel:
n selectezi optiunea Find din meniul Edit EditFind
n actionezi combinatia de taste Ctrl + F
n Actionezi tasta F5 si apoi selectezi fisa Find.
In urma apelarii acestei comenzi pe ecran
apare caseta de dialog Find and
Replace in format restrans sau extins. Trecerea de la
o forma la alta se realizeaza prin actionarea butonului More
(Mai mult) ![]() pentru a afisa optiunile avansate
ale acestei casete sau a butonului Less
(Mai putin)
pentru a afisa optiunile avansate
ale acestei casete sau a butonului Less
(Mai putin) ![]() pentru a ascunde optiunile avansate.
pentru a ascunde optiunile avansate.
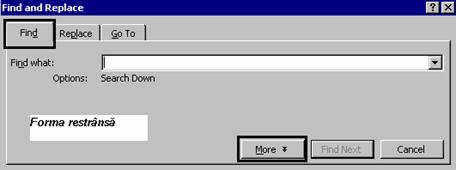
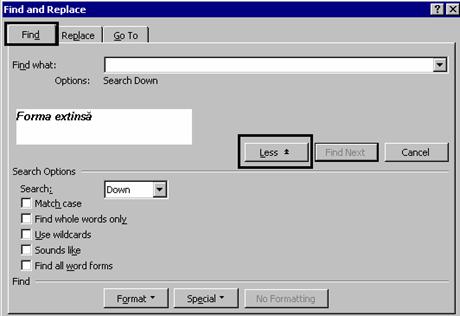
Pentru a cauta un text scrie-l in campul Find what
si apoi executa un clic pe butonul Find Next ![]() . Daca
textul cautat se afla in documentul curent in spatele casetei de
dialog Find and Replace apare textul respectiv evidentiat (selectat). Pentru a cauta
o alta aparitie a textului executa un clic pe butonul Find Next
. Daca
textul cautat se afla in documentul curent in spatele casetei de
dialog Find and Replace apare textul respectiv evidentiat (selectat). Pentru a cauta
o alta aparitie a textului executa un clic pe butonul Find Next ![]() pana ajungi la locatia dorita.
pana ajungi la locatia dorita.
INLOCUIREA TEXTULUI
Un text gasit poate fi inlocuit cu un altul. Pentru aceasta Word-ul pune la dispozitie comanda Replace, comanda care se poate apela in una din variantele urmatoare:
n selectezi optiunea Replace din meniul Edit EditReplace
n actionezi combinatia de taste Ctrl + H
n executi clic pe fisa Replace daca ai deja afisata caseta de dialog Find and Replace
In urma apelarii acestei comenzi, pe ecran
apare caseta de dialog Find and
Replace in una din cele doua forme
(restransa sau extinsa). Trecerea de la o forma la alta se
realizeaza prin actionarea butonului More ![]() pentru a afisa optiunile acestei
casete sau a butonului Less
pentru a afisa optiunile acestei
casete sau a butonului Less ![]() pentru a ascunde optiunile.
pentru a ascunde optiunile.
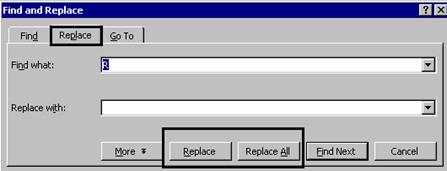
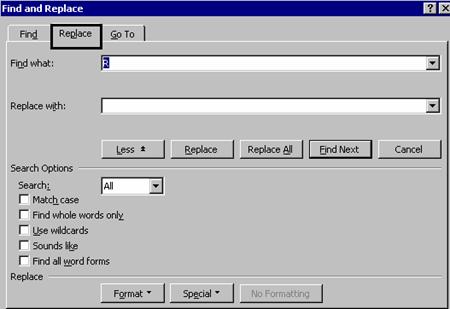
Fata de fisa Find a mai
aparut campul Replace with si butoanele: Replace ![]() si Replace All
si Replace All ![]() care au urmatoarea semnificatie:
care au urmatoarea semnificatie:
n Replace with - in acest camp se completeaza textul cu care va fi inlocuit textul care a fost gasit;
n
Replace ![]() - inlocuieste textul gasit;
- inlocuieste textul gasit;
n
Replace All ![]() - inlocuieste toate aparitiile
textului cautat fara confirmare.
- inlocuieste toate aparitiile
textului cautat fara confirmare.
Inlocuirea unui text cu altul o poti realiza astfel:
n In campul Find what introduci textul care trebuie inlocuit;
n In campul Replace with introduci textul care il va inlocui pe cel din campul Find what
n
Executi clic pe unul din
butoanele Replace ![]() sau Replace All
sau Replace All ![]() ;
;
Dupa prima apasare a
butonului Replace ![]() va fi selectat textul care corespunde cu cel
din campul Find what, urmand sa apesi acest buton pentru a confirma fiecare
inlocuire, sau sa apesi butonul Find Next
va fi selectat textul care corespunde cu cel
din campul Find what, urmand sa apesi acest buton pentru a confirma fiecare
inlocuire, sau sa apesi butonul Find Next ![]() pentru a cauta o alta locatie
care corespunde cu textul cautat;
pentru a cauta o alta locatie
care corespunde cu textul cautat;
Folosirea butonului Replace All
![]() are ca efect inlocuirea fara
confirmare a tuturor textelor care corespund cu textul cautat si
afisarea unui mesaj care iti spune de cate ori a identificat si inlocuit
textul respectiv.
are ca efect inlocuirea fara
confirmare a tuturor textelor care corespund cu textul cautat si
afisarea unui mesaj care iti spune de cate ori a identificat si inlocuit
textul respectiv.
Inchiderea casetei de dialog Find and Replace o poti realiza apasand butonul Cancel sau cu tasta Esc
OPTIUNI AVANSATE PENTRU CAUTAREA SAU INLOCUIREA TEXTULUI
Daca textul cautat trebuie sa
respecte mai multe conditii poti uza de optiunile de
cautare (Search Options) puse la dispozitie prin apasarea butonului More ![]() :
:
n Search - permite stabilirea directiei de cautare prin cele trei valori ale listei:
All (tot)- realizeaza cautarea in tot documentul, pornind de la pozitia punctului de inserare in jos si de la inceputul documentului daca s-a ajuns la sfarsit;
Down (in jos)- realizeaza cautarea de la pozitia punctului de inserare in jos pana la sfarsitul documentului;
Up (in sus)- realizeaza cautarea de la pozitia punctului de inserare in sus pana la inceputul documentului;
n Match case - cautarea se realizeaza facand distinctie intre litere mari si mici; va fi cautat textul in forma in care l-ai introdus in campul Find what
n Find whole words only - cauta textul introdus in campul Find what ca fiind un cuvant si se ignora aparitiile in care textul este parte dintr-un cuvant mai mare (spre exemplu cauta doar mare, nu evidentiaza si chemare);
n Use wildcards - permite folosirea caracterelor speciale (ex. "*", "?") pentru cautare; o lista cu aceste caractere este prezentata in tabelul de mai jos;
n Sounds like - permite si cautarea cuvintelor care se pronunta asemanator cu textul introdus (optiune valabila pentru limba engleza); este o optiune bine-venita pentru cei care nu cunosc bine ortografia limbii engleze, pentru ca introducand valoarea fonetica a cuvantului programul incearca sa o puna in corespondenta cu cuvantul corect.
n Find all word forms - permite cautarea oricarei forme a textului, cum ar fi adverbe sau plurale (optiune valabila pentru limba engleza).
In zona Find se gasesc trei butoane care permit specificarea formatarilor cautate, a caracterelor speciale sau a obiectului cautat:
n
Format ![]() - permite specificarea formatarilor
cautate, formatari legate de font, paragraf, tabulatori, limba utilizata,
stil;
- permite specificarea formatarilor
cautate, formatari legate de font, paragraf, tabulatori, limba utilizata,
stil;
n
Special ![]() - permite specificarea obiectului cautat
(paragraf, grafic, comentariu, etc.);
- permite specificarea obiectului cautat
(paragraf, grafic, comentariu, etc.);
n
No Formatting ![]() - elimina toate formatarile
stabilite anterior.
- elimina toate formatarile
stabilite anterior.
Butonul Format
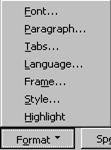 Daca executi clic pe butonul Format
Daca executi clic pe butonul Format ![]() pe ecran apare un meniu din care trebuie
sa selectezi una din categoriile de formatare prezentate, apoi sa
stabilesti in campurile casetei de dialog aferente atributele
cautate. Folosirea uneia dintre optiunile acestui meniu va avea ca
efect deschiderea casetei de dialog corespunzatoare, in care poti
specifica ce anume doresti sa se localizeze in document.
Optiunile pe care le specifici cu ajutorul meniului Format vor fi
afisate sub caseta Find What drept criterii suplimentare de
localizare.
pe ecran apare un meniu din care trebuie
sa selectezi una din categoriile de formatare prezentate, apoi sa
stabilesti in campurile casetei de dialog aferente atributele
cautate. Folosirea uneia dintre optiunile acestui meniu va avea ca
efect deschiderea casetei de dialog corespunzatoare, in care poti
specifica ce anume doresti sa se localizeze in document.
Optiunile pe care le specifici cu ajutorul meniului Format vor fi
afisate sub caseta Find What drept criterii suplimentare de
localizare.
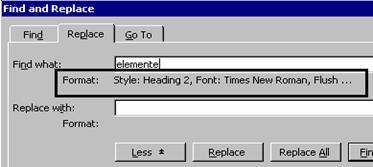
n Font deschide caseta de dialog Find Font cu ajutorul careia poti cauta toate textele scrise cu un anumit font, o anumita inaltime, culoare, spatiere, etc;
n Paragraph comanda deschiderea casetei Find Paragraph unde poti specifica formatarile aplicate unui paragraf (indentarea, spatierea, alinierea), pentru a-l localiza;
n Tabs iti ofera posibilitatea sa gasesti acel text aliniat la un anumit tabulator pe care il specifici in caseta Find Tabs.
n Language, prin caseta de dialog Find Language, iti ofera posibilitatea sa specifici cu caracterele carei limbi a fost editat caracterul sau textul pe care il cauti.
n Frame (Cadru) te va ajuta sa localizezi, dupa numele sau pozitia cadrului, locul unde se afla acesta.
n Style deschide caseta de dialog Find Style. Vei selecta din lista stilul cu care a fost editat textul pe care vrei sa-l gasesti sau sa-l inlocuiesti.
n
Daca textul ce trebuie
sa fie localizat a fost evidentiat cu o culoare de fundal (folosind
la editare butonul Highlight ![]() ), vei putea specifica acest lucru in momentul
cautarii, folosind optiunea Highlight din meniul Format.
Pur si simplu vei executa un clic pe aceasta optiune si editorul Word va "nota" ca element
suplimentar de localizare faptul ca textul a fost evidentiat la
editare.
), vei putea specifica acest lucru in momentul
cautarii, folosind optiunea Highlight din meniul Format.
Pur si simplu vei executa un clic pe aceasta optiune si editorul Word va "nota" ca element
suplimentar de localizare faptul ca textul a fost evidentiat la
editare.
Butonul Special
Pentru a extinde operatiile de cautare sau inlocuire a caracterelor sau textului, poti utiliza wildcards (caractere de inlocuire) care sunt specificate in meniul butonului Special. Pe masura ce le selectezi, acestea sunt adaugate in caseta Find What.
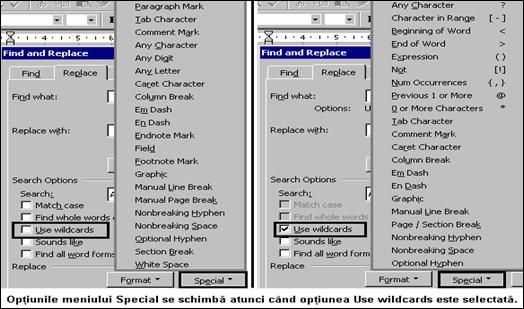
Caracterele speciale iti permit sa localizezi marcaje de formatare si alte elemente dintr-un document. Poti cauta marcaje de paragraf (Paragrapf mark), caractere de tabulare (Tab character), ruperi de rand, coloana sau pagina, etc.
Caracterele de inlocuire te vor ajuta sa localizezi usor mai multe cuvinte. Pentru a le utiliza, selecteaza caseta de validare Use wildcards, apoi selecteaza din meniul Special unul. Dupa cum vezi in exemplul de mai sus acest meniu s-a modificat, astfel incat acum ai posibilitatea sa specifici ce anume cauti.
In tabelul urmator ai exemplificat modul in care se folosesc caracterele de inlocuire si efectul cautarii cu ajutorul lor.
|
Efect al cautarii |
Caracter |
Exemple |
|
Inlocuieste un singur caracter |
s?t gaseste "sat" si "set". |
|
|
Inlocuieste orice sir de caractere |
s*d gaseste "sad" si "started". |
|
|
Inlocuieste caracterul cu unul din cele aflate intre paranteze |
w[io]n gaseste "win" si "won". |
|
|
Inlocuieste caracterul cu unul aflat in intervalul dat intre paranteze |
[r-t]ight gaseste "right" si "sight". Intervalul trebuie sa fie crescator. |
|
|
Inlocuieste caracterul cu oricare caracter, mai putin cel aflat intre paranteze |
m[!a]st gaseste "mist" si "most", dar nu "mast". |
|
|
Inlocuieste caracterul cu unul care nu se afla in intervalul dat intre paranteze |
[!x-z] |
t[!a-m]ck gaseste "tock" si "tuck", dar nu "tack" sau "tick". |
|
Inlocuieste caracterul sau expresia cu una sau mai multe aparitii |
lo@t gaseste "lot" si "loot". |
|
|
Cauta expresii care incep cu textul introdus |
< |
<(inter) gaseste "interesting" si "intercept", dar nu "splintered". |
|
Cauta expresii care se termina cu textul introdus |
> |
(in)> gaseste "in" si "within", dar nu "interesting". |
|
Politica de confidentialitate | Termeni si conditii de utilizare |

Vizualizari: 1391
Importanta: ![]()
Termeni si conditii de utilizare | Contact
© SCRIGROUP 2025 . All rights reserved