| CATEGORII DOCUMENTE |
Lectia 7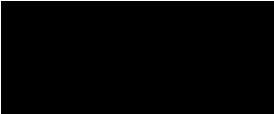
Lucrul cu grafica
n Sa inserati imagini din fisiere.
n Sa inserati imagini din Microsoft Clip Gallery
n Sa redimensionati si sa repozitionati o imagine.
.
Cu siguranta, documentele care contin doar text pot furniza cititorilor o multitudine de informatii, dar de obicei nu sunt interesante din punct de vedere vizual. Din fericire, cu Microsoft Word 2002 este usor sa inserati imagini si alte ilustratii in documentele cu text. O imagine este orice reprezentare grafica generata de un alt program, capturata de la un scaner sau de la o camera digitala sau descarcata de pe Web. Imaginile includ desene, fotografii si toate miniaturile stocate in Microsoft Clip Gallery.
In aceasta lectie veti invata cum sa inserati si sa editati imagini si obiecte grafice intr-un document.
Pentru a realiza procedurile din aceasta lectie, va trebui sa utilizati fisierele Tailspin Toys 07 si Balon din folderul Lectia07 din folderul Procesarea textelor - Notiuni de baza - Practica amplasat pe discul fix.
Exista zeci de programe din care aveti posibilitatea de a alege pentru a crea si a edita imagini pe computer. Cateva exemple sunt Adobe Photoshop, Adobe Illustrator, Microsoft Paint, Paint Shop Pro si Microsoft PhotoDraw. Acestea si alte programe va dau posibilitatea de a crea, edita si salva imagini. Un scaner sau o camera digitala este de asemenea utila cand doriti sa capturati si apoi sa stocati imagini ca fisiere pe disc. Si, desigur, milioane de fisiere imagine sunt disponibile pentru descarcare pe Web.
De asemenea,
comutati in vizualizarea Aspect pagina imprimata de pe bara de stare
amplasata in partea inferioara a ferestrei Word, facand clic pe butonul
Vizualizare aspect pagina imprimata. In
exercitiile urmatoare, barele de instrumente Standard si Formatare au fost
separate.
Contoso Ltd. are un
client care detine un lant de magazine de articole sportive pentru timpul
liber. Presedintele
companiei doreste o brosura cu imagini pitoresti de munti, rauri, poteci,
paduri si asa mai departe. Inarmata cu o camera digitala, directoarea de
marketing a realizat o incursiune in salbaticie si a facut mai multe fotografii
cu peisaje. Ea are posibilitatea de a stoca imaginile pe un disc si de a le insera in
brosura mai tarziu.
Daca aveti fisiere imagine disponibile in discul fix, pe o discheta sau pe un CD-ROM, aveti posibilitatea de a le insera usor in documentele Word. O imagine este inserata acolo unde este amplasat punctul de inserare. Pentru a lucra cu imagini, este necesar sa utilizati vizualizarile Aspect pagina imprimata sau Aspect pagina Web din Word; imaginile nu apar in vizualizarea Normala.
In acest exercitiu veti insera o imagine intr-un document Word dintr-un fisier stocat pe discul fix.
1 In bara de instrumente Standard, faceti clic pe butonul Deschidere.
Va aparea caseta de dialog Deschidere.
2 Faceti clic pe sageata orientata in jos din Privire in, faceti clic pe pictograma pentru discul fix, faceti dublu clic pe folderul Procesarea textelor - Notiuni de baza - Practica si apoi faceti dublu clic pe folderul Lectia07.
3 Faceti dublu clic pe fisierul Tailspin Toys 07.
Word va deschide documentul Tailspin Toys 07.
4 Faceti clic pe linia necompletata ce apare deasupra liniei pe care scrie Zburati sus, tot mai sus si mai departe.
In meniul Inserare, indicati spre Imagine si faceti clic pe Din fisier.
Va aparea caseta de dialog Inserare imagine.
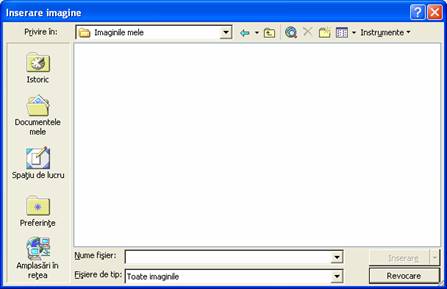
6 Faceti clic pe sageata orientata in jos din Privire in si navigati catre folderul Lectia07 din folderul Procesarea textelor - Notiuni de baza - Practica.
Fisierele imagini din folder vor aparea in caseta de dialog Inserare imagine.
In loc sa
faceti clic pe butonul Inserare, faceti dublu clic pe numele fisierului din
lista pentru a insera o imagine.
7 Daca este necesar, selectati Balon si
faceti clic pe butonul Inserare.
Imaginea va fi inserata la punctul de inserare.
Imaginea va
fi inserata acolo unde era pozitionat punctul de inserare. Linia necompletata pe care ati facut clic
inainte de a insera imaginea a fost deja formatata ca paragraf centrat. Daca punctul de
inserare s-ar fi aflat intr-un paragraf aliniat la stanga, imaginea ar fi
fost inserata de-a lungul marginii stangi a paginii.

8 In meniul Fisier, faceti clic pe Salvare ca, apoi salvati documentul ca Jucarioare Invartite 07 editat.
Word va salva documentul.
Mentineti acest fisier deschis pentru exercitiul urmator.
Pentru a
insera o imagine miniatura trebuie sa utilizati Vizualizare aspect pagina
imprimata. De asemenea,
utilizati Clip Gallery pentru a examina si insera clipuri de sunete si
imagine intr-un document.
Microsoft Office
2002 include sute de imagini gata realizate care sunt disponibile in Microsoft Clip
Gallery. In Word aceste imagini sunt denumite miniaturi. Clip Gallery include o mare varietate de imagini, de
la fundaluri cu peisaje la harti, cladiri, oameni si cateva fotografii pe care
aveti posibilitatea de a le insera in orice document Word. In functie de cum a fost
instalat Word pe computerul personal, pe discul fix pot fi instalate cel mult
cateva sute sau cel putin 144 de imagini. Utilizati imaginile miniatura pentru a
spori interesul vizual fata de un document, pentru a separa textul unui
document sau pentru a ilustra punctele cheie din cadrul unui document.
Directoarea de marketing a Contoso Ltd. a creat un memoriu intern pentru a le reaminti colegilor de petrecerea de sarbatori a firmei, care se apropie. In memoriu ea a utilizat imaginea unor fulgi de zapada si cea a unui om de zapada pentru ca aspectul documentului sa fie mai distractiv. A gasit aceste imagini in Clip Gallery.
Numeroase imagini miniatura sunt stocate in formatul grafic WMF (Metafisier Windows), ceea ce inseamna ca aveti posibilitatea de a anula gruparea imaginii. Cand anulati gruparea unei imagini miniatura, fiecare componenta (sau parte separata) a imaginii este definita ca un obiect desenat separat si este posibil sa fie modificata independent. Sa presupunem ca inserati o imagine WMF care prezinta mai multe baloane si panglici. Daca faceti clic cu butonul din dreapta al mausului pe imagine si apoi faceti clic pe Editare imagine, aveti posibilitatea de a edita separat diferite parti ale imaginii. De exemplu, ati avea posibilitatea de a sterge sau de a muta o panglica sau de a schimba culoarea unui balon.
Inainte ca
panoul de activitate Inserare miniatura sa se deschida, este posibil sa
vedeti o caseta de mesaj intreband daca doriti sa adaugati miniaturi in
organizator. Daca vedeti aceasta caseta de dialog, faceti clic pe Mai tarziu.
In acest exercitiu
veti examina imaginile miniatura in fereastra Inserare miniatura din Clip
Gallery si apoi veti insera o imagine miniatura in documentul curent.
1 Apasati Ctrl+Home.
Punctul de inserare se va muta in partea superioara a documentului.
2 In meniul Inserare, indicati spre Imagine si faceti clic pe Miniatura.
Va aparea panoul de activitate Inserare miniatura.
De asemenea,
accesati fereastra Inserare miniatura, facand clic pe butonul Inserare
miniatura de pe bara de instrumente Desenare.
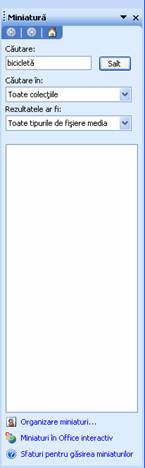
3 Faceti clic pe sageata orientata in jos din caseta Rezultatele trebuie sa fie si deselectati toate tipurile media, in afara de Miniatura.
4 In caseta Cautare text, tastati artificii si faceti clic pe butonul Cautare.
Panoul de activitate Inserare miniatura va afisa versiuni mici ale imaginilor disponibile care se potrivesc acestei cautari dupa cuvantul cheie.
In functie
de felul in care Word a fost instalat pe computerul dvs., este posibil ca
fereastra dvs. Inserare miniatura sa afiseze mai multe sau mai putine
imagini decat se arata in ilustratie. Pentru a
vedea mai multe imagini dintr-o data, faceti clic pe sageata indicand spre
stanga de langa partea superioara a panoului de activitate, pentru a
extinde panoul.
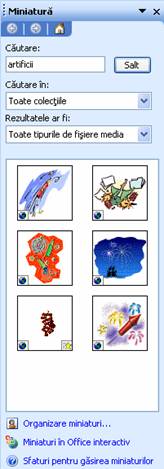
De asemenea,
aveti posibilitatea de a glisa o imagine din Clip Gallery in documentul
dvs. sau pur si simplu de a face clic pe imagine pentru a o insera.
5 Indicati spre o imagine cu artificii si
apoi faceti clic pe sageata orientata in jos care va aparea la dreapta
imaginii.
Va aparea un meniu de optiuni.

6 In meniu, faceti clic pe optiunea Inserare.
7 Faceti clic pe butonul Inchidere, in coltul din dreapta sus al panoului de activitate Inserare miniatura.
Remarcati ca
textul de pe invitatie este dislocat acolo unde a fost inserata imaginea si
s-a mutat mai jos pe pagina.
Imaginea va fi
inserata in coltul din stanga sus al documentului iar panoul de activitate se
va inchide.
8 Pe bara de instrumente Standard, faceti clic pe butonul Salvare.
Word va salva documentul.
Mentineti acest fisier deschis pentru exercitiul urmator.
Dupa ce ati inserat o imagine intr-un document Word, aveti posibilitatea de a mari sau de a micsora cu usurinta dimensiunea imaginii. Incepeti prin a selecta imaginea. Cand este selectata, o imagine afiseaza opt ghidaje de dimensionare (casete mici albe sau negre) in jurul perimetrului sau.
Dimensionarea
pe verticala sau orizontala a unei imagini poate distorsiona imaginea,
deoarece proportiile sale originale sunt modificate. Pentru a evita distorsionarea,
utilizati ghidajele de dimensionare de colt pentru a redimensiona o imagine
astfel incat proportiile originale sa se mentina intacte.
Pentru a
redimensiona o imagine utilizand ghidajele de dimensionare, faceti clic pe
imagine pentru a o selecta. Aveti posibilitatea de a glisa ghidajele de
dimensionare din stanga sau din dreapta pentru a modifica latimea orizontala a
imaginii, ghidajele de dimensionare din partea superioara sau inferioara pentru
a modifica inaltimea verticala a imaginii sau un ghidaj de colt pentru a
modifica simultan latimea si inaltimea.
Aveti de asemenea posibilitatea de a utiliza caseta de dialog Formatare imagine pentru a dimensiona o imagine la o anumita inaltime si latime. Pentru a dimensiona o imagine utilizand caseta de dialog Formatare imagine, faceti dublu clic pe imaginea pe care doriti sa o redimensionati si, daca este necesar, faceti clic pe fila Dimensiune. Faceti clic pe sagetile Inaltime si Latime din sectiunea Scara pentru a ajunge la procentajul dorit.
De multe ori, cand inserati o imagine, veti descoperi ca textul se aranjeaza in jurul imaginii (sau o inconjoara) intr-un mod pe care nu l-ati dorit. Aveti posibilitatea de a modifica stilul incadrarii textului utilizand fie bara de instrumente Imagine, fie bara de instrumente Desenare. Bara de instrumente Imagine va aparea de fiecare data cand selectati o imagine.
![]()
Pentru a afisa bara de instrumente Desenare, indicati spre Bare de instrumente in meniul Vizualizare si faceti clic pe Desenare sau faceti clic pe butonul Desenare de pe bara de instrumente Standard. Pentru a modifica stilul incadrarii textului, faceti clic pe butonul Incadrare text, de pe bara de instrumente Imagine si selectati stilul de incadrare dorit sau faceti clic pe butonul Desenare de pe bara de instrumente Desenare, indicati spre Incadrare text si apoi faceti clic pe stilul de incadrare dorit, in meniu.
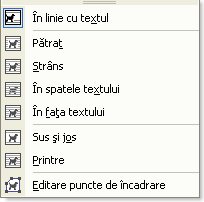
Aceste stiluri de incadrare text sunt disponibile in barele de instrumente Desenare si Imagine:
|
De asemenea, modificati incadrarea textului facand dublu clic pe imagine, apoi facand clic pe fila Aspect din caseta de dialog Formatare imagine In aceasta caseta de dialog gasiti stiluri de incadrare text aditionale facand clic pe butonul Avansat. |
Efect
In linie cu textul
![]()
Amplaseaza obiectul in punctul de inserare intr-o linie de text din documentul.
Patrat
![]()
Aranjeaza textul in jurul celor patru borduri ale imaginii.
Strans
![]()
Aranjeaza textul in jurul imaginii propriu-zise, deseori in interiorul bordurilor imaginii.
In spatele textului
![]()
Permite ca textul sa fie afisat deasupra imaginii.
In fata textului
![]()
Permite ca imaginea sa fie afisata deasupra textului.
Sus si jos
![]()
Permite ca textul sa incadreze imaginea in partea de sus si in partea de jos, dar nu in jurul bordurilor din stanga si din dreapta ale imaginii.
Printre
![]()
Incadreaza textul in acelasi mod ca stilul de incadrare text Strans, dar incadreaza textul si in orice zona deschisa a ilustratiei.
Editare puncte de incadrare
![]()
Permite accesul la ajustarea punctelor de incadrare specifice ale obiectului.
sfat
Inscriptionarile sunt imagini sau texte estompate care apar slab in fundalul documentului imprimat. Aveti posibilitatea de a utiliza ca inscriptionare o imagine, cum ar fi o sigla a companiei, sau de a utiliza cuvinte, cum ar fi CDCP(cat de curand posibil), Confidential sau Schita.
In acest exercitiu veti reduce dimensiunea imaginii miniatura utilizand ghidajele de dimensionare si apoi veti modifica stilul de incadrare text pentru imagine.
1 Faceti clic pe imaginea cu artificii din coltul din stanga sus al documentului.
Imaginea va fi selectata si vor aparea opt ghidaje de dimensionare negre in jurul perimetrului imaginii.
Pozitionati indicatorul mausului peste ghidajul de dimensionare din partea dreapta jos pana cand devine o sageata de redimensionare diagonala cu doua capete si glisati in sus si la stanga pana cand imaginea cu artificii ajunge la aproximativ jumatate din dimensiunea initiala, asa cum se arata in figura urmatoare.
Adesea,
imaginile arata mai bine daca le micsorati, si nu daca le mariti. De exemplu, asa
cum fotografiile vor capata aspect granulat daca sunt marite, imaginile pot
deveni neclare daca le mariti prea mult peste dimensiunea lor originala.

In bara de instrumente Imagine, faceti clic pe butonul Incadrare text.
Va aparea un meniu de stiluri de incadrare text.
4 Faceti clic pe butonul In fata textului.
Textul va reveni in partea superioara a documentului iar imaginea cu artificii va ramane in aceeasi pozitie.
5 Faceti clic oriunde in afara imaginii pentru a o deselecta.
Partea superioara a documentului ar trebui sa arate la fel ca in ilustratia infatisata la pagina urmatoare.
Aveti
posibilitatea de a crea efectul text stralucitor, precum si alte efecte de
text, selectand textul, facand clic pe Font din meniul Format, facand clic
pe fila Efecte text si selectand unul dintre efectele de animatie care apar
pe lista. Aceste efecte de text nu apar intr-un document imprimat.

6 In bara de instrumente Standard, faceti clic pe butonul Examinare inaintea imprimarii.
Documentul va aparea in fereastra Examinare inaintea imprimarii, infatisand cum va arata documentul cand va fi imprimat.
7 In bara de instrumente Examinare inaintea imprimarii, faceti clic pe butonul Inchidere.
Documentul va reveni la vizualizarea Aspect pagina imprimata.
Aveti
posibilitatea de a selecta mai multe obiecte desenate sau imagini dintr-o
data si de a le repozitiona sau de a le redimensiona in acelasi timp. Pentru a selecta
mai multe elemente, faceti clic pe butonul Selectare obiecte de pe bara de
instrumente Desenare. Indicatorul va deveni o sageata indicand spre
stanga. Glisati indicatorul pentru a desena o caseta in jurul tuturor
elementelor pe care doriti sa le selectati.
Pe bara de instrumente Standard, faceti
clic pe butonul Salvare.
Word va salva documentul.
Mentineti acest fisier deschis pentru exercitiul urmator.
Directoarea de marketing a Contoso Ltd. revizuieste aspectul unei brosuri create de unul dintre asistentii sai. Din greseala, asistentul a transpus mai multe imagini. In loc sa stearga imaginile curente si sa le insereze din nou in locurile potrivite, directoarea de marketing poate economisi timp, doar glisand imaginile in noile amplasari. Aveti de asemenea posibilitatea de a atasa sau de a ancora o imagine la un marcaj de paragraf, astfel incat, daca mutati paragraful, imaginea sa se mute automat odata cu el. In plus, este posibil sa mutati sau sa "deplasati fin" imaginile cu incremente mici prin selectarea imaginii si prin apasarea tastelor sageata. Daca doriti sa mutati un element numai pe orizontala sau pe verticala, apasati tasta Shift in timp ce glisati.
Fila Aspect
din caseta de dialog Formatare imagine include mai multe optiuni de
ajustare a amplasarii unei imagini pe o pagina si de controlare a modului
in care textul se incadreaza in jurul imaginii. (Cateva din aceste optiuni sunt
disponibile doar daca faceti clic pe butonul Avansat de pe fila Aspect).
Pentru a
pozitiona o imagine in report cu pagina, cu un paragraf sau cu o alta ancora,
selectati elementul pe care doriti sa il repozitionati. In meniul Format, faceti clic pe Imagine. In caseta de dialog
Format, faceti clic pe fila Aspect si faceti clic pe butonul Complex. Utilizati aceasta
metoda pentru a pozitiona alte obiecte, inclusiv WordArt si Forme automate.
Pentru a va
asigura ca o imagine se muta in sus sau in jos cu paragraful de care este
ancorata, selectati caseta de selectare Se muta obiectul odata cu textul,
din caseta de dialog Aspect complex. Pentru a va asigura ca o imagine
ramane ancorata de acelasi paragraf cand mutati paragraful, selectati
caseta de selectare Blocare ancora, din caseta de dialog Aspect complex.
In caseta de dialog
Aspect complex, faceti clic pe fila Pozitie imagine si selectati optiunile pe
care le doriti pentru pozitionarea pe orizontala si pe verticala. De exemplu, aveti
posibilitatea de a alinia imaginea pe orizontala in raport cu marginea, pagina,
coloana sau un caracter. De asemenea, aveti posibilitatea de a specifica
pentru imagine o pozitie numerica precisa in raport cu pagina, paragraful si
asa mai departe.
Exercitiu: Deschideti un document necompletat nou si creati o invitatie pentru marea deschidere a unei cafenele. Tastati textul urmator in invitatie. Utilizati Clip Gallery pentru a adauga o imagine miniatura referitoare la cafea sau la o brutarie si amplasati imaginea sub invitatie.
Sunteti invitat sa sarbatoriti
Marea deschidere a
Fourth Coffee
5678 Main Street, Burlington, Vermont
Sambata, 06 noiembrie 2004, incepand cu ora 18:30
Distractia si cina asigurate.
Salvati documentul ca Deschidere cafenea.
|
Politica de confidentialitate | Termeni si conditii de utilizare |

Vizualizari: 1240
Importanta: ![]()
Termeni si conditii de utilizare | Contact
© SCRIGROUP 2025 . All rights reserved