| CATEGORII DOCUMENTE |
PREZENTAREA GENERALA A PROGRAMULUI - WORD
A. NOTIUNI INTRODUCTIVE
Tehnoredactarea
Prin tehnoredactare se intelege 'pregatirea tehnica si grafica a unui manuscris inainte de a incepe operatia de tiparire'. Astfel, asupra unui manuscris sunt aplicate o serie de operatii care permit obtinerea unui document cu calitati grafice superioare, lizibilitate, aspect placut, ansamblul acestor operatii formand procesul de tehnoredactare.Tehnoredactarea se poate face manual, prin mijloace mecanice de prelucrare, sau se poate face folosind ca mijloc de prelucrare calculatorul; acest din urma caz poarta numele de tehnoredactare computerizata.
Pentru a putea efectua o tehnoredactare computerizata sunt necesare doua componente: o componenta fizica (calculatorul) si o componenta logica (programul care realizeaza prelucrarea textului) . Componenta logica, programul, poarta numele de editor de texte si el trebuie sa asigure cateva functiuni elementare: alinierea automata a textului, stabilirea diferitelor tipuri de caractere, aranjarea textului in pagina, etc. Editoarele de texte performante permit in plus combinarea textului cu imagini, stabilirea de antete si subsoluri, editarea de tabele, editarea de ecuatii, etc.
Deschiderea unei aplicatii de procesare de text
Pentru a deschide aplicatia de procesare de text, am mal multe posibilitati:
Din meniul Start / Programs / Microsoft Word
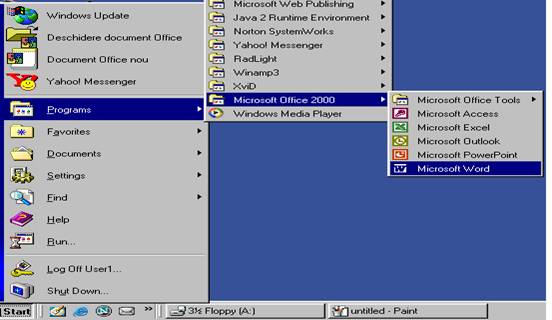
~ Daca exista o pictograma pe ecran sub care scrie Microsoft Word, se poate porni aplicatia printr-un dublu clic pe aceasta pictograma:

In acest moment, pe ecranul monitorului apare imaginea Specifica acestui program ce contine : o bara de meniu, o bara de instrumente, pagina alba pentru document si altele.
Deschiderea unui document nou si salvarea lui
~ Un document nou se poate deschide prin optiunea New din meniul File sau prin clic pe simbolul din bara de instrumente :
![]()
![]()
Se observa ca si apasarea tastelor Ctrl+N duce la crearea unui document nou.
~ O alta posibilitate de creare a unui document nou daca aveti fereastra Explorer deschisa este: clic dreapta in directorul in care vreti sa salvati documentul si apoi alegerea optiunii New Word Document :
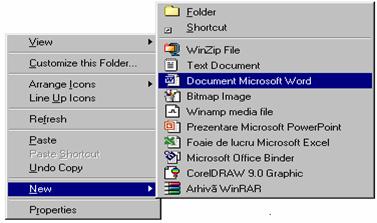
Salvarea documentului se face apeland optiunea Save as. din meniul File avand grija sa introduceti calea corecta (in caseta Save in:) unde doriti sa salvati fisierul.
Deschiderea unui document existent - modificare si salvare
Pentru a deschide un document existent se poate alege intre urmatoarele posibilitati:
~ Avand aplicatia deschisa, se poate alege din meniul File optiunea Open sau se poate apasa pe pictograma existenta in bara de sub meniul File:
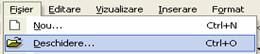
![]()
Se observa ca si apasarea tastelor Ctrl+O duce la deschiderea unui document existent.
Apare urmatoarea fereastra de dialog in care se specifica locul unde este fisierul ce trebuie deschis. Deschiderea documentului se poate realiza:
printr-un dublu clic pe numele fisierului sau
printr-un clic efectuat pe butonul Open, dupa ce fisierul dorit a fost selectat
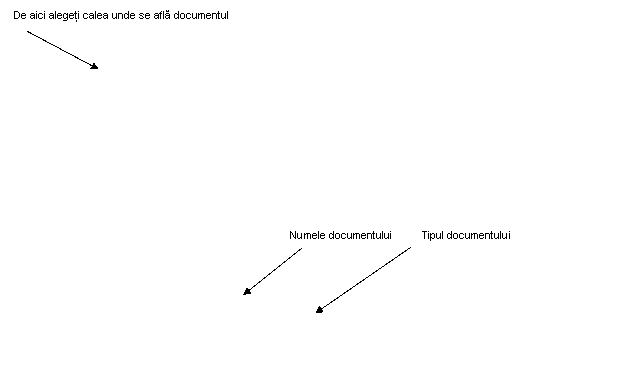
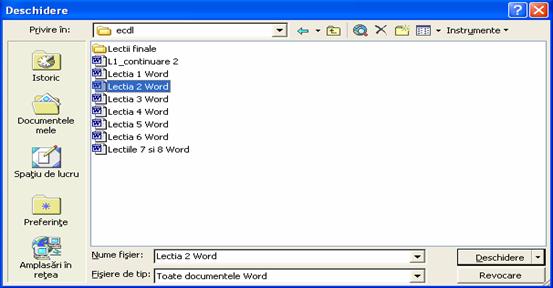
~ Daca aveti deschisa fereastra Explorer atunci documentul se poate deschide printr-un clic dublu pe documentul dorit:
Fereastra Explorer
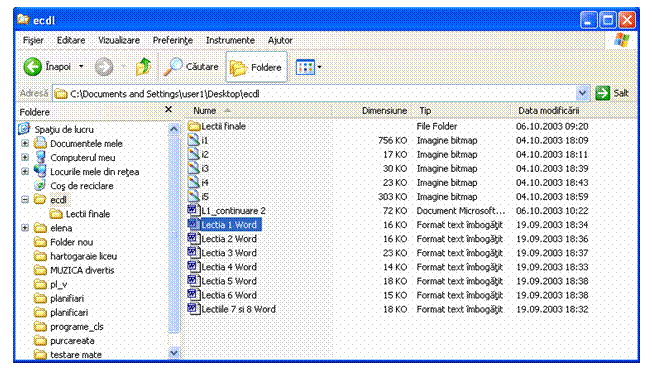
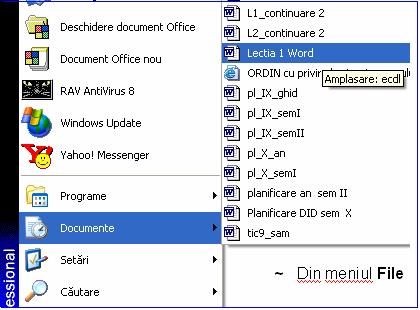
Prin meniul Start in documentele recente:
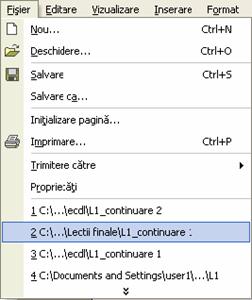 ~ Din meniul File
se deschide un document deja existent:
~ Din meniul File
se deschide un document deja existent:
Deschiderea mai multor documente
Exista posibilitatea de a avea mai multe documente deschise simultan. Procedeul de deschidere este acelasi, ca si cel din sectiunea anterioara, ele fiind suprapuse pe ecran (asemanator unor foi suprapuse) si semnalate in bara de jos (Taskbar), sau in meniul Window.
![]()
Salvarea unui document existent pe hard disk sau pe o discheta
Pentru a salva un document word se apeleaza functia Save din meniul File sau se apasa pictograma existenta in bara de sub meniul file:
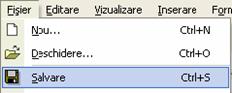
![]()
Se observa ca si apasarea tastelor Ctrl+S duce la salvarea unui document.
In oricare din cazuri trebuie avut in vedere locul unde este salvat documentul. Acesta este ales inca de la crearea documentului (prin optiunea Save as ., caseta Save in:). Daca dorim ca documentul sa fie salvat in alt spatiu de lucru, se va apela din nou optiunea Save as . sau, dupa ce documentul a fost inchis, va fi copiat sau mutat in noul spatiu de lucru.
Salvarea documentelor sub alt nume sau in alt format
Pentru aceasta se apeleaza functia Save As din meniul File
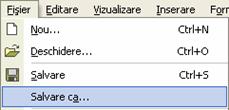
Pe ecran apare caseta de dialog Save As in care se stabileste tipul documentului (din lista ascunsa Save as type:) si calea unde se doreste a se salva (din caseta Save in:) si, eventual, noua denumire (in caseta File name:):
Tipul ales pt.
document Calea unde va fi
salvat documentul
![]()
![]()
![]()
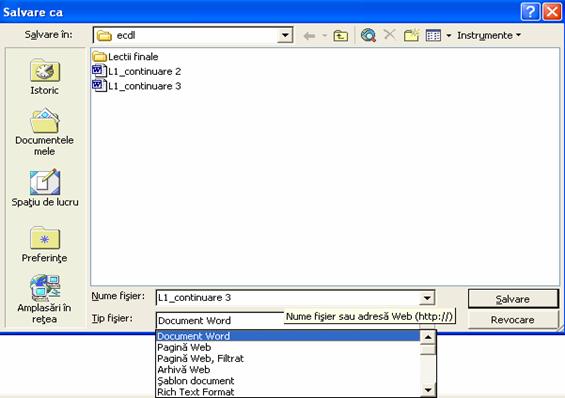
Salvarea in format web
Se poate realiza prin:
~ apelarea functiei Save as si apoi se alege tipul Web Page, cu extensia *.htm, sau *.html.
~ optiunea Save as Web Page din meniul File:

Inchiderea unui document
Pentru a inchide un document lasand aplicatia Word deschisa pentru utilizari ulterioare se foloseste urmatoarea comanda:
File / Close
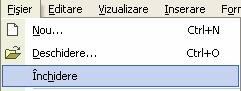
sau se apasa
butonul existent in coltul din dreapta sus ![]()
Functia Help
Daca ajutorul nu apare pe ecran, el se poate activa prin apasarea tastei:
![]()
Pe ecran va apare un asistent sub forma unei imagini animate. Asistentul se va activa printr-un clic stanga al mouse-ului pe imagine. Scrieti intrebarea in campul Type your question here si apasati butonul Search pentru a incepe cautarea.
Asistentul se mai poate activa si prin apasarea tastei F1.
Type your question
here:

Pentru a inchide asistentul se va da clic dreapta pe imagine si se va alege optiunea Hide.

Inchiderea aplicatiei de procesare de text
![]() Pentru a inchide aplicatia se va
alege optiunea Exit (Iesire) din
meniul File (Fisier) sau se va
inchide printr-un clic pe butonul X din dreapta sus a ferestrei:
Pentru a inchide aplicatia se va
alege optiunea Exit (Iesire) din
meniul File (Fisier) sau se va
inchide printr-un clic pe butonul X din dreapta sus a ferestrei:
B.DOCUMENTE SI UNITATILE DE DISC
Word lucreaza cu documente. Documentul reprezinta ansamblul de texte, imagini, grafice, etc. apartinand aceleiasi lucrari, deci cu legatura logica intre ele.
Pentru obtinerea unui document bun pentru trebuie respectate o serie de reguli.
In primul rand trebuie sa fie definit continutul documentului. Pe baza acestuia se stabileste o schema de aranjare in pagina. Acum se stabilesc: formatul paginii, margini, numerotarea paginilor, fonturi folosite, incadrarea imaginilor, dimensiune font, etc.
Din cercetarile specialistilor in domeniu s-a constatat ca un text se citeste mai greu daca in el sunt folosite multe fonturi, de diferite marimi. Din aceasta cauza este important sa se foloseasca cat mai putine fonturi, avand insa grija ca acest lucru sa nu dauneze aspectului grafic al lucrarii.
A doua etapa consta in introducerea efectiva a textului. Aceasta operate poate fi efectuata de o alta persoana decat cea care face tehnoredactarea si de asemenea poate fi facuta cu un alt editor de texte.
Dupa introducerea textului, urmeaza etapa propriu-zisa de tehnoredactare. In aceasta etapa, textului introdus i se aplica o serie de transformari astfel incat el sa corespunda schemei de tehnoredactare. Tot acum se introduc in text eventualele imagini grafice.
Tehnoredactarea se realizeaza pe trei nivele:
1.Nivelul document: se stabilesc caracteristici globale (formatul paginii, margini, antete si subsoluri);
2.Nivelul paragraf in tehnoredactare prin paragraf se intelege textul cuprins intre doua <Enter>-uri. La acest nivel se stabilesc caracteristicile paragrafului: indentari, deplasari spre interior, modul de aliniere al paragrafului;
3.Nivelul caracter se lucreaza asupra caracterelor din interiorul paragrafelor pentru obtinerea unor efecte: cuvinte cheie, citate, sublinieri, ingrosari, inclinare, introducerea unor caractere speciale (sageti, figuri, semne speciale) .
In etapa de tehnoredactare exista si operatii care nu se incadreaza in nici una din cele trei nivele: incadrarea imaginilor, realizarea index-ului, a cuprinsului. Acestea se realizeaza de obicei dupa trecerea prin cele trei nivele, dar acest lucru nu este obligatoriu.
In cursul tehnoredactarii trebuie avute in vedere elementele prin care se caracterizeaza o portiune de text:
font.
stil de afisare.
efecte speciale, indici.
dimensiune caractere.
spatiul dintre caractere.
In mod asemanator, un paragraf - in sensul definit mai sus - se caracterizeaza prin:
aliniere.
indentare (deplasare spre interior /exterior) fata de marginea paginii, coloanei, cadrului.
alineatul (pozitiv sau negativ) - deplasarea primei linii a paragrafului spre interior sau exterior.
spatiul dintre liniile paragrafului.
spatiul de deasupra si de dedesubtul paragrafului.
caracteristici suplimentare: incadrarea in chenar, umbrire, aranjarea pe coloane, tabulari.
Dupa terminarea tehnoredactarii urmeaza etapa de tiparire. Ea se face de obicei pe o imprimanta.
Dupa realizarea imprimarii se fac corecturile pe document, apoi in memoria calculatorului. Aceste etape listare - corectare se pot repeta pana se obtine o forma finala a documentului.
C. INTRODUCEREA SI EDITAREA TEXTULUI
Textul este introdus prin actionarea tastaturii. In momentul in care se ajunge la capatul randului, cursorul sare pe randul urmator.
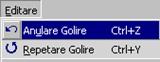
![]() In momentul in care s-a
gresit introducerea se apeleaza functia Undo
pentru a anula greseala facuta. Functia Undo
se gaseste in meniul Edit - Undo Typing sau
in pictograma aflata pe bara de instrumente:
In momentul in care s-a
gresit introducerea se apeleaza functia Undo
pentru a anula greseala facuta. Functia Undo
se gaseste in meniul Edit - Undo Typing sau
in pictograma aflata pe bara de instrumente:
Se observa ca apasarea tastelor Ctrl+Z realizeaza anularea ultimei operatii.
![]() Opus functiei Undo este functia Redo, care realizeaza refacerea ultimei operatii anulate. Functia Redo se gaseste in meniul Edit asemanator functiei Undo sau in pictograma existenta pe
bara de meniuri:
Opus functiei Undo este functia Redo, care realizeaza refacerea ultimei operatii anulate. Functia Redo se gaseste in meniul Edit asemanator functiei Undo sau in pictograma existenta pe
bara de meniuri:
Se observa ca si apasarea tastelor Ctrl+ Y realizeaza refacerea ultimei operatii anulate.
Pentru a introduce un paragraf nou se apasa tasta Enter.
Atentie !!! Daca folositi la sfarsitul fiecarui rand tasta Enter exista posibilitatea ca atunci cand modificati dimensiunea caracterelor, sa modificati intregul aspect al documentului.
2.2 Introducerea simbolurilor si a caracterelor speciale
 Word ofera posibilitatea
introducerii caracterelor ce nu exista pe tastatura. Ele se numesc simboluri si
se introduc in text prin meniul lnsert - Symbol (Inserare - Simbol).
Word ofera posibilitatea
introducerii caracterelor ce nu exista pe tastatura. Ele se numesc simboluri si
se introduc in text prin meniul lnsert - Symbol (Inserare - Simbol).
Astfel se pot introduce in text diferite semne simple, precum literele grecesti, diferite sageti si altele.
Apeland aceasta comanda se deschide o noua fereastra cu optiuni.
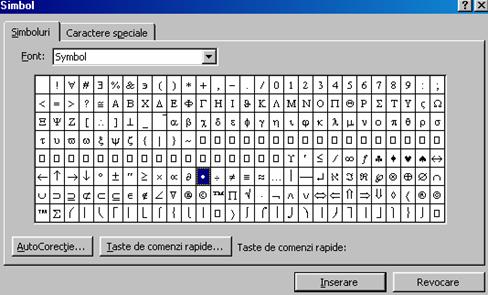
Se selecteaza caracterul - simbol dorit si apoi, prin apasarea butonului Insert, simbolurile vor fi introduse in text.
Introducerea unui "page break" (a unui sfarsit de pagina) intr-un document
Pentru a introduce un sfarsit de pagina sau pentru a trece la o pagina noua, se apeleaza succesiunea de comenzi : Insert / Break / Page break / OK


Selectarea unui caracter, cuvant, fraza, paragraf sau a intregului document
Selectarea unui text se realizeaza in diferite moduri folosind tastatura sau mouse-ul.
Cea mai simpla modalitate de selectare a unui caracter sau cuvant se face cu ajutorul mouse - ului, tinand apasat butonul din stanga si deplasand cursorul mouse - ului peste caracterul sau cuvantul care se doreste a fi selectat. Textul selectat va apare scris cu culoarea alba pe fond negru.
![]()
Atentie Nu puteti marca textul decat numai intr-o singura directie, de la dreapta la stanga, de la stanga la dreapta, de sus in jos sau de jos in sus.
Pentru a renunta la selectie trebuie sa dati un simplu clic oriunde pe ecran.
Selectarea unei fraze - deplasati cursorul mouse-ului tinand apasata tasta stanga de-a lungul frazei pe care doriti sa o selectati.
Marcarea unui paragraf - se realizeaza fie printr-un dublu clic in partea stanga a paragrafului, sau printr-un triplu clic pe paragraful respectiv.
Selectarea se mai peate realiza tinand apasate tastele Shift + ←, sau oricare dintre acestea (→, ↑, ↓) in functie de directia pe care o doriti.
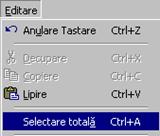
Marcarea intregului text - se realizeaza prin intermediul meniului Edit - Select All (Editare - Selectare totala) sau prin apasarea simultana a tastelor Ctrl+A.
Copierea, stergerea si mutarea textului in cadrul aceluiasi document sau intre documente
Copierea si mutarea textului in diferite parti ale documentului sau chiar in documente diferite este posibila datorita existentei Clipboard-ului. Clipboard-ul este o memorie temporara folosita la pastrarea pe termen scurt a cuvintelor, imaginilor sau diagramelor.
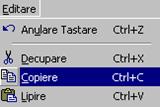 Mutarea
si copierea textului.
Mutarea
si copierea textului.
![]() Pentru
a copia un text in alta parte a
documentului sau intre documente diferite se alege optiunea Copy (Copiere) din meniul Edit (Editare), sau se foloseste
combinatia de taste Ctrl+C. Se mai
poate da clic pe pictograma aflata in bara de instrumente:
Pentru
a copia un text in alta parte a
documentului sau intre documente diferite se alege optiunea Copy (Copiere) din meniul Edit (Editare), sau se foloseste
combinatia de taste Ctrl+C. Se mai
poate da clic pe pictograma aflata in bara de instrumente:
Atentie Pentru a putea alege optiunea Copy va trebui ca textul ce trebuie copiat sa fie selectat, in caz contrar aceasta optiune va aparea cu culoarea gri in meniu (neactivat).
![]() Dupa
copierea textului, pentru a putea fi pus in locul unde se doreste, va trebui sa
alegeti optiunea Paste (Lipire) din
meniul Edit, sau prin combinatia de
taste Ctrl+V.
Dupa
copierea textului, pentru a putea fi pus in locul unde se doreste, va trebui sa
alegeti optiunea Paste (Lipire) din
meniul Edit, sau prin combinatia de
taste Ctrl+V.
Se poate opta si pentru un simplu clic pe imaginea din bara de instrumente:
Pentru a muta un text in alta parte a documentului sau intre documente diferite se alege optiunea Cut (Decupare) din meniul Edit, sau se foloseste combinatia de taste Ctrl+X. Se mai poate da clic pe
![]() pictograma
aflata in bara de instrumente:
pictograma
aflata in bara de instrumente:
Optiunea Edit - Paste Special (Editare - Lipire Speciala) va ofera posibilitatea de a stabili cum anume va fi inserat in document continutul Clipboard-ului. .
Stergerea textului - se realizeaza prin apasarea tastelor Backspace (stergerea facandu-se in directia ←) sau prin apasarea tastei Delete (stergerea facandu-se in directia →).
Utilizarea optiunilor de gaasire si inlocuire text
Gasire cuvant sau fraza
Uneori puteti avea nevoie de un anumit cuvant sau propozitie. Daca dimensiunea documentului este mare, cautarea acestuia este dificila. De aceea Word ne pune la dispozitie functia Find. Ea se apeleaza din meniul Edit sau prin apasarea simultana a tastelor Ctrl+F.

Se va deschide urmatoarea fereastra de dialog:
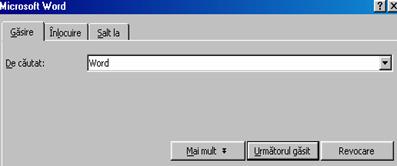
Cuvantul pe care doriti sa-I cautati se introduce in campul numit Find what. Word memoreaza operatiie de cautare din sesiunea curenta intr-o lista derulanta aflata in partes dreapta a campului Find what. Pentru a cauta acest cuvant in document se apasa butonul Find Next.
De fiecare data cand cuvantul cautat a fast gasit, cautarea este intrerupta si acest cuvant apare selectat. Pentru a reporni procesul de cautare se apasa din nou butonul Find Next.
Inlocuire (Replace)
In multe cazuri este necesara inlocuirea cuvantului gasit cu un alt cuvant. In optiunea Replace (Inlocuire) a meniului Edit se introduce cuvantul dorit. Optiunea Replace se poate apela si prin apasarea simultana a tastelor Ctrl+H. Se va deschide urmatoarea fereastra de dialog:

Cuvantul dorit se introduce in campul Replace with. Inlocuirea se realizeaza prin apasarea butonului Replace. Dupa inlocuirea cuvantului puteti reporni din nou cautarea prin apasarea butonului Find Next.
Daca se doreste inlocuirea in intreg documentul se apasa butonul Replace All (Inlocuire peste tot).
![]()
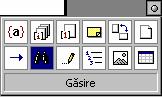 Functia
Find se mai poate apela apasand pe cerculetul aflat sub bara derulanta din partea dreapta jos a
ecranului.
Functia
Find se mai poate apela apasand pe cerculetul aflat sub bara derulanta din partea dreapta jos a
ecranului.
D.Corectarea greselilor. Corectarea ortografica si gramaticala initiala. Imprimarea pe hartie
 6.1 Corectarea gramaticala.
6.1 Corectarea gramaticala.
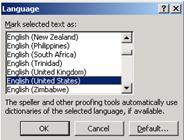 Inainte de verificarea ortografica a
documentului va trebui sa va alegeti limba dictionarului, respectiv cea in care
realizati corectarea ortografica. Acest lucru se realizeaza cu ajutorul
functiei Set Language existenta in
meniul Tools-Language. Apelarea
acestei functii va conduce la deschiderea ferestrei Language din care va puteti alege limba dorita.
Inainte de verificarea ortografica a
documentului va trebui sa va alegeti limba dictionarului, respectiv cea in care
realizati corectarea ortografica. Acest lucru se realizeaza cu ajutorul
functiei Set Language existenta in
meniul Tools-Language. Apelarea
acestei functii va conduce la deschiderea ferestrei Language din care va puteti alege limba dorita.
Corectarea gramaticala se face cu ajutorul optiunii Spelling and Grammar din meniul Tools. Implicit aceasta functie este activa, lucru demonstrat de faptul ca cuvintele apar subliniate cu rosu.
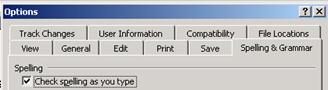

Daca aceasta functie este activata, toate cuvintele ce nu exista in dictionar sunt subliniate cu rosu. Cuvintele subliniate cu rosu au una din urmatoarele caracteristici:
- Sunt scrise incorect
- Cuvantul este scris corect, dar el nu se gaseste in dictionarul predefinit.
Cum se pot corecta greselile existente?
Prin corectare automata - cu ajutorul functiei din meniul Tools -Spelling and Grammar,
![]()
![]()
sau prin apasarea tastei F7, sau a butonului
de pe bara de instrumente.

Apare urmatoarea fereastra de dialog:
Daca nu ati ales inca limba dorita o mai puteti alege acum din aceasta fereastra (Options):
De fiecare data cand este semnalata o greseala, ea apare in partea de sus a ferestrei. In partea de jos se afla o lista cu optiuni ce cuprinde propunerile de modificare. Greseala se poate ignora, sau modifica apasand butoanele Ignore sau Change. Corectarea se poate intrerupe oricand apasand butonul Cancel.
Imprimarea pe hartie
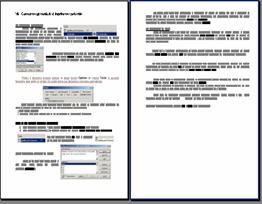
Dupa ce documentul a fast creat se doreste imprimarea acestuia pe hartie. Pentru a vedea modul in care va arata documentul se alege optiunea Print Preview din meniul File, sau se apasa pe imaginea corespunzatoare in bara de instrumente . Se va deschide o fereastra in care se va vedea cum arata documentul.
Inainte de a fi imprimat documentul, va trebui stabilit formatul paginii. Pentru aceasta se alege optiunea Page Setup din meniul File, ce deschide urmatoarea fereastra, cu urmatoarele proprietati:
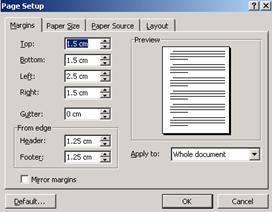
Un lucru important pentru a imprima un document este stabilirea dimensiunii paginii. De obicei documentul se imprima pe foaie A4 de aceea va trebui setat documentul astfel incat sa se respecte acest format. Aceasta optiune se alege din Page Setup - Paper Size:
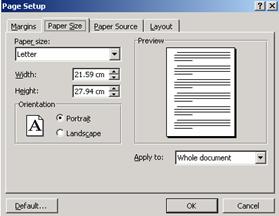
Acum puteti trece la imprimarea. efectiva a documentului. Pentru aceasta va trebui sa apelati functia Print din meniul File sau combinatia de taste Ctrl+P.
Aceasta comanda va deschide o fereastra din care va puteti alege daca imprimarea se va face pe hartie sau in fisier si cate copii doriti, si, mai ales, ce imprimanta va fi folosita.
Daca vreti sa imprimati documentul folosind optiunile implicite, atunci pentru o mai mare simplitate puteti da clic pe butonul existent pe bara de instrumente.
Fereastra corespunzatoare optiunii File - Print este urmatoarea:
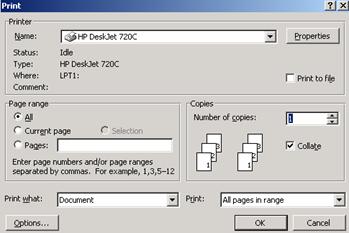
|
Politica de confidentialitate | Termeni si conditii de utilizare |

Vizualizari: 3299
Importanta: ![]()
Termeni si conditii de utilizare | Contact
© SCRIGROUP 2025 . All rights reserved