| CATEGORII DOCUMENTE |
| Bulgara | Ceha slovaca | Croata | Engleza | Estona | Finlandeza | Franceza |
| Germana | Italiana | Letona | Lituaniana | Maghiara | Olandeza | Poloneza |
| Sarba | Slovena | Spaniola | Suedeza | Turca | Ucraineana |
Creating a Web Page and Web Site
Using Microsoft FrontPage 2002 for
Windows 98/2000/Me/XP
In this tutorial well first create a single web page using Microsoft FrontPage 2002. Then, well create a web site, which consists of multiple, linked web pages. For the single web page you can save your work on a formatted 3 inch diskette. For the web site it would be prudent to save the data on your hard drive. Or, you can save them both on your hard drive.

To load the Front Page 2002 program, Double click the left mouse button quickly on the FrontPage 2002 icon on the main Windows screen, or click-the left button on Start in the lower left corner of the screen, then click left-on Programs, and then click left on Microsoft FrontPage.
![]() You should now be in the Microsoft FrontPage 2002 main screen. If youre in FrontPage 2002, youll see, in the upper left corner of the screen, a title that looks like the one
just to the right.
You should now be in the Microsoft FrontPage 2002 main screen. If youre in FrontPage 2002, youll see, in the upper left corner of the screen, a title that looks like the one
just to the right.
In this tutorial, whenever we indicate that you need to click a mouse button, it will mean to click the left mouse button unless we indicate that you should click the right mouse button. So, always move the cursor over the place we indicate and click left unless we tell you otherwise.
Click-on all of the Titles in the Menu bar (like the one below) and familiarize yourself with what they do. As you click-on each Title, look at the items in the menus that drop down when you click-on each Title.
![]()
Youll notice that the major portion of your screen, below the Menu Bar and Button Bars, is gray. This is because you have not created a new blank web page as yet. In the earlier versions of FrontPage a new page appeared when you opened the program. So that you can see all of the buttons in the button bar do the following to create your first web page.
You can use the Menu Bar method below or the Button Bar method at the top of the next page.

![]()
![]() Click-on
File in the Menu Bar, and when the image at the right appears, click-on New and then on Page or Web
Click-on
File in the Menu Bar, and when the image at the right appears, click-on New and then on Page or Web
![]()
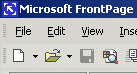 Or,
you can click-on the Create a new or normal page button in
the button bar below the Menu Bar
(like the image on the right).
Or,
you can click-on the Create a new or normal page button in
the button bar below the Menu Bar
(like the image on the right).
When you have finished this task, slowly move the cursor over the buttons in the button bars (like the one below) and read the text helps that appear. Youll need to pause a few seconds on each button to give the text help time to appear. Notice that the buttons do the same things as many of the drop down menu items.
![]()
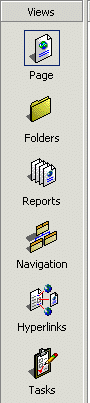 Now,
observe, down the left side of the screen, under Views, there are a number of icon buttons (like the picture at the left). Notice that the Page button seems to be depressed. This indicates that you are
in the Microsoft FrontPage 2002 Editor
view. Well spend a lot of time, in Page View,
creating and editing our first web page. When we have finished creating a single web page, well then create a web site consisting of multiple web pages. Click-on
each of the icon buttons on the left. Start with Folders and continue down until you have clicked-on Tasks at the bottom. Each button shows you a different view of
your web site. Again, the first button, Page, shows you what a single web page looks like. As we create our first web page, youll see
all of the changes here. Folders, shows you your web site in file form. You cant see anything at the moment because
we havent created a web site. Reports will show you the status of all the pages in your web
site as we create them. Navigation will show you, as you create
your web site pages, a little organization
chart. The lines connecting the boxes
(as shown in the Navigation icon
button), will indicate the hyperlinks
between the pages. Hyperlinks show the actual links, once we create them, between the
web pages. Tasks is a little word processor that lets you maintain a list of
things to do, once you begin
creating your web site. Most of these
wont show you much now, but later you will be amazed at the web site you have
created. Well return to these buttons when we begin creating our web
site. Finally, click-on Page one more time. This is where well begin.
Now,
observe, down the left side of the screen, under Views, there are a number of icon buttons (like the picture at the left). Notice that the Page button seems to be depressed. This indicates that you are
in the Microsoft FrontPage 2002 Editor
view. Well spend a lot of time, in Page View,
creating and editing our first web page. When we have finished creating a single web page, well then create a web site consisting of multiple web pages. Click-on
each of the icon buttons on the left. Start with Folders and continue down until you have clicked-on Tasks at the bottom. Each button shows you a different view of
your web site. Again, the first button, Page, shows you what a single web page looks like. As we create our first web page, youll see
all of the changes here. Folders, shows you your web site in file form. You cant see anything at the moment because
we havent created a web site. Reports will show you the status of all the pages in your web
site as we create them. Navigation will show you, as you create
your web site pages, a little organization
chart. The lines connecting the boxes
(as shown in the Navigation icon
button), will indicate the hyperlinks
between the pages. Hyperlinks show the actual links, once we create them, between the
web pages. Tasks is a little word processor that lets you maintain a list of
things to do, once you begin
creating your web site. Most of these
wont show you much now, but later you will be amazed at the web site you have
created. Well return to these buttons when we begin creating our web
site. Finally, click-on Page one more time. This is where well begin.
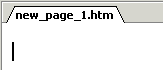
Well start this tutorial by placing a title on our first personal web page. You should be in Page in the View Task bar on the left, and your cursor should be flashing on the left-hand side of the white area. The Page button should look depressed (have a square around it) and at the upper left corner, above the white area, it should indicate: new_page_1.htm (like the picture above right). If it does not, click-on the Page button again, and look for the flashing cursor and new_page_1.htm.
First well enter some text. Type something like: Your first name (s) Home Page (e.g. Janiess Home Page). Then tap the Enter key once. Notice, that when you tapped the Enter key, that the cursor moved down two lines (double spaced). This is just the way the Editor works. If you desire a single space between your text, simply Hold Down the Shift key and, while you are holding down the Shift key, tap the Enter key.
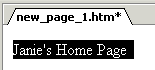
Now click to the left of your name and hold down the left mouse button, and drag across all that you have typed, and release the button. This will highlight your title. It should look something like the picture on the right.
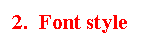 With the text highlighted, click-on Format in the Menu bar and then click-on Font. A Menu
screen similar to the one below
will appear (weve made some changes youre Font menu will look similar to this one when we finish the font).
With the text highlighted, click-on Format in the Menu bar and then click-on Font. A Menu
screen similar to the one below
will appear (weve made some changes youre Font menu will look similar to this one when we finish the font).
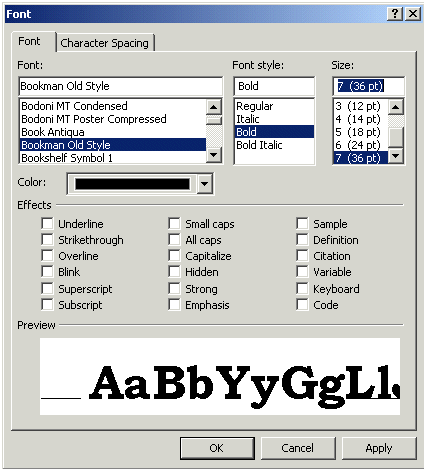
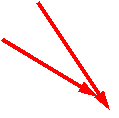

![]()

![]()
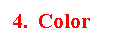
Well refer to each numbered item (on the last page) as we proceed below. There are several unique things that occur when you are working in web pages. If you are familiar with word processing, then you know that you can make your font size just about as big as you desire. However, when working in web pages, you are limited in the number of font sizes that you are allowed. In web terminology these are called headers. We are going to snazz-up our title font a bit. First, you will notice that a Sample of how the font currently appears is located in the lower Preview area of the Font menu screen. As we alter the appearance of the font, each change will appear, as we make it, in the Preview area.
First ( 1.), click-on several of the fonts in the Font area (1. Font in the picture on the previous page). Notice that, as you click, the fonts appear in the Preview area below. Click-around until you discover one you like we chose Bookman Old Style.
Second ( 2.), click-on Font style - Bold. Watch the Preview area.
Third ( 3.), click-on one of the Sizes. Notice that, when you do, the Preview changes to that size. Also, notice to the left of the font size there is a 1, 2, 3, [e.g. 4 (14pt)]. In web pages this is the size of the header. Since we are creating our web page in a program called HyperText Markup Language (HTML), you will find that, in a number of word processing functions, we are limited in what we can do on our web page. FrontPage tries to take care of these. In the case of Fonts however, we are still limited to 7 font sizes called headers. In the old days, a few years ago, you would indicate a font size by typing in something like <h7> to do the same thing well do to make our font the largest size. When we finish this web page well click-on the HTML tab at the bottom of the screen to see the programming code that we have created by simply using FrontPage 2002. In our case, move down and choose the largest size: 7 (36 pt).
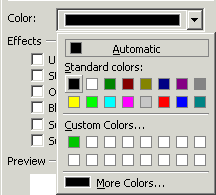
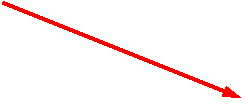 Fourth ( 4.), click-on
the down triangle to the right
of Color. A list of colors appears (like on the right).
Click-on More Colors. When you do,
the following Menu screen appears.
Fourth ( 4.), click-on
the down triangle to the right
of Color. A list of colors appears (like on the right).
Click-on More Colors. When you do,
the following Menu screen appears.
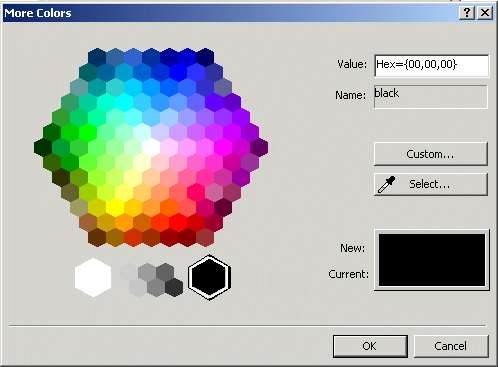
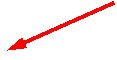
When the above More Colors menu screen appears, click-on Custom. The below Color menu screen will now appear.
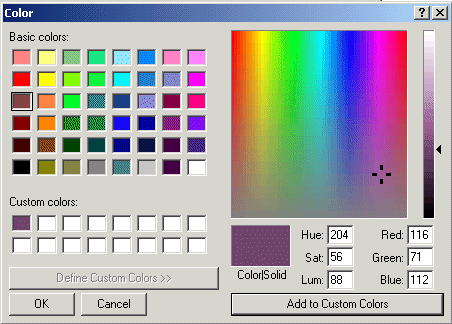
![]()
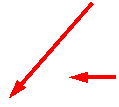
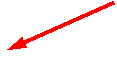
Click-on one of the Basic Colors (arrow on the left). Notice that, when you do, a small marker appears in the color pattern (top arrow on the right). Notice that a small triangle appears on the right of the pattern (middle arrow on right). You can click-on the triangle, hold down the left mouse button, and drag the triangle up and down. As you do, you will see changes in the color. Try this. For now choose a favorite dark color. If, you want to use this color again later, click-on Add to Custom Colors. You will see your choice appear in Custom colors on the left. This color will always appear whenever you want it for other text in this web page. When you are satisfied, click-on OK once, again and a third time.
You will notice that when you return to your web page that the area you highlighted is still highlighted (and you wont see your color as you selected it). You will need to point away somewhere in the white area of the page and click the left mouse button. This will remove the highlight and reveal your the color of your text. If you dont like the color, try again.
Its wise to save your web page periodically so that you dont loose your hard work. There are several ways to do this. First, click-on File in the Menu Bar and then click-on Save.
The following Save As Menu Screen will appear.
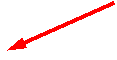
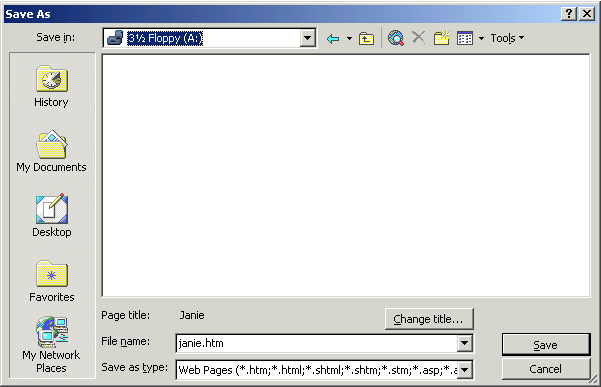
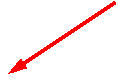
We will be saving this web page on a floppy disk in the A Drive. So, insert a formatted High-Density disk in the A Drive. When the disk is in place, click-on the small triangle to the right of the Save in: box. A drop down menu will appear. Click-on the 3 Floppy (A:). If you dont have a floppy disk, as indicated at the beginning of the tutorial, you can click-on the C Drive and save it on the C Drive, or in one of the folders on the C Drive.
The drive you choose will now appear in the Save in: area. You will need to give your web page a File name under which it will be saved. FrontPage will try to guess one for you. Be careful here. FrontPage will try to use your title for the name of the web page. If it is more than 8 characters long, some older computer systems and servers might not work well with the name.
Also, the name should not have an apostrophe () as this is a reserved Java character and could cause later problems as well. So, create a logical name for your web page like the one above (Janie).
At this point wed normally insert your picture in the web page. If you know how to use a scanner, scan a picture of yourself. If at all possible, scan the picture as a GIF or JPEG file. These will load faster in your page. If you dont know how to do this, have someone who does, scan a photo for you. Or, if you have access to a digital camera, have someone take a digital picture of you. Place your picture directly to the diskette, on which your web page is saved, or transfer the image to the Hard disk where your web page is located.
You need to have all of the parts of the web page in the same place. In order for the page to load correctly, the text, pictures, animations, video files, photos, sounds, etc., all need to be on the A drive (for a small web page) or in a folder on the hard drive. If the web page cant find the various items, you will not be able to see them in your page.
Before you insert your picture, make sure that your cursor is flashing a couple of spaces below the title. Then click-on Insert in the Menu bar and then click-on Picture, and then click-on From File.
![]()
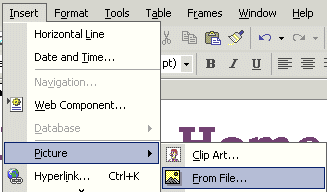
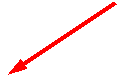
![]()

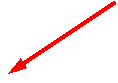 The
following Picture menu screen will
appear.
The
following Picture menu screen will
appear.

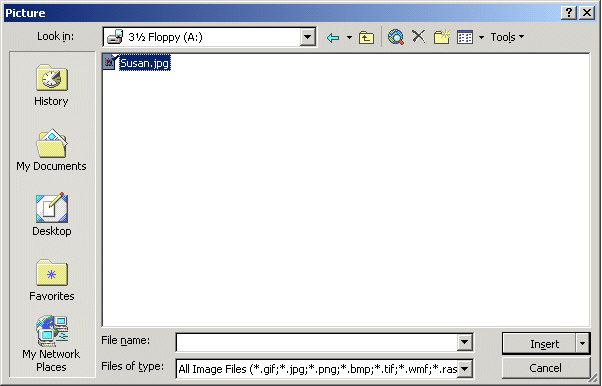
In the Look in: area of the Picture menu screen, click-on the small triangle and select the disk drive where your photograph is located. It is assumed that the location is the A drive. Again, make sure that all of the items are in a single location (like the A drive or a folder on the C drive) so that the web page can locate them. Next click-on the file name for your photograph in the area below the Look in: area. Then, click-on Insert.
Your web page should look something like the sample below.
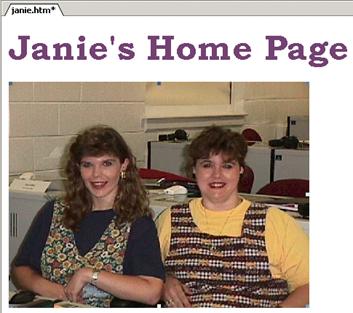
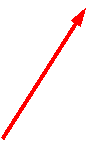 Your picture might be larger or smaller than the one on the right. To size
the picture, point to the picture and
click the left mouse button. This
will activate the picture. You will see small squares at each of the corners and in the middle of the top,
bottom, and side edges.
Your picture might be larger or smaller than the one on the right. To size
the picture, point to the picture and
click the left mouse button. This
will activate the picture. You will see small squares at each of the corners and in the middle of the top,
bottom, and side edges.
Corner
![]()
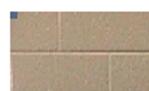 If, you move
the mouse over one of the corner squares,
a small two-headed arrow will appear
(see enlarged corner on the right). When this occurs, click and hold down the left mouse button, and drag the corner in or
out to make your photograph larger or smaller. If you click-on one of the top, bottom or
side squares and do this you will get a fat or thin picture. By clicking-on the corners, the picture holds
its normal size ratio or
perspective.
If, you move
the mouse over one of the corner squares,
a small two-headed arrow will appear
(see enlarged corner on the right). When this occurs, click and hold down the left mouse button, and drag the corner in or
out to make your photograph larger or smaller. If you click-on one of the top, bottom or
side squares and do this you will get a fat or thin picture. By clicking-on the corners, the picture holds
its normal size ratio or
perspective.
When you finish, your web page should look similar to the image below.
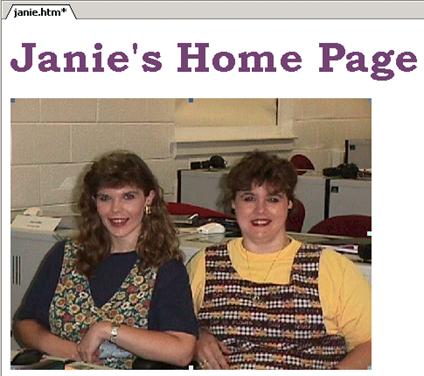
![]()
 After something this significant, its a good
idea to Save
again. From now on, when you save, you
can simply click-on the small diskette
in the button bar (if you desire). Or, you can click-on File in the Menu bar and
then on Save as you did
previously. Your choice.
After something this significant, its a good
idea to Save
again. From now on, when you save, you
can simply click-on the small diskette
in the button bar (if you desire). Or, you can click-on File in the Menu bar and
then on Save as you did
previously. Your choice.
Text Wrapping
You may want text to wrap around your photograph. And, you may also want your photograph to be somewhere other than on the left side where it defaulted when you inserted it.
If the flashing I-bar cursor is not below your picture, click-below your picture and it should appear. If it doesnt, point with the mouse cursor, to the white area to the right of your photograph and click the left mouse button. Then, tap the Enter key and the cursor I-bar should be just below your photograph. You may have to tap several times
Now type the following: This is where the text appears for this option.
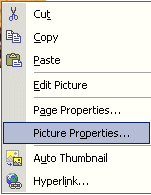
 To observe where the text
appears (around an image), well illustrate each of these appearances on the next few pages. To do this, point in the picture and click
the right
mouse button. Whenever you right-click
on any area, text or object in Windows, a tailored menu will appear for that
area, text or object. When you right-click in your photograph, the
following Menu will appear (as shown on the right).
Click-on Picture Properties.
To observe where the text
appears (around an image), well illustrate each of these appearances on the next few pages. To do this, point in the picture and click
the right
mouse button. Whenever you right-click
on any area, text or object in Windows, a tailored menu will appear for that
area, text or object. When you right-click in your photograph, the
following Menu will appear (as shown on the right).
Click-on Picture Properties.
The following Picture Properties menu screen will appear. Make sure that you are on the Appearance tab at the top of the menu page. Then, click-on the small triangle to the right of Alignment: Texttop.
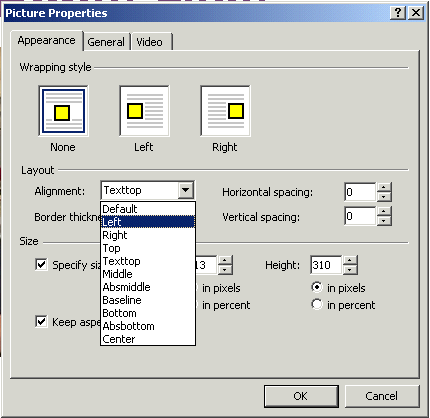
![]()

![]()
Notice the choices that appear below Default (arrow above). Well now illustrate each of these choices.
Click-on Left, and then click-on OK. You will see a new display similar to the one on the next page. If you desire to duplicate the below illustrations, repeat the above process for each of the choices indicated. If you do not, simply observe look at the images on the next tow pages.
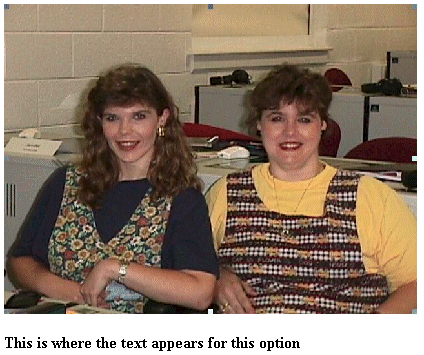
This is the Default.
This is the left
appearance choice.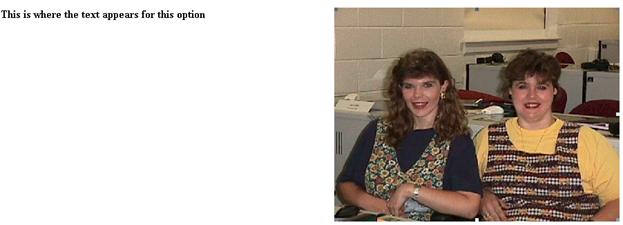
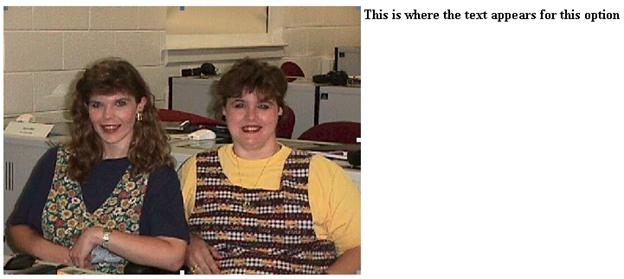
These are the top
and text top appearance choices These are the top
and texttop appearance choices
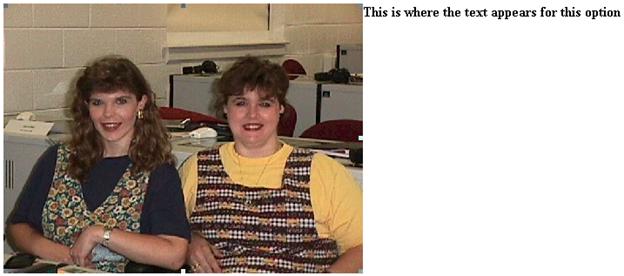
Using Microsoft FrontPage 2002 for
Windows 98/2000/Me/XP
Created:
Starting Microsoft FrontPage 2002
In this tutorial well create a small web site using Microsoft FrontPage 2002. If you have not completed the tutorial: Creating a Web Page Using Microsoft FrontPage Editor 2002 for Windows 98/2000/ Me/XP you should do so prior to attempting this tutorial. The Creating a Web Page Tutorial explains how to create and edit a single web page; this knowledge is pretty essential prior to your attempting the web site tutorial.
In the previous tutorial it explains how to hyperlink or link to other web pages. The really neat thing about this tutorial is that it creates these links automatically for you.
To start the program, Double click on the FrontPage 2002 icon (looks like the one on the right), or click-on Start in the lower left corner of the screen, then click-on Programs, and then on Microsoft FrontPage. You should now be in Microsoft FrontPage 2002.
![]() If you are in FrontPage 2002, you will see,
in the upper left corner of the
monitor screen that you are in
Microsoft FrontPage (it looks similar to the image at the right).
If you are in FrontPage 2002, you will see,
in the upper left corner of the
monitor screen that you are in
Microsoft FrontPage (it looks similar to the image at the right).
Take a few moments to go back to pages 1 and 2 of this tutorial - Creating a Web Page and Web Site Using Microsoft FrontPage 2002 for Windows 95/98 Starting FrontPage 2002.
Review what the screen should look like and re-familiarize yourself with the various buttons on the top and left side of the screen.
If you still have your single web page on the screen, click-on File in the Menu bar, and then click-on Close. If you are prompted to Save your changes click-on Yes.
In the Views button bar along the left side of your screen the Page button should be depressed and the area on the right of the button bar should be gray in color.
![]()
![]()
![]()
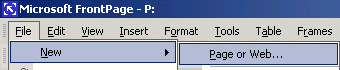 To create
a web site, click-on File in the Menu bar and then click-on New and then on
Page or Web (should look like the
picture on the right).
To create
a web site, click-on File in the Menu bar and then click-on New and then on
Page or Web (should look like the
picture on the right).
Note: If you are a FrontPage 98 or 2000 user, the new Office 2002 graphics displays are very different to from those that you are used to seeing. In every module of Office 2002 there is now a new Task Pane on the right of the screen. Once you get used to using the task pane especially since it has similarities in all of the Office 2002 programs, we think youll really like it. So, for you old FrontPage hands, here we go- with the new graphic features.
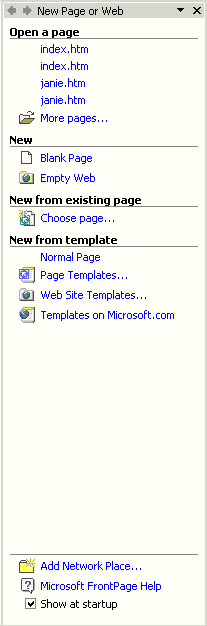
After you click-on New Page or Web, the Task Bar on the right will appear on the right side of your screen.
This will take you back to the FrontPage 2002 main screen.
![]() It
will appear that nothing has happened.
However, if you look at the upper left corner of your screen you
will see that the web site c:webtest has been created. Since this is a web site, and in the current Views Bar on the left of the screen
is set on Page, well have to select another button in
the Views Bar to be able to see and work with our web site. Well show you how to do this at the top of the next page.
It
will appear that nothing has happened.
However, if you look at the upper left corner of your screen you
will see that the web site c:webtest has been created. Since this is a web site, and in the current Views Bar on the left of the screen
is set on Page, well have to select another button in
the Views Bar to be able to see and work with our web site. Well show you how to do this at the top of the next page.
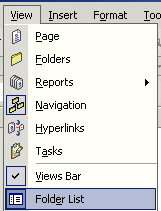
![]()
To visually see/confirm that your web site has been created by FrontPage 2002, click-on View in the Menu Bar. In the drop-down menu that appears, click-on Folder List.
![]()

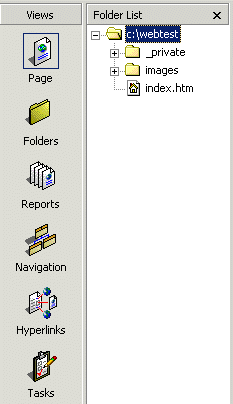

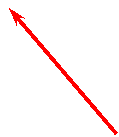 The
Folder List will now appear on the left side of your screen to the right of the Views Bar.
The
Folder List will now appear on the left side of your screen to the right of the Views Bar.
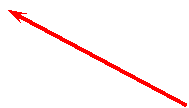 The
Folder List (arrow above left) indicates that your new web site is located on the C:
drive in the Folder webtest. Notice also that two new folders have been created by FrontPage private and images. FrontPage 2002 has
also created your initial home page
called index.htm (arrow above left). When we finished the single web page in the
last tutorial, we clicked-on Reveal Tags. In the index.htm
screen you are in the Page (edit)
mode, just like you were when we created the initial single web page.
The
Folder List (arrow above left) indicates that your new web site is located on the C:
drive in the Folder webtest. Notice also that two new folders have been created by FrontPage private and images. FrontPage 2002 has
also created your initial home page
called index.htm (arrow above left). When we finished the single web page in the
last tutorial, we clicked-on Reveal Tags. In the index.htm
screen you are in the Page (edit)
mode, just like you were when we created the initial single web page.
![]()
 To create
our web site well want to be in the
Navigation View. So, click-on
the Navigation button as
indicated by the arrows.
To create
our web site well want to be in the
Navigation View. So, click-on
the Navigation button as
indicated by the arrows.
Earlier, when you clicked OK on the Web Site Templates screen, a little web page and a world globe appeared with an arrow circling the page and the globe. This indicated that your web site was created as you requested. This is now confirmed by the Folder List view (whick shows your created web site) and the image you see below (that appeared when you clicked-on the Navigation button). When this process is complete you will see your initial Home Page of the web site in the center of the screen.
Take a few minutes to look at all of the stuff on the screen. In the center of the screen you will see:
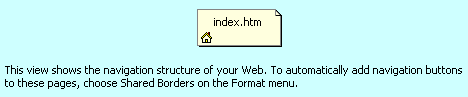
Take note of the words below the Home Page (index.htm), theyre important. Well come back to this in a moment.
If you havent already, youll notice that there is no Save option under File in the Menu Bar. Nor is there a little Save diskette in the button bar. One of the neat things in FrontPage 2002 is that it automatically saves your web site as you make each change. To prove this, click-on File in the Menu Bar and then click-on Exit. FrontPage will close. Now open FrontPage as you did at the beginning of this tutorial. When FrontPage appears, SURPRISE! Your web site appears just like you left it! This is a new feature of FrontPage 2002.
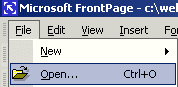
Normally, you would click-on File and then click-on Open. The Open File menu screen (below ) will appear.
![]()
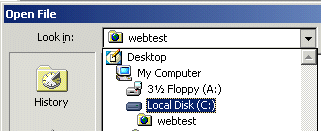
![]() You will need to first click-on the small triangle to the right
of the Look in area, then when the
menu appears below, click-on the C: drive.
You will need to first click-on the small triangle to the right
of the Look in area, then when the
menu appears below, click-on the C: drive.
![]()
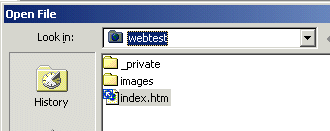
![]() Notice that when you click-on the C: drive that you can see
the webtest folder! Click-on the webtest folder
and you will then see the image on
the right.
Notice that when you click-on the C: drive that you can see
the webtest folder! Click-on the webtest folder
and you will then see the image on
the right.
![]()
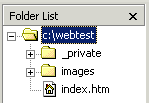 Click-on Open,
and when your web site opens, click-on Navigation so we can get started creating our web site.
Click-on Open,
and when your web site opens, click-on Navigation so we can get started creating our web site.
Well create a small personal web site to get you started. You should be in Navigation View.
First, left click-on the Home Page in the middle of the screen. Prior to your click, it will appear as a light yellow icon, when you click-on it, the page will turn blue. This indicates to FrontPage which page you desire to work on. In this case well add, and automatically link, three additional pages below our main home page.
If you accidentally double-clicked on the Home Page icon, this indicates to FrontPage 2002 that you want to edit this page in FrontPage Editor (Page View), so FrontPage loaded your page in the Editor. Well do this a lot after our pages are created. And, its not a big deal anyway. Simply click-on the Navigation button on the left (in the Views area) and youll be back where you want to be.
![]()
 Again, make
sure the Home Page icon is blue. To add
the first page under our home page, you will notice, in the upper left corner of the screen,
a small button (that looks like a sheet of paper) that
indicates New Page (see arrow at right). Click-on this New Page button.
Again, make
sure the Home Page icon is blue. To add
the first page under our home page, you will notice, in the upper left corner of the screen,
a small button (that looks like a sheet of paper) that
indicates New Page (see arrow at right). Click-on this New Page button.

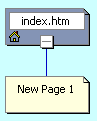 As soon as you click, your screen will change to reflect that you have just created a New Page 1 below
your Home Page (index.htm).
As soon as you click, your screen will change to reflect that you have just created a New Page 1 below
your Home Page (index.htm).
This is where FrontPage really does its work. When you click, all of the pages you create in FrontPage 2002 will automatically be hyper linked by FrontPage. Your screen should now look like the one at the right. Well come back and name our pages later, after we have created our little web site.
Now well add two more pages under our Home Page (index.htm). Each time, click-on the Home Page (index.htm) to turn it blue, and then click-on the New Page button. Your screen should now look like the one below after you click the New Page button two more times.
Next, well add two pages under New Page 3. The process is similar to what we just did. First, click-on New Page 3, to turn it blue, and then click-on the New Page button. Do this twice. Our web site should now look like the one below.
If you happen to make a mistake, as you are adding new pages, you can simply left click-on the erroneous new page and tap the Delete key, or right click-on the page and then left click on Delete when the menu appears.
![]()
Or, you could always click-on the Undo button at the top of the screen.
Now lets go back to the Navigation View FrontPage 2002 and name our web pages. Well be doing the following process frequently, so its good to make sure that you understand the process of moving from one program to another. At the bottom of your screen there is an area which shows/indicates what programs are active. This is called the Task Bar. Since we are using FrontPage 2002, as well as a browser [in our case were using Microsoft Explorer]. Your Task Bar should look similar to the one below.
![]()
![]()
FrontPage 2002 Internet Explorer
You have now learned all of the steps to create a web site, its time to go back to Microsoft Page view and add the things you desire on each web page. This is normally a three-step process. First, since you returned to FrontPage there is no need to click-on the FrontPage 2002 button in the task bar again. Second, double-click on the web page you want to edit in the Navigation view. Third, once you have typed the text, inserted some pictures and graphics, created some links, and whatever else for that page, save the page and then preview it in a browser. Then repeat the cycle as you work on your other pages. This is what you did when as you completed the Creating a Single Web Page tutorial.
|
Politica de confidentialitate | Termeni si conditii de utilizare |

Vizualizari: 1418
Importanta: ![]()
Termeni si conditii de utilizare | Contact
© SCRIGROUP 2025 . All rights reserved