| CATEGORII DOCUMENTE |
| Asp | Autocad | C | Dot net | Excel | Fox pro | Html | Java |
| Linux | Mathcad | Photoshop | Php | Sql | Visual studio | Windows | Xml |
Manifold's main documents are projects, which use Manifold .map project file format ('.map' = manifold project). Within Manifold the standard Windows menu items File - New, File - Open and File - Save commands will create, open and save .map project files.
Projects contain a portfolio of components. Components are images, drawings, tables, labels, charts, maps and other items.
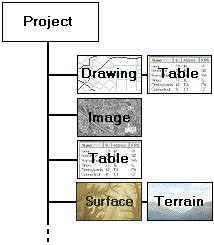
Some components always have subsidiary components. Whenever a drawing is added to a project a subsidiary table for the drawing will also be automatically created. The table stores data fields for objects in that drawing. Surfaces will be created by default with a subsidiary terrain. The terrain shows the contents of the surface in a 3D window.
Creating a New Project
1. Create a new, blank project with File - New. This opens the project pane.
2. Using File - Import , import any drawings, images, tables and other components desired.
3. To add blank components, use the File - Create menu to add new blank drawings or other components.
3. Use File - Create - Map to create maps that show the components in the project.
By default, when Manifold System starts up it will open with a new, blank project. To open an existing project, simply use File - Open to open the new project.
The Project pane
The project pane shows all components we have in our project. Open/close the project pane with SHIFT-ALT-P or with View - Panes - Project.
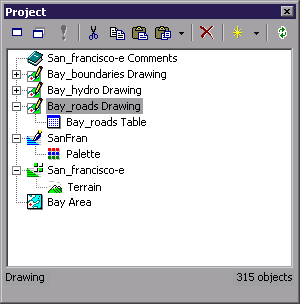
In the default hierarchical view used for the project pane, components that are linked to other components will be shown indented below their parent component. Drawings, for example, always are linked to a table that contains the data fields for the objects in the drawing. Images that are palette images will have a palette linked to the image. Surfaces will have a terrain component created by default for the surface and may have one or more subsidiary terrain components.
Names of components are marked with an asterisk * if they have been added to the project or changed since the last Save command.
Manifold works with only one project at a time. To work with different projects (say, for example, to copy and paste data between projects) we can launch two Manifold programs and switch between them.
Images and Drawings
Images are photographs or scanned data composed of pixels and normally imported from 'raster' file formats like .bmp, .gif, jpg and similar. Most people are familiar with pixel image editors such as Microsoft Paint, Microsoft Photo Editor or Adobe PhotoShop.

Multichannel data sets will be imported as a series of images, one for each channel. Images can also be created from surfaces and other components. See the Tools - Make Image topic.
Drawings consist of points, lines and areas and are normally imported from 'vector' file formats like .dxf, .shp, .mid/mif, .mfd/mdb, DLG, SDTS and other formats. What many older GIS systems call 'maps' are called drawings in Manifold. Many people are familiar with vector editors such as classic CAD editors like AutoCAD, or from vector style graphics editors like Adobe Illustrator. See the Import and Export topic for more information on specific import dialogs.

Unlike simple CAD or vector graphics editors, Manifold can attach database information to objects in drawings. Every Manifold drawing has a table linked to it. Each row in the table is a record that corresponds to an object (point, line or area) in the drawing. Each column in the table is a data field. Tables linked to drawings have at least one field, the object ID field that gives the unique, numeric identification number for each object in the drawing.
Maps
A map displays one or more drawings, images or labels stacked up as layers. The 'white space' in drawings is normally transparent so objects in lower layers can be seen. Layers in maps may be made partially transparent using an Opacity setting.
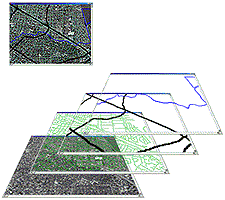
Maps can show drawings and images in any projection desired. Even if a drawing was created in one geographic projection, a map using that drawing can show it in a different projection. Different maps using the same drawings or images can show those same drawings or images in different projections at the same time.
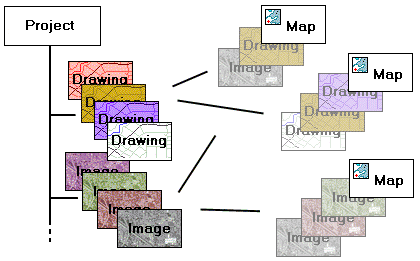
We can create as many maps as we like within a particular project, and those maps can mix and match components from the project however we wish. The maps do not duplicate the components they contain as layers. Maps are just a way of viewing and organizing components in layers. Maps can contain layers that are drawings, images, surfaces or labels.
Creating a New Map
We can create a new map using whatever source materials we like:
1. Create a new project using File - New. This opens a project pane.
2. Using File - Import, import any drawings and images into the project the new map will use.
3. Create a new map in the project using File - Create - Map. We must specify the name of at least one drawing or image this map will use. In the Create Map dialog, check all the drawings or images from the project you would like to appear in this map.
4. Double click on the new map in the project pane to open it in a map window.
5. Drag and drop any additional drawings and images from the project pane into the map window. This adds them to the map. To add layers to the map we can also right click on any existing layer tab and choose Add - Layers from the context menu.
6. If images are not already georeferenced, they must first be georegistered so that they appear in the proper geographic location at the correct size.
7. If desired, change the projection used by the map.
When a map is created it is always based on at least one drawing, image, labels component or surface. When a map is first created in a project it uses the projection of whatever component(s) it uses. If it was created using only one component the projection of that component will be used for the map. If a map is created using multiple components at the same time, then the map is created using the projection of the largest image or surface in the map. If there is no image or surface a random choice of one of the native projections of one of the constituent components will be used.
If we would like the map to use a specific projection that's used by one of the components it shows we can easily specify the projection to be used by right-clicking on any layer and choosing the Use Projection choice from the context menu. The map will automatically switch to using the native projection used by that layer.
Importing Drawings, Images and other Components
Use File - Import to import a new drawing, surface, table or image into a project. Importing a drawing will automatically create a table that is linked to that drawing. Import more than one item of the same type by using CTRL-click to choose more than one file when browsing in the Import dialog. We can also click on one file and then SHIFT-click on another to highlight all the files in between if we wish to choose several files for import.
Importing a component into the project copies the data into the project file. All of a project's components are normally kept in a single file, the project's .map ( map = manifold project) file. Importing an image, for example, copies the data from the original image file into the .map file, making the .map file increase in size. Keeping all components within one file makes it easy to copy projects and to send them to other people.
Database tables may be either imported into the project or linked to an external database file or data source. Tables that are linked to an external source are not copied into the project even though they appear to be inside the project just like any other table. Data in externally linked tables is fetched 'on the fly' from the external file or data source as it is needed.
We can also create linked drawings that are automatically created based on external database tables.
Finally, when using Manifold Enterprise Edition a project can include any component that is linked into the project from a Manifold Enterprise server.
To save a component from the project into a non-Manifold format, use the File - Export command. For example, any image in Manifold can be saved into popular graphics formats such as .bmp or .jpg, and drawings can be exported into popular GIS formats.
Creating New Components
The File - Create menu will insert a 'blank' component. It is often used to create blank 'layers' for incorporation into a map or to receive objects that were copied from another drawing and are now being pasted into their own drawing.
A nuance: drawings, images, surfaces and labels components within geographic systems must be created with an awareness of geographic location and scale to be used together in a sensible way. Manifold will try to do this automatically by using either reasonable defaults or by taking into consideration the location and scale of the components that is active when the new component is created.
If no component is open the File - Create dialog will create the new component with a default Orthographic projection centered at the 0 world latitude/longitude origin. If a map, image, drawing, labels or other component window is active when the new component is created, the new component will be created using whatever projection is used by that active window. This context-sensitive setting of default projection parameters makes it much easier to create new components using projection parameters that are hassle-free by default.
We can also create a new, blank layer in a map by right clicking on any existing layer tab and choosing Add - New Drawing or New Image or New Labels. This will create a new component of the desired type in the project and add it to the map as a layer just above the active layer. The new component will be created using the map's projection except in the case where a New Labels command is used to create autolabels from a drawing. In that case the new autolabels component will use the same projection as the drawing upon which it is based.
Components
Components may be:
|
Drawings |
|
Often referred to as vector documents or vector 'maps' in older GIS systems, drawings are used in CAD systems for blueprints or in vector GIS systems for mapping. Drawings are made up of objects that may be points, lines or areas based on specific coordinates. Every Manifold drawing is linked to a table. Every object in the drawing corresponds to one record in the table. Manifold can import drawings from a vast array of different GIS and CAD formats. Drawings that are automatically created from external geocoded tables are called linked drawings and are shown using an icon that includes a yellow 'database' cylinder. |
|
Images |
|
Images are composed of pixels arranged in orderly rows and are often referred to as raster images in older GIS systems. Most of us know images as the familiar pixel-based images we edit in Microsoft Paint, Adobe PhotoShop or Microsoft Photo Editor. Images in Manifold can also be multi-channel raster data as well as visual images. |
|
Tables |
|
Database tables may be included either within a project or linked from external database providers so that the data they contain is fetched 'on the fly' as it is needed. Tables linked from external sources are shown with an icon that includes a yellow 'database' cylinder. Manifold includes an immense array of database capabilities that work with tables and which may be used for database manipulation of tables from almost any database management system. |
|
Labels |
|
Labels components show text labels that are either entered manually or are automatically created from data fields linked to drawings. Labels components may be created in a variety of ways, such as making a Copy of drawing objects and then Paste As a Labels component. |
|
Maps |
|
Maps show drawings, images and text labels as layers in a map window. An important function of maps is showing the data they contain in projected form, where the native coordinates of drawings are transformed into a desired geographic or other projection and where images are referenced into the desired coordinate system and shown in projected form. Map windows are the main user interfaces within Manifold. Maps are used not only for geographic presentation but also for working with non-geographic images and drawings in many layers. When used in this way, Manifold and maps can replace PhotoShop and other sophisticated graphics editors in many applications. |
|
Surfaces |
|
Surfaces are raster data sets that contain data values, such as elevations, for each location. They are almost exactly analogous to images except that instead of a color value for each 'pixel' they contain a data value. The default way to show a surface is as a shaded relief 2D image. Surfaces are called 'grids' in some GIS packages. |
|
Terrains |
|
Terrains are surfaces shown in three-dimensional views. Every terrain has a parent surface. Terrains are most often used to show 3D views of the surface of the Earth based on terrain elevation data; however, they may also be used to see abstract data such as population gradients, temperatures or other data as 3D surfaces. Each surface can have an unlimited number of terrain vies created for it. |
|
Charts |
|
Charts allow database table visualization and data mining using a simple 2D charting style. |
|
Palettes |
|
Certain types of images compress data by saving a single number for each pixel that is an index into a lookup table of colors. A palette is the lookup table that specifies what colors to use for different pixel values. Manifold allows different palettes for use with images. These may be kept within the project as separate components. This is especially useful when using 'false color' to view multi-spectral raster data images. |
|
Layouts |
|
Layouts allow the creation of different arrangements for printing the project. One might save several different layouts for different sizes and resolutions of printers, for example. |
|
Queries |
|
Queries are saved queries written in Manifold SQL. Manifold includes a complete SQL engine as extended with high-performance spatial, networking, logical and 'fuzzy' predicates. |
|
Scripts |
|
Scripts are written in Visual Basic Scripting Edition, JavaScript (both included by default with Manifold System) or any other scripting language for which an ActiveX scripting engine is available on the system. Scripts may be used to extend the capabilities of Manifold System or to customize the appearance and function of existing capabilities. |
|
Forms |
|
Manifold includes the ability to create script-based forms or dialogs that provide various controls and call other scripts. Forms are often used to create simplified interfaces for inexperienced users. |
|
Comments |
|
Written notes and comments we wish to make. |
A Window for Everything
Double click on a component in the project pane to open it within its own viewing window. Alternately right click on it and chose Open. If a component is already open, double clicking on it in the project pane will bring that component window to the foreground. To open multiple copies of a component, right click on the component and choose Open in New Window.
Components will open in a window with characteristics appropriate for that type of component. Tables will open in table windows, surfaces will be seen in 2D shaded relief, terrains will be seen in 3D view windows and drawings, images and labels will be seen in their own types of windows.
Maps are seen in a special type of window that has layer tabs at the bottom. Maps are the main user interface in Manifold because maps show components like drawings, images, surfaces and labels components in layers. Maps show their contents in a stack of multiple layers and can apply a variety of effects such as transparency that work only with layers. Drawings and images are normally viewed through the map that includes them. Labels components are almost always used within maps.
If desired, we can double click directly on any drawing, image, surface or labels component and see it in its own window. There are two main differences between a map window and opening a component by itself in its own window:
Maps can contain multiple drawings and/or images in layers, so map windows have layer tabs and other controls for working with layers. Each drawing window or image window works only with one drawing or image so it has no tabs or other controls for multiple layers.
Maps can use projections that are different than the native projections of the drawings and images they contain. Map windows will re-compute coordinates on the fly so that all layers appear properly within the projection used by that map. A map window can work faster if the map and the components it contains all use the same projection.
We can open as many windows as we like, including multiple windows for the same map, drawing, image, table or other component. Each window may be operated independently to allow different views into the same component. All windows viewing a given component will be updated to reflect any changes made to the component as they are made in any window for that component. Components will 'remember' their previous settings, such as selections that were made, and show them in any window in which they appear.
Terrain windows require a video graphics card with OpenGL acceleration in hardware for smooth response in their 3D display.
No Scroll Bars
To navigate within Manifold image, drawing or map windows use the Center button, the Grabber or hot scroll commands using a ALT-right click. ALT-right-clicking near the edge of the screen will scroll it in that direction. Hot scroll works faster than scroll bars and requires less accuracy with mouse clicks. It also saves screen space that is wasted when many windows are open at once and each has scroll bars.
See the Windows topic for more information on hot scroll.
Panes
Some dialogs are so frequently used within Manifold that they are implemented as panes. Panes may be left open 'always on top' or docked into the main Manifold window. The Selections pane, for example, shows any saved selections for the current component. The Layers pane provides a extended list-style presentation of layers that is easier to use than layer tabs when a map contains many layers. Panes will automatically update their contents to apply to whatever window has the focus.
Use SHIFT - ALT keyboard shortcuts to turn panes on and off rapidly. Experienced Manifold users will almost always turn panes on and off with SHIFT-ALT commands (such as SHIFT-ALT-S to turn the Selections pane on and off) instead of using the View - Panes menu. See the Windows topic for more information on keyboard shortcuts.
Intelligent Menus and Toolbars
Manifold knows which window is active. Toolbars and menus will automatically adjust so that the commands they present are appropriate to that window. Commands that do not make sense (such as pixel selection when working in a drawing window) will automatically be disabled. Panes that are left open will automatically update their contents to show status for the active window.
System Activity Indicator
![]() The System
Activity indicator in the status bar at the lower right hand of the screen
changes shape whenever Manifold is busy executing a command.
The System
Activity indicator in the status bar at the lower right hand of the screen
changes shape whenever Manifold is busy executing a command.
![]() When the system is busy it will show a 3D
'bump'.
When the system is busy it will show a 3D
'bump'.
If desired, unchecking the Quiet system activity indicator in the Tools - Options User Interface page will change the indicator to use colors.
![]() The default color for system idle status is
green. This may be changed by changing
the System Activity Indicator Idle color in the Tools - Options Colors page.
The default color for system idle status is
green. This may be changed by changing
the System Activity Indicator Idle color in the Tools - Options Colors page.
![]() The default color for system busy status is
red. This may be changed by changing the
System Activity Indicator Busy color in the Tools - Options Colors page.
The default color for system busy status is
red. This may be changed by changing the
System Activity Indicator Busy color in the Tools - Options Colors page.
Some users prefer a less-intrusive 3D bump, while others prefer a dot that changes color. Some users may want a quiet indicator when the system is not active but a colored indicator when the system is busy. To achieve this effect, uncheck the Quiet system activity indicator option and to specify the same gray color as is used for Manifold window frames as the Idle color. The dot will then change from a 'quiet' indicator to red when the system is busy.
The Status Bar
The status bar at the bottom of the screen displays information on command status, location and other useful information. The leftmost region of the status bar is used to display brief descriptive phrases or captions relevant to the current command, somewhat like extended tool tips. Not all commands will show such descriptive phrases.
The rest of the status bar provides readouts that apply to the currently active window. Not all readouts will be active for all types of windows. For example, the Location and Scale readouts will not be active for table windows. The Scale readout will be active only for projected components and maps. Options specified in the status bar page of Tools - Options may be used to turn on and off the readouts in the status bar shown below.

|
Projection |
The name of the projection (coordinate system) in use. |
|
Location |
The current location of the mouse cursor, usually in longitude and latitude. Can be in X, Y native coordinates for the projection. Locations are always given Longitude first and then Latitude in the traditional X, Y order, since longitudes are X, horizontal coordinate values and latitudes are Y, vertical values. |
|
Scale or Size |
Enabled only if the component is projected. Show the current scale using the format chosen in Tools - Options - Status Bar. Options are: absolute scale (#:#) - Absolute scale in 1:xxx form. relative scale - Relative scale as ratio between one centimeter or inch and the scaled number of meters/kilometers or feet/miles, as in 1 in : 364.84 miles horizontal extent - Shows the horizontal size of the current window. Choice of English or metric units is set in Tools - Options - User Interface. |
|
Selection |
The number of objects selected, if any in drawings, labels components and tables. |
|
Snap |
Shows 'Snap' if a snap mode is active. |
|
Selection Mode |
Current selection mode: Replace, Add, Subtract, Invert or Intersect. |
|
Command |
Name of the current mouse mode command. |
|
System Activity |
Changes shape into a 3D 'bump' whenever Manifold is busy executing a command. |
The location readout may be changed in Tools - Options to show the location in different ways. Likewise, a Tools - Options - Status bar setting allows switching between different styles of showing scale.
![]()
The illustration above shows alternate choices for location and scale readouts. The location shows the longitude and latitude in degrees, minutes and seconds format. The scale readout shows the width of the current view in kilometers.
![]()
The leftmost portion of the status bar has multiple uses. It normally is used to show extended messages that accompany tool tips when the mouse cursor hovers over a command button. With commands like the tracker the leftmost portion of the status bar will show the tracker readout.
![]()
For some commands, like selection commands, the leftmost portion of the status bar will be used to show the dimensions of the area selected in the units used for the current projection taking into account the local scale and units settings in the Edit - Projection - Current Projection dialog for that component (reached by pressing the Current Projection button in the Edit - Projection dialog). If the component is georegistered the sizes shown will be true dimensions.
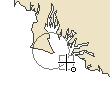
'On center' commands that start with a central point and then draw a circle, box or ellipse will report both the dimension and the central location used by the command.
![]()
For example, in the
Projections
Manifold can work with data saved in both projected and unprojected coordinate systems from all standard GIS formats. Unprojected maps are usually easy to import automatically no matter how dumb the GIS format being imported. GIS data saved as projected maps might require user intervention in some cases if the format does not save the projection parameters necessary to use the data.
Any image or drawing or map can be re-projected using a virtually unlimited choice of standard projections offered by Manifold. See the Projections and Imported Components and Projections topics for details.
Georegistering Images and CAD Documents
Manifold can work with non-geographic data such as photographic images or CAD documents. We can also use such images or documents within a map. Perhaps, for example, we have an aerial photograph of a school campus that we would like to use as a backdrop for a nice map of the campus. Or, perhaps we have architectural plans of a new factory that we would like to show within a site map.
The process of adding these non-geographic documents to a geographic map and moving, re-projecting or resizing them to the correct position is called georegistration . Manifold automatically imports all images and CAD drawings into a default geographic context so that the georegistration process in Manifold is a simple one of moving and resizing the image or drawing to the position it is supposed to have in the map.
Manifold will also automatically apply a projection to all images and CAD drawings (by default, the Orthographic projection). This is the right starting point for most non-geographic images and drawings that are to be used in maps. If desired, another projection may be specified if it is a better fit to the data, or images or drawings may be georegistered into a more precise match to any given component.
Database Operations
Manifold includes a very rich set of capabilities for working with databases either as separate tables or as tables linked to objects in maps. Although a major use of Manifold is to work with tables linked to drawings within maps, the database capabilities of Manifold are so strong that many users will use Manifold to view, analyze and manipulate database tables that have nothing to do with drawings. Many will use Manifold as a personal information manager, since tables are easy to create in Manifold.
Database operations are accomplished using a combination of table windows and the table commands used in table windows, the Database Console , SQL queries , transform toolbar , Active Columns within tables, and ViewBots applied to tables. Some of the menu commands used with tables can be quite large subsystems, for example, as in the case of the Decision Support System . See the Rank Columns / Decision Support System topic for an example using Decision Support.
A useful Manifold subsystem used with databases is the Chart system. Charts are created from tables and then configured using a variety of presentation options and data grouping options.
Programming
Manifold may be programmed in several ways:
'Ad hoc' programming using Active Columns in tables or ViewBots.
Using SQL queries to perform analyses, alter table structure and otherwise make updates.
Writing scripts using Visual Basic scripting, Javascript or other ActiveX scripting languages.
Calling Manifold System from external programs.
There is no additional programming language or toolkit to purchase in order to program Manifold. Every system includes the ability to use Visual Basic scripting or JavaScript to write sophisticated, forms-based programs using standard Windows controls. If you do have a programming environment such as Visual Studio, you can use that as well without the need to purchase any other options.
See the Programming Manifold topic for more information on programming.
Printing
There are two ways of printing within Manifold:
The contents of any component window can be immediately printed using default settings and simple options.
For more sophisticated control over print layout, a Layout is created and opened. Components that are to appear in the layout are dragged and dropped into the layout and then resized, moved and adjusted as desired. We can then print the layout.
The most sophisticated print layouts will normally feature a main compositional element that is a map. This map will consist of many drawing, image and labels components to create the visual effect desired. Because maps provide very rich editing capabilities they are the natural 'console' within which to work when creating desired effects.
Experienced Manifold users will therefore often put most of their compositional efforts into arranging the main map as desired. They will then use that map as the main element in a layout and will add other components to the layout rather sparingly. It is often a matter of taste and convenience whether a particular compositional element is placed within a map or is dropped into the layout as a separate element.
Suppose for example we have a map of wetlands that is to be printed and we wish to have a title block that includes a main text title hovering over a corporate logo. We could create the entire ensemble with both the wetlands drawings and the text labels and image used as the title block as a set of layers in one map, as illustrated at the end of the Layers topic. This map could then be dropped into a print layout that consists of just that one component.
Alternately, we could create a map showing the wetlands and then create another map that just consisted of a few labels and image layers that made up the title block. We could then drop the wetlands map into a layout and also drag and drop the title block into the layout. We would then print the layout that now is made up of two components.
The former approach allows creating everything within the same map window so that all layers are immediately at hand to allow adjustment of any visual aspect of the map. The second approach allows us to create a standard title block that could be recycled into other print layouts. Most production print jobs will include a combination of the two methods.
Typical Workflow
The workflow in mapping projects aimed at visual presentation consists of a few basic steps:
Decide which drawings are to be used.
Import those drawings into the project.
Arrange the drawings as layers in a map.
Project the map into an appropriate projection, if desired.
Create any new drawing layers in the map as necessary.
Edit drawings to remove or adjust objects or to move them between map layers.
Working in the map window, format the drawings for the desired visual effect.
Improve the presentation with additional layers that contain text labels or images.
Create a print layout and drag the map into the layout.
Print the layout.
If desired, publish to the web using the Manifold Internet Map Server .
Each of the above steps may involve nuances. For example, we will likely open and review various drawings before we decide which will be used in our project. If we don't have necessary drawings on hand we will have to locate them or create them.
Importing drawings from other GIS or CAD formats may be very easy, or it may involve some detective work to uncover what projections or other parameters were used to create them and manual adjustment of drawing properties.
It's often the case that drawings we use in a map will
require editing. For example, perhaps we
want to create a map of
Formatting will often involve thematic formatting, which uses data fields from the table linked to a drawing to automatically color or otherwise format the drawing. Depending on the visual effects desired, we may spend a substantial amount of time making adjustments in formats, editing drawings, creating new layers (drawings) and moving objects between layers to achieve exactly the effect desired.
When Manifold is used for serious analytic work we will often work with tables and the data they contain. In addition to the above workflow steps we will usually open tables associated with drawings and make selections, create ViewBots or perform other analyses. For example, we might use drawings as a visual means of selecting data in tables and then export that selected data into external database tables or Excel .xls spreadsheet tables.
When maps are used for visual exploration of data we may add
facilities such as
.map File Compression
By default, .map files are automatically compressed when saved to disk and automatically decompressed when read into Manifold. The compression ratio achievable varies depending on the types of data (components) that are in the .map file. A typical mix of components and data will usually result in a factor of five or seven compression compared to the size of a .map without compression. .map files consisting of large, mostly empty images and surfaces can result in compression ratios of up to 1 to 100.
Compressed .map files will automatically be decompressed when loaded into Manifold. Uncompressed .map files will be read directly into Manifold.
Compression does require additional time when opening and saving .map files. Users blessed with very large disk storage space may wish to turn off compression (in Tools - Options ) to enjoy faster loading and saving of .map files. In addition, compression requires additional working space on disk because compressed .map files are first decompressed to a temporary file and then loaded into Manifold. One must therefore have enough free space on disk to have a copy of the fully decompressed temporary file on hand. Considering that a 20 megabyte compressed .map file can decompress into a 100 megabyte temporary file, one should always have ample free space on disk for temporary files.
Manifold's compression algorithms are lossless and do not cause any changes in the data. They are similar to the compression algorithms used in PC and UNIX 'zip' style programs and result in similar compression ratios. When saving a compressed .map file to disk there is no gain to be had in further compressing it with a 'zip' program. One can therefore send compressed .map files through the Internet without feeling a need to further compress them with WinZip or similar utility to save space and transmission time.
Setting Background Color
The default background color for all components is set in the Tools - Options dialog. Each individual component can have its background color set by opening the component in a window and choosing View - Properties.
Windows Effects
Very Important: Before starting Manifold, go to the Windows Control Panel Display dialog Effects tab and make sure that the Show window contents while dragging check box is not checked. In Windows XP this option is found in the Control Panel's Appearances and Themes - Display choice under the Appearance tab by pressing the Effects button. Checking this box will greatly slow down the system when displaying complex maps and images because it forces a refresh of the window contents with each change in mouse position while dragging the window.
Notes
The Tools - Options dialog contains many options to control Manifold configuration. For example, If desired, we can use Tools - Options to tell Manifold not to launch with a blank project.
Some options are very important. For example, the Import empty columns in tables option is not checked by default. Columns in tables that contain no values will not be created when a table is imported. To preserve identical table structure even if the table does not contain any data in some columns, check this option.
Manifold documents are projects. A project is a Manifold .map (for 'manifold project') format file that can contain many different types of information. There is no maximum limit to the size of a Manifold project.
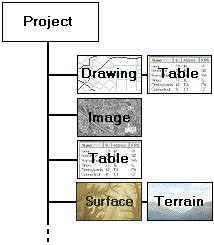
Projects may contain various components such as maps, drawings, images, surfaces, labels, tables, palettes, terrains, charts, print layouts, SQL queries, scripts and script forms. The Project pane shows all components in the current project. By default, the project pane will show a hierarchical view where components linked to other components are shown indented below their parent component.
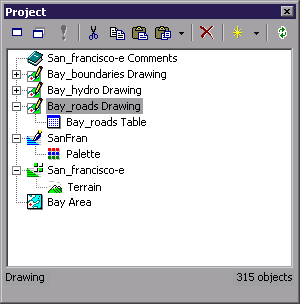
File - New and File - Open are used to create new projects or to open existing projects. Creating a project or opening an existing project automatically opens the project pane. The main component is a map, which shows drawings and images as layers within the map.
Creating a New Project
1. Create a new, blank project using File - New. This opens the project pane.
2. Using File - Import, import any drawings, images, tables and other components you plan to use.
3. To add blank components, use the File - Create menu to add new blank drawings or other components.
3. Use File - Create - Map to create maps that show the components in the project.
By default, when Manifold System starts up it will open with a new, blank project. To open an existing project, simply use File - Open to open the new project.
Creating a New Map
We can create a new map using whatever source materials we like:
1. Create a new project using File - New. This opens a project pane.
2. Using File - Import, import any drawings and images into the project the new map will use.
3. Create a new map in the project using File - Create - Map. We must specify the name of at least one drawing or image this map will use. In the Create Map dialog, check all the drawings or images from the project you would like to appear in this map.
4. Double click on the new map in the project pane to open it in a map window.
5. Drag and drop any additional drawings and images from the project pane into the map window. This adds them to the map. To add layers to the map we can also right click on any existing layer tab and choose Add - Layers from the context menu.
6. If images are not already georeferenced, they must first be georegistered so that they appear in the proper geographic location at the correct size.
7. If desired, change the projection used by the map.
When a map is created it is always based on at least one drawing, image, labels component or surface. When a map is first created in a project it uses the projection of whatever component(s) it uses. If it was created using only one component the projection of that component will be used for the map. If a map is created using multiple components at the same time, then the map is created using the projection of the largest image or surface in the map. If there is no image or surface a random choice of one of the native projections of one of the constituent components will be used.
If we would like the map to use a specific projection that's used by one of the components it shows we can easily specify the projection to be used by right-clicking on any layer and choosing the Use Projection choice from the context menu. The map will automatically switch to using the native projection used by that layer.
When importing a component into a project, the entire contents of that component are stored in a special section of the project file. For example, when importing a 10MB .bmp image into a project, the project .map file will increase in size by 10MB. While this may seem wasteful of disk space, given the very large sizes and low costs of modern hard disks it makes more sense to keep all project components organized within a single file. This makes it easy to backup files, to organize files well for version control and to know that no necessary information is forgotten when a project file is sent to someone else.
There are three exceptions to the above:
A project file can include tables that are linked into the project from external database providers.
A project file can include linked drawings that are created using an external geocoded database table.
Enterprise Edition allows keeping
all project components saved in a remote
Users are cautioned, however, that such advanced usage requires better organization than simply keeping all components in one project file as is done by default. If a project contains all components it is a simple matter to send the project to someone else or to move the project to a different location by simply sending or moving the .map file involved. If external database tables are linked into the project more thought and attention are required to share the project with a colleague.
Maps are Free
Creating a map in the project adds very little to the size of the .map project file. A map component contains very little data, since the contents of the map are taken from the drawing and image components it contains. The actual map component consists of pointers to the relevant drawing and image components as well as a very small amount of housekeeping information (layer ordering, projection parameters, etc). Therefore, making copies of maps or making lots of maps in a project is an efficient way of creating and saving different views into the same data. There is virtually zero storage cost to adding another map to a project.
.map Files and Compression
By default the .map format used to save Manifold projects automatically compresses the data contained in the .map file using techniques similar to those used by popular 'zip' compression utilities. Therefore, usually there is no need to 'zip' a .map file with utilities such as WinZip to save disk space or to speed up transfers over Internet - the .map file is already compressed.
Compression takes time when saving a .map file and when opening a .map file to decompress the contents for use within Manifold. For large files the time required for compression and decompression can be significant. If speed in loading and saving is more important than saving space on hard disk we can turn off automatic .map file compression by unchecking the Compress .map files to save space option in Tools - Options . Except for speed in loading or saving there is no difference in system performance if .map file compression is turned on or off. However, when saving projects frequently as a hedge against disaster the time to compress/decompress during saves can be annoying.
There is no indication that a .map file is compressed or uncompressed other than it takes more or less space. It is strongly recommended that if compression is turned off that the user establish operational practices to distinguish between compressed and uncompressed .map files. For example, one might never use compression on a particular machine, or one might add a '_c' to the name of all files (as in 'mexico_c.map') to indicate a map where compression was used. As very large hard disks become cheaper and cheaper it is quite likely that many users will choose to leave compression turned off. When it comes time to send a .map file through Internet or to post it to a site one can turn compression back on, save the .map and then turn compression back off again.
The .map files on the Manifold CD were all saved with .map compression turned on in order to place more files onto the CD. When opened for use the resulting projects may be considerably larger than might be expected from the size of the .map file on CD.
ODBC and .map Files
When first launched Manifold will automatically install the Manifold ODBC driver. This driver allows other applications to work with data in tables and queries in a Manifold .map project file. See the Using the Manifold ODBC Driver topic.
Tech Tip
Files ending in a .map extension may be used by other applications on your computer. When you install Manifold it will automatically tell Windows to open .map files with Manifold. If you would prefer to retain the assignation of files ending in .map to some other application, in Windows Explorer right click on a .map file and choose Open with and then Choose Program. Choose the program you wish to use to open .map files and check the box Always use this program to open these files and press OK.
Manifold System keeps all data in a single file called a Manifold project file. Projects are the 'documents' of Manifold, just like .doc files are the documents of Microsoft Word or .xls spreadsheets are the 'documents' of Excel. A Manifold project contains all the different types of data with which we work.
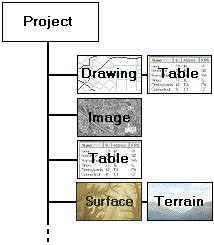
The different types of data kept in a Manifold project are called components. Components are imported into a project or created within a project using Manifold dialogs. All of a project's components are stored in the project's .map file. When a project is saved, any changes made to any component will be updated as well.
Because components are often imported from systems or formats where they exist as separate files (for example, .bmp or .gif images), it is tempting to think of components as being separate files. That's not the case. Even though components appear to be separate things they are all part of one Manifold project .map file. With the exception of externally linked database tables, linked drawings and Enterprise Edition projects they are all saved in the single .map file as well.
It is also tempting to think of components as somehow retaining the characteristics of their originating formats. For example, one might think that because a table was imported from a .dbf DBMS format file it somehow is still limited to having restricted field names as if it were still in the original .dbf format. That too is not the case. Once a component is imported into Manifold it is now in Manifold and has no tie to the original format or file from which it originated.
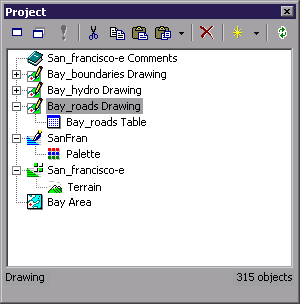
Using File - Open to open a Manifold project or File - New to create a new project will automatically open the project pane. The project pane shows a list of all components in a project.
Double click on a component in the project pane to open it within its own viewing window. Alternately right click on it and chose Open. If a component is already open, double clicking on it in the project pane will bring that component window to the foreground. To open multiple copies of a component, right click on the component and choose Open in New Window.
Some components in a project pane will be linked to other components and will be shown indented underneath those components in the project pane. For example, every drawing has a subsidiary table that will be shown indented underneath it and images using palettes will have their palette components linked to them. In the illustration above, the image SanFran is a palette image that uses the palette underneath it.
Components may be:
|
Drawings |
|
Often referred to as vector documents or vector 'maps' in older GIS systems, drawings are used in CAD systems for blueprints or in vector GIS systems for mapping. Drawings are made up of objects that may be points, lines or areas based on specific coordinates. Every Manifold drawing is linked to a table. Every object in the drawing corresponds to one record in the table. Manifold can import drawings from a vast array of different GIS and CAD formats. Drawings that are automatically created from external geocoded tables are called linked drawings and are shown using an icon that includes a yellow 'database' cylinder. |
|
Images |
|
Images are composed of pixels arranged in orderly rows and are often referred to as raster images in older GIS systems. Most of us know images as the familiar pixel-based images we edit in Microsoft Paint, Adobe PhotoShop or Microsoft Photo Editor. Images in Manifold can also be multi-channel raster data as well as visual images. |
|
Tables |
|
Database tables may be included either within a project or linked from external database providers so that the data they contain is fetched 'on the fly' as it is needed. Tables linked from external sources are shown with an icon that includes a yellow 'database' cylinder. Manifold includes an immense array of database capabilities that work with tables and which may be used for database manipulation of tables from almost any database management system. |
|
Labels |
|
Labels components show text labels that are either entered manually or are automatically created from data fields linked to drawings. Labels components may be created in a variety of ways, such as making a Copy of drawing objects and then Paste As a Labels component. |
|
Maps |
|
Maps show drawings, images and text labels as layers in a map window. An important function of maps is showing the data they contain in projected form, where the native coordinates of drawings are transformed into a desired geographic or other projection and where images are referenced into the desired coordinate system and shown in projected form. Map windows are the main user interfaces within Manifold. Maps are used not only for geographic presentation but also for working with non-geographic images and drawings in many layers. When used in this way, Manifold and maps can replace PhotoShop and other sophisticated graphics editors in many applications. |
|
Surfaces |
|
Surfaces are raster data sets that contain data values, such as elevations, for each location. They are almost exactly analogous to images except that instead of a color value for each 'pixel' they contain a data value. The default way to show a surface is as a shaded relief 2D image. Surfaces are called 'grids' in some GIS packages. |
|
Terrains |
|
Terrains are surfaces shown in three-dimensional views. Every terrain has a parent surface. Terrains are most often used to show 3D views of the surface of the Earth based on terrain elevation data; however, they may also be used to see abstract data such as population gradients, temperatures or other data as 3D surfaces. Each surface can have an unlimited number of terrains created for it. |
|
Charts |
|
Charts allow database table visualization and data mining using a simple 2D charting style. |
|
Palettes |
|
Certain types of images compress data by saving a single number for each pixel that is an index into a lookup table of colors. A palette is the lookup table that specifies what colors to use for different pixel values. Manifold allows different palettes for use with images. These may be kept within the project as separate components. This is especially useful when using 'false color' to view multi-spectral raster data images. |
|
Layouts |
|
Layouts allow the creation of different arrangements for printing the project. One might save several different layouts for different sizes and resolutions of printers, for example. |
|
Queries |
|
Queries are saved queries written in Manifold SQL. Manifold includes a complete SQL engine extended with high-performance spatial, networking, logical and 'fuzzy' predicates. |
|
Scripts |
|
Scripts are written in Visual Basic Scripting Edition, JavaScript (both included by default with Manifold System) or any other scripting language for which an ActiveX scripting engine is available on the system. Scripts may be used to extend the capabilities of Manifold System or to customize the appearance and function of existing capabilities. |
|
Forms |
|
Manifold includes the ability to create script-based forms or dialogs that provide various controls and call other scripts. Forms are often used to create simplified interfaces for inexperienced users. |
|
Comments |
|
Written notes and comments we wish to make. |
Importing Components into a Project
To add a component from an existing file (such as a GIS format drawing or image file) choose File - Import to import a component from an existing file. Choose File - Link to create tables in the file that are linked to external data, or to create linked drawings using an external geocoded table.
When importing or linking components we can import or link more than one item of the same type by using CTRL-click to choose more than one file when browsing in the Import or Link dialog. We can also click on one file and then SHIFT-click on another to highlight all the files in between if we wish to choose several files to import or link.
Creating New Components
At any time we can create a new component in the project by choosing File - Create. Except for maps, the File - Create dialog takes the projection parameters for the new component from whatever window is active at the time the new component is created.
If no existing component is active, the new component will be created using the system default projection of Orthographic centered at the 0 world latitude/longitude origin. If a map window or other component window is active when the new component is created, the new component will be created using whatever projection is used by that active window. This context-sensitive setting of default projection parameters makes it much easier to create new components using projection parameters that are hassle-free by default.
When a map is created it is always based on at least one drawing, image, labels component or surface. When a map is first created in a project it uses the projection of whatever component(s) it uses. If it was created using only one component the projection of that component will be used for the map. If a map is created using multiple components at the same time, then the map is created using the projection of the largest image or surface in the map. If there is no image or surface a random choice of one of the native projections of one of the constituent components will be used.
If we would like the map to use a specific projection that's used by one of the components it shows we can easily specify the projection to be used by right-clicking on any layer and choosing the Use Projection choice from the context menu. The map will automatically switch to using the native projection used by that layer.
A very common way of adding components to a project is to create them from other components using Copy and Paste As. See the Copy and Paste As topic.
We can also create a new, blank component in a project by using the context menu for layer tabs in a map. Right click on any existing layer tab and choose Add - New Drawing or New Image or New Labels. This will create a new component of the desired type in the project and add it to the map as a layer just above the active layer. The new component will be created using the map's projection except in the case where a New Labels command is used to create autolabels from a drawing. In that case the new autolabels component will use the same projection as the drawing upon which it is based.
Maximum Component Size
Images and Surfaces can be up to 16 exabytes in size. An exabyte is a trillion gigabytes.
Other components can be up to 4 gigabytes in size for each component.
A project could therefore contain hundreds of components, where the image and surface components are effectively unlimited in size and where any single one of the other components can be up to 4 gigabytes in size. As a practical matter, users will run out of disk space or patience for work with immensely large components long before they hit the maximum size limits of Manifold System.
Opening or Running Components
The different types of components that appear in the project pane can be opened for viewing or editing or, in the case of scripts, queries or forms, for execution (running) through mouse clicks, menu commands or toolbar buttons.
Double click on a map, drawing, image, surface, terrain, table, comment, chart or palette to display it in a window.
Right click and choose Open in New Window to open the component in a new window.
Click on a form, script or query and press the Run button to execute it.
Double Click on a form, script or query to edit it.
Right click onto a component to pop open a context menu of choices for that component.
Component Windows
Double clicking on a component in the project pane will open that component in a window. Double clicking a map, drawing or image, for example, will launch the component within a window designed to display and manipulate that type of component. Component windows will automatically open with the correct set of toolbars or other controls appropriate to that type of component. Clicking on a form, script or query to highlight it and then pressing the Run button will execute that form, script or query. Queries will appear as tables when run. To edit the SQL text that generates a query table, open the query for editing by double-clicking it or by right clicking on it and choosing Open.
We can open multiple windows at once into the same component by right clicking and choosing Open in New Window from the pop-up menu. Each window can maintain its own independent view into that component. So, for example, we could open two windows to view the same image and zoom in on one window for a very close up view while panning the other window to see a different part of the same image. Changes in any one window to a component (such as changing the formatting to change the colors it uses) will update all other windows for that component. If we change the background color for areas to bright green in a drawing all windows that show that drawing will show the areas in bright green background color.
Some components have other components that are associated with them. For example, every drawing is connected to a table for that drawing. If the drawing is open, we can open the associated table by choosing Drawing - Open Table. If the table is open in a window, we can open the related drawing by choosing Table - Open Drawing. These menu choices will be enabled only for components that are related to other components. For example, a table that is not connected to a drawing will not have an Open Drawing command available.
Context Sensitive Controls
Only one window at a time has the focus in Microsoft Windows. Clicking into a window or touching it in some way moves the focus to that window in the standard Microsoft way to make it the active window. When the focus is on a particular window its title bar changes to the highlighted color specified for active windows in the Display appearance settings specified in your Windows Control Panel. See the Windows topic for more on typical Microsoft Windows behavior.
Clicking on a component window moves the focus to that window. Simultaneously, the main toolbar controls will change context or form to support use of whatever component window has the focus. Manifold toolbars and toolbar buttons are designed to preserve commonality of function as much as is possible, so that when the focus changes from a drawing to an image window the selection buttons will retain their appearance. However, their function will change in subtle ways to support the slight differences in selection operations between objects in drawings and pixels in images.
When the focus moves to a new window, any panes open will automatically switch their contents to apply to that window.
Saving / Exporting Components
Once components (like drawings and images) are imported into Manifold they become part of the project .map file. Saving the project saves the components within the .map file. At times we would like to import images or drawings into Manifold and to later save them as independent drawing or image files.
To do this, we open the component in a window and then use the File - Export command to export it to the desired format. For example, we may import drawings in .shp format, manipulate them within Manifold, and then use File - Export to save them in .shp format for use with other, archaic software.
Note that not all formats can handle the full range of information possible in Manifold components. For example, tables in Manifold can contain field names that are fine for export to Access .mdb files but which are longer than allowed in the less-capable .dbf format used in dBase files. Such field names should be changed before attempting export to .dbf format.
Since .shp 'shapefiles' are actually an ensemble of files that include the use of .dbf files for data attributes, this means that exporting a drawing (and, of course, its associated table) to .shp format means that field names in tables may need to be shortened.
By default, Manifold includes many more formats available for import than for export. Optional products from manifold.net will add additional formats for export. Visit the manifold.net web site for information on optional products.
Tech Tip: Organize Projects with Folders
![]() The create
folder button in the project pane toolbar creates folders within the
project. Use folders to organize
components within the project and to
keep the project pane manageable.
The create
folder button in the project pane toolbar creates folders within the
project. Use folders to organize
components within the project and to
keep the project pane manageable.
This is especially important when importing drawings from complex file formats such as those used with VMAP and TIGER/Line, where a single import will create numerous drawings and maps. Imports will create components within the current folder. Before importing from such formats, create a new folder in the project to highlight it and then choose File - Import. Imported components will be created within the folder specified.
To move files between folders, drag components and drop them into a folder (drop them onto the folder icon itself and not the hierarchy beneath the folder). Folders may be created within other folders. If a folder is highlighted in the project pane and the create folder command is issued, the new folder will be created within the highlighted folder. Folders may be dragged and dropped into other folders. To move a folder out from within another folder, drag it and drop it into the 'white space' of the project outside another folder.
.map Files and Compression
By default the .map format used to save Manifold projects automatically compresses the data contained in the .map file using techniques similar to those used by popular 'zip' compression utilities. Therefore, usually there is no need to 'zip' a .map file with utilities such as WinZip to save space or to speed up transfers over Internet - the .map file is already compressed.
Compression takes time when opening a .map file (to decompress the contents) and when saving a .map file. For very large files the time required for compression and decompression can be significant. If speed in loading and saving is more important than saving space on hard disk we can turn off automatic .map file compression in Tools - Options .
Use this option with care, since there is no indication that a .map file is uncompressed other than it takes more space. It is strongly recommended that if compression is turned off that the user establish operational practices to distinguish between compressed and uncompressed .map files. For example, one might never use compression on a particular machine, or one might keep all uncompressed .map files in a folder called 'uncompressed.'
Tech Tip: Save Frequently Used Components in .Map Files
We can keep collections of frequently used drawings or other components in .map files and then use File - Import - Component to import them from the .map file into the current project whenever desired.
Manifold System Release 5.50 Enterprise Edition also allows storage of components within centralized databases. With Professional Edition, every component that is in use in a Manifold project (with the exception of linked tables) is saved in a .map file that is used by one user at a time. If different users want to use the same drawing they must make a copy of it for use within their map files.
With Enterprise Edition, components may be saved within a centralized
database, the
Most files imported from other GIS systems into Manifold will appear as drawings . Most raster data and other images imported into Manifold will appear as images . The drawings imported into Manifold were likely called 'maps' in their originating GIS programs.
Within Manifold, drawings, images and other components (such as labels or tables) can be clicked open into windows. Within those windows virtually all Manifold commands, including editing, transforms and more can be applied. Why does Manifold have a separate type of component called a map ?
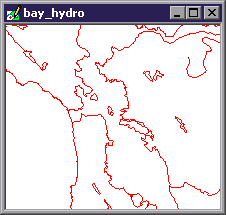
Drawings can be opened within a drawing window. Drawing
windows always show the drawing as represented by the native projection used by
that drawing. The drawing window above
shows a drawing called bay_hydro
that shows hydrography lines for the
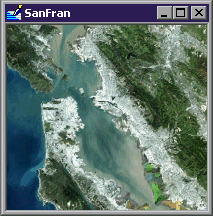
Images can be opened within an image window. Image windows always show the image as represented by the native projection used by that image. The image window seen above shows the SanFran image that is a Landsat photograph of the Bay area. Images may be grayscale, palette, RGB or RGBa images. Many image editing commands work only with RGB or RGBa images. See the Image Types topic.
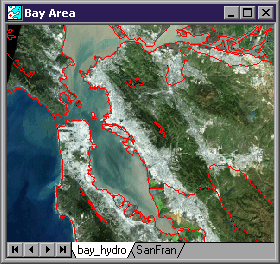
Maps are made up of layers where each layer is another component in the project. Opening a map in a map window will show the components within the map in layers with a layer tab for each layer. Maps can use any projection, even projections that are different from the components they contain. The map illustrated above uses the bay_hydro drawing and the SanFran image as layers.
Advantages of Maps
Maps have several characteristics that set map windows apart from drawing or image windows:
Maps can consist of an unlimited number of layers where each layer is a drawing, labels, image or surface component. Drawing and image windows consist of only one component.
Context menu commands for layer tabs in maps allow us to create, duplicate and otherwise manage components in the project for use as layers in the map.
Maps can be re-projected on the fly to present a different appearance of their contents without actually changing the data of the components within them. In contrast, drawing and image windows always show their contents using the native projection of the data set they contain. Changing the projection seen in a drawing or image window changes the coordinate data within the data set.
Maps can alter the transparency of the layers in them to achieve different visual effects.
Maps can use
Maps provide a user interface for commands that involve more than one layer at a time, such as the Match function, the Transfer Selection command and Tracing between layers.
Using many layers allows us to compose maps that are visually very sophisticated while retaining simplicity in the building blocks used. Each layer may be independently turned on, off, moved or otherwise controlled. For example, we can change formatting in a drawing layer without affecting other drawing layers. Using labels components we can build up many layers of text and annotations where each different text layer uses a different font, size or color for the text.
For certain casual uses, it may be easier to simply click open an image in an image window without opening it within a map. At times we will work with an image in a map and also have it clicked open within its own image window. Within the map window we can see the image in a combined layer stack together with other components. Within its own window we can see and work with the image on its own.
This is also a great way of resolving visual ambiguity or making selections when working with many layers of complex drawings in a map. We can always click open a particular drawing in its own window and make a selection there in addition to seeing the drawing in a map and working with it in the map as well. Maps and the components they contain as layers are dynamically linked.
Advantages of Component Windows
Opening a component in its own window does have some advantages.
Component windows provide the very fastest interface in Manifold, which can be handy when working with very large images or surfaces.
Because the component is always shown in its native projection the exact relationship of objects within their native coordinate system is always evident.
Certain commands must operate within the component window. For example, zoom ranges must be specified within the component window because otherwise the component would be invisible at certain ranges when seen within the map window.
Some commands are available only within component windows. For example, one must open a drawing in its own window to export it (or, one can right click on it in the project pane and choose Export from the context menu).
Surfaces and Labels
The comments in this topic apply to surfaces and labels components as well as to drawings and images. Surfaces and labels components can be opened in their own windows as well as being used in maps.
Labels components, in particular, tend to be used mostly as layers in maps. Drawings by themselves can only show points, lines or areas. To show other visual elements, such as labels, we use a labels layer together with a drawing layer in a map.
Maps show drawings, images, surfaces or labels as layers in a map window. Maps are the primary user consoles in Manifold because they allow us to work with many layers, and thus many components, at once. For example, we can edit drawings by working in a drawing layer to trace over items seen in an image layer below.
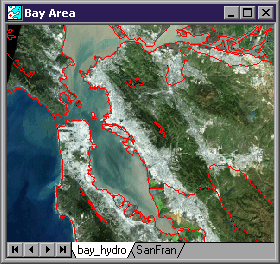
Maps can show their contents using any desired projection no matter what the native projections might be of their constituent layers. Maps work faster if they use the same projection as their constituent components, but they are not required to do so.
Creating a New Map
We can create a new map using whatever source materials we like:
1. Create a new project using File - New. This opens a project pane.
2. Using File - Import, import any drawings and images into the project the new map will use.
3. Create a new map in the project using File - Create - Map. We must specify the name of at least one drawing or image this map will use. In the Create Map dialog, check all the drawings or images from the project you would like to appear in this map.
4. Double click on the new map in the project pane to open it in a map window.
5. Drag and drop any additional drawings and images from the project pane into the map window. This adds them to the map. We can also add a component from the project by right clicking on any existing layer tab and choosing Add - Layers from the context menu.
6. Add a new blank drawing to a map by choosing Add - New Drawing. This will also create the drawing in the project.
7. If images are not already georeferenced, they must first be georegistered so that they appear in the proper geographic location at the correct size.
8. If desired, change the projection used by the map.
Projections
When a map is first created in a project it uses the projection of whatever component(s) it uses. If it was created using only one component the projection of that component will be used for the map.
If a map is created using multiple components at the same time, then Manifold will use the projection of the largest image or surface as the default projection. This is because images and surfaces are slower to re-project than drawings so the map will run faster if it takes the native projection of an image or surface and then re-projects any drawings to match.
If only one image or surface is used to create the map then the projection of that image or surface will be used. If several images or surfaces are used to create the map then the projection of the largest of those images or surfaces will be chosen as the initial projection of the map.
If we would like the map to use a specific projection that's used by one of the components it shows we can easily specify the projection to be used by right-clicking on any layer and choosing the Use Projection choice from the context menu. The map will automatically switch to using the native projection used by that layer.
Layers
Maps show drawings and images stacked in layers.
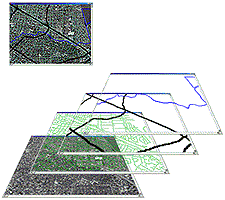
The 'white space' in drawings is transparent so objects in lower layers can be seen. Images can also contain regions of invisible pixels that allow items on layers below them to be seen. Images can also use RGBa pixel transparency to provide continuous gradients in transparency on a per-pixel basis. Finally, layers may also have transparency specified for the entire layer via layer transparency .
Each component dropped into a map appears as a layer identified by a layer tab.
![]()
Maps show layer tabs at the bottom of each map window. The layer tabs are automatically named the same as the drawing or image they contain. The leftmost tab is the top layer. Layer tabs may be used to manipulate the layers in a map:
Click on a layer tab to make that layer the active layer.
Double click on a layer tab to turn that layer on / off for display.
Click and drag a layer tab to move that layer to a different position in the layer stack. Alternately, right click on the layer tab and use one of the Order commands.
Right click on a layer tab to pop open a context menu of useful commands.
The active layer tab is white. Inactive layer tabs will have default color. Layers that are turned off will appear in a 'disabled' display style. Only one layer is active at a time. New objects are always drawn in the active layer.
Manifold will automatically reconfigure all system controls for correct operation with the active layer. If the active layer is an image, for example, the Transform toolbar will be loaded with image operators. Click on a drawing layer tab to make it active and the Transform toolbar will switch to drawing operators.
When working with many layers, most users will prefer to use the Layers Pane to control layers instead of layer tabs. See the Layers topic and the View - Panes - Layers topic for more information.
The layers pane also includes checkboxes for two system 'layers' - a background color layer and a border layer that shows an enclosing box for all map layers. Finally, if any print layouts have been created using the map the layers pane will also include additional 'layers' with checkboxes that may be used to show which regions of the map are included in the layout.
Commands and Layers
Selection commands and Windows Clipboard commands (Delete, Cut, Copy, Paste) work on the active layer only by default. To extend the action of a selection command or a keyboard shortcut Clipboard command to all visible layers hold down the ALT key while executing the command. Think of the ALT key as a mnemonic for 'All' layers.
For example, using Select Box in a map window selects objects in the active layer only. Pressing the ALT key while using Select Box will select objects from all visible layers. Pressing ALT-CTRL-C will copy all selected objects from all visible layers. The ALT key does not affect menu commands such as the Modify Selection commands in the Edit menu or the Clipboard commands in the Edit menu.
Layer Restrictions
![]() The Restrictions
button in the layers
pane displays and sets layer
restrictions. Layer restrictions may
also be set by right clicking on a layer tab in a map window and choosing Restrictions. Each layer within a map may be specified to
be clickable, editable or selectable (in any combination) with mouse
commands. The restriction specified operates
only on mouse commands. Other commands
such as keyboard shortcuts, menu commands or query toolbar commands are not
affected.
The Restrictions
button in the layers
pane displays and sets layer
restrictions. Layer restrictions may
also be set by right clicking on a layer tab in a map window and choosing Restrictions. Each layer within a map may be specified to
be clickable, editable or selectable (in any combination) with mouse
commands. The restriction specified operates
only on mouse commands. Other commands
such as keyboard shortcuts, menu commands or query toolbar commands are not
affected.
Layer restrictions are used to show layers in maps while preventing some layers from participating in mouse commands. This makes it easier to edit desired layers in complex maps. Another use for layer restrictions is in Manifold IMS to restrict the action of hyperlinks or the Info tool to a limited set of layers.
Adding a New Layer
Manifold provides several ways to add layers so that the most convenient method is always at hand:
Drag and drop a component from the project pane into the map. This is a fast way to add just one component.
Right click onto any existing layer tab and choose Add - Layers from the context menu. A dialog with checkboxes for all of the currently unused components in the project will pop open. Check one or more boxes to add one or more components as layers just above the active layer. This is a fast way to add more than one component. It is also a fast way to add just one component if the project pane has been closed (say, to maximize screen real estate available for the map window).
Right click onto a layer tab and choose Add - New. to add a new drawing, image or labels component. This creates a new, blank component of the desired type in the project and inserts it as a layer above the active layer. This is a fast way of creating a blank labels component to insert labels manually, or to insert a blank drawing to which items from other drawings may be pasted, etc.
Right click onto a layer tab and choose Duplicate. This makes a copy of the active component (that is, the active layer) in the project and inserts it as a layer above the active layer.
We can tell Manifold at which zoom
level a layer becomes visible or invisible by using zoom ranges. Clever use of
zoom ranges can set up a map so that as users zoom into the map different
information comes into view. See the
Transparency in Layers
Any part of a drawing that is not occupied by an area, a line or a point is transparent. This normally appears as 'white space' because the default background color of Manifold drawing windows is white. It is possible to use white as a background (fill) color for areas, in which case it is a good idea to change the background color to something other than white. If this is not done, it will be too difficult to tell what regions are areas and which regions are simply empty regions bounded by lines.
Images have no empty space. Every part of an image is filled with pixels. To allow 'see through' regions in images, Manifold images may have invisible pixels through which any items in lower layers may be seen. Invisible pixels are simply placeholders that do not appear. It is as if there are no pixels in that part of the image. To make part of an image transparent, we select the desired region and then Delete those pixels. Invisible pixels may be used with any of the four types of images.
RGBa images can have each individual pixel assigned a percent pixel opacity value using RGBa Pixel Transparency . This is normally accomplished through masks and other tools. When combined with Manifold image editing tools this effect can be used to compose amazing images by combining many layers of other images. See the Layers topic for an example.
Any layer can be made partially transparent by changing its opacity from 100% to 0% in steps of 1 percent by right clicking on the layer and choosing Opacity, or by using the controls in the Layers pane . This is a great way to create spectacular effects. Transparent layers work with all types of components that may appear in maps. See the Layer Transparency topic.
To summarize, there are four types of transparency that may be found in a map:
Drawings are transparent in empty space not occupied by an area, line or point.
Any image may be made fully transparent in regions of invisible pixels.
RGBa images may be made partially transparent using RGBa pixel transparency.
Any layer may be made partially transparent using layer transparency.
Selection in Maps
Selection in maps works the same as it does in all other windows, except that by default only items in the active layer are selected. Anything that is visible may be selected with mouse selection methods such as select box, so long as enabled by the selection modes in use. To make selections in more than one layer at the same time, hold down the ALT key.
For example, we can draw a box that encloses both lines in one drawing layer and areas in a different drawing layer. If the active layer is the lines layer, only the lines will be selected. If we hold down the ALT key while drawing the selection box with the mouse, both the lines and the areas will be selected.
The selection pane is very important when working with maps because saved selections are used extensively with the transform toolbar . See the Selection topic details on using the selection pane.
Multiple Map Windows
We can open more than one window for the same map. Except for independent pan and zoom, each window into a map is perfectly synchronized with all other windows into that same map.
Each map window may be resized, panned and zoomed independently of the other windows into that map.
Changing layer tab order or visibility in one window changes it in all windows into that map.
Changing the projection used in one map window changes it for all windows into that map.
Any changes in drawings and images in one map window will appear in all windows into that map.
Any selection made in one map window will appear in all windows into that map.
To see the map in a different window or with different layer ordering, make a copy of the map in the project pane and then change the projection or layer ordering in the copy.
Map Windows are Synchronized with Components
Maps are simply views into more than one component at once. Any changes to a component within a map window will appear throughout all other windows in which that component is seen. Components may be opened in one or more native windows at the same time they are seen in one or more map windows. For example, a drawing might appear in two drawing windows (each of which could be zoomed into a different part of the drawing) at the same time it appears in several different map windows.
Any changes made to the component in any window will simultaneously appear in all other windows showing that component.
Any change to the component in its layer in the map window will also instantly appear in any of its component windows as well.
Any selection made in the component will be shown in all other windows where the component appears.
Note that re-projecting a component within its native coordinate system will change its appearance in any native component windows in which it appears but will not change its appearance in any map in which it appears. There is no apparent change because maps always re-project on the fly all components into the projection specified for the map regardless of what native projection is used by the component.
Maps can use Projections
Projections are a way to provide realistic views of the Earth, a 3D sphere, on 2D surfaces like paper maps and monitors. Projections are also used in paper maps to make measurements. It comes as a surprise to many people that there is no way to draw large regions of the Earth on a 2D surface without distorting what is shown. Geographic projections provide a standard way of presenting the features on the Earth's surface in 2D form that minimizes distortion in desired ways.
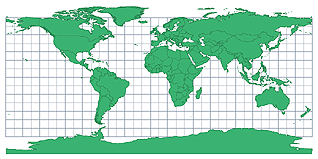
An unprojected map of the Earth
may be diagramed using the Latitude / Longitude projection, which plots the
features of the Earth as if latitude degrees were Y coordinates and longitude degrees were X coordinates. This presents
a highly distorted representation of the Earth in higher latitudes, since
obviously Antarctica does not have as much land area as Eurasia and
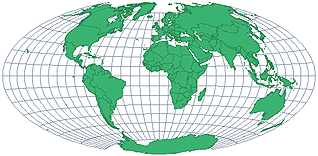
Maps in Manifold can automatically show their contents using whatever projection is desired. All layers used in the map, including any image layers or drawing layers, will be displayed in the desired projection. For example, the illustration above shows the Earth as projected using the Hammer projection.
When a projection is changed in a map there is no change in the actual data of the components involved. The new projection is simply a change in the way the map window displays the components. Components such as drawings or images might be in their own projections that are different from the projection used by the map. The map window will dynamically recalculate ('on the fly') projections used by components in the map so the map can display all layers together in the desired projection.
Users experienced in GIS know that re-projecting a drawing or an image changes the data. Many re-projections will slightly reduce accuracy. Changing a projection in a map in Manifold does not have this effect because the original data in the drawings or images used in the map is not changed: only the view of the data as seen through the map window changes. This allows us to change projections in a map as often as we like.
Different projections have
different characteristics and are usually selected for a particular purpose
because they minimize a particular type of distortion at issue in the subject
matter of the map. The Hammer projection seen above, for
example, distorts the shapes of items on the periphery of the projection but it
maintains the relative area of each feature. It is a good choice to provide a better impression of the relative size
of
Projections are a more sophisticated topic than can be covered in this introduction. Please see the Projections topics for information about geographic projections and their use in Manifold.
Matching Map and Component Projections
Maps can work faster if the drawings and images they contain as layers use the same projection that is requested of the map. If we always use a particular projection within a map it will be worth re-projecting larger drawings or images into that particular projection as well. To permanently re-project a drawing or image, use the Edit - Projection dialog.
In order for maps to run faster when the constituent drawings or images are in the same projection, they must use that same projection in all parameters. It does not help if different components use Lambert Conformal Conic projection but with different datums, for example. Most users will choose a particular projection and parameters they like and will use that as their standard for a given subject area.
The File - Create dialog takes the projection parameters for the new component from whatever window is active at the time the new component is created. If no existing component is active, the new component will be created using the system default projection of Orthographic centered at the 0 world latitude/longitude origin. If a map window or other component window is active when the new component is created, the new component will be created using whatever projection is used by that active window. This context-sensitive setting of default projection parameters makes it much easier to create new components using projection parameters that are hassle-free by default.
In particular, if the map we are working with has the focus when we use File - Create to create a new, blank component we will assure that the new component matches the map's projection for good performance. If we create a new component using the layer tab context menu's Add - New commands we will automatically create a new, blank component that matches the maps' projection.
Maps are Free
A 'map' in the project contains very little data, since the contents of the map are taken from the drawing and image components it contains. The actual map component consists of pointers to the relevant drawing and image components as well as a very small amount of housekeeping information (layer ordering, projection parameters, etc). Therefore, making copies of maps or making lots of maps in a project is an efficient way of creating and saving different views into the same data. There is virtually zero storage cost to adding another map to a project.
Maps in CAD and Image Editing
Manifold uses the word map to name the component that shows other components in layers and that can display its contents in whatever geographic projection is desired. We use the word map because displaying drawings and images in a geographic projection is quintessentially the function of a 'map.' However, if we set aside the idea of projections what we have left is a viewing window that can show and manipulate components in layers. That's exactly what is done in the main viewing windows of CAD editors like AutoCAD or graphics editors like Adobe PhotoShop or Adobe Illustrator. It's just that ordinary CAD editors like AutoCAD or image editors like PhotoShop lack the projection and other geographic capabilities of Manifold maps.
Layers are a very important part of maps (and of the analogous viewing windows in AutoCAD or PhotoShop) because they allow us to compose very complex visual effects by combining images and drawings in layers. They also allow us to keep different types of vector objects within different drawings (for a more orderly workspace) and to re-use images or drawings in different combinations.
Layers are a great way of creating spectacular visual effects by combining multiple images. Through the use of pixel transparency, layer transparency and invisible pixels we can manipulate and position pixels within stacks of image layers in an almost magical way. We can also use Manifold as a superb CAD editor by working with drawings in the same way. Finally, we can combine drawings and images to create complex and visually elegant documents for presentation purposes.
The layer structure of Manifold maps was originally intended to make possible the creation of any sort of geographic map. As the image and drawing editing capability of Manifold grew it has now become possible to use Manifold 'maps' as a framework for highly sophisticated image and CAD drawing editing. In this sense, Manifold 'maps' are much more than just geographic maps: they are general purpose, multi-layered documents that may be used in image editing and CAD editing as well.
|
Politica de confidentialitate | Termeni si conditii de utilizare |

Vizualizari: 1834
Importanta: ![]()
Termeni si conditii de utilizare | Contact
© SCRIGROUP 2025 . All rights reserved