| CATEGORII DOCUMENTE |
| Bulgara | Ceha slovaca | Croata | Engleza | Estona | Finlandeza | Franceza |
| Germana | Italiana | Letona | Lituaniana | Maghiara | Olandeza | Poloneza |
| Sarba | Slovena | Spaniola | Suedeza | Turca | Ucraineana |
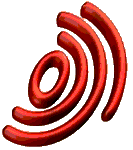
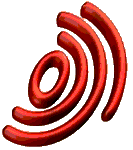

![]()
MIMOSA User Guide
Database exploration software
TOC o '1-3' Table of Contents PAGEREF
_Toc476472477 h 2
Introduction PAGEREF
_Toc476472478 h 3
General
information PAGEREF
_Toc476472479 h 3
Hardware
configuration PAGEREF
_Toc476472480 h 3
Minimum
configuration PAGEREF
_Toc476472481 h 3
Recommended
configuration PAGEREF
_Toc476472482 h 3
Databases PAGEREF
_Toc476472483 h 3
The
collections PAGEREF
_Toc476472484 h 3
Short
database lexicon PAGEREF
_Toc476472485 h 3
Installation PAGEREF
_Toc476472486 h 3
Local
installation PAGEREF
_Toc476472487 h 3
Selecting the installation folder PAGEREF
_Toc476472488 h 3
Selecting the type of installation PAGEREF
_Toc476472489 h 3
Selecting the components to be installed PAGEREF
_Toc476472490 h 3
Selecting the program group PAGEREF
_Toc476472491 h 3
Installation complete message PAGEREF
_Toc476472492 h 3
Server
installation PAGEREF
_Toc476472493 h 3
Installation of MIMOSA on the server PAGEREF
_Toc476472494 h 3
Installation of MIMOSA on the client PCs PAGEREF
_Toc476472495 h 3
Opening a
database PAGEREF
_Toc476472496 h 3
CD-ROM
tab PAGEREF
_Toc476472497 h 3
File tab PAGEREF
_Toc476472498 h 3
Jukebox
tab PAGEREF
_Toc476472499 h 3
Using
the Jukebox tab PAGEREF
_Toc476472500 h 3
What
systems are compatible with MIMOSA? PAGEREF
_Toc476472501 h 3
Installing a jukebox server PAGEREF
_Toc476472502 h 3
Copying
a database to a hard drive PAGEREF
_Toc476472503 h 3
Query mode PAGEREF
_Toc476472504 h 3
Search
language (GTI) PAGEREF
_Toc476472505 h 3
Creating a segment PAGEREF
_Toc476472506 h 3
Combining segments together (connectors) : PAGEREF
_Toc476472507 h 3
4.1.3 Connector priority & ambiguous search
queries PAGEREF
_Toc476472508 h 3
Factorizing PAGEREF
_Toc476472509 h 3
Default
connector PAGEREF
_Toc476472510 h 3
Wildcards (Wildcard) : PAGEREF
_Toc476472511 h 3
Proximity
operators PAGEREF
_Toc476472512 h 3
Coexistence operators PAGEREF
_Toc476472513 h 3
Filters PAGEREF
_Toc476472514 h 3
Date
filters PAGEREF
_Toc476472515 h 3
Number
filters PAGEREF
_Toc476472516 h 3
Classification filters PAGEREF
_Toc476472517 h 3
Why
choose a search mask? PAGEREF
_Toc476472518 h 3
Wizard PAGEREF
_Toc476472519 h 3
Form mask PAGEREF
_Toc476472520 h 3
General
presentation PAGEREF
_Toc476472521 h 3
Grid PAGEREF
_Toc476472522 h 3
Index
(or dictionary) PAGEREF
_Toc476472523 h 3
Filters PAGEREF
_Toc476472524 h 3
Combination PAGEREF
_Toc476472525 h 3
Expert
mask PAGEREF
_Toc476472526 h 3
4.5.1. General presentation PAGEREF
_Toc476472527 h 3
Edit
field PAGEREF
_Toc476472528 h 3
Criteria
list PAGEREF
_Toc476472529 h 3
Index PAGEREF
_Toc476472530 h 3
History
list PAGEREF
_Toc476472531 h 3
Save
/Load a query PAGEREF
_Toc476472532 h 3
Synonyms PAGEREF
_Toc476472533 h 3
CrossFiles PAGEREF
_Toc476472534 h 3
EPOQUE
syntax PAGEREF
_Toc476472535 h 3
ConsultING
documents PAGEREF
_Toc476472536 h 3
General
presentation PAGEREF
_Toc476472537 h 3
Switch
from Query mode to View mode PAGEREF
_Toc476472538 h 3
Important features of View mode PAGEREF
_Toc476472539 h 3
Positioning the elements PAGEREF
_Toc476472540 h 3
Navigating through the list of documents PAGEREF
_Toc476472541 h 3
Different view types PAGEREF
_Toc476472542 h 3
Opening
more than one document PAGEREF
_Toc476472543 h 3
Hitlist PAGEREF
_Toc476472544 h 3
Content
of the Hitlist PAGEREF
_Toc476472545 h 3
Navigate, select, mark PAGEREF
_Toc476472546 h 3
Personalize hitlist PAGEREF
_Toc476472547 h 3
Sort PAGEREF
_Toc476472548 h 3
Notice
view PAGEREF
_Toc476472549 h 3
Document
view PAGEREF
_Toc476472550 h 3
Different document formats PAGEREF
_Toc476472551 h 3
Navigating from page to page PAGEREF
_Toc476472552 h 3
Navigating from subdocument to subdocument PAGEREF
_Toc476472553 h 3
Navigating from occurrence to occurrence PAGEREF
_Toc476472554 h 3
Simultaneous view of two parts of one document PAGEREF
_Toc476472555 h 3
Reorganize a document PAGEREF
_Toc476472556 h 3
Additional
features PAGEREF
_Toc476472557 h 3
hyperlink to Esp@ceNet PAGEREF
_Toc476472558 h 3
hyperlink to MIMOBatch PAGEREF
_Toc476472559 h 3
Add a
note PAGEREF
_Toc476472560 h 3
Highlight text PAGEREF
_Toc476472561 h 3
Full
text search PAGEREF
_Toc476472562 h 3
Copy
information to clipboard PAGEREF
_Toc476472563 h 3
Manipulating an image in the document PAGEREF
_Toc476472564 h 3
Improve
the quality of the image display PAGEREF
_Toc476472565 h 3
Printing PAGEREF
_Toc476472566 h 3
Current
printing PAGEREF
_Toc476472567 h 3
Customized
printing PAGEREF
_Toc476472568 h 3
Download PAGEREF
_Toc476472569 h 3
Configure
download function PAGEREF
_Toc476472570 h 3
Download
notices PAGEREF
_Toc476472571 h 3
Text
format PAGEREF
_Toc476472572 h 3
Database
format PAGEREF
_Toc476472573 h 3
RTF
format PAGEREF
_Toc476472574 h 3
Download
documents PAGEREF
_Toc476472575 h 3
RTF
download PAGEREF
_Toc476472576 h 3
SGML +
TIFF export PAGEREF
_Toc476472577 h 3
Download
hitlist PAGEREF
_Toc476472578 h 3
Download
hitlist for batch PAGEREF
_Toc476472579 h 3
Glossary PAGEREF
_Toc476472580 h 3
MIMOSA V4 is a software application for exploring databases (searching and retrieving information). The application allows you to search for data contained on the CD-ROMs produced by the European Patent Office (EPO) and by its partners: the various European Member States, the Japanese Patent Office (JPO), the US Patent and Trademark Office (USPTO), etc.
The MIMOSA software is in fact made up of four components. These components represent separate software applications. Each application has an associated icon in the MIMOSA program group.

![]()

![]()

![]()

![]()
This document provides a detailed description of the various features of the main component, MIMOSA. Documentation for each of the other three components can be found in the documentationuser guide folder on the installation CD-ROM.
Pentium PC
16 MB RAM under WINDOWS 95 and 24 MB under WINDOWS NT
Hard drive: 30 MB available memory
Windows 95, Windows 98 or Windows NT 4
800*600 resolution
CD-ROM drive
PC Pentium II 350 MHz
64 MB RAM
1280*1024 resolution
CD-ROM x32 drive
Note: some databases are now available on DVD-ROM.
MIMOSA software allows you to consult various database collections. Each collection comprises CD‑ROMs containing the same type of data. For example, the MIMOSA FIRST collection comprises CD-ROMs containing the first pages of patents filed at the EPO and WIPO whereas the CD-ROMs in the ESPACE-EPA collection contain complete patent applications published by the EPO.
Each collection has specific features, e.g. each collection offers different number of search criteria, certain collections only contain bibliographical data (Notice) and other collections contain not only the bibliographical data but also the full patent, etc.
The number of collections is constantly growing, with new products being introduced each and every year by the various partners involved in the project.
The databases supported by MIMOSA may indeed have different features, but all have an identical basic structure. The majority of the databases are supplied on CD-ROM (also called disc). A number of CD-ROM collections are also available on DVD-ROM. This is the case for MIMOSA ACCESS EPA. Certain databases, mainly updates, can be downloaded from the Internet and explored on a hard drive (e.g. BULLETIN).
A CD-ROM will contain at least one database, which we shall call the main database XE 'Main database' . The discs for certain collections contain two databases: a main database and one known as the 'pilot index XE 'Pilot index' ' or 'cumulative index'. This second database in fact contains references to all the documents published in a collection since a given date (the starting date for each index depends upon the collection). The pilot index is typically used to locate by publication number the ESPACE disc containing a particular patent document.
Discs from the ESPACE-EPA collection contain patents filed in
The collections are divided into two major categories. The original ESPACE XE 'ESPACE' discs comprise all the GTI V1 XE 'GTI V1' technology databases. These discs were previously consulted using Patsoft (DOS application software). The patents on these ESPACE (GTI V1) discs are stored in the form of facsimile images. The major difference with the MIMOSA XE 'MIMOSA' (GTI V3 XE 'GTI V3' technology) databases is the format of the data on the discs. On the majority of MIMOSA discs (with a few exceptions) patents are stored in SGML XE 'SGML' format (full text format). Therefore, they can offer new functions such as full‑text searching, proximity operators to find two words a specific distance from one another, coexistence searching, an increased number of search criteria, etc.
Each collection of discs offers a particular set of search criteria XE 'Search criteria' . All these criteria are associated with a special code or abbreviation corresponding to the field to be searched (e.g.: PD for Publication Date). This code is normally made up of two or three letters (4 or 5 in certain instances). Please note that these search criteria differ in number and type according to the collection being used.
The MIMOSA software offers the option to browse the index (or dictionary XE 'Dictionary' ) for each search criterion. Before submitting your query to MIMOSA, you can therefore check that the information you wish to find does indeed exist in the database. You can also insert the information from the index directly into your search query. This query must be in GTI format this is a JOUVE proprietary format.
Once the query has been validated (i.e. the syntax checked and the search performed) and at least one document containing one or more hits has been found, MIMOSA offers you the option to consult the Hitlist. This hitlist contains at least one reference for each document found.
Currently, two views are available for each document. The notice XE 'Notice' view contains the main bibliographical data for the document, although the document abstract can also be displayed for some series. The document XE 'Document' view contains parts of the patent document (the first page or the whole patent) depending on the collection. Please note that certain discs only contain a notice view and other discs only contain a document view.
This procedure installs all the files needed to run MIMOSA onto your computer. If you have sufficient space on one of your hard drives (approx. 25 MB), we recommend this installation. Local installation of MIMOSA will make the application run quicker and it will be independent of a link to a file server.
Under WINDOWS NT, if the Microsoft ODBC Manager component is not pre-installed, you must go to Administrator mode. In all events it is highly recommended to exit all other open programs prior to running MIMOSA.
To begin installation of MIMOSA, insert the CD-ROM into your drive and run SETUP.EXE. Installation is performed in successive stages.
By default, the installation software (SETUP.EXE) will propose installing MIMOSA in the 'C:ProgramFilesEPOMIMOSA V4' folder. You can choose to install in a different folder using the Browse button.
For local installation of MIMOSA, do not change the default selection. This 'stand alone' or 'local' installation will install all the MIMOSA components onto your computer. The second choice offers installation of the MIMOSA software from a networked file server. This type of installation is described in detail in the following chapter.
By default the SETUP software will install MIMOSA, MIMOBatch and MIMOViewer. These are three separate software applications. (A brief description is provided in the Introduction chapter). JKTOOLS is not installed by default. You can amend this selection in order as required to install (for example) only the MIMOViewer software.
The SETUP software suggests a program group by default. All the installed program icons are placed in this program group. You can amend the name suggested or select to place the icons in an existing program group.
When the installation is complete, the SETUP software prompts you to run MIMOSA and view the release notes. It is always sensible to read through the release notes to familiarise yourself with the latest developments, limitations and possible problems known concerning the version of MIMOSA you have just installed.
Server installation is performed in two steps. MIMOSA must first be fully installed (as normal) on a file server. In addition to all the usual MIMOSA components, the SETUP software will install a software installation version for network installation in the MIMOSA folder.
Secondly, using the new SETUP software available in the MIMOSA folder on the server, you can install MIMOSA to all client PCs over the network. This SETUP installs a limited number of configuration files to the client PC and installs links to the main MIMOSA software components installed on the server.
This type of installation is a practical option if the client PCs do not have 30 MB of free memory available on their hard drives. It also allows an administrator to simplify update operations over a large number of client PCs.
To install MIMOSA on the server, follow the instructions described in the 'local installation' chapter. However, at the 'Setup type' stage, select the server option. The installation software will then install MIMOSA on the server. It can also be used normally in local mode on this PC. The installation software also copies the special client installation software to the MIMOSA folder.
Once installation of MIMOSA on the server is complete, you can share the MIMOSA folder to allow viewing on all client PCs. If you did not change the default folder, you must share the 'C:Program FilesEPOMIMOSA V4x' folder. You may also have to change the sharing name of the folder (1) with a name of fewer than 8 letters with no spaces since WINDOWS 95 client PCs will not accept shared directories with long names.
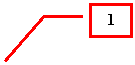
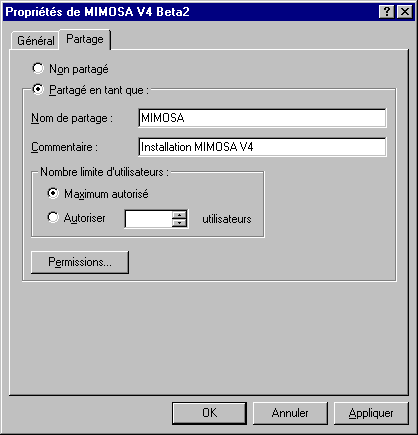
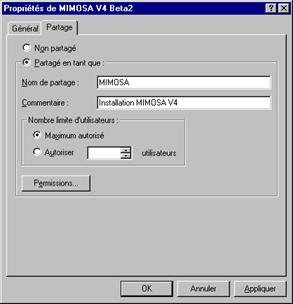
On every client PC you must open the MIMOSA folder shared on the file server PC and launch the SETUP.EXE software located in this folder. You do not need to load or map a volume name. MIMOSA uses the UNC paths (e.g.: ServerINSTALLSETUP.EXE ). After launching the SETUP software, follow the instructions for the various steps to complete the installation.
Once the MIMOSA application is launched, the first window displayed is the welcome window. This window allows you to select the desired interface language. (It is possible to prevent this window from being displayed by unchecking the 'display welcome window' option in the Software preferences (menu 'Optionsoftware preferences')).
After one of the available languages has been selected, MIMOSA displays the 'open a database' window. This window can be reopened at any time in order to open a new database using the menu option or the associated icon.
|
Action |
Menu option |
Shortcut |
Icon |
|
Open a database |
FileOpen Database |
Ctrl + O |
|
MIMOSA provides the option to consult CD-ROMs available on a local drive or over a network. It also supports certain jukebox servers (e.g. IXOS or JKTOOLS) and database stored on/copied to a hard drive.
The CD-ROM tab displays all databases available on CD-ROM. The CD-ROM may be available directly on a local drive or over a network.
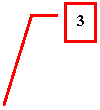

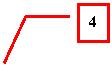
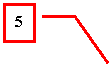
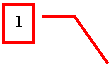
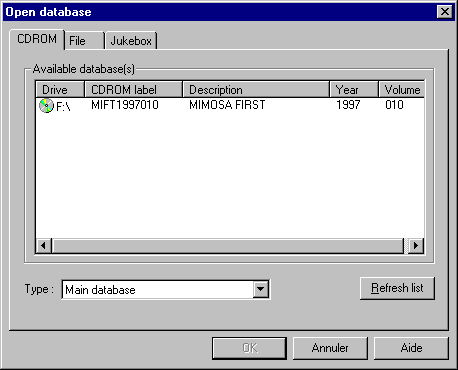
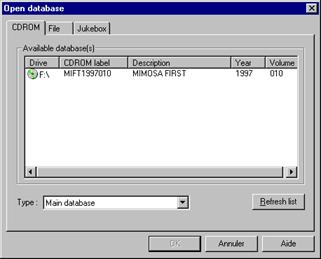
When the CD-ROM tab is active, MIMOSA scans all your CD-ROM drives and displays their labels (2). If an ESPACE CD-ROM is detected on one of these drives, MIMOSA displays the name of the collection to which it belongs (3). If MIMOSA fails to recognise a CD-ROM, the 'unrecognised collection' message will be displayed in the 'Description' column.
Should you insert a new CD-ROM into a drive when this window is still open, you may up-date the CD-ROM list using the 'Refresh' button (4).
The selection
This tab provides access to a database stored in a folder on your hard drive. This database could be an update to a BULLETIN database downloaded from the Internet. If you have copied the content of a number of CD-ROMs to a hard drive, we recommend that you use the Jukebox tab to access your databases. (Please consult the 'copying a database to a hard drive' section in the following chapter).
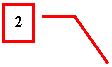
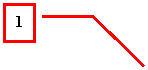
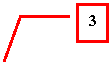
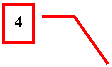
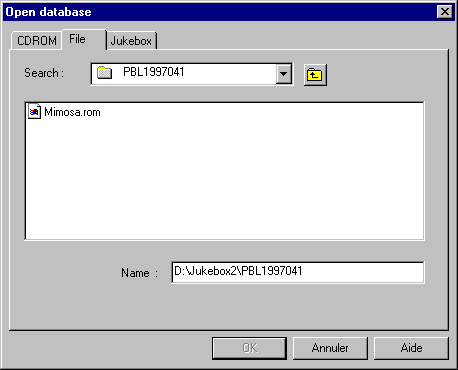
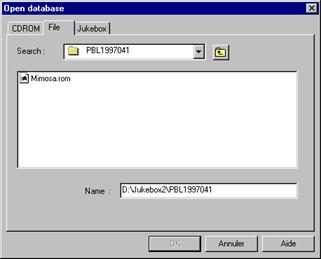
The 'File' tab is in fact similar to the standard 'open
file' dialog box. The selection
You can also type the name of the database directly in the field (3). This field accepts UNC names (e.g.: ServerCD-ROMMIFT1997001.ROM ). This feature can be used to access a database located on a network drive without having to mount a volume for this drive.
Please note that ESPACE and MIMOSA databases have the .ROM file extension.
This tab provides access to CD-ROMs stored in a jukebox. These jukeboxes can be managed either using JKTOOLs (an application provided by the EPO) or a commercially available system such as IXOS (https://www.jukeman.de). By default this tab is not available. To display the tab, check the 'Use jukeboxes' option in software preferences:
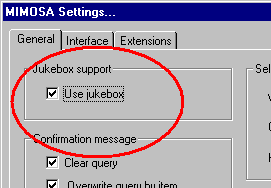
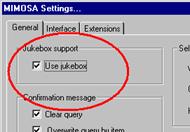
JKTOOLs XE 'JKTools' is a software application, the main advantage of which is the fact that it is free. It allows you to manage one or more jukeboxes from the following list:
NSM 100
NSM Mercury 40
Kubik CDR240-M
Pioneer DRM600 series
Pioneer DRM1800 series
Pioneer DRM5000 series
Pioneer DRM1000 series
On the other hand, JKTOOLs can only be used in certain circumstances/configurations. Since it is an old 16-bit Windows application, it operates only well under Windows 95. Moreover, it can only be used in local mode so that the jukeboxes must be attached to the PC using them. In this specific context, JKTOOLs can create a database in which all the CD-ROMs available in the jukeboxes havr references. MIMOSA then uses this database to provide the user with a list of all available CD-ROMs.
MIMOSA also supports other jukebox management systems such as IXOS. This kind of commercially available software provides for management of a greater number of jukeboxes and jukebox servers but above all allows these valuable resources to be used over a network. MIMOSA should run on a Windows 95, 98 or NT client workstation.
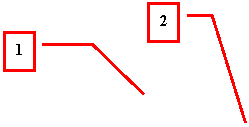
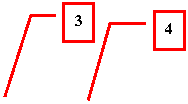
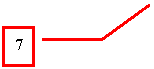
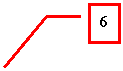
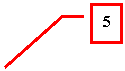
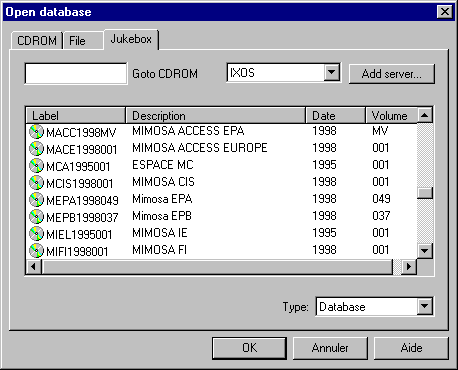
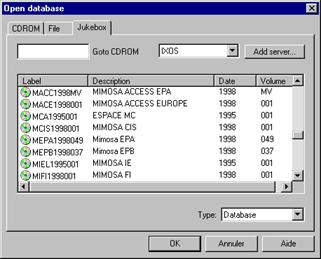
The selection
The input field (1) moves you rapidly through the CD-ROM list. The
selection
The first column (7) contains the label of the available CD-ROMs, the list being automatically sorted by MIMOSA. The 'Description' column (2) contains the name of the collection to which the CD-ROMs belong.
If you are using a different jukebox management system to IXOS or JKTOOLs, you can perform a check as to whether your system is compatible with the MIMOSA application software. MIMOSA is compatible with systems providing access to CD-ROMs available in a jukebox presenting a file system or list of subdirectories, each CD-ROM having a corresponding subdirectory. The name of these subdirectories must correspond to the label of the CD‑ROM since MIMOSA uses the name of these subdirectories to determine the CD-ROM collection available.
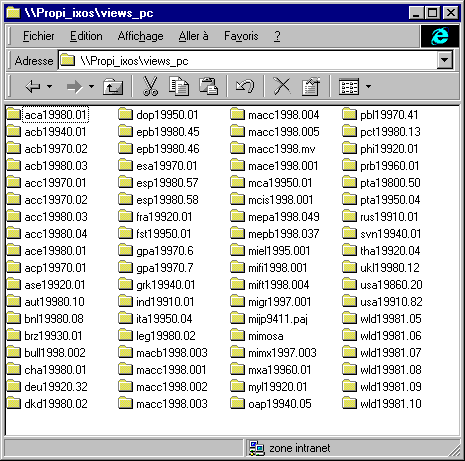
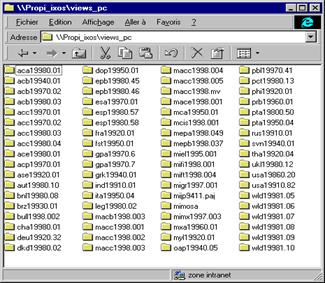
Then simply check that opening a .ROM file in one of the CD-ROM folders should cause this CD-ROM to be automatically loaded onto a drive in the jukebox. This action can also be carried out using the file tab.
Before installing a server you must first create the CD-ROM database using JKTOOLs or another compatible system for jukebox management (IXOS, etc.). A detailed description of how to create a database using JKTOOLs is provided in the JKTOOLs user manual. To create this database using a system such as IXOS, please refer to the relevant software documentation.
Use the 'Add server' button. This button displays a list of the servers already installed. To add a new server, use the 'Add' button. A window will open in which you should enter a name for the server you wish to install (1). This name is used by MIMOSA simply to distinguish between different servers. In the 'location' edit field (2), you must specify the folder in which all the subdirectories are located. In the example shown in the previous chapter, you would have had to specify 'Propi_IXOSviews_pc' in this field. If using JKTOOLs, enter the main JKTOOLs folder which is typically. 'C :JKTOOLs4'.
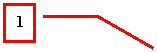
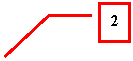
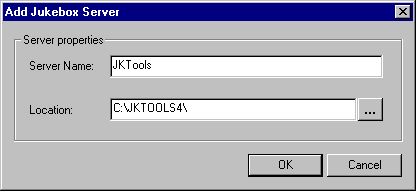
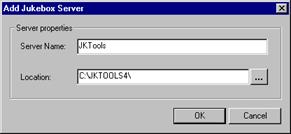
Next return to the 'Jukebox' tab and select for use the server you have just added in the 'Server' selection window. The list of CD-ROMs available on this server is then automatically displayed.

![]()
This
operation can improve MIMOSAs data access performance by a factor of between
20 and 50. If you have a large hard drive, it may be better to copy the
databases you use regularly into an appropriate subdirectory tree structure. To
access these databases, you then open the appropriate database files from the
file system displayed using the Jukebox tab.
On a drive with sufficient capacity, create a directory (folder) on the root, for example MIMOBases. In this folder you are going to create as many subdirectories as the number of databases you wish to copy. The name of these subdirectories must correspond to the label of the CD-ROMs you are copying. If, for example, you wish to store the five volumes of the ACCESS-EPA collection on your hard drive, you would have to create five subdirectories with names identical to the names of each of the five ACCESS-EPA volumes.
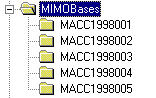
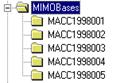
The corresponding database must be saved in these subdirectories. Please note that the number of files to be copied differs depending on the type of database.
With a GTIV1 database you need to copy the .ROM file (main database), the .IND file (the index database, although not all CD-ROMs will have one of these) and the entire image architecture. This architecture generally begins with an Ixxxxxx folder:
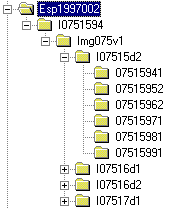
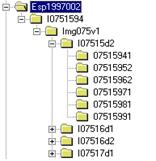
With a MIMOSA database (GTI V3 database), you need to copy the .ROM file, the .IND file (not all CD-ROMs will have one of these) and the IMAGE file. The only current exceptions in the MIMOSA database category are PAJ discs. To save a volume from this collection to your hard drive, you must also save the entire tree structure containing the SGML documents (this architecture begins with a DOC folder in these cases). The CD-ROMs in this collection do not contain an IMAGE file.
After copying all the necessary CD-ROM files into their corresponding folders, you can install a MIMOBases server (see 'Installing a jukebox server' chapter). The subdirectories will be recognised as different CD-ROMs:
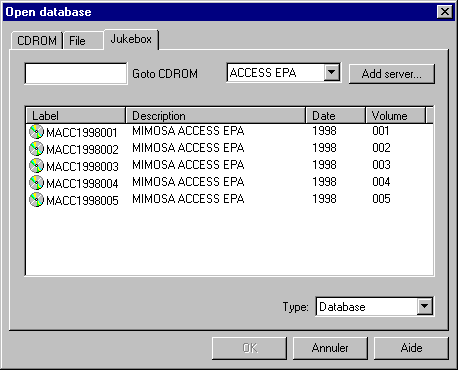
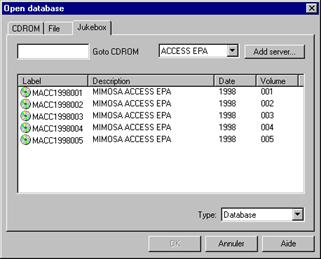
MIMOSA searches a database using the GTI search language (Jouve proprietary format). The two available search masks (interfaces) allow you to formulate queries in this language in a fairly straightforward manner. So, if you are using the form search mask, it is not necessary for you to fully understand the GTI syntax to search through a database. Nevertheless, it is useful to understand the basics of this syntax in order to profit from all its features.
A GTI language query comprises a number of independent segments. A segment is composed as follows:
Criterion Arithmetic_Operator Term
![]()
![]()
![]()
The search criterion XE 'Search criterion' is a code (or abbreviation) corresponding to the field to be searched in (e.g. PD for Publication Date). This code typically comprises of two or three letters (4 or 5 in certain instances). Please note that the search criteria differ in number and type depending on the collection being used.
For example, in the ACCESS-EPA collection, the search criterion for the French abstract is AF whereas it is ABF in ESPACE-FIRST. If you wish to apply the same queries to several databases of different collections, you can make use of synonyms (see 'synonym' chapter). This option is of most use when using the Expert search mask.
Six arithmetic operators XE 'Arithmetic operators' are available. These link the criterion to the term being searched for.
|
Equal to |
|
|
> |
Greater than |
|
>= |
Greater than or equal to |
|
< |
Less than |
|
<= |
Less than or equal to |
|
<> |
Other than |
|
Part of a range (Please note specific use of this feature, see example) |
To avoid any ambiguity, place the term searched for inside quotation marks even when MIMOSA adds these by default. In all cases, when searching for an expression containing one or more spaces you must use quotation marks so that the search query is correctly interpreted.
Examples:
AB = laser
ET = 'neutron'
PD > '19880920'
PA = 'ACTEL CORPORATION'
EP [ '0812131' , '0813088' ]
More than one segment can be combined to either limit or extend the range of the search. Connectors can also be used to define the order in which the query segments should be processed or treated. Connectors from any of the available interface languages can be interchanged freely.
|
English |
French |
Use |
|
AND |
AVEC |
Documents must satisfy the two query segments linked by an AND connector. Documents satisfying only one of the two segments will not be found. |
|
OR |
OU |
Documents must satisfy one or other (or both) of the query segments linked by an OR connector. |
|
ANDNOT |
ETSAUF |
Documents must satisfy the first query segment but will be excluded if they also satisfy the second query segment. |
|
ORNOT |
OUSAUF |
Documents must satisfy the first query segment OR must not satisfy the second. |
|
NOT |
SAUF |
This operator applies only to one segment. It returns all documents that do not satisfy the segment to which this connector applies. |
Examples:
|
Queries |
Meaning |
|
AB = laser AND PD > '19880920' |
The query returns all documents containing the word laser in the abstract and which were published after 1988-09-20 |
|
AB = laser OR AB = neutron |
The query returns all documents containing the word laser or the word neutron or both words at the same time |
|
AB = laser ANDNOT KI = A1 |
All documents returned will be those containing the word laser but of a different kind to A1 |
|
NOT ABE = laser |
The query returns all documents not containing the word laser |

If different operators are entered into a single search query, the query may become ambiguous. Therefore, when a query is submitted, MIMOSA first transforms it to suppress any ambiguities. For example, the query ABE = laser OR ABE = neutron ANDNOT KI = A1, could be interpreted in 2 different ways.
(ABE = laser OR ABE = neutron) ANDNOT (KI = A1)
ABE = laser OR (ABE = neutron ANDNOT KI = A1)
The 2 queries return 2 different results.
In any way, the best way to avoid getting a result different from what you except consists on adding the bracket in the query yourself and then suppressing any ambiguities.
If no brackets are set in the query, the MIMOSA software solves the query from left to right. The different connectors do not have any priority.
The criteria used in the query do not have any effect on the connector priority. The following list of examples illustrate these rules:
|
Submitted query |
Parsed query |
|
|
ABE = laser AND KI = A1 OR ABE = neutron |
ABE = 'laser' AND KI = 'A1' OR ABE = 'neutron' |
|
|
ABE = laser OR KI = A1 AND ABE = neutron |
ABE = 'laser' OR KI = 'A1' AND ABE = 'neutron' |
|
|
IC=a61k andnot IC=a61k006 andnot IC=a61k007 |
IC = 'a61k' ANDNOT IC = 'a61k006' ANDNOT IC = 'a61k007' |
|
|
IC=a61k andnot a61k006 andnot a61k007 |
IC = 'a61k' ANDNOT IC = 'a61k006' ANDNOT IC = 'a61k007' |
|
|
IC=a61k andnot IC=a61k006 andnot IC=a61k007 AND IC = A02 |
IC = 'a61k' ANDNOT IC = 'a61k006' ANDNOT IC = 'a61k007' AND IC = 'A02' |
|
|
IC=b62d00100 or IC=b62d00111 or ic=b62d00114 andnot ic=b62d02100 |
IC = 'b62d00100' OR IC = 'b62d00111' OR ic = 'b62d00114' ANDNOT ic = 'b62d02100' |
|
|
ad=1 ANDNOT 2 ANDNOT 3 |
ad = '1' ANDNOT ad = '2' ANDNOT ad = '3' |
|
|
ad=1 ANDNOT ad=2 ANDNOT ad=3 |
ad = '1' ANDNOT ad = '2' ANDNOT ad = '3' |
|
|
ad=1 ANDNOT 2 ANDNOT 3 ANDNOT 4 |
ad = '1' ANDNOT ad = '2' ANDNOT ad = '3' ANDNOT ad = '4' |
|
|
ad=1 ANDNOT ad=2 ANDNOT ad=3 ANDNOT ad=4 |
ad = '1' ANDNOT ad = '2' ANDNOT ad = '3' ANDNOT ad = '4' |
|
|
ad=1 ANDNOT 2 ANDNOT 3 ANDNOT 4 ANDNOT 5 |
ad = '1' ANDNOT ad = '2' ANDNOT ad = '3' ANDNOT ad = '4' ANDNOT ad = '5' |
|
|
ad=1 ANDNOT ad=2 ANDNOT ad=3 ANDNOT ad=4 ANDNOT ad=5 |
ad = '1' ANDNOT ad = '2' ANDNOT ad = '3' ANDNOT ad = '4' ANDNOT ad = '5' |
|
|
ad=1 ANDNOT ad=2 ANDNOT ad=3 |
ad = '1' ANDNOT ad = '2' ANDNOT ad = '3' |
|
|
ad=1 ANDNOT ad=2 ANDNOT ad=3 ANDNOT ad=4 |
ad = '1' ANDNOT ad = '2' ANDNOT ad = '3' ANDNOT ad = '4' |
|
|
ad=1 ANDNOT ad=2 ANDNOT ad=3 ANDNOT ad=4 ANDNOT ad=5 |
ad = '1' ANDNOT ad = '2' ANDNOT ad = '3' ANDNOT ad = '4' ANDNOT ad = '5' |
|
|
ad=1 or ad=2 ANDNOT ad=3 |
ad = '1' or ad = '2' ANDNOT ad = '3' |
|
|
ad=1 or 2 ANDNOT ad=3 |
ad = '1' or ad = '2' ANDNOT ad = '3' |
|
|
ad=1 or 2 ANDNOT 3 |
ad = '1' or ad = '2' ANDNOT ad = '3' |
|
|
ad=1 ANDNOT 2 ANDNOT ad=3 ANDNOT 4 |
ad = '1' ANDNOT ad = '2' ANDNOT ad = '3' ANDNOT ad = '4' |
|
|
abe = laser and ki = 1 or abe = neutron |
ABE = 'LASER' AND KI = '1' OR ABE = 'NEUTRON' |
|
|
ABE = laser or ABE = neutron or ABE = beam ANDNOT ABE = car |
ABE = 'LASER' OR ABE = 'NEUTRON' OR ABE = 'BEAM' ANDNOT ABE = 'CAR' |
Just consider another example. Just consider you want to search patents with a classification equal to B62D009 or B62d015* or b62d021*. However, from the last classification, you want to exclude the b62d02100 and the b62d02117 ones.
If you do set the brackets in the query, MIMOSA will transform it in the following way:
|
Attempt N1 |
Parsed query |
|
IC = B62D009 OR IC=b62d015* or IC=B62d021* andnot ic=b62d02100 andnot IC=b62d02117 |
((((IC = 'B62D009') OR (IC = 'b62d015*')) OR (IC = 'B62d021*')) ANDNOT (ic = 'b62d02100')) ANDNOT (IC = 'b62d02117') |
This query is not correct. In fact, the B62D02117 and b62d02100 documents will also be excluded from B62D009 and from B62D015*.
|
Attempt N2 |
Parsed query |
|
(IC = B62D009 OR IC=b62d015* or IC=B62d021*) andnot (ic=b62d02100 OR IC=b62d02117) |
((IC = 'B62D009') OR ((IC = 'B62D015*') OR (IC = 'B62D021*'))) ANDNOT ((IC = 'B62D02100') OR (IC = 'B62D02117')) |
This second query is not correct either since you want to exclude B62D02100 and B62D02117 only from B62D021*. If, in a case of document with multiple classifications, the B62D02117 classification appears in a document returned by IC=B62D015*, this second query will not return the document.
Suppose that the query IC=B62D015* returns the document EP 0816521. This document has 2 classes: B62D1500 and B62D02117. In this case, you will miss the document EP 0816521, so will the class IC=B62D015*:
The following query represents a correct solution:
|
Attempt N3 |
Parsed query |
|
(IC = B62D009 OR IC=b62d015*) or ((IC=B62d021*) andnot ((ic=b62d02100) OR (IC=b62d02117))) |
(IC = B62D009 OR IC=b62d015*) or ((IC=B62d021*) andnot ((ic=b62d02100) OR (IC=b62d02117))) |

![]()
In the MIMOSA V4 software, you can check how MIMOSA transform your query in the Parsed query of the history:
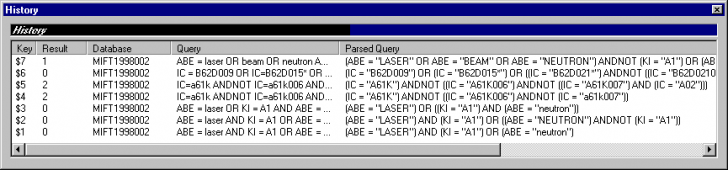
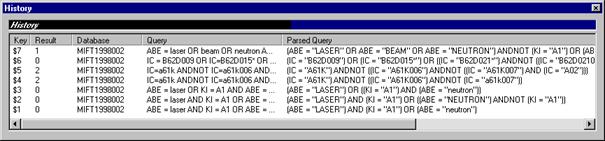
Hint:
MIMOSA displays the parsed query in a dialog box each time you solve the query if you check the option Display parsed query in the software settings dialog box.
If you are searching for a number of terms in the same index you can factorize your query. In the following example, three terms are being searched for in the EP criterion:
(EP = '0812134') OR (EP = '0812135') OR (EP = '0812136')
This query can be factorized in the following manner:
EP = '0812134' OR '0812135' OR '0812136'
Similarly, you can factorize your query when searching for a term with more than one criterion. If, for example, you search for the word laser in the English, French and German abstract, you can factorize the initial query as follows:
ABE = laser) OR (ABF = laser) OR (ABG = laser) extended form
ABE OR ABF OR ABG = laser factorized form
If you do not specify the connectors between two words or criteria, MIMOSA applies a default connector. There are two default connectors, for both terms and criteria. Default connectors are defined in the software preferences:
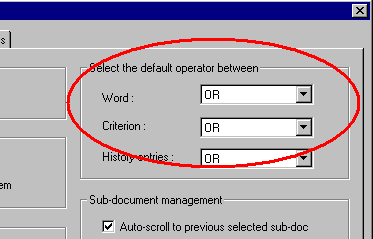
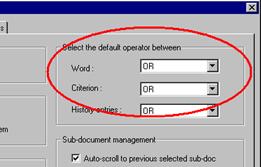
Therefore, should the default connectors be set to OR, MIMOSA will interpret the following queries by replacing the spaces with OR connectors:
ABE ABF = laser (ABE = ' laser ') OR (ABF = ' laser ')
EP = 0812134 0812135 (EP = ' 0812134 ') OR (EP = ' 0812135 ')
Because of this automatic substitution, it is essential that you place an expression containing a space character in quotation marks. Therefore, if you wish to search for the applicant name ACME CORPORATION which contains a space, failure to use quotation marks will cause MIMOSA to understand that you are searching for two different words or terms and it will apply the default connector between them :
PA = ACME CORPORATION PA = ' ACME ' OR ' CORPORATION '
MIMOSA provides three wildcards to be used when searching for a term using a sequence of letters. Truncation finds a term on the basis of the string of first or final letters in the term.
Therefore, if you preface the string of characters with the wildcard character * (e.g.: *puter), MIMOSA will return all words ending with the given sequence (e.g.: computer, transputer, etc.). This is known as left truncation.
If the wildcard character * is placed at the end of the sequence (e.g.: comput*), MIMOSA will return all words beginning with the sequence (e.g.: computation, compute, computer, etc.). This is known as right truncation.
The wildcard character # represents a single obligatory character. Any word having a single character is a specified position will be returned (see example).
The wildcard character ? represents a single optional character. Any word containing or not containing the character in the stated position will be returned (see example).
Examples:
|
Query entered |
Term returned |
|
AB = *puter |
computer, transmuter, |
|
AB = comput* |
computation, compute, computer, |
|
AB = l#ser |
Laser, loser, |
|
AB = colo?r |
colour, color |
|
ET = im?uni?ation |
Immunization, immunisation, |
A proximity search finds two words a defined distance apart from one
another. Please note that these operators are only available in certain
searchable fields (generally 'full text' indexed fields such as the
abstract). Moreover, they are only available in MIMOSA-type databases (GTI
Version 3 databases). In the search mask criteria list all indexes supporting
this features are proceeded by the 
![]()
The following table contains a list of the various operators available to specify the order of terms and the distance between two terms:
|
Operator |
Meaning |
Example |
|
Term1 +nW term2 |
The 2 terms must be separated by a maximum of n words. The order in which the two terms appear must be respected. |
AB = laser +1W beam of a pulse laser beam to improve its |
|
Term1 /nW term2 |
The 2 terms must be separated by a maximum of n words. The order in which they appear is not important. |
AB = laser /4W beam by a high laser energy and high beam quality |
|
Term1 +=nW term2 |
The 2 terms must be separated by exactly n words. The order in which the 2 terms appear must be respected. |
AF=courants +=3W individuels les courants de redresseurs individuels |
|
Term1 /=nW term2 |
The 2 terms must be separated by exactly n words. The order in which they appear is not important. |
AB = irradiation /=3W pulse by the irradiation of a pulse laser |

![]()
To search for a sequence of three consecutive
words, e.g. 'electric motor car', structure your query as follows:
ab=(electric +=1W motor) and (motor +=1w car) and (electric+=2W car)
These operators come from the same family as proximity operators. Their
use again is limited to certain indexed fields preceded by the 
![]()
|
Operator |
Meaning |
Example |
|
Term1 /nS term2 |
The 2 terms must belong to the same sentence. The order in which they appear is not important. |
AB = laser /S beam |
|
Term1 +nS term2 |
The 2 terms must belong to the same sentence. The order in which the terms appear is respected. |
AB = laser +S beam |
|
Term1 /nP term2 |
The 2 terms must belong to the same paragraph. The order in which they appear is not important. |
AB = laser /P beam |
|
Term1 +nP term2 |
The 2 terms must belong to the same paragraph. The order in which the terms appear is respected. |
AB = laser +P beam |
In the expert search mask, MIMOSA provides assistance for using these operators in the edit field toolbar. This allows you to select a coexistence or proximity operator in a graphical fashion and using a mouse.
![]()
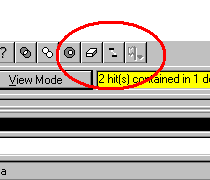
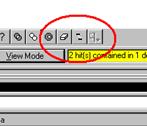
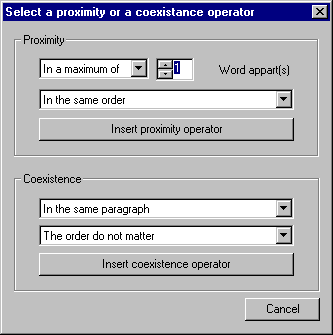
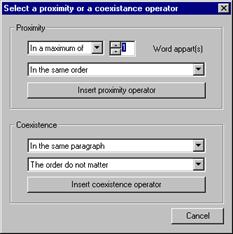
Generally speaking, for a search query to be syntactically valid, the format of the searched term must correspond exactly to the term as it is stored in the database. The filters in MIMOSA allow you to formulate queries for criteria of the classification, date or number type in a more 'natural' formats and they will be automatically interpreted and converted by the software prior to searching.
If, for example, a database has an NP criterion containing the value 'US168,034', the only query which will normally retrieve this document is NP = 'US168,034'. If you enter the query NP = 'US168 034' or the query NP = 'US168/034', without filters MIMOSA would not retrieve the document.
Three types of criteria have filters : classification, date and number. For these criteria MIMOSA applies a pre‑processing operation which transforms the terms searched for such that their format corresponds exactly to that in the database.
For example, by applying an appropriate filter, MIMOSA will transform the query PD=30/11/1989 into PD='19891130' before it searches through the database.
Criteria with filters are proceeded in the criteria list with a specific icon for each type :
|
Filter |
Associated Icon |
|
Date |
|
|
Number |
|
|
Classification |
|
If a separator character (either . or or , or /) is detected in a search query on a date criterion, MIMOSA transforms the date into the format used in the database. If none of these characters are detected, the date must be entered in exactly the format used in the field index. MIMOSA recognizes the following date formats:
|
Format DD/MM/YYYY |
Example |
|
DD/MM/YYYY | |
|
DD.MM.YYYY | |
|
DD-MM-YYYY |
|
Format YYYY/MM/DD |
Example |
|
YYYY/MM/DD | |
|
YYYY.MM.DD | |
|
YYYY-MM-DD |

![]()
Note, if MIMOSA detects a wildcard in the term searched for ( *, ? or # ), no processing is carried out. For example, the query AD=1996/12/0* does not return any document.
There follows a list of date filter examples. Zero results imply improper use of the date filter.
|
Database |
Format of date criterion in index |
Query |
Hits |
|
FST1980002 |
AD = 780602 | ||
|
FST1980002 |
AD = 78* | ||
|
FST1980002 |
AD = 1978* | ||
|
FST1980002 |
AD = 19780602 | ||
|
FST1980002 |
AD = 1978/06/02 | ||
|
FST1980002 |
AD = 02/06/1978 | ||
|
FST1980002 |
AD = 2/6/1978 | ||
|
FST1980002 |
AD = 02/6/1978 | ||
|
FST1980002 |
AD = 02/06/78 | ||
|
FST1980002 |
AD = 02-06-1978 | ||
|
FST1980002 |
AD = 02-06-19* | ||
|
FST1980002 |
AD = 02/0#/1978 | ||
|
FST1980002 |
AD = 7806* | ||
|
FST1980002 |
AD = 1978-6-2 | ||
|
FST1980002 |
AD = 06-02-1978 | ||
|
MIFT1997006 |
AD=1986* | ||
|
MIFT1997006 |
AD=86* |
This filter applies to number type criteria (of publications for example) with leading zeroes.
For example, the EP (Publication Number) index of the MIFT1997010 (MIMOSA-FIRST) database contains the numbers '0812130' '0812131' '0812132'. The number filter enables these documents to be found irrespective of the number of leading zeroes in each publication number. Specifically, MIMOSA converts the query EP = 812130 812131 812132 into EP = 0812130 0812131 0812132 to retrieve these three documents.
This filter is used to transform a 'natural' format search query in a classification index into the format stored in the database. In particular, the classification criteria indexes hardly ever contain a separator character such as or /.
For example, the MC (Main classification) index in the MIFT1997010 (MIMOSA-FIRST) database contains the entries 'A01D01100' 'A01C02100' 'A01C01500'. One natural format for searching for these entries could be 'A01-D01/100' 'A01C-02/100' 'A01C-01/500'.
|
Query entered |
Query after transformation by MIMOSA |
|
MC = A01C-01/500 |
MC = A01C01500 |
|
MC = A01C-01 |
MC = A01C01 |

![]()
Note, if MIMOSA detects a wildcard in the term searched for ( *, ? or # ), no processing is carried out.
For example, the query MC = A01C-015/* does not return any document.
To formulate your queries, MIMOSA offers two search masks (or interfaces) and a Wizard. The two search masks are intended for different user profiles and do not have exactly the same features or functionality. The Wizard is used to build a query step by step. At each step it shows the equivalent action in the chosen search mask.
|
Action |
Menu option |
Shortcut |
Icon |
|
View the Expert search mask |
ViewExpert search mask | ||
|
View the Form search mask |
ViewForm search mask | ||
|
View the Wizard |
ViewWizard |
Ctrl + H |
|
The form search mask provides the most intuitive interface for those who are not familiar with previous versions of the MIMOSA application software. This is the default search mask when MIMOSA is installed:
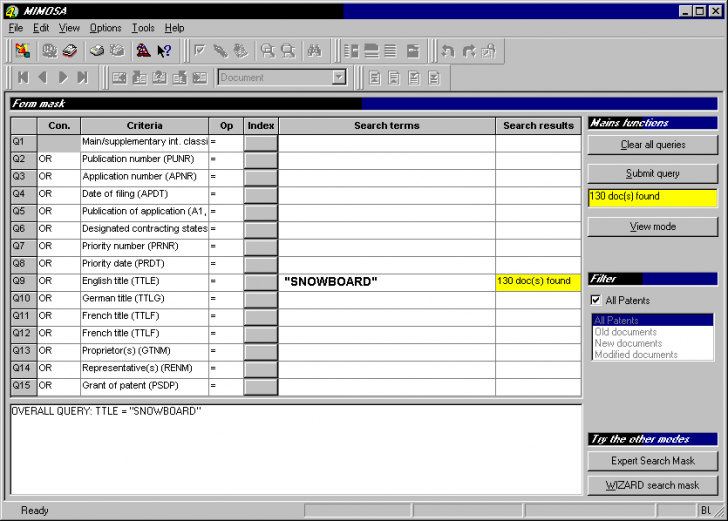
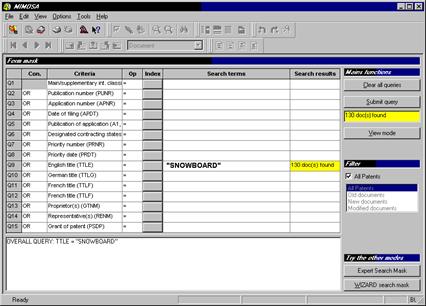
It offers additional features over the Expert mask such as the option to restrict the number of available criteria on a collection by collection basis. If you regularly use only five criteria, you can choose not to display or have available the other criteria. We believe that this provides you with a more user-friendly interface. The Form search mask also displays intermediate results from the various segments making up the overall query.

![]()
Note : the form mask allows you to save the query but not
reload it. This is the greatest limitation of the form mask as compared with
the expert mask. However, queries saved from the form mask can be reloaded in
the expert mask and can be used in MIMOBatch.
However, the form search mask does not allow the formulation of certain types of query. In particular, a search query may contain only two different segments using the same criterion.
For example, it is not possible to formulate the following query:
(AB = laser) OR (AB = neutron ANDNOT KI = A1)
The Expert search mask provides an interface similar to the 'common' mask of previous versions of MIMOSA.
It does not impose restrictions on the full use of GTI syntax in formulating search queries.
It can be used to save and load your queries.
However, although it provides far more freedom in formulation, it is less intuitive in use than the forms mask.
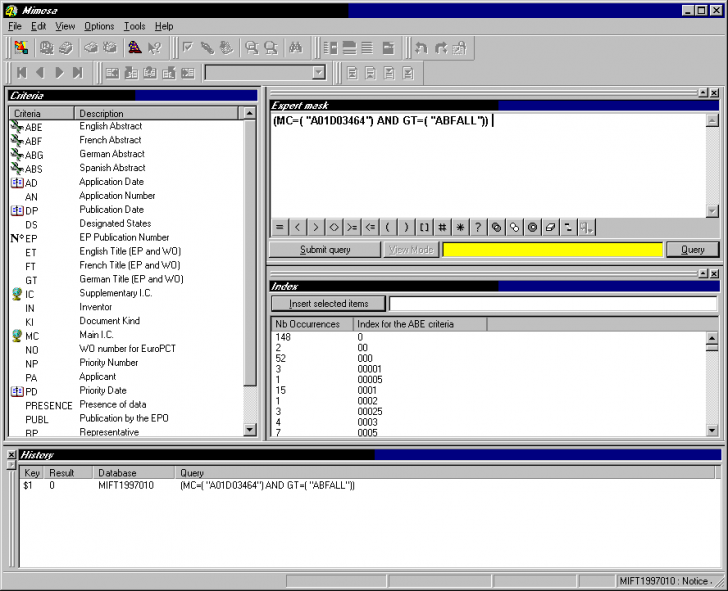
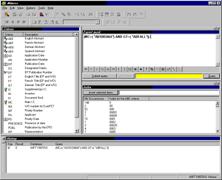
The wizard has two main functions. It allows the creation of simple queries step by step and it also provides assistance in learning how to use the two main search masks. For every step, the wizard shows the field (1) providing the same action in the active (selected) search mask:
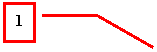
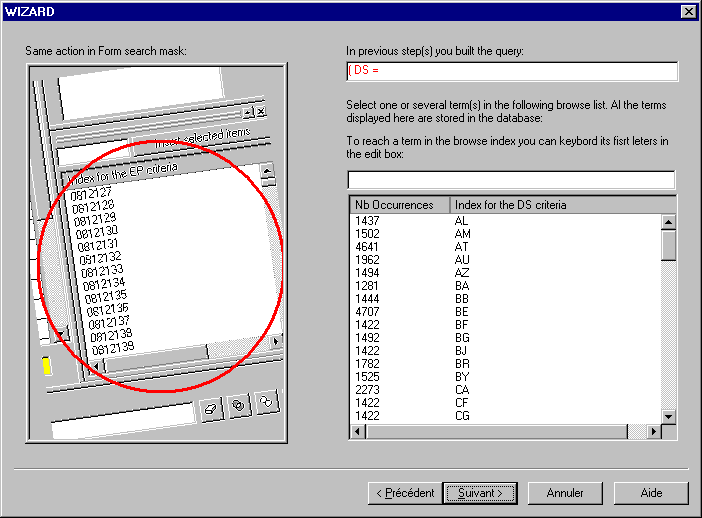
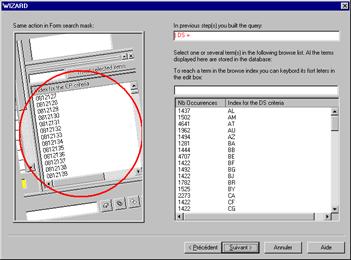
The wizard can create a simple segment of the CRITERION OPERATOR TERM type (example AB = laser) and can combine this first segment with other segments using connectors in order to reduce or increase the number of hits. There are similarities between the Wizard and previous interfaces known as 'Assisted' or 'Novice' mode.
![]()
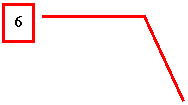
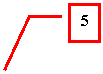
![]()
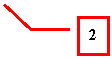
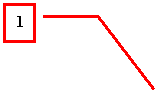
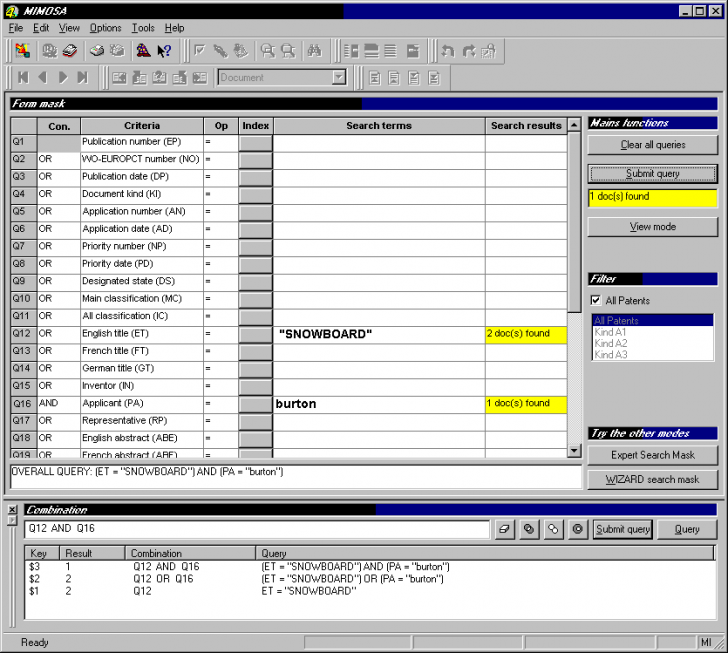
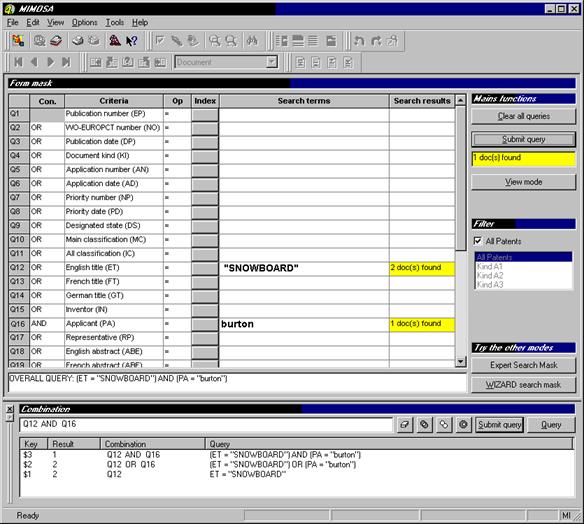
The form search mask is made up of components. The grid (1) allows the formulation of a search query segment by segment. The filters (2) limit the scope of a query. The dictionary (3) displays the content of index for a given search criterion (it can be displayed with the buttons (3)). The general functions allow to submit the query and to swap to the view mode (5). After a search, MIMOA displays the Overall query in the zone (6). Finally, the combination window (4) provides a history of searches carried out in this session, allowing the user to combine previous queries with one another.
You can also choose independently to display the 'Combination' window using the toggle control entry in the View menu:
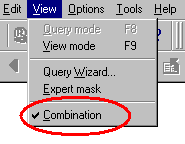
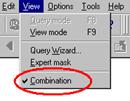
If you wish to revert to the original, default configuration should you have inadvertently modified the interface or mask set‑up, you can select 'Restore search screen default configuration' from the menu option.
![]()
![]()
![]()
![]()
![]()
![]()
![]()

![]()
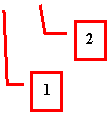

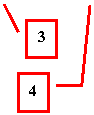



![]()
The grid
allows you to build a search query segment by segment. Each line corresponds to
a particular search criterion and can form one of the segments of the query. By
default, the grid displays all the criteria available in the open database. You
can customize the number of criteria displayed in the grid on a collection by
collection basis. The 'Form mask' tab in the 'Product
preferences' dialog box allows you to select the criteria from the full
list of available criteria. However, please note that for the ESPACE-BULLETIN
collection, due to the large number of criteria available, the default
pre-selection of 15 criteria has already been made.
Each line is composed of 7 elements:
The line reference: this reference can be used in the combination window to combine search queries.
Segment connectors: MIMOSA combines all segments using logical connectors to create the overall query.
The criterion reference: The code of the criterion is displayed between brackets (This code is used to build GTI requests). By default, each criterion is associated with a line. You can modify the criterion suggested by default, for example to display the criteria that you used more at the beginning of grid:
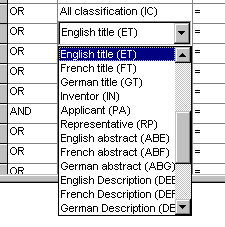
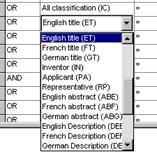
Arithmetic operator: you can select an operator from the 6 available operators ( = , >= , > , < , <=, <> ). If you wish to use the range function you must leave this element blank.
Clicking on this button displays the content of the dictionary (browse index) corresponding to that index.
Input field: here you input your own search term or terms or select them from the dictionary. If you select more than one term without specifying the connector between them, MIMOSA replaces all spaces with the default connector specified in the software preferences. For example, if the default connector is OR, the following line will be interpreted by the segment:

![]()
You can search
for two words with a positional relationship to one another by using the
proximity operators. Please remember that only those criteria preceded with the

![]()

![]()

![]()
You can change the modality of the input field using the Interface tab under Software preferences.
Intermediate result: MIMOSA displays the intermediate result of each segment.
An index is a complete and sorted listing of all entries corresponding to a specific search field which are available in the database. For example, a date index provides a full listing of all dates of this type on the disc currently being consulted. Therefore, you may select the entries to be added to the present query from this list.
Browsing an index in this way can also be useful if either you are not certain of the format to be used to formulate a search query, or you know only approximately what you are looking for, or you simply want to make multiple selections for searching within a given criterion.
To display and then browse the index of a criterion in the form search mask, click its corresponding button in the criterion column in the grid.
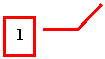
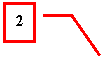
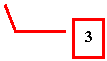
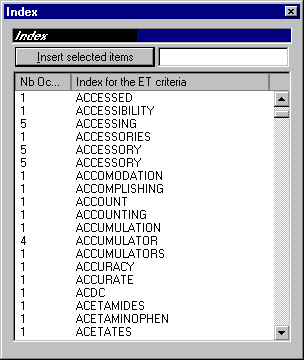
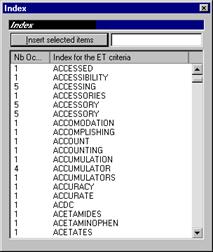
To the left of each entry in the listing MIMOSA displays the number of
times the particular entry appears, normally the number of documents containing
this term in the database (1).
However, for criteria indexed by proximity (those with an 
![]()
To include an entry in the present query, either double click on this entry or select it using the mouse and click on the 'Insert selected items' button (2).
Use the scroll bar (or buttons in the case of ESPACE discs) to navigate through this list or jump nearer to the term you are searching for by typing the first few letters of the term in the input field (3).
To include more than one entry in the present query in a single operation, select them using the mouse in combination with the Ctrl and Shift keys and then click on the 'Insert selected items' button.
To select several entries that do not appear consecutively in the list, keep the Ctrl key pressed and click on each of the relevant entries one after the other.
To select a consecutive range of entries, click on the first entry to be selected and then click on the final entry in the selection while holding down the Shift key.
It is also possible to combine these two operations. Should you wish to select a large range of consecutive entries but then exclude one or a few entries within the selection, select the entire range using the Shift/Mouse click combination and then deselect the entries you do not require by clicking on them while holding down the Ctrl key. This is now standard Windows functionality in lists.
The Filter zone allows you to limit the scope of your search queries. Please note that this option is only available for a small number of collections:
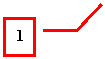
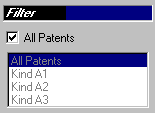
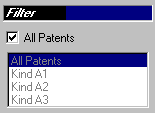
If the 'All patents' (1) option is checked, further selections are disregarded. When option (1) is unchecked, all the selection boxes are active and MIMOSA includes each filter when formulating the overall search query.
The filter window allows you to add additional conditions to the query defined in the search grid.
For example, the 'MIMOSA FIRST' collection provides a filter to search for a particular kind of document. If you are searching for the term laser in the French abstract and if you select the entry Kind A1 in the filter window, MIMOSA creates the query (ABE = laser) AND (KI = A1).
This window is not displayed by default. To view it, select Combination from the 'View' menu. This window has a dual function as history and an edit query field:
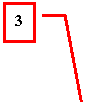
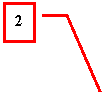
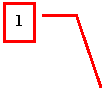
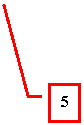
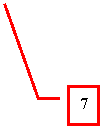
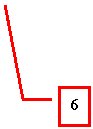

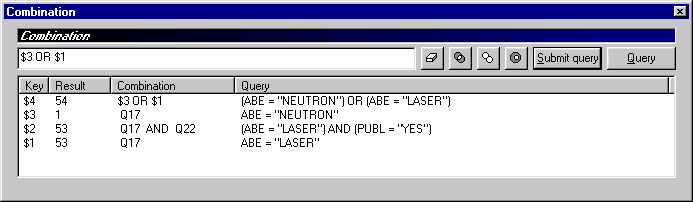
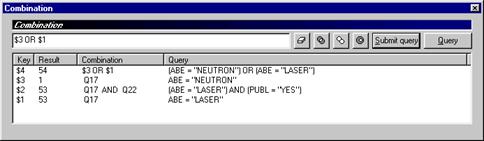
History function:
Each valid query is added to the top of the list. Each line is made up of a key $n (4), the number of documents returned by the query (5), the key combination (6) and the GTI query (7). By using the grid and filters in the Forms mask to formulate a query, MIMOSA creates a GTI query. This is the query displayed in the 'Query' column.
Double-clicking on a line re-enters the corresponding query into the grid. All segments in the grid are updated. These GTI queries can in turn be saved in a query file using the query manager (button 3). Please note that the form search mask does not allow GTI queries to be reloaded. You can, however, use query files that have been saved in the Expert mask or in the Batch functions.
Combination function:
Each query is made up of segments, each line in the grid corresponding to an individual segment. Each segment is in turn associated with a Qn key which is displayed in the first column of the grid. These keys only apply to the current search session, i.e. for the segments visible in the grid. You can combine $n and Qn keys to reformulate your query in the edit field (1):
( Q12 OR Q5 ) AND (Q12 AND Q5)
$1 AND Q12
You can also reformulate a query by adding your own GTI segments:
Q12 AND ( PUBL=YES )
To submit your new query, click on the 'submit' button in the combination window (2). Please note that the result from your new query will only appear in the Result column (5).
|
|
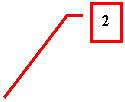 AUTONUMLGL General presentation
AUTONUMLGL General presentation
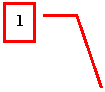
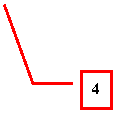
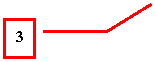
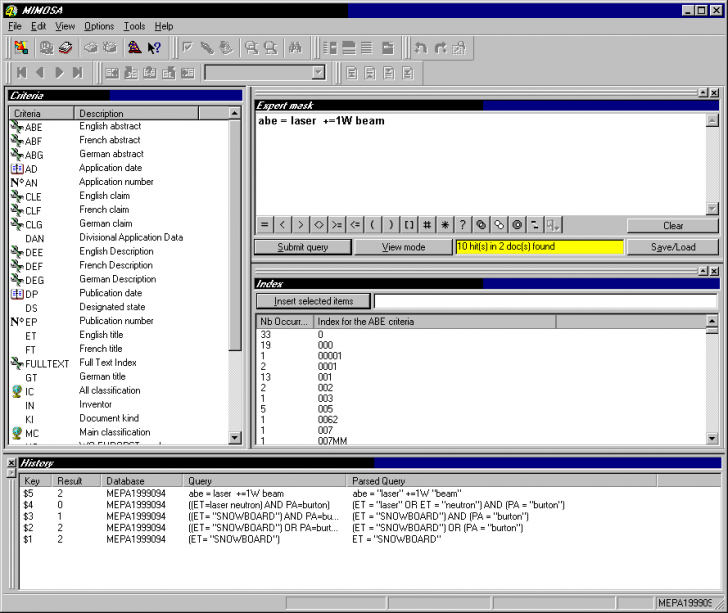
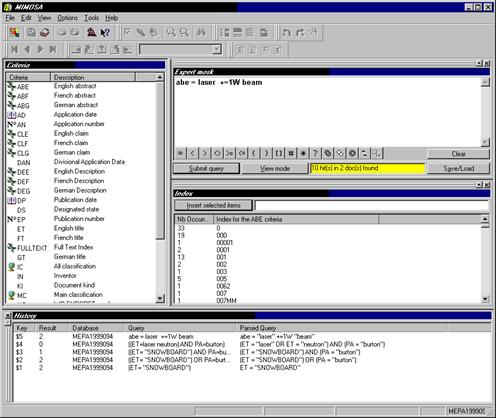
The form search mask is made up of four components. The list of available search criteria in the database being consulted is displayed in field (1). Field (2) is for inputting the query to be searched. The history of valid search queries performed during the session is created automatically and displayed in the 'History' field (3). Finally, the index listing for each criterion can be consulted (browsed) in the Index field (4).
This mask can be configured or customized by the user, that is to say you can resize each field and change the screen configuration by mouse click and menu options. You can also choose independently to display or not to display the three additional fields using the toggle control entries in the View menu:
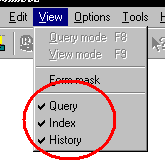
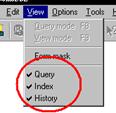
If you wish to revert to the original, default configuration should you have inadvertently modified the interface or mask set‑up, you can select 'Restore search screen default configuration' from the menu option.
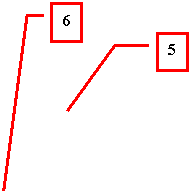
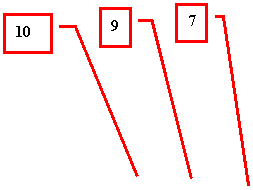
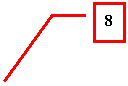
![]()
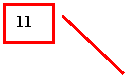
![]()
![]()
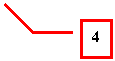
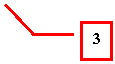
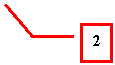
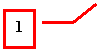
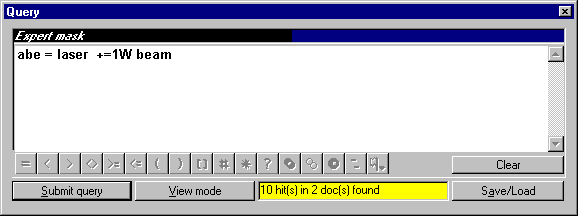
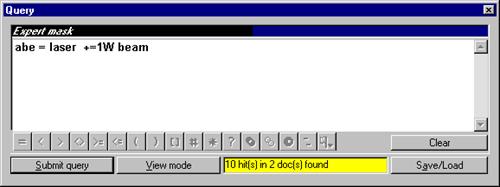
The Query field is the main component in the Expert search mask. It is used for formulating and then submitting a GTI query. You can enter your query yourself in field (5) or insert a selection of terms from the dictionary.
To submit a query for searching in the database, either click on the 'Submit' button (1) or press Enter.
The results of the search are shown in the yellow field (3).
Whenever the query returns a non-zero result, the 'View mode' button is activated. Use this button to view
documents found by the query. The 
![]()
The 'Query' button (4) is used to save or reload queries in the edit field by activating the Query Manager.
The toolbar for the edit field offers a range of functions to assist in formulating a GTI query.
The buttons (11) can be used to insert an arithmetic operator.
The three buttons (10) insert one of the wildcards.
The three buttons (9) insert one of the connectors.
The button (8) is used to clear the current query.
The button (7) starts a wizard for formulating a proximity or co-existence operator.
Finally, button (6) is used to select the font to be used in the edit field.
This final option can only be used in certain collections (e.g. PRECES discs to view Romanian data).

![]()
You can customise how the input field functions by using the interface tab for software preferences.
The list of search criteria available in the currently active database is displayed in the 'Criteria' window. Each line is made up of three elements:
The criterion code is generally made up of between two and four letters. This code must be used in when formulating a GTI search query.
To the right of this code, MIMOSA displays a brief description of the search criterion. Certain collections provide more detailed specific help for each criterion. This information can be accessed from the Help menu by selecting 'Product Help'.
Those criteria that are preceded with an icon are
associated with a filter. For example, the 
![]()
(For more details, please consult the 'Filters'
section in the chapter on 'GTI
search language').
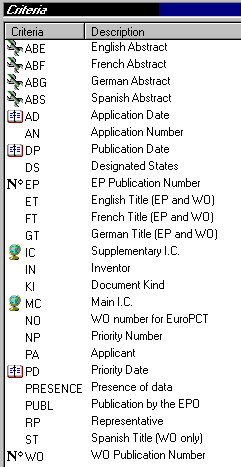
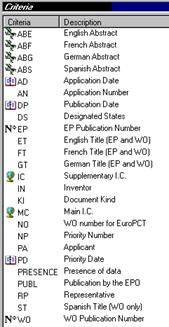
The criteria list allows two types of action. Clicking once on one of the criteria causes a listing of the entries of the corresponding index to be loaded in the index window. Double clicking on one of the criteria both displays the listing of the corresponding index and also inserts the criterion code in the edit field of the query.
Remark : Some products offers a list of indexes grouped with headings ( like the BULLETIN product for example ).
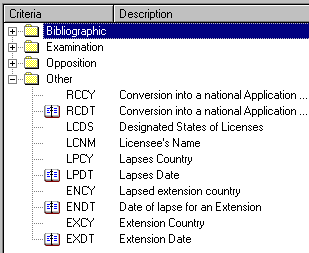
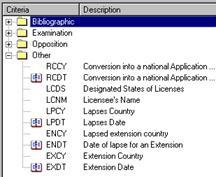
This section only features actions specific to the expert search mask. For more detailed information on the complete index features, please refer to the 'Form mask' paragraph in the 'Index' section.
To insert an entry in the current query, select it
with the mouse and then click on the 'Insert
in query' button. This inserts the search criterion, the equals
arithmetic operator and the selected entry into the edit field.
Example : EP = '0812130'
To insert more than one entry into the current query
by a single operation, select them using the mouse in combination with the Ctrl and Shift keys and then click on the 'Insert in query' button
Example : EP = '0812130'
'0812131' '0812132' '0812133'
Double click on an entry to insert this single entry in the edit field. Unlike when using the 'Insert in query' button, neither the criterion nor the equals operator are inserted into the search query in the Edit field.
After each valid query has been submitted, it is automatically added to the top of the history list. Each line in the history list is made up of four elements:
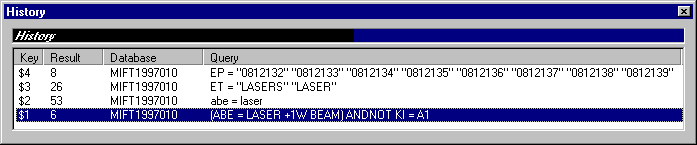
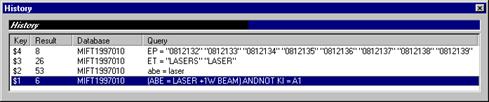
Query
key ($n). This key can be used within the edit field to enter the query into a
new database or to combine it with other queries from the history list. As an
example, if you enter the query $3 OR $2,
MIMOSA will formulate the query (abe =
laser) OR (ET = LASERS LASER ).
You can also insert a history key into a GTI query.
For example, ($2 ANDNOT KI = A1 ) OR (
$2 AND KI = A2 ).
MIMOSA displays the result of the search query in the
second column. The result is only valid for the database to which the query has
been submitted.
The name (Volume Identifier) of the database to which
the search query was submitted is displayed in the third column. It is possible
to change to another database while MIMOSA is running.
The search query in GTI format is displayed in the final column.
It is possible to re-submit queries from the history list into the edit zone at any time. Clicking on an entry in History replaces the current query with the selected query from the history list.
To insert more than one query from the history list into the edit zone, start by selecting them with the mouse in combination with the Ctrl and Shift keys.
The right mouse button will display a special context-related menu for the History list. This menu allows you to:
Delete the selected entries from the history list
Replace the current query with the selected entries
Add the selected entries to the current query
If you insert more than one search query from the history list in the edit zone, MIMOSA formulates each query with the default connector. This logical connector is defined in Software preferences under the option 'Default connector between queries from the history list'.
Two different ways are available to save and load queries. The options 'Save last submitted query' and 'load query' allow to save and load a query with standard 'open file' dialog box.
The query manager groups all the functions available to manipulate a query file. It also offer the possibility to save a selection of queries from the history. However, the query manager is more difficult to use that the 2 other functions.
This option is available in the file menu. It allows to select a query file. If the selected file contains only one query, its content is automatically loaded in the edit zone. If the selected query file contains at least two queries, a dialog box is displayed to allow you to choose the query you want.
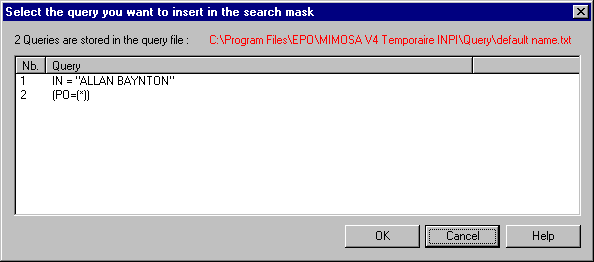
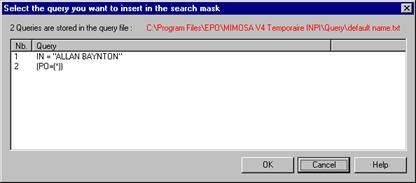
This option becomes valid once a query is solved. It allows to save the last query that has been submitted.
MIMOSA provides a Query Manager to save, edit or reload a search query into the expert search mask. This application allows you to edit a query file in order to add, delete or amend segments in this file.
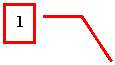
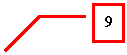
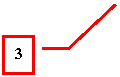
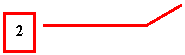
![]()
![]()
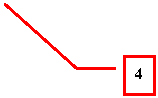
![]()
![]()
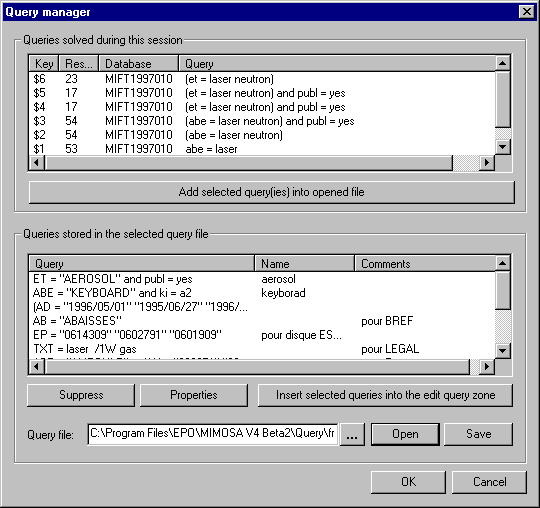
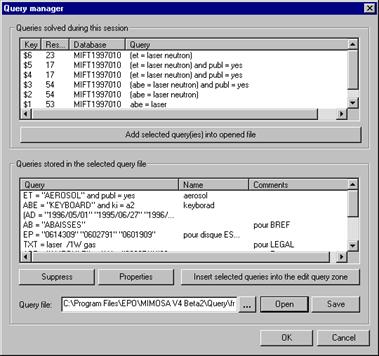
Open the Query Manager via the LoadSave Queries from the File menu option or using the Query button to the right of the yellow field displaying the search query hitlist.
There are two parts to the Query Manager. In the upper area (9), MIMOSA displays the History list of the current session, i.e. all search queries submitted since MIMOSA was started. You can save one or more queries from the History list in the active query file using the 'Add selected query(ies) into query file' button (8).
The Query Managers editing function is carried out in the lower part of the window. Path and name in field (3) indicate the active search query file. By default, MIMOSA automatically opens the most recently used query file. To open a different query file, enter the name of the file in field (3) and click on the 'Open' button.
All queries contained in the query file will be displayed in list (7). In the active file it is possible to delete complete queries using the Suppress button (1), add queries from the history list button (8) and amend an existing query or segments thereof using the Properties button (2).
The Properties button allows you to amend whichever query has been selected from the list in (7).
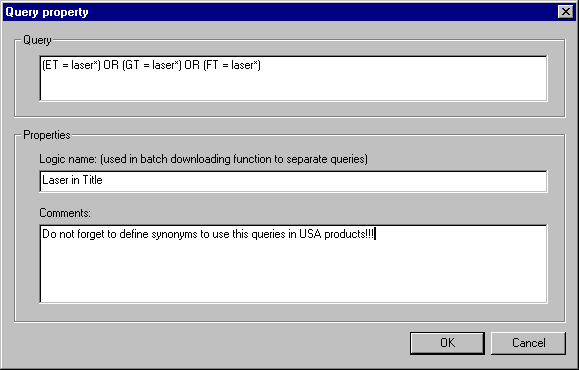
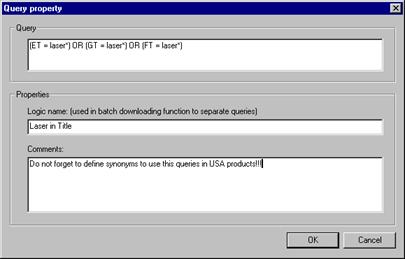
This option can be used to amend the body of the query itself, but also to associate a logical name and a comment to this query. The logical name is used in the export function of the MIMOBatch software to create a directory tree file architecture. The comment field is only for information and is not used in any processing operation.
Please remember to save your changes in the open file using button (5) before closing the Query Manager.
The Query Manager can also be used to reload one or more saved queries from a file to the expert search mask. In order to accomplish this, select the search queries to be inserted from the list (7) and click on the 'Insert selected queries into the edit query zone' button (6).
The query manager saves queries in a file in a pre-defined format. However, this is an ASCII text file which can be edited using standard applications such as Notepad. One format is used for all MIMOSA applications so that queries created in one application, say MIMOSA, can be saved and re-used in MIMOBatch.
A query file contains one or more search queries. The search queries must use the Jouve GTI syntax.
Example :
a
![]() ABE =
'DILUTE' and KI = a1
ABE =
'DILUTE' and KI = a1
EP = '0614309' '0602791' '0601909'
b
![]() (MC=B32B01508) OR
(MC=B32B01514) OR (MC=B32B01516) OR (MC=B32B01518) OR (MC=B32B01520) OR
(MC=B32B03300) OR (MC=B60D00500) OR (MC=B60F00100) OR (MC=B60F00102)
(MC=B32B01508) OR
(MC=B32B01514) OR (MC=B32B01516) OR (MC=B32B01518) OR (MC=B32B01520) OR
(MC=B32B03300) OR (MC=B60D00500) OR (MC=B60F00100) OR (MC=B60F00102)
c
![]()
laser et neutron
( ET = laser or neutron ) AND PUBL = yes
d
![]() $ attention cette
query utilise le critre AB, ne pas
$ attention cette
query utilise le critre AB, ne pas
$ oublier les synonymes pour l'utiliser sur les
$ disques MIMOSA FIRST
laser et beam
(( AB = LASER +=1W BEAM ) AND et = device) and IN = KUNIMATSU
(a): The separator between two queries is a blank line
(b): A query can be saved over more than one line
(c): You can
associate a logical name to a query. MIMOBatch allows you to use this
information in its export function. With Export,
it is possible to extract documents into a folder whose name corresponds to the
queries to which the documents correspond. Each query can only have one logical
name and this logical name can only be saved as a single line. The logical name
must be preceded by the character .
Please note : since this information
is used to create a folder name, you cannot use the following characters:
/ : * ? < > |
(d): You can also add comments to your query file. Such comments have no effect on the formulation of the search query or the search result. The character $ must be at the start of each and every comment line.

Each CD-ROM collection supported by MIMOSA has its own list of search criteria. Each criteria has assigned to it a specific code. Unfortunately, there are different codes for the same or similar criteria in different collections.
For example, the code for the French abstract in MIMOSA FIRST is ABF whereas in MIMOSA ACCESS-EPA the code for this same criterion is AF.
Therefore, to search for the word laser in the French abstract on a MIMOSA FIRST disc the search query would be ABF = laser, whereas for a MIMOSA ACCESS-EPA disc the query would be AF = laser.
To allow the use of the same search queries on CD-ROMs of different collections, MIMOSA provides an option to associate one or more synonyms to each criterion on a collection by collection basis. This option is accessed from Product preferences in the Options menu.
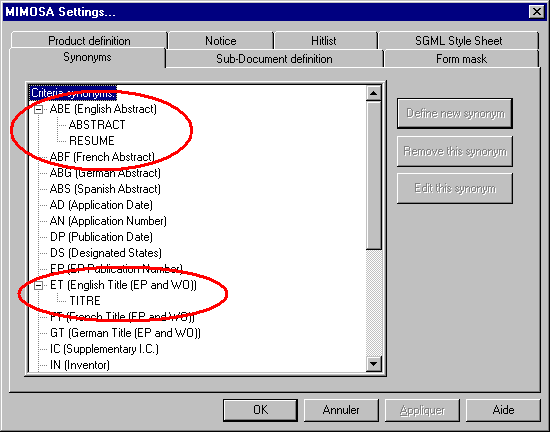
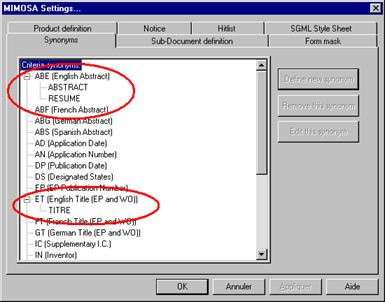
In this example, we have assigned the synonym ABSTRACT to the criterion AF in the MIMOSA ACCESS-EPA collection and assigned the same synonym to the criterion ABF in the MIMOSA FIRST collection. In this way, you could formulate a single query ABSTRACT = laser for use with all CD-ROMs from these two collections.
A Crossfile search allows you to use search results as the criteria and terms for a second search. For example, it is possible to perform a search to locate abstracts from one company and then to use the names of the inventors to find other patent documents in which the same inventor names are cited.
Please note that this option is restricted to MIMOSA (GTIV3) discs and certain search criteria.
Save a crossfile:
To save a crossfile, perform a valid search query and then switch from query mode to view mode.
The 'Save crossfile ' option can be accessed from the File menu:
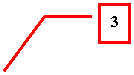
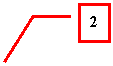
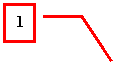
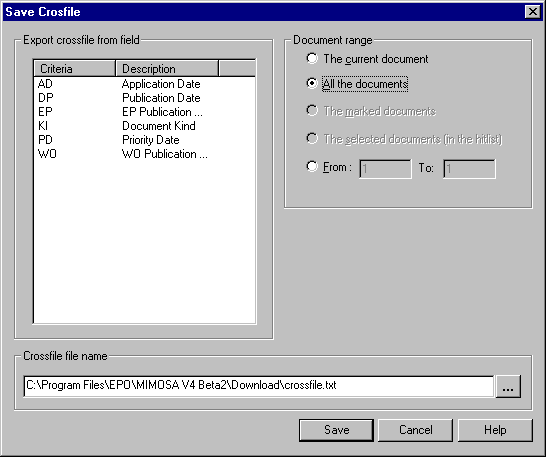
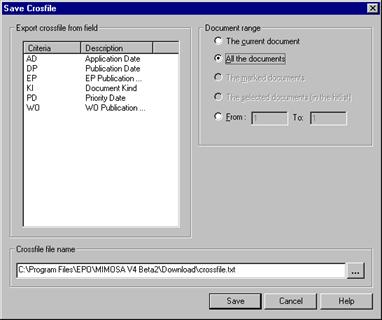
Before saving a crossfile, choose the folder in which the text file is to be saved (3). You also need to select the type of information to be extracted from the documents resulting from your search by choosing a search criterion from the list (1) of available terms. Finally, select the range of documents to be processed. You can extract data from all documents, the current document or selected documents. To complete the action, click the 'Save' button.
Load a crossfile:
You can load a crossfile into the expert search mask from this option in the File menu. By default, MIMOSA opens the most recently saved crossfile. You can, however, specify a different crossfile by name in field (3).
The content of the file is displayed in the list. MIMOSA collects the information together by occurrences.
In the following example the user saved a crossfile with the criterion KI over a result of 53 documents. 32 documents (1) had a KI equal to A1, the other 21 documents (2) had a KI equal to A2 .
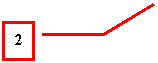
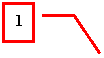
![]()
![]()
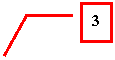
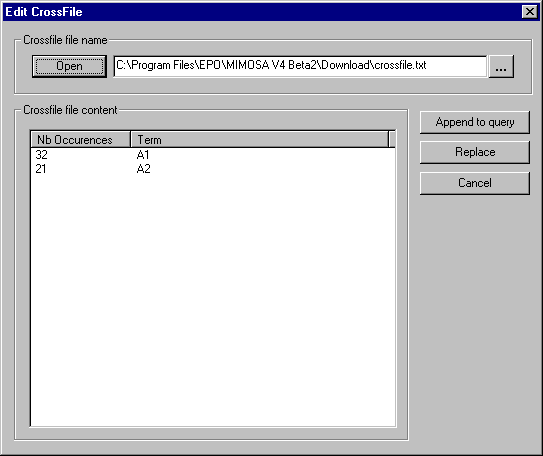
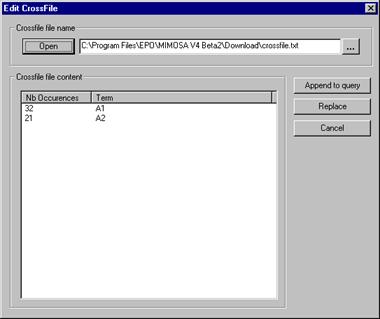
You can also use these results to formulate a further search query. If, for example, you wish to know the number of documents with a KI equal to A1 in the database, you can select the A1 line from the list and click the Replace button. MIMOSA will add the query KI = A1 to the edit field in the Expert search mask.
For users familiar with EPOQUE XE 'EPOQUE' search syntax, MIMOSA provides some functions that formulate a query using this syntax. To activate this option, select the EPOQUE entry from the 'Search language' selection box under Options, Software preferences.
Please note that this syntax can only be used in the Expert search mask.
Two examples of queries using this particular search syntax are shown below:
/ABE laser AND device/ET
/IN O?HARA
After a valid search query has been submitted and a non-zero result has been returned, MIMOSA provides the option to switch to View mode in order to consult the documents corresponding to the searched criteria.
Switch to view mode XE 'View' with the 'View Mode' button to the right of the 'Submit' button or using the View icon. You can return to Query mode from View mode using the Search icon:
|
Action |
Menu entry |
Shortcut |
Icon |
|
Return to Query mode |
ViewQuery mode |
F8 |
|
|
Switch to View mode |
ViewView mode |
F9 |
|
View mode is made up of three different fields. References (1) to all documents satisfying the search performed are displayed in the hitlist (2). The View window (3) allows you to display the Notice view or Document view of the patent selected from the hitlist. The 'Document structure' window (1) allows you to view the component parts and sub-documents of the selected document.
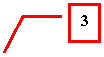
![]()
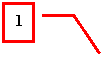
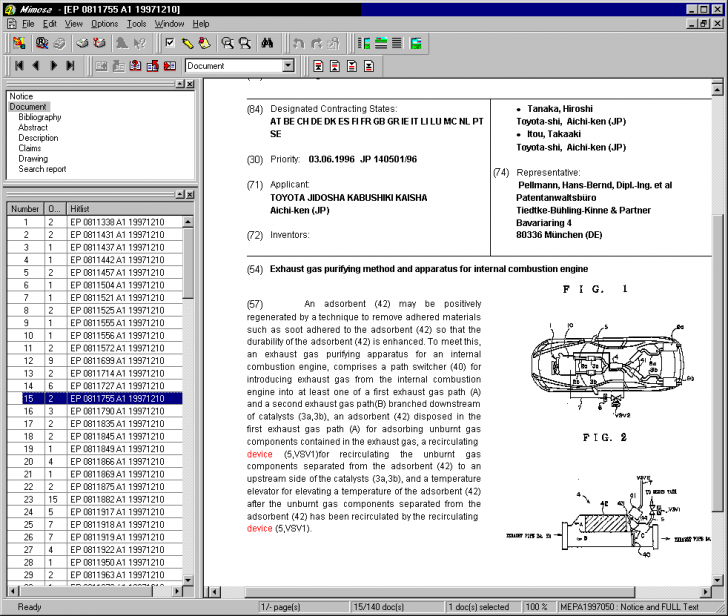
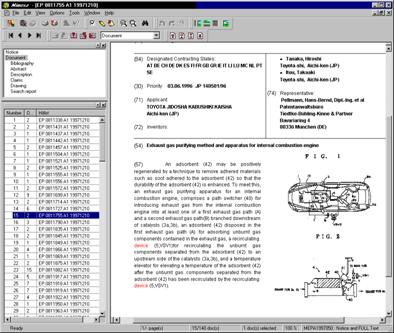
This mask can be configured or customised by the user, that is to say you can resize each field and change the screen configuration by mouse click and menu options. You can also choose independently to display or not to display the two additional fields using the toggle control entries in the View menu
: 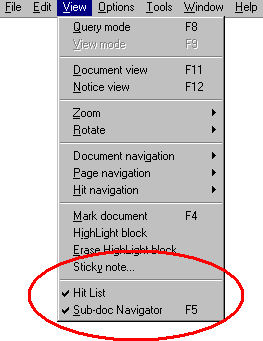
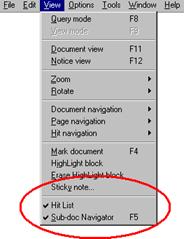
By default, the Hitlist is displayed to the left side of the View window. However, it is possible to change the size and position of the field in which this hitlist is displayed. The four icons below allow you to choose to display the hitlist in one of four pre-defined positions.
|
Action |
Menu entry |
Shortcut |
Icon |
|
This icon places the Hitlist to the left of the screen. This is the default position. |
|
||
|
This icon places the Hitlist to the bottom of the screen. |
|
||
|
This icon displays only the Hitlist full screen. |
|
||
|
This icon displays only the image of the current document full screen. |
|
Windows (1) and (3) are updated according to the document selected from the hitlist. When switching from Query mode to View mode, MIMOSA selects and displays the first document from the hitlist. Selecting a different line from the list displays the corresponding document. You can navigate through the various documents by either clicking in the document list or using the relevant document navigation toolbar icons (see 'Hitlist' chapter).
Currently, two views are normally available for each document. Notice XE 'Notice' view contains the main bibliographical data for the selected document. The document abstract is also displayed for some disc series. Document XE 'Document' view displays either specific parts or the complete patent document again depending on the collection. Please note that some ESPACE collections only contain a notice view and others only a document view. To switch from one View mode to another, use the selection box from the toolbar or the 'document structure' window if this is displayed.
When View mode is first opened, MIMOSA selects the first entry from the hitlist and displays this document in the window. Selecting a different entry from the hitlist automatically loads the corresponding document into the same window. To view more than one document at once, use the Hitlist context menu by using the right mouse button.
For example, to display a document in a new window, right-click on the reference to the document to be opened and select the option 'Open in a new window'.
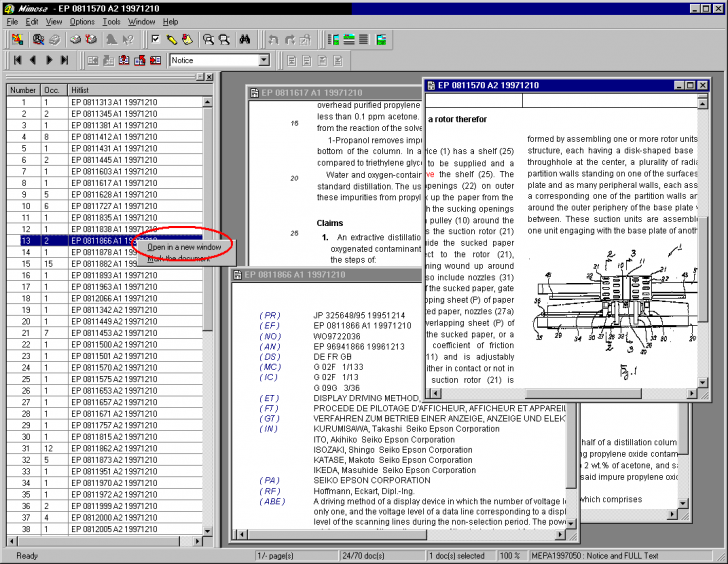
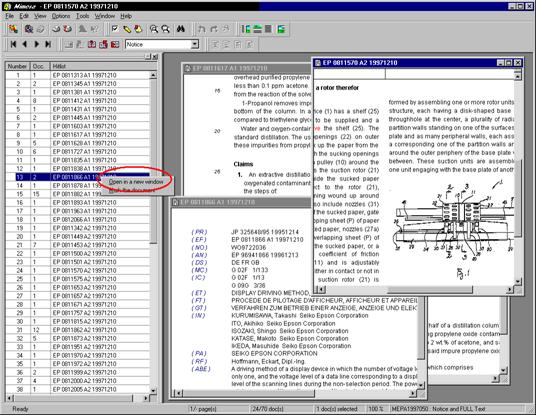
Please note that to view more than one part of a particular document at the same time, for example to display the first page of a patent document alongside the drawings, the window tiling option is more practical (see 'Tiling a window' paragraph in the 'Document view' chapter).
The Hitlist contains references (1) to all documents matching the search criteria in the search performed. For most collections this reference is made up of the publication number, document kind and date of publication.
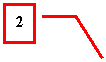
![]()
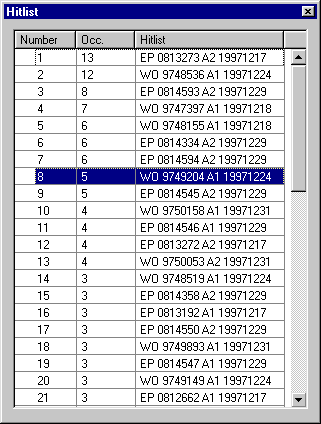
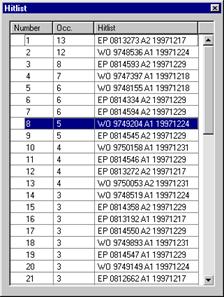
For MIMOSA (GTI Version 3) databases only, the hitlist also contains an Occurrence column (2). This information shows how many times (hits) one of the searched for terms appears in the document.
In this example, the query 'ABE = laser' gave a result of 148 occurrences in 53 different documents. The hitlist shows that the twelfth (highlighted) document in the list contains 13 occurrences of the term 'laser'.
Please note that not all search terms provide information on the number of occurrences. For example, if you search for dates of publication using AD = '19900525' '19900612' '19900710', the occurrence column will only contain 1s since each document can only have one date of publication.
By default, MIMOSA selects and displays the first document from the hitlist. You can then navigate through this list of documents. Selecting a line from the hitlist displays the corresponding document.
You can navigate between documents by clicking to select an entry in the list of documents. You can also move through the list using the following Document navigation toolbar icons.
|
Action |
Menu entry |
Shortcut |
Icon |
|
Display the first document in the list |
View/Document/First document |
Ctrl + HOME |
|
|
Display the previous document |
View/Document/Previous document |
Ctrl + UP |
|
|
Display the next document |
View/Document/Next document |
Ctrl + DOWN |
|
|
Display the last document in the list |
View/Document/Last document |
Ctrl + END |
|
You can select multiple documents from the hitlist using keyboard combinations Ctrl or Shift and the mouse.
To select a consecutive range of documents, click on the first document to be selected. Then click on the final document in the desired selection whilst holding down the Shift key.
To select several documents that are not consecutive in the list, hold down the Ctrl key and click on all relevant documents one after the other.
It is also possible to combine these two operations. Should you wish to select a large range of consecutive entries but then exclude one or a few entries within the selection, select the entire range using the Shift/Mouse click combination. Then deselect the entries you do not require by clicking on them while holding down the Ctrl key. This is now standard Windows functionality in lists.
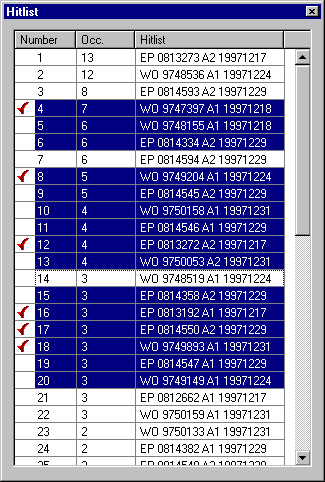
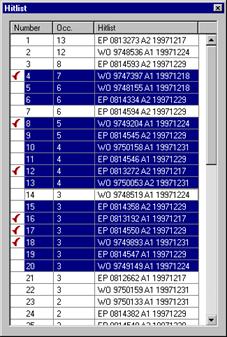
You can then use the 
![]()
This is only one of two options available to differentiate between documents. You can also mark documents of interest using the following feature:
|
Action |
Menu entry |
Shortcut |
Icon |
|
Mark a document |
View/Mark document |
F4 |
|
The marking function acts as a sub-set selection and is mainly used for viewing of documents.
Once a document has been marked, a tick appears in the hitlist in front of the document reference. With the export and print functions, you also have the option to export or extract only marked documents.
MIMOSA provides the option to customise the hitlist on a collection-by-collection basis by adding one or more notice fields. This option is available under the 'Hitlist' tab in Product preferences. In this panel MIMOSA provides a list of all notice fields available in this collection. You can choose to add any of these fields to the hitlist. Each field added to the list is displayed in an extra column in the Hitlist window.
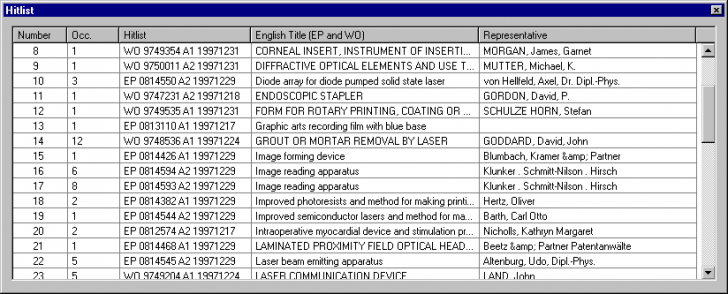
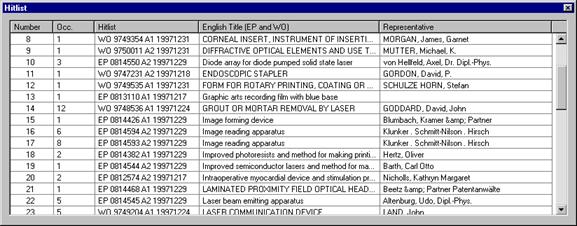
By default, MIMOSA assigns each line in the list a pre-set size. In certain cases, it may be more practical to leave MIMOSA to calculate a variable height on a line-by-line basis depending on the content of each field to be displayed in the line. This is particularly true for index discs that may contain multiple references to image discs:
This feature can be activated by checking the 'Display multiple references by line' option in the Interface tab in Software preferences. This feature can also be useful when adding a notice field to the display which contains multiple references to the same document, for example the inventors or applicants name fields.
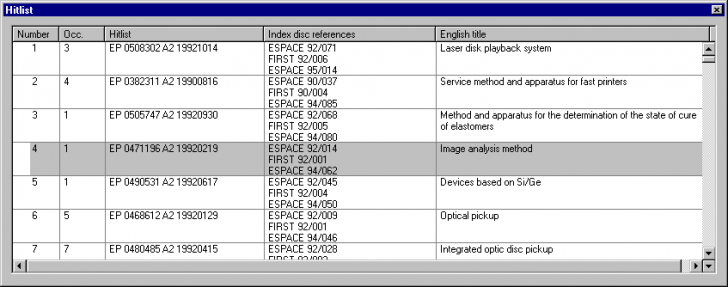
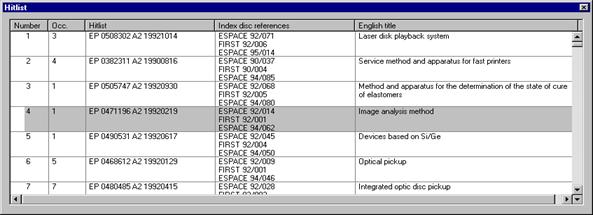
The Hitlist can also be sorted by any indexed field that is available in the notice. To sort a particular field, add it to the hitlist (see 'Personalize hitlist' above), click on the column header and a >> sign appears informing of a sort in ascending order. To sort in descending order, click again on the header. The sign will be replaced with a << sign.
It is also possible to sort by number of occurrence XE 'Occurrence' s when this information is available. Sorting in this manner can be indicative of the relevance of the documents in the hitlist returned from a search query.


There are generally available two styles for viewing results : Notice view and Document view. Most collections offer both styles, but a few collections only feature one or the other view.
In notice view only the main bibliographic data fields XE 'Bibliography' of the patent are displayed. The abstract may also be displayed, again depending on the disc series.
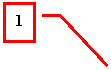 Most of the bibliographic
data shown is normally printed on the first page of a patent document. This
information typically includes dates, names and (perhaps most importantly)
technical classifications.
Most of the bibliographic
data shown is normally printed on the first page of a patent document. This
information typically includes dates, names and (perhaps most importantly)
technical classifications.
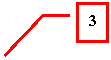
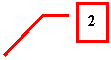
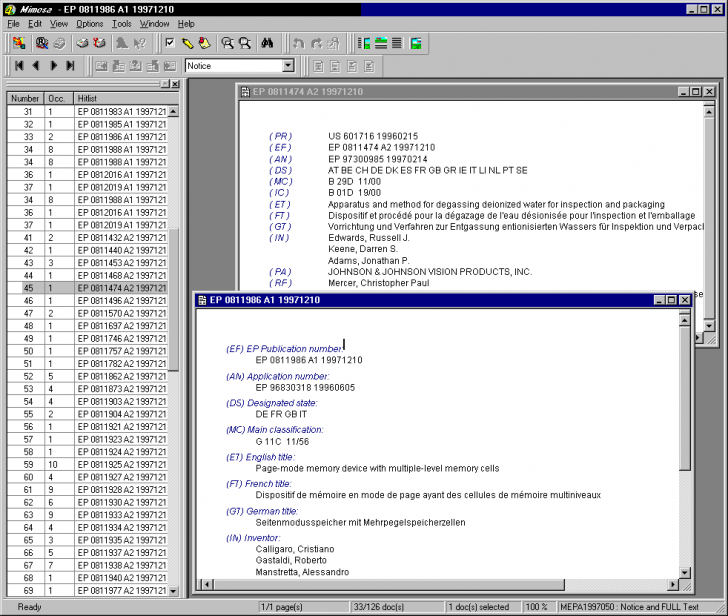
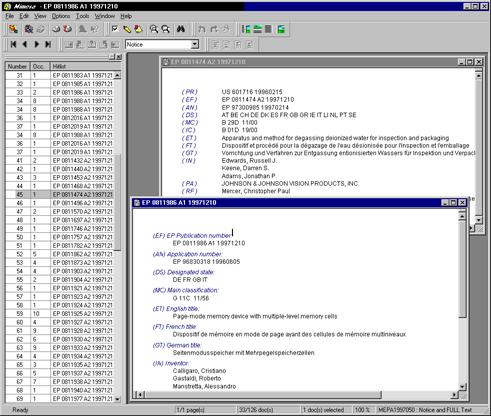
To switch from Document view to Notice view, either select the Notice option from the selection box on the toolbar (1) or select the similarly named notice option from the 'Document structure' window if displayed.
MIMOSA generally offers two presentation formats for each collection. Either of these can be selected from the 'Change display of notice view' list under the 'SGML style sheets XE 'Style sheets' from Product preferences.
MIMOSA generally provides an expanded view (3) in which each field is displayed over two lines, a first line containing the notice field code and its description and a second line containing the data content of the specific field. . MIMOSA also provides a compact view mode similar to the Notice view in previous versions of MIMOSA. In this view, each field is displayed over a single line, a line being made up of the field code and the data content itself.
MIMOSA also provides the option to select which Notice fields are to be displayed, exported or printed. Under the Notice tab in Product preferences, MIMOSA displays a list (1) of all possible fields in the active database.
From this list, you can select fields not to be displayed (2) in order to display only your preferred data amongst all the information contained in the Notice. Similar choices can also be made printing and exporting the Notice data.
Please note that not all patents in the current database will necessarily include data in all these fields
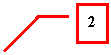
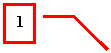
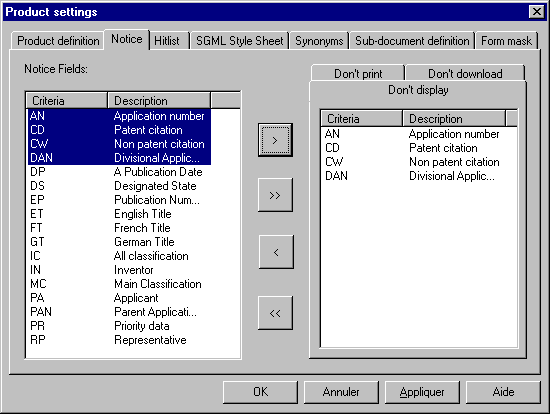
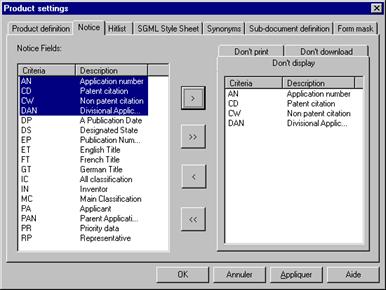
Documents in databases supported by MIMOSA are divided into two major formats :
Documents on all current (GTI Version 1) ESPACE discs are stored in the form of facsimile images XE 'Images' . Each image corresponds to a full page in facsimile format of the paper patent document. The special image format used is BACON (or ST33 WIPO) XE 'BACON' - a standard used throughout the patent world. BACON images are actually TIFF images with additional header information describing the sub-document designation for the patent page (Description, Drawings, etc.).
Documents from MIMOSA (GTI Version 3) discs are stored
in SGML format. SGML XE 'SGML' (Standard Generalized Mark-up Language) is an
ASCII format (coded-text) file that includes tags to express the basic structure (headings, paragraphs, lists,
images, etc.) within the document.. It is used as an aid in the publication of
documentation since specific information is added to the actual data content of
the document to describe the structure and other attributes in a
system-independent manner.
An SGML document does not contain any information on presentation. Therefore,
in order to view a document, the document data must be associated with a style
sheet. In a style sheet, every tag is associated with a display style with
font, position on page, etc.
In documents from a MIMOSA FIRST disc for example, the title of the patent is enclosed between <B542> and </B542> tags. In the corresponding style sheet for MIMOSA FIRST, the <B542> tag contents are to be displayed in Arial font at the top right corner of page 1:
<DATE>19971229</DATE> <BNUM>199752</BNUM> </B430> </B400> <B500> <B510> <B516>6 </B516> <B511> 6G 02B 26/10 A </B511> <B512> 6H 04N 1/06 B </B512> </B510> <B540> <B541>DE </B541> <B542>Rotierender Strahlenablenker mit integriertem Wellenflchenkorrekturelement </B542> <B541>EN </B541> <B542>Rotating beam deflector having an integral wave front correction element </B542> <B541>FR </B541> <B542>Dflecteur optique rotatif avec lment intgr de correction de front d'ondes</B542> </B540> <B590> <B598>1</B598> </B590> </B500> <B700> <B710> <B711>
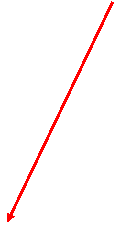 SGML document
SGML document
<If>
<Compare condition=EQ>
<Variable name=Office>
<String value='EP'>
<Compare Condition=NE>
<Variable name=Inid62>
<String value=''>
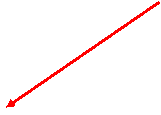 <Do>
<Do>
<DisplayText ParagraphStyle=sInid>
<String value='(62)'>
<DisplayText ParagraphStyle=sFixTxt>
<Resource name='EarlApp'>
Style sheet
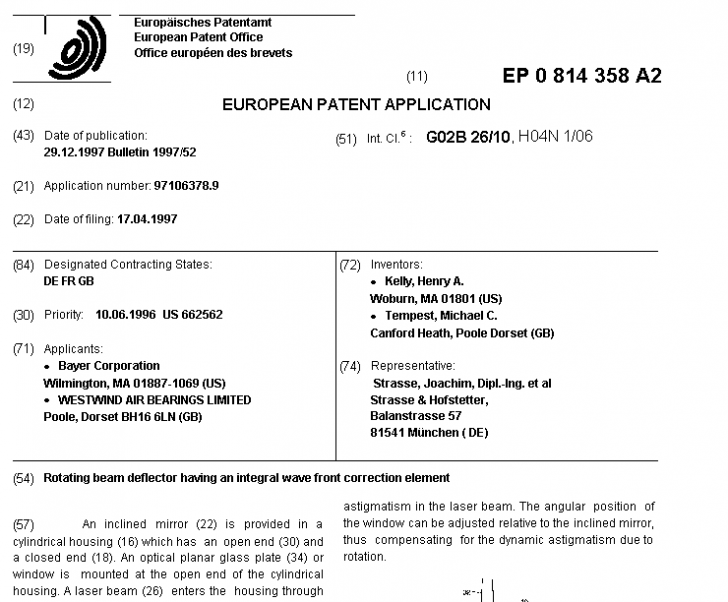
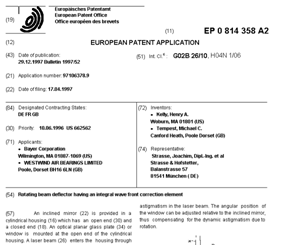
Therefore, MIMOSA has to format an SGML document prior to displaying it. MIMOSA performs this processing also using information provided by the workstation screen drivers such as resolution. It is for these sorts of reason that the display or print-out of the same document may vary from one PC workstation to another.
In particular when printing a document, you will not necessarily obtain the same number of document pages as in the displayed document. In order to print a document, MIMOSA no longer uses the information from the screen drivers but instead similar information from the printer drivers. To avoid these differences, there is an option available under the Interface tab in Software preferences called WYSIWYG XE 'WYSIWYG' (What You See Is What You Get). With this option selected, MIMOSA uses the same information for both viewing and printing and the number of pages will be the same in both instances. However, this option does cause a slight impairment in view quality.
Real-time formatting of documents to be viewed is another performance issue. Processing an entire document for display or printing may take up to one minute for very lengthy documents on low-performance machines.
Therefore, to avoid excessively long processing times, there is an option for MIMOSA not to automatically format the entire patent document before display. However, in this case the software is initially unaware of the total page count in the displayed document.
The option is chosen with 'Display number of pages on first view of document' in Product preferences on a collection-by-collection basis.
By default, MIMOSA formats the entire document and calculates the total page count prior to displaying a document only for discs containing first pages of patents, e.g. MIMOSA-FIRST, PAJ or GLOBALPat.
In the case of discs that may contain very large documents, e.g. MIMOSA-EPA, MIMOSA formats only that part of the document necessary for display of the complete first page. In this instance, you will only see the total number of pages in the document by jumping to the end of the document and forcing the formatting process.
The number of the current page being displayed is shown in the first field on the status bar. The information in this field is structured as follows:
n/x page(s) where 'n' is the current page number and 'x' is the full document page count.
Unless the option 'Display number of pages on first view of document' has been selected in Product preferences, the number 'x' will be displayed as '-' until the end of the document has been reached.

![]()

![]()
If the current document comprises more than one page, you can navigate from page to page. For information on how pages are formatted and calculated in an SGML document, please refer to the previous paragraph.
It is possible to navigate within a document using Menu options, Shortcuts or the Document navigation bar.
|
Action |
Menu entry |
Shortcut |
Icon |
|
Display first page |
ViewPageFirst page |
HOME |
|
|
Display previous page |
ViewPagePrevious page |
UP |
|
|
Move to page number |
ViewPagePage No. |
|
|
|
Display next page |
ViewPageNext page |
DOWN |
|
|
Display last page |
ViewPageLast page |
END |
|
All documents in the databases of any one disc collection have an identical layout. For example, all patent documents on MIMOSA-EPA discs have the same generic structure :
Bibliography, Abstract, Descriptions, Descriptions, Claims, Drawings and Search report.
Each of these components (known as subdocuments) contains specific information.
However, certain documents (Kind A2) on MIMOSA-EPA discs do not include a search report and others (Kind A3) comprise just the bibliography and the search report. Nevertheless, there are no documents that contain sub-documents beyond those specified for the appropriate collection.
The overall size of the subdocument depends upon its type. For example, the search report subdocument very rarely exceeds two pages whereas the description subdocument in a patent may have very many pages.
To navigate to a particular subdocument, you can either scroll through the pages until you reach the subdocument you require or MIMOSA offers the option to jump to the first page of a particular subdocument.
In the toolbar there is a selection box showing all the subdocuments in the current document. The same selection box is used for switching from Notice view to Document view:
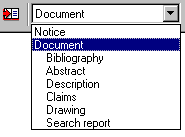
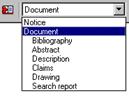
To go straight to a particular subdocument, select its corresponding entry from the selection box.
To permanently view the layout of the current document, MIMOSA also offers the option to display the 'Document structure' window (1). This has the same content and functions as the selection box in the toolbar:
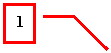
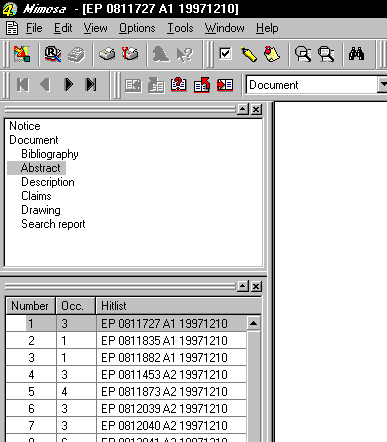
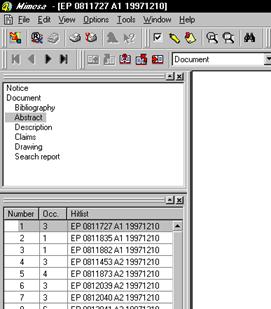
Please note that this window is not displayed by default.
To display the window on the desktop, select the 'document structure window' option from the view menu.

![]()
When you
select a subdocument from the 'Document
structure' window or from the selection box on the toolbar, MIMOSA
stores this subdocument selection information. If you then select another
document from the hitlist, MIMOSA automatically navigates in this document to
the final subdocument selected previously. This feature is only activated if
you have selected a subdocument in this way.
If you move to a subdocument simply by scrolling through the document page by page, MIMOSA does not store the sub-document selection information when next changing to another document.
In certain cases, MIMOSA allows you to jump from one occurrence or hit to another of the searched term or terms in the document.
For example, the query ABE = laser gives a result of 148 occurrences (hits) in 53 different documents in the MIFT1997010 database. The first document in the hitlist contains 6 hits (occurrences) for the term laser. MIMOSA automatically displays all these occurrences or hits in red. MIMOSA provides four functions to navigate between occurrences or hits. This option is particularly useful within a full text document of many pages.
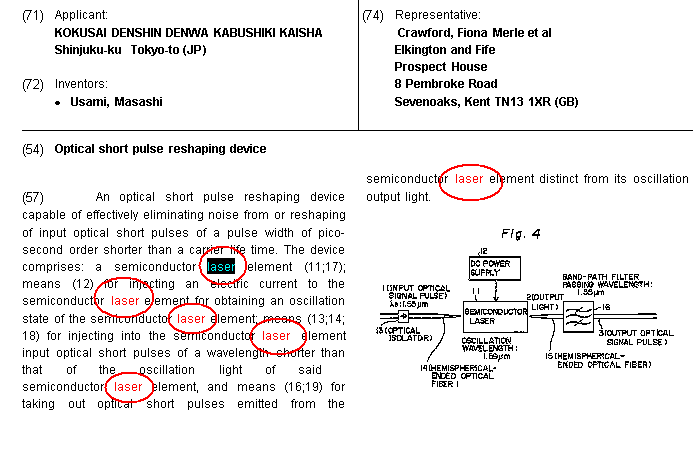
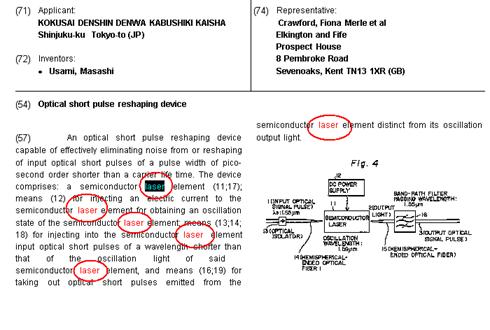
|
Action |
Menu entry |
Shortcut |
Icon |
|
Go to first hit |
ViewHit navigationFirst hit |
Shift + HOME |
|
|
Go to previous hit |
ViewHit navigationPrevious hit |
Shift + UP |
|
|
Go to next hit |
ViewHit navigationNext hit |
Shift + DOWN |
|
|
Go to last hit |
ViewHit navigationLast hit |
Shift + END |
|
Please note that such positional information is only available in MIMOSA (GTI Version 3) type databases. Moreover, not all queries return the hit count information. If, for example, you are searching for a date of publication e.g. AD = '19900525' '19900612' '19900710', no hit information will be available since a document contains only one date of publication. In general, only text fields (title, abstract, description, etc.) offer this feature.
This option allows two parts of the same document to be displayed at one time.
For example, it is possible to split a window into two parts either horizontally or vertically and view the abstract in the first pane and the drawings in the second pane.
To split a window into two panes, the procedure is as follows:
Point the cursor to the tile bar (
![]()
When the mouse pointer changes to 
![]()
To return to a single window, double click on the tile bar.
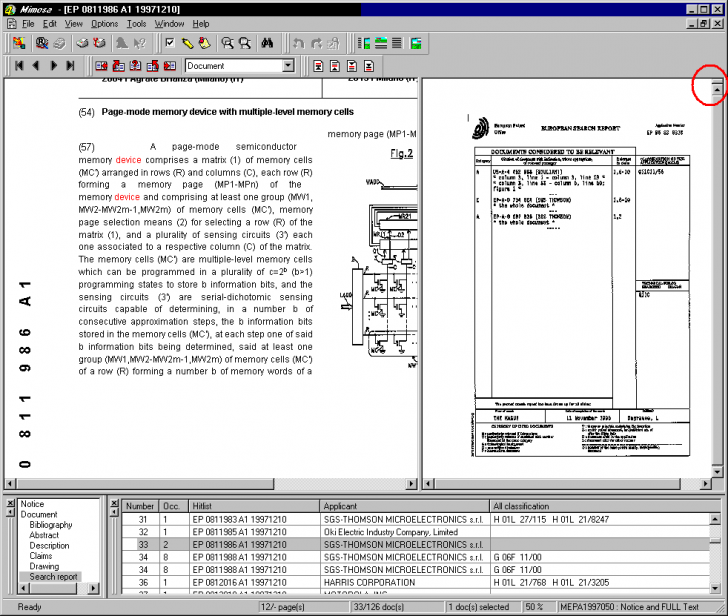
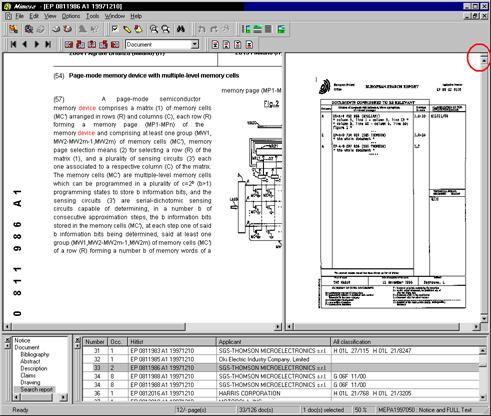
Navigating to a different subdocument in each pane of the window using either the 'Document structure' window or the equivalent selection box on the toolbar, MIMOSA will store this document view selection and automatically navigate to the same subdocument (if available) when you view another document from the hitlist.
MIMOSA offers the user the option to change the order in which subdocuments are to be displayed. This option is available under the Subdocument tab in Product preferences.
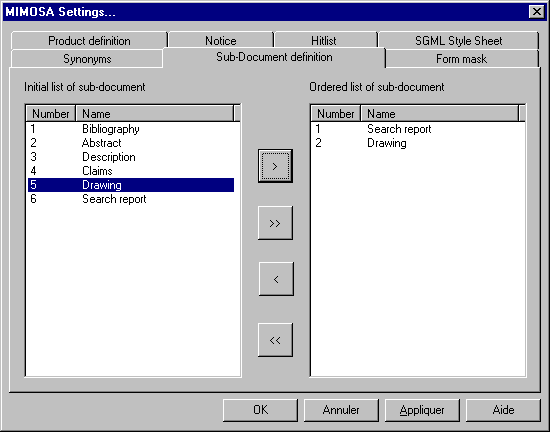
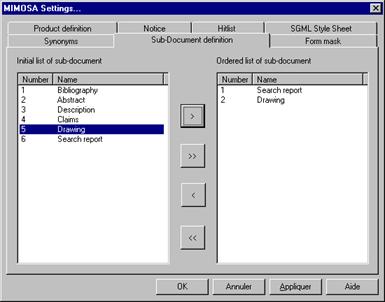
On the left side of this panel, MIMOSA displays a list of all available subdocuments. This list is arranged in the default sort order for which subdocuments are to be displayed for this collection. You can modify this sort order and/or choose to display only certain subdocuments.
This
link is available in some OEB products (ACCESS A, ACCESSB, ACCESS
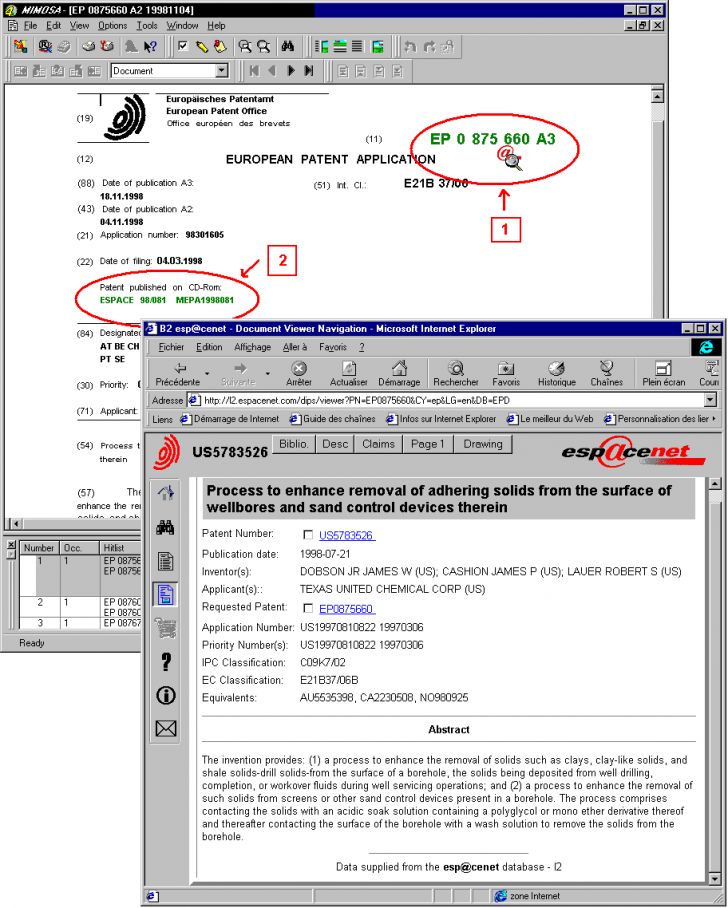
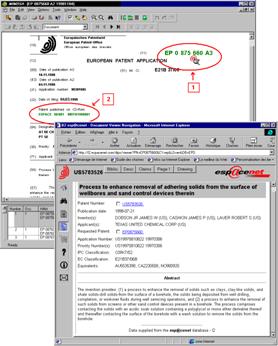
A hyperlink is also available on the field ND of all the INDEX discs (ACCESS A, ACCESS B, Index PAJ, Index AU-A, AU-B, APA, ACCESSEUROPE). This hyper link automatically launches MIMOBatch which opens the selected CDROM and finds in this disc the complete corresponding document. There is only one exception to this rule. For the EuroPCT documents of ACCESS A, MIMOSA does not propose hyperlinks to WORLD discs. This hyperlink is also available in the document view of some products like ACCESS A (see REF[2 ] in screen shoot of the preceding paragraph).
MIMOSA provides an option to attach an annotation (sticky note) XE 'Note' to each document. These annotations are comments stored in a text file on your workstation that can then be consulted at any time. You can attach a note either by using the Menu option, the toolbar or the Document context menu.
|
Action |
Menu entry |
Shortcut |
Icon |
|
Attach a note to a document |
View/Sticky note |
|
Notes are saved automatically by MIMOSA.
When there is a note available for a particular
document, the 
![]()
Additionally, all documents with attached notes are
preceded with the 
![]()
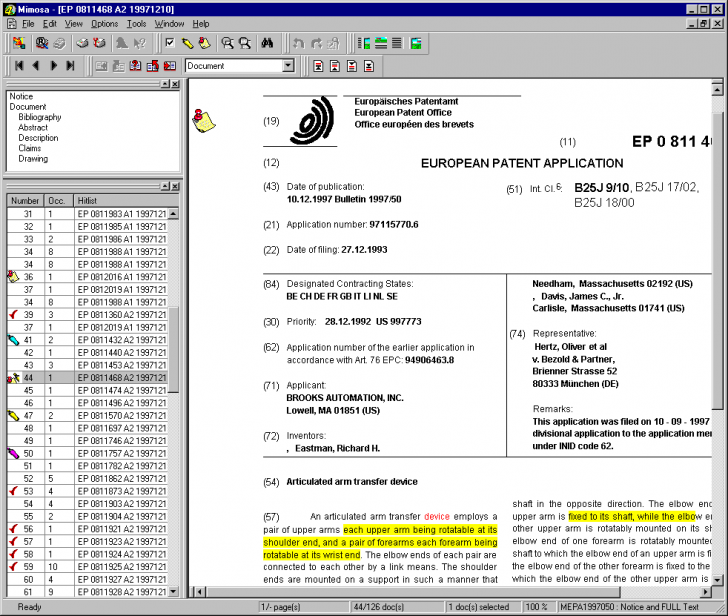
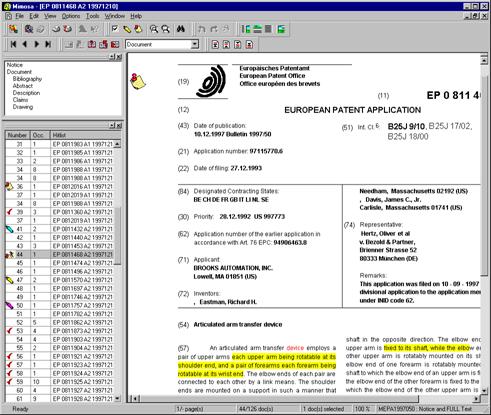
MIMOSA also provides an option to highlight text in a document (see screenshot in the previous paragraph). You can highlight text in several passages in Document view and also in Notice view.
The command for this option is as follows:
|
Action |
Menu entry |
Shortcut |
Icon |
|
Highlight text in a document |
View/Highlight block |
|
After this option has been selected, the cursor will change to a 
![]()

![]()

![]()
Please note that this feature is only available for
'full text' mixed mode type documents.
In the case of documents from ESPACE discs where the patent is displayed from a facsimile image, this option cannot be used. Moreover, this option is not available in certain fixed-text parts of mixed mode full-text documents. For example, it is not possible to highlight text that is not obtained from the patent document data itself, but rather from the style sheet, such as the document heading EUROPEAN PATENT APPLICATION.
MIMOSA provides the facility to search for a word or expression in the document displayed. Please note that this feature is also only available for 'full text' mixed mode type documents. In the case of documents from ESPACE discs where the patent is displayed from a facsimile image, this option cannot be used.
|
Action |
Menu entry |
Shortcut |
Icon |
|
Search |
Edit/Find |
Ctrl + F |
|
When viewing a document, it is possible to select and transfer certain parts of the display to the clipboard. This allows you cut and paste text and/or images from a document from the disc into other Windows applications, e.g. a word processor or an image editor.
Simply select the relevant area (the selection will be highlighted) and use the 'Copy' function available from the Edit menu or the normal Windows shortcut keys. There will be no visible effect, but your selection will then be temporarily stored on the clipboard.
To manipulate an image included in a document, it must first be extracted and then viewed in a special window. Simply double click on an image to extract it and the image will then appear in a new window.
To close the new window click on the button in the upper right-hand corner of the window (1).
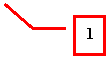
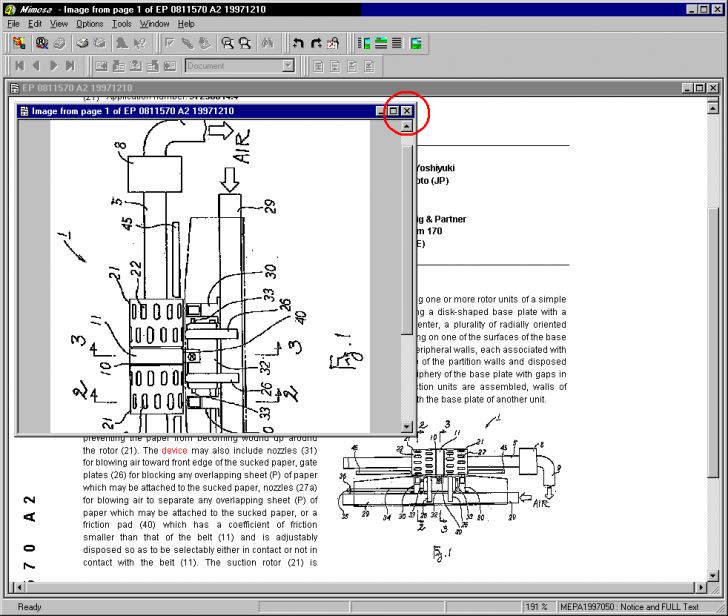
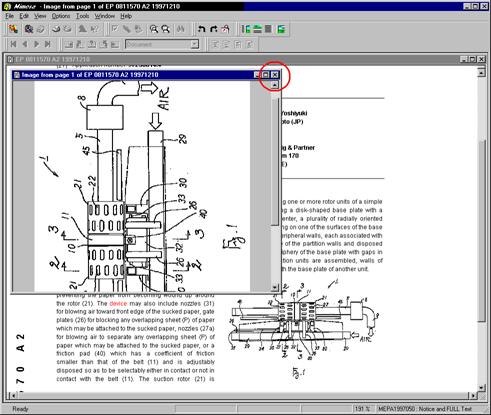
All commands associated with this window for image manipulation can be accessed through the menu, the toolbar or the context menu (right-hand button in image).
|
Action |
Menu entry |
Shortcut |
Icon |
|
Copy part of image to clipboard (select the part to be copied using the mouse) |
Edit/Copy |
Ctrl + C | |
|
Print image |
Edit/Print current |
Ctrl + P |
|
|
Zoom + |
ViewZoomZoom + |
Ctrl + + |
|
|
Zoom - |
ViewZoomZoom - |
Ctrl + - |
|
|
Zoom selection |
ViewZoomZoom selection |
|
|
|
Export |
Export (only in context menu) | ||
|
Rotate XE 'Rotate' left |
ViewRotateRotate left |
Ctrl + 2 |
|
|
Rotation right |
ViewRotateRotate right |
Ctrl + 1 |
|
MIMOSA provides an option to apply a filter to images displayed from a document in order to improve their image contrast. This option is particularly useful for non facsimile images viewed from the first pages of documents in mixed mode databases. Select 'image view mode' in the Interface tab in Software preferences.
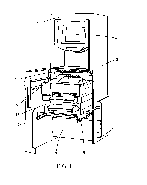
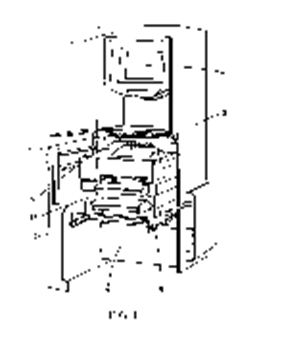
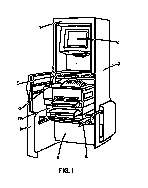
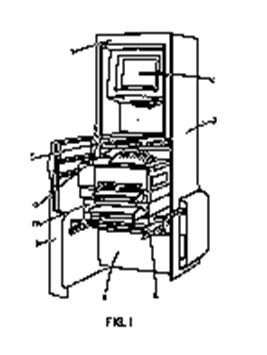
Initial quality Improved quality using this option
The MIMOSA display mode offers two modes of printing :
Print current - this prints the document currently displayed.
Print customized - this allows you to specify precisely which documents (from the hitlist) should be printed, the type of printing and the documents or parts of documents (pages, subdocuments, etc..) to be printed.
|
Action |
Menu entry |
Shortcut |
Icon |
|
Current printing |
Edit/Print current |
Ctrl + P |
|
|
Customized printing |
Edit/Print customized |
Ctrl + T |
|
Current printing prints just the document as it is currently displayed with no further intermediate steps. The complete notice or document (whichever is displayed) is printed.
Customized printing allows you to specify precise parameters for printing. All selections made in these print parameters are automatically saved and re-used each time the Print customized option is selected.
Carry out the following actions before printing :
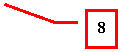
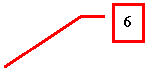
![]()
![]()
![]()
![]()
![]()
![]()
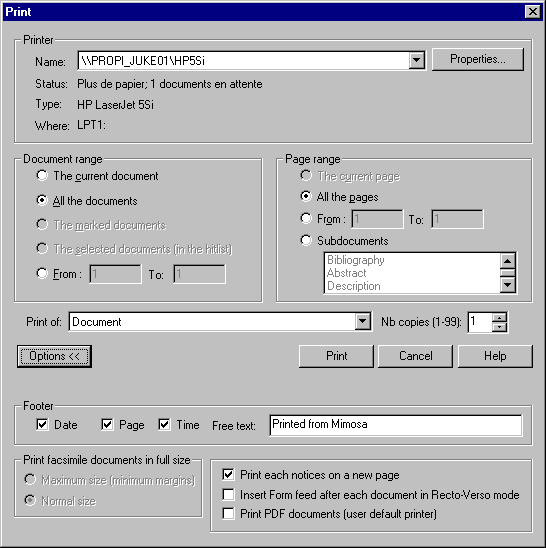
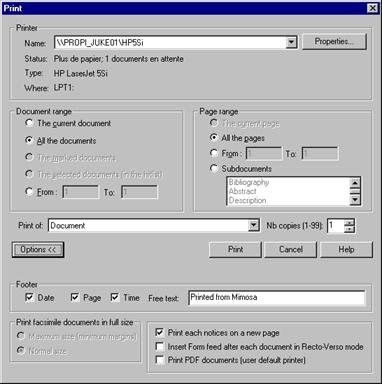
Change print properties (1):
By default, MIMOSA uses the printer options defined for the workstation and operating system. Select Properties to change either the printer or its current settings as these will be automatically used for current printing.
Selecting the range of documents to be printed (2):
You have choose to print just the current document, all documents in the hitlist, all marked documents, all selected documents or a range of documents from the hitlist.
Select the view to be printed (3):
There are three types of print-out available : the document notice, the full document or the hitlist. Please note that some databases (e.g. index discs like ESPACE ACCESS) only contain notices whereas other databases only contain a document view (e.g. ESPACE LEGAL). In these cases, the unavailable view is not selectable (grayed-out).
Select image size (4):
This option is only available for the products that use the IMAGE style sheet, this means all the ESPACE products and most of the MIMOSA products that contains facsimile documents ( like MIMOSA WORD). It allows you to select whether to print pages to their original size or to print them with a reduction factor ( 90 %) to provide room for printing a footnote.
Select the range of pages to be printed (5):
When printing the current document, there are four choices: print current page, all pages, a range of pages or a selection of subdocuments. When printing a number of documents, the only choice available is to print either all pages (from all selected documents) or a selection of subdocuments.
Print mode for notices (6):
When printing multiple Notices, you can either print them one-after-the-other or print them individually on separate pages. Please remember that you can select just the fields you wish to print in Product preferences.
Beginnig the printing of each document on a new sheet (7) :
Since version 4.1, the documents are printed in the same print job. By default, the documents are printed the ones following the others with no form feed. If you parameterized your printer in Recto-Verso XE 'Recto-Verso mode, this option enables you to begin the printing of each document on a new sheet (i.e. to insert a blank page at the end of each document of which the number of page is odd).
Printing the PDF XE 'PDF rather than the SGML
This option is available only for the collections MIMOSA EPA and MIMOSA EPB. For these two products, the documents are stored in SGML but also in PDF. You can find these two types of files in the tree structure of repertory of the CDROMS EPA and EPB (PDF Files are not available for the EuroPCT documents).
For the display, the only SGML stream is used. On the other hand, for the printing, you have the choice to print the SGML documents or the or PDF documents. You may want to pint the PDF for example when you wish that your printing must be the exact image of the patent original paper.
Be careful, if you select to print the PDF, the documents are printed on the printer defined 'by default' in WINDOWS. If you select another printer in MIMOSA (1), this selection will not be taken into account.
If 'Acrobat Reader 4.0' is installed on your station, you can print the complete documents or a selection of page, but you cannot print a selection of sub-documents. To print a selection of sub-documents, you must install the software 'Acrobat 4.0 ' on your station ('Acrobat reader 4.0' and ' Acrobat 4.0' are two different software, one is free, the other not).
As Acrobat prints the documents in different printing jobs, the option (9) is not valid for PDF printing. The documents are systematically printed on a new sheet.
During the printing of PDF, two progression dialog boxes are displayed, one by Acrobat, one by MIMOSA. The cancel button of Acrobat cancel the printing of the current document. The cancel button of MIMOSA cancels the whole process.

![]()
Please note that for certain collections
this function is password protected XE 'Password'
Although View mode provides the option to download data in different formats, the choice of whether to allow downloading or not either with or without a password is decided by the editor of the database. No license system is currently implemented administer this function for the collections concerned where downloading is controlled.
The Download dialog box allows you to specify precise parameters for downloading. All selections made in these download (export) parameters are automatically saved and re-used each time the Download option is selected
Carry out the
following actions before downloading :
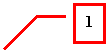
![]()
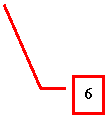
![]()
![]()
![]()
![]()
![]()
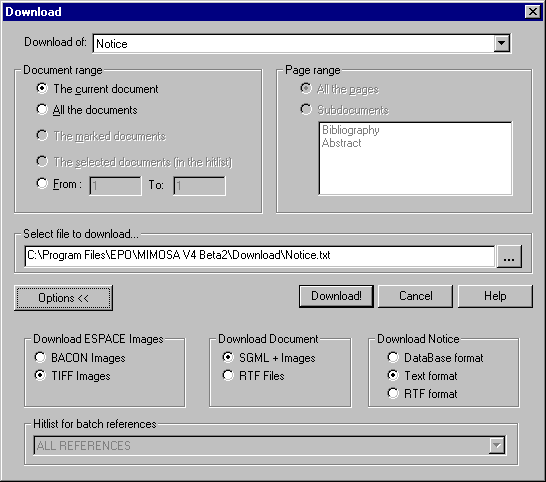
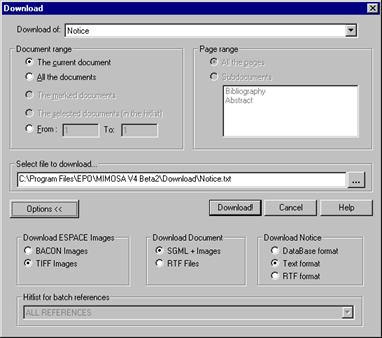
Select the view to be downloaded (6):
There are four types of download (export) available : document notice, full document, hitlist or the hitlist for batch. Please note that some databases (e.g. index discs like ESPACE ACCESS) only contain notices whereas other databases only contain a document view (e.g. ESPACE LEGAL). In these cases, the unavailable views are not proposed. More specific configuration details for each type are described in the following paragraphs.
Selecting the range of documents to be downloaded (2):
You have choose to download just the current document, all documents in the hitlist, all marked documents, all selected documents or a range of documents from the hitlist.
Select range of pages to download (8):
You have two choices : download the entire document or make a selection of subdocuments.
Select download directory or file (3):
If you choose to download (export) Notices, select a file name for the downloaded data in the edit field (3).
All the notices for all the selected documents are downloaded into this file.
If you wish to download documents, select in this same edit zone (3) the folder to which MIMOSA should export the selected document data. MIMOSA will automatically create an appropriate subdirectory architecture in this folder. The root for this architecture (tree structure) is the folder you specified in the edit zone. Within this folder MIMOSA creates firstly a next level folder corresponding to the name of the database and then a lower level folder corresponding to publication number of the document. MIMOSA then downloads all the image files and the SGML file corresponding to the appropriate document into this folder.
If you wish to download Notices, first configure Product preferences. The Notice tab displays all available fields in the current collection. You can choose the fields not to be downloaded from this list.
MIMOSA provides three formats for downloading notices. Make your selection in the Download Notice field (8).
With this option, notices are downloaded one-after-the-other, each notice being separated by a blank line. Each line corresponds to a notice field. It is made up of the data field code and its data content. Empty fields do not appear in this format. In the following example only the PN, ET and PA fields of five notices have been downloaded:
PN: EP 0812662 A1 19971217
ET: COMPOSITE SENSOR ROBOT SYSTEM
PA: FANUC LTD
PN: EP 0813110 A1 19971217
ET: Graphic arts recording film with blue base
PA: AGFA-GEVAERT N.V.
PN: EP 0813192 A1 19971217
ET: System for discriminating optical discs
PA: PIONEER ELECTRONIC CORPORATION
PN: EP 0813193 A1 19971217
ET: OPTICAL DISC
PA: SONY CORPORATION
PN: EP 0814382 A1 19971229
ET: Improved photoresists and method for making printing plates
PA: PRINTING DEVELOPMENTS INC
With this option, you download (export) notices in a format that can be readily imported into other Windows applications such as Microsoft EXCEL, Microsoft ACCESS, etc.
Each notice is downloaded as a single line, each notice field being separated by the '@' character. The first line contains only the data field codes for the notice fields downloaded. In the following example only the fields PN, ET and PA of four notices have been downloaded:
PN@ET@PA@
EP 0812662 A1 19971217@COMPOSITE SENSOR ROBOT SYSTEM@FANUC LTD@
EP 0813110 A1 19971217@Graphic arts recording film with blue base@AGFA-GEVAERT N.V.@
EP 0813192 A1 19971217@System for discriminating optical discs@PIONEER ELECTRONIC CORPORATION@
EP 0813193 A1 19971217@OPTICAL DISC@SONY CORPORATION@
RTF (Rich Text Format) allows you to download Notices yet preserve their presentation (formatting). The resultant file can then be directly opened in a word processor such as Microsoft Word and the notice will be laid out exactly as displayed in the MIMOSA Notice view :
|
( PN ) Publication number : EP 0812662 A1 19971217 ( ET ) English Title (EP and WO) : COMPOSITE SENSOR ROBOT SYSTEM ( PA ) Applicant : FANUC LTD |
Please note that when using the RTF option, each notice is downloaded as a separate file. These files are then arranged in a sub-directory architecture (tree structure) identical to that used for downloading documents.
MIMOSA downloads documents to a sub-directory architecture (tree structure). The root for this architecture is the folder you selected (1) in the edit zone. Within this folder, MIMOSA creates a next level folder corresponding to the name of the database (2) and a then a lower level folder corresponding to the publication number of the document (3). MIMOSA then downloads all the image files and the SGML file corresponding to the appropriate document into this folder.
![]()
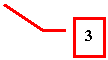
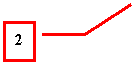
![]()
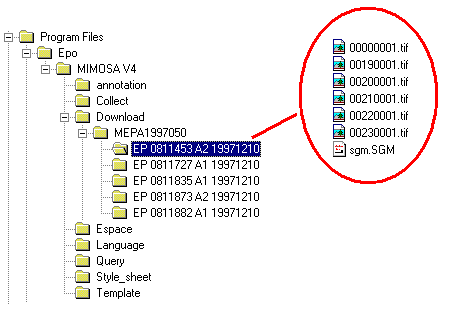
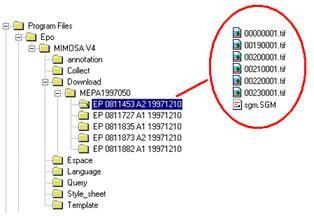
RTF (Rich Text Format) allows you to download full documents yet preserve their presentation (formatting). The resultant file can then be directly opened in a word processor such as Microsoft Word and the document will be laid out as displayed in the MIMOSA Document view. Each document is downloaded in a single RTF format file with any corresponding images also included. Please note that certain layout features are not supported in an RTF file. For example, the document layout across a number of columns is lost during the export to file process.
With this option, documents are exported in their original SGML format, i.e. as stored in the MIMOSA database. Images in documents are each exported as separate TIFF files.
Please note that MIMOSA offers another mini-application, MIMOViewer, which allows you to view SGML files that have been downloaded from MIMOSA using this function.
It is possible to download the hitlist in plain ASCII text format.
If you have customized your hitlist by adding notice fields, these are automatically downloaded as well. In such cases, all downloaded data fields are separated by the '@' character.
This option allows you to export a hitlist including document references (locations) to a file in a specific format.
These batch hitlists can be combined even when they refer to different discs or databases and then this file can be used with the mini-application MIMOBatch. This software serves to automate the export and printing of large numbers of documents or view documents across multiple databases or discs.
Index discs comprise databases containing usually only the Notice and references to discs where a more complete document can be found. Since the Notice is fully indexed and searchable, these discs are usually used to perform a broad search leading to an initial selection of pertinent documents from all those available in the collection.
Before performing a search on this type of database, you choose which references are to be downloaded. When downloading a hitlist for batch such from an index disc (e.g. ESPACE ACCESS), choose the disc references to be included in the exported file from the selection box available at the very bottom of the Download dialog box.
For example, in ACCESS EPA you can download document references to either ESPACE‑EPA discs, or ESPACE‑WORLD discs, or ESPACE-FIRST discs, or (if you prefer) all these references together.
INDEX e ' ' h 'A' c '2'
A
Arithmetic operators 14
B
BACON 47
Bibliography 46
C
Caractres gnriques 19
Coexistence 20
Collections 5
Connectors 15
Copy 56
CrossFiles 38
D
Dictionary 6
Document 6, 41, 47
Download 62
E
EPOQUE 39
Esp@ceNet 54
ESPACE 6
F
Factorizing 18
Filters 20
Form 25
G
GTI 14
GTI V1 6
GTI V3 6
H
Highlight 56
Hitlist 43
I
Image (manipulating ) 57
Images 47
Index 27
Index databases 6
Installation 7
J
JKTools 4, 11
L
Load a query 34
M
Main database 6
Mark 43
MIMOBatch 4
MIMOSA 6
MIMOViewer 4
N
Note 54
Notice 6, 41, 46
O
Occurrence 45, 51
P
Password 62
PDF 61
Pilot index 6
Printing 59
Proximity 19
Q
Quality (of images) 58
R
Recto-Verso 61
Rotate 57
S
Save a query 34
Search 56
Search criteria 6
Search criterion 14
Segment 14
Select 43
SGML 6, 47
Simultaneous view 52
Sort 45
Style sheets 46
Subdocument 50
Synonyms 37
V
View 40
W
Wildcard 19
Wizard 24
WYSIWYG 48
|
Politica de confidentialitate | Termeni si conditii de utilizare |

Vizualizari: 2412
Importanta: ![]()
Termeni si conditii de utilizare | Contact
© SCRIGROUP 2025 . All rights reserved